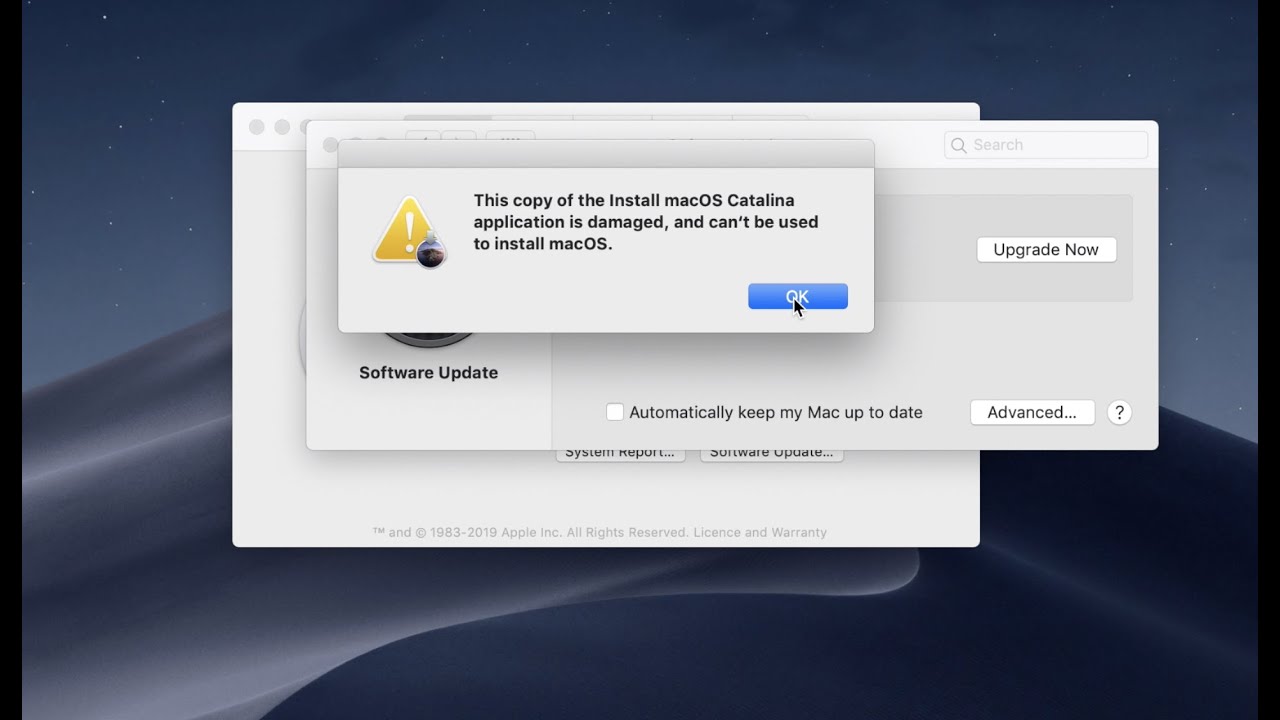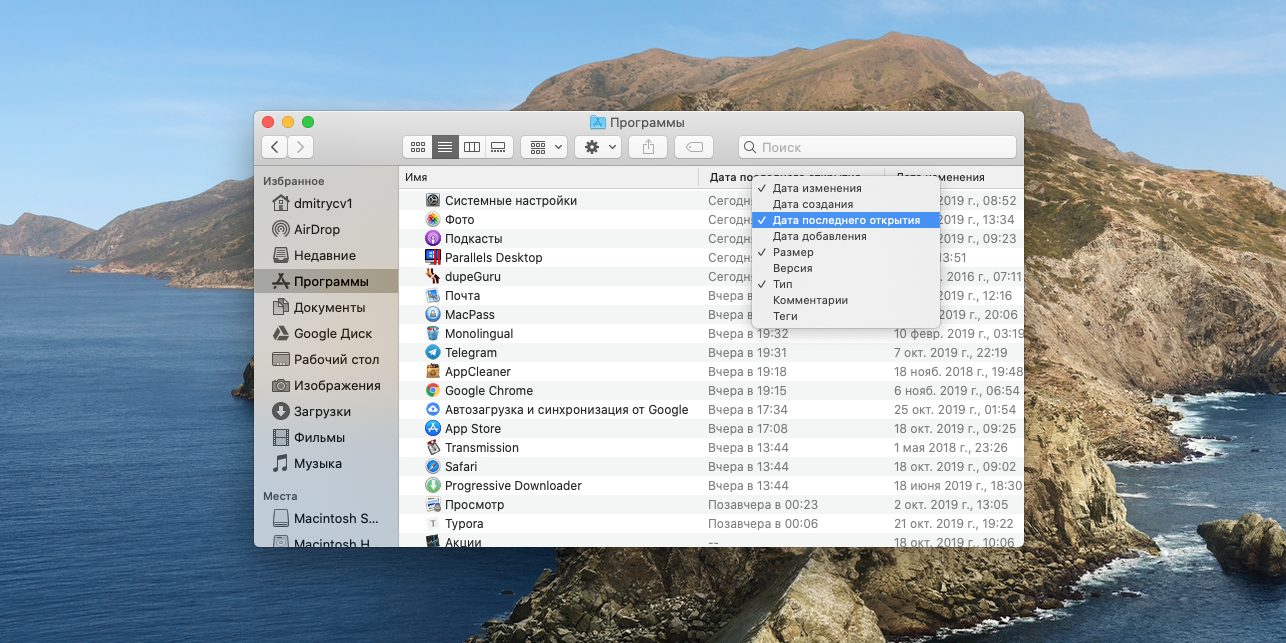- Как удалить процесс Question Q в Catalina
- Все еще имеет высокую загрузку процессора. Что делать, когда все остальное терпит неудачу?
- Как исправить ошибку «kerneltask» вашего Mac, связанную с высокой загрузкой процессора?
- Простые решения проблем kerneltask
- Диагностика проблемы
- Простое решение
- OS X Mavericks и kerneltask
- Почему kerneltask виновник?
- 1. Поиск других проблемных процессов
- 2. Удаление конфликтующих расширений ядра
- 3. Избегайте использования незаполненного места на жестком диске
- 4. Запустите проверку и восстановление диска
- Диагностика медленного Mac
- Проверьте использование CPU
- Проверьте использование памяти
- Проверьте запущенные процессы
- Проверьте наличие ошибок в журналах системы
- Проверьте наличие обновлений и расширений Mac OS
- Проверьте использование батареи
- Перезагрузите ваш Mac
- Копаем немного глубже в высокую загрузку процессора kerneltask
- Ошибка kerneltask – новая проблема
- Видео:
- Как сбросить Mac до заводских настроек
Как удалить процесс Question Q в Catalina
Если вы обнаружили, что ваш Mac работает медленно или имеет проблемы с загрузкой, то одной из возможных причин может быть такой процесс как «Question Q». Этот процесс, называемый «kerneltask», является частью операционной системы macOS и выполняет задачи диагностики, связанные с вашим компьютером. Однако, в некоторых случаях «Question Q» может стать приоритетом и затормозить работу вашей системы.
Process «Question Q» обычно имеет высокую загрузку центрального процессора (ЦП) и может вызывать медленное работу компьютера. Есть несколько простых и краткосрочное решения, которые стоит попробовать, чтобы исправить эту проблему. Например, вы можете попробовать закрыть все ненужные приложения и видео, чтобы освободить ресурсы. Также, убедитесь, что ваш Mac подключен к источнику питания или имеет достаточный уровень заряда батареи, так как процесс «Question Q» может требовать много энергии, особенно во время обновления системы или поиска обновлений.
Если проблема не уходит, то есть несколько дополнительных решений, которые можно попробовать. Во-первых, вы можете выполнить диагностику вашего Mac, чтобы выяснить, есть ли какие-либо другие проблемы, связанные с производительностью или безопасностью. Во-вторых, вы можете отключить службу Spotlight, которая индексирует содержимое вашего Mac для быстрого поиска файлов. Spotlight может запускать множество задач, и отключение его временно может помочь устранить проблему с «Question Q».
Если все вышеперечисленные методы не дали результатов, то вам могут потребоваться более глубокие действия. Например, вы можете открыть Activity Monitor (Диспетчер задач) и найти процесс «Question Q», а затем завершить его. Еще одним вариантом является очистка системы от сторонних приложений, которые могут быть связаны с процессом «Question Q». Вы также можете обновить macOS до последней версии, поскольку в новых версиях операционной системы могут быть исправлены проблемы, связанные с производительностью и безопасностью.
Все еще имеет высокую загрузку процессора. Что делать, когда все остальное терпит неудачу?
Если вы обнаружили, что процесс Question Q в Catalina по-прежнему имеет высокую загрузку процессора, несмотря на выполнение всех рекомендаций по его удалению, то, возможно, ваша проблема связана с чем-то другим.
Во-первых, попробуйте выяснить, из-за чего происходит эта высокая загрузка. Например, можете воспользоваться диагностикой Spotlight для обнаружения процесса, который может быть связан с проблемой.
Если вы не можете найти причину, попробуйте выполнить некоторые общие действия:
- Проверьте, обновлена ли вся ваша сторонняя программная обеспечения до последней версии. Возможно, вам потребуется обновление или исправление, которое исправит проблему.
- Перезагрузите ваш Mac, особенно в случае, если вы не перезагружали его в течение длительного времени.
- Закройте все приложения, которые в данный момент не используются. Некоторые процессы могут быть связаны с другими программами и могут вызывать высокую загрузку процессора.
- Возможно, некоторые крупные файлы, такие как видео или flash-ролики, могут вызывать проблему. Попробуйте перейти в режим безопасного загрузка, чтобы проверить, будет ли процессор по-прежнему загружен высоким количеством данных.
- Если у вас есть достаточно оперативной памяти на вашем Mac, попробуйте открыть вашу резервную копию на внешнем накопителе. Некоторые пользователи сообщали, что это помогло им снизить загрузку процессора.
- Если ничего из вышеперечисленного не сработало, рекомендуется связаться с технической поддержкой Apple или попытаться найти решение проблемы на официальном форуме сообщества Mac пользователей. Они смогут помочь вам в решении проблемы и, возможно, предложить другие варианты решения.
Возможно, причина высокой загрузки процессора Question Q в Catalina является более глубокой проблемой, связанной с вашей системой Mac или операционной системой MacOS. В таком случае, решение проблемы может стать сложнее или потребовать дополнительных диагностических мероприятий.
Будьте внимательны и следуйте инструкциям. Ведь безопасность вашего компьютера должна быть на первом месте!
Как исправить ошибку «kerneltask» вашего Mac, связанную с высокой загрузкой процессора?
Если ваш Mac столкнулся с проблемой высокой загрузки процессора и вы заметили процесс «kerneltask» как главный в списке активности, то это может указывать на ошибку, связанную с ядром вашей операционной системы (OS).
Ошибки, связанные с процессом «kerneltask», могут возникать по нескольким причинам. Одна из них может быть связана с приложениями, которые активно используют системные ресурсы. Например, если вы работаете с программами от Adobe, такими как Photoshop или Premiere Pro, они могут требовать значительное количество процессорного времени и вызывать ошибку «kerneltask» с высокой загрузкой процессора.
Как исправить эту проблему? Приведенные ниже решения помогут вам найти источник проблемы и принять соответствующие меры:
- Изучите активность процессора: Откройте «Активность» на вашем Mac и отсортируйте процессы по использованию ЦП. Если процесс «kerneltask» занимает большую часть процессорного времени, это может указывать на его неправильную работу.
- Завершите приложения: Выполните принудительное завершение приложений, которые могут вызывать высокую загрузку процессора. Например, проверьте, не запущены ли программы Adobe или другие требовательные приложения.
- Обновите программное обеспечение: Если вы обнаружили, что определенное приложение вызывает ошибку «kerneltask», попробуйте обновить его до последней версии или связаться с разработчиком для получения исправлений.
- Удалите расширения ядра: Если вы установили какие-то расширения ядра (kext), возможно, они могут быть причиной проблемы. Попробуйте удалить ненужные расширения и проверьте, устраняется ли проблема.
- Выполните диагностику и восстановление: При наличии серьезных проблем с ядром или операционной системой может потребоваться выполнение диагностики или восстановление системы из резервной копии.
- Обратитесь за помощью: Если у вас возникли проблемы с высокой загрузкой процесса «kerneltask» и не можете решить их самостоятельно, рекомендуется обратиться к опытному администратору Mac или службе поддержки Apple.
Важно помнить, что не всегда высокая загрузка процессора, связанная с процессом «kerneltask», является признаком проблемы. Некоторые модели компьютеров могут работать с высокой загрузкой процессора в некоторых режимах работы, и это считается нормальным.
Если ваша система испытывает странные проблемы, такие как медленное функционирование или высокая загрузка процессора даже при отсутствии активных приложений, то в этом случае рекомендуется внимательно изучить проблему, применив описанные выше решения либо обратиться к профессионалам для дальнейшей диагностики и исправления ошибки «kerneltask» вашего Mac.
Простые решения проблем kerneltask
Если вы имеете проблему с kerneltask, то в данной статье вы узнаете простые решения, чтобы исправить ее.
Диагностика проблемы
Прежде чем делать что-либо, вы должны выяснить, почему процесс kerneltask занимает больше ресурсов на вашем компьютере. Возможно, виновником является недавно установленное приложение или новая версия macOS. Для того чтобы выяснить причину, вы можете выполнить следующие действия:
- Начните с краткосрочной диагностики. Остановите все процессы, которые могут потреблять много процессора или оперативной памяти, такие как видео или Flash-ролики.
- Проверьте, работает ли ваш компьютер в безопасном режиме. В этом режиме будут запущены только самые необходимые процессы, и вы сможете определить, связана ли проблема с каким-то конкретным приложением или настройкой.
- Используйте диагностические инструменты macOS для выяснения, какие процессы занимают больше всего ресурсов на вашем компьютере. Например, используйте «Диспетчер задач» в macOS Mavericks или более поздней версии.
- Проверьте состояние вашей батареи, так как проблемы с батареей могут вызвать медленную работу системы.
Простое решение
Если вы выяснили, что kerneltask является причиной проблемы, то есть несколько простых решений, которые могут помочь вам исправить ситуацию:
- Попробуйте перезагрузить свой компьютер. Загрузка процесса kerneltask может быть связана с проблемами в системе, и перезагрузка может помочь восстановить нормальную работу.
- Если проблема возникла после установки нового приложения или обновления macOS, попробуйте удалить или откатиться к предыдущей версии программы.
- Установите все доступные обновления для вашей операционной системы macOS и приложений. Часто разработчики выпускают исправления, которые решают известные проблемы.
- Проверьте вашу систему на наличие вредоносных программ. Некоторые вредоносные программы могут использовать ресурсы компьютера, включая процесс kerneltask. Используйте антивирусное программное обеспечение для проверки системы на наличие угроз.
Если ни одно из простых решений не помогло решить проблему с kerneltask, вам может потребоваться провести более подробную диагностику или обратиться в службу поддержки Apple для получения дальнейшей помощи.
OS X Mavericks и kerneltask
Есть несколько причин, по которым kerneltask может стать проблемой. Одной из причин может быть наличие некорректного файла расширений, связанного с Adobe Flash, который может вызывать высокую нагрузку на процессор. В этом случае рекомендуется удалить этот файл или отключить плагин Flash.
Еще одной причиной может быть неудача при загрузке, связанная с программой, которая требует больше ресурсов, чем ваш компьютер может предоставить. В этом случае рекомендуется проверить список запущенных задач и закрыть все ненужные программы или перезапустить компьютер.
Часто проблема kerneltask может быть связана с видео или медиафайлами, которые требуют больше ресурсов процессора. В этом случае стоит попробовать остановить воспроизведение видео или медиафайлов и посмотреть, будет ли ситуация улучшаться.
Еще одним решением может быть удаление некоторых расширений или настройки настроек системы. Перейдите в раздел «Настройки системы» и откройте «Расширения». Отключите или удалите расширения, которые вам не нужны, и проверьте, улучшится ли ситуация с процессом kerneltask.
Если проблема с kerneltask остается, можно попробовать выполнить диагностику и исправление ошибок вашей системы. Выйдите из текущего режима приложения и откройте «Диагностика и использование». Здесь вы можете найти и исправить проблемы, которые могут быть связаны с процессом kerneltask.
В некоторых случаях проблема с kerneltask может быть связана с операционной системой OS X Mavericks. Если у вас возникли частые проблемы с этим процессом, рекомендуется обновить систему до более новой версии, такой как macOS Catalina или OS X Yosemite.
Итак, если вы столкнулись с проблемами, связанными с процессом kerneltask, вы можете попробовать решить их с помощью вышеперечисленных рекомендаций. Удаление некоторых файлов, перезапуск компьютера, настройка настроек системы или обновление операционной системы — все это может привести к решению проблемы и улучшить производительность вашего Mac.
Почему kerneltask виновник?
Ошибки с kerneltask могут произойти по разным причинам, включая некорректное функционирование стороннего программного обеспечения, ошибку в файле ядра или проблемы с оборудованием.
Особенно часто пользователи сталкиваются с проблемой высокой загрузки процессора и связанными с ней медленными работой компьютера после обновления macOS. В таком случае проблему можно попытаться решить удалением некоторых расширений ядра или других системных файлов.
Ошибки kerneltask могут быть вызваны, например, некорректным файлом kext (являющимся расширением ядра). Если такой файл загружается при запуске системы и испытывает проблемы, это может привести к высокой нагрузке на CPU и, как следствие, к медленной работе компьютера.
Вашей первой приоритетной задачей должно быть создание резервной копии важных данных. Затем можно попробовать исправить проблему следующими методами:
1. Поиск других проблемных процессов
Перед тем, как начать копаться в системе и удалять файлы, которые могут быть связаны с ошибкой kerneltask, стоит убедиться, что нет других процессов, вызывающих высокую загрузку процессора. Для этого можно воспользоваться программами для мониторинга активности процессора, такими как Activity Monitor.
2. Удаление конфликтующих расширений ядра
Если проблема все же связана с некорректным расширением ядра или ошибкой в kext файле, то удаление такого файла может помочь исправить проблему. Для этого можно воспользоваться режимом восстановления macOS, после чего удалить нежелательные расширения ядра.
| 1. Перезагрузите компьютер и нажмите и удерживайте клавишу Command + R перед появлением звукового сигнала загрузки. |
|---|
| 2. В верхней панели выберите «Utilities» и откройте Terminal. |
3. Введите следующую команду: rm -rf /Volumes/[Название вашего диска]/System/Library/Extensions/[Название проблемного расширения ядра].kext |
| 4. Перезагрузите компьютер. |
3. Избегайте использования незаполненного места на жестком диске
Еще одной причиной проблемы может быть недостаточное свободное место на вашем жестком диске. Spotlight, системная служба поиска, может потреблять большое количество ресурсов при индексации файлов. Убедитесь, что на вашем диске достаточно свободного места для нормальной работы Spotlight.
4. Запустите проверку и восстановление диска
В macOS есть встроенная утилита для проверки и восстановления диска. Вы можете воспользоваться ею, чтобы исправить возможные ошибки на вашем жестком диске.
Если эти решения не помогли исправить ошибку kerneltask и вы все еще сталкиваетесь с высокой загрузкой процессора, то возможно потребуется обратиться за помощью к специалистам или специализированному сервисному центру, чтобы проанализировать и решить проблему.
Диагностика медленного Mac
Если ваш Mac работает медленно, можете выполнить несколько действий для диагностики и исправления проблемы.
Проверьте использование CPU
В MacOS Catalina можно проверить, какие процессы используют процессор вашего Mac и нагружают его. Чтобы сделать это, нажмите клавишу Command + Пробел, чтобы открыть Spotlight. Например, введите «Activity Monitor» и выберите соответствующий результат из списка. В окне Activity Monitor найдите процессор и посмотрите, какие процессы используют больше всего процессора.
Проверьте использование памяти
Также вы можете проверить, какие приложения используют больше всего памяти на вашем компьютере. В окне Activity Monitor найдите память и посмотрите, какие приложения используют наибольшее количество памяти.
Проверьте запущенные процессы
В окне Activity Monitor также вы можете проверить запущенные процессы, чтобы узнать, есть ли какие-либо сторонние процессы, которые могут вызывать проблемы. Если вы видите какие-либо неизвестные процессы, попробуйте их остановить или удалить.
Проверьте наличие ошибок в журналах системы
Ваш Mac может содержать записи об ошибках, которые могут помочь вам выяснить причину медленной работы. Вы можете проверить журнал системы, чтобы найти любые ошибки, которые могут быть связаны с процессами или приложениями.
Проверьте наличие обновлений и расширений Mac OS
Исправление проблемы может требовать обновления операционной системы или удаления некоторых расширений. Проверьте наличие обновлений для вашего Mac OS, а также удалите любые расширения, которые уже вы не используете.
Проверьте использование батареи
Если у вас есть MacBook, проблема может быть связана с использованием батареи. Проверьте состояние батареи и убедитесь, что она работает должным образом.
Перезагрузите ваш Mac
Если все вышеперечисленные методы не решают проблему, попробуйте просто перезагрузить ваш компьютер. Множество проблем можно решить простым перезапуском.
Если после выполнения всех этих действий проблема не решается, то возможно, виновником является какой-то другой процесс или настройки вашей системы. В этом случае рекомендуется обратиться к администратору или специалисту по Mac для дальнейшего исправления ошибки.
Копаем немного глубже в высокую загрузку процессора kerneltask
Один из возможных виновников высокой загрузки kerneltask – приложения, связанные с Adobe Flash и музыкальным обеспечением, таким как iTunes или Spotify. Если у вас установлено множество расширений Adobe или медиа-плееров, попробуйте временно отключить их и проверить, стала ли ваша система работать быстрее.
Ваша система может также терпеть от медленного чтения или записи на жесткий диск, что может увеличить загрузку kerneltask. В этом случае стоит обратить внимание на состояние вашего жесткого диска и, возможно, провести его восстановление или замену.
Другим возможным решением проблемы может быть установка обновлений операционной системы macOS. В некоторых случаях проблемы с kerneltask могут быть исправлены Apple в новых версиях системы.
Если после всех этих действий проблема с высокой загрузкой kerneltask сохраняется, вам могут понадобиться специальные инструменты для выяснения, какие процессы потребляют больше ресурсов системы. Некоторые из таких инструментов включены в macOS, и вы можете найти их в программе «Диспетчер задач» или «Activity Monitor».
Чтобы исправить проблему с высокой загрузкой процессора kerneltask:
- Отключите приложения, связанные с Adobe Flash и музыкальным обеспечением;
- Проверьте состояние и производительность вашего жесткого диска;
- Установите обновления операционной системы macOS;
- Используйте специальные инструменты для выяснения, какие процессы потребляют больше ресурсов системы.
Применяя эти рекомендации, вы сможете улучшить производительность вашей системы и уменьшить загрузку процессора kerneltask.
Ошибка kerneltask – новая проблема
Чаще всего ошибка kerneltask связана с высокой загрузкой процессора, особенно в режиме энергосбережения. Как правило, виновником этой проблемы является программное обеспечение, особенно Adobe Flash, которое может использовать большое количество ресурсов системы.
Одна из возможных причин проблемы – это конфликт между различными расширениями и программами, установленными на компьютере. Если у вас установлены несколько программ, которые используют большое количество ресурсов системы, то возможно надо удалить некоторые из них.
Возможны также другие причины проблемы. Например, некоторые приложения могут работать некорректно или даже вызывать сбои операционной системы. В таком случае стоит попробовать обновить эти программы или выполнить их повторную установку.
Еще одна возможная причина проблемы – это неправильные настройки системы, связанные с энергопотреблением. В таком случае стоит проверить настройки энергосбережения и принять меры для оптимизации работы компьютера.
Если все описанные выше методы не помогли решить проблему, то можно попробовать выполнить краткосрочное решение – перезагрузить компьютер. Когда компьютер перезагрузится, все процессы будут остановлены, и это может помочь восстановить нормальную работу системы.
Однако, не стоит забывать, что перезагрузка может быть только временным решением, и проблема может возникнуть снова, особенно если вы продолжите использовать теже приложения или расширения.
Если ничего из вышеперечисленного не помогло решить проблему, то рекомендуется обратиться к специалисту или проконсультироваться на форумах Mac, где пользователи с опытом работы с подобными проблемами могут поделиться своими советами и решениями.
В любом случае, не стоит паниковать, ведь множество пользователей испытывают проблемы с ошибкой kerneltask. Свою проблему можно решить, выполнив несколько простых действий. Главное – быть терпеливым и не принимать крайних мер, таких как полная переустановка системы, если нет уверенности, что это поможет.
Видео:
Как сбросить Mac до заводских настроек
Как сбросить Mac до заводских настроек by Insomnia 179,491 views 2 years ago 1 minute, 55 seconds