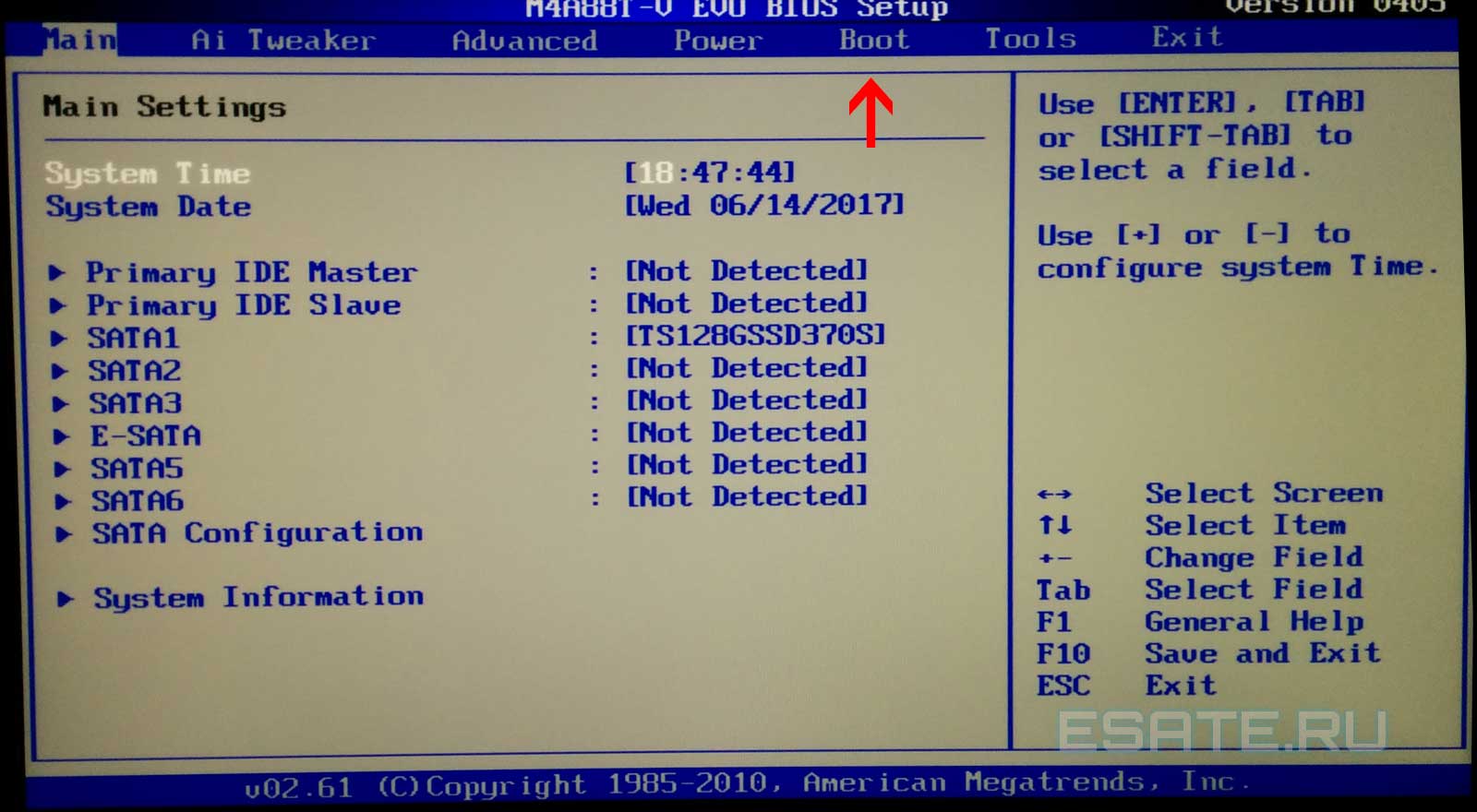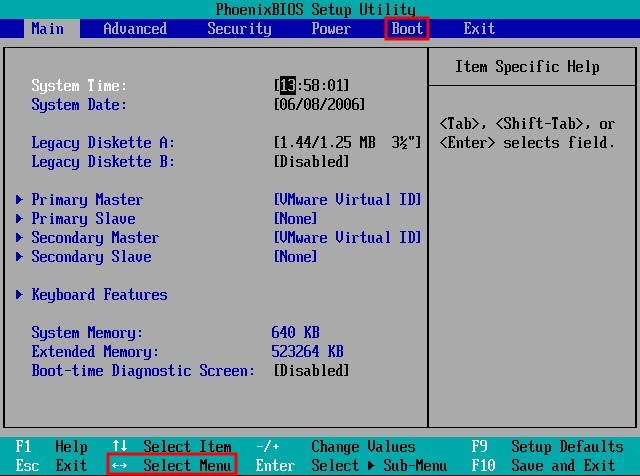- Настройка BIOS ноутбука Dell Inspiron 15 для установки Windows 10 8 или 7 с флешки или диска
- Проверка совместимости ноутбука и операционной системы
- Шаг 1: Загрузка в BIOS
- Шаг 2: Проверка наличия последнего обновления BIOS
- Шаг 3: Проверка наличия драйверов для ОС
- Шаг 4: Проверка совместимости жесткого диска
- Шаг 5: Проверка совместимости аппаратного обеспечения
- Создание загрузочной флешки или диска Windows
- 1. Создание загрузочного диска
- 2. Создание загрузочной флешки
- 3. Создание загрузочной флешки с помощью командной строки
- Перезагрузка ноутбука и вход в BIOS
- 1. Перезагрузка компьютера
- 2. Вход в BIOS
- Настройка BIOS для загрузки с флешки или диска
- Установка Windows и дополнительные параметры
- Читайте также
- 1. Создание загрузочной флешки или диска для установки Windows:
- 2. Установка Windows на SSD: все, что вы должны знать:
- 3. Как выполнить обновление BIOS на ноутбуке Dell Inspiron 15:
- 4. Настройка BIOS для установки Windows 10:
- 5. Как выбрать и настроить монитор для игр:
- 6. Как установить и настроить актуальные драйвера на ноутбуке Dell Inspiron 15:
- Видео:
- Что такое БИОС/UEFI? Нужно ли ОБНОВЛЯТЬ и как ПРОШИТЬ?
Настройка BIOS ноутбука Dell Inspiron 15 для установки Windows 10 8 или 7 с флешки или диска
Если вы решили установить операционную систему Windows 10, 8 или 7 на ноутбук Dell Inspiron 15, то вам понадобится настроить BIOS, чтобы запустить процедуру установки с флешки или диска. В этой статье мы расскажем вам, как выполнить настройки BIOS на ноутбуке Dell Inspiron 15 и успешно установить Windows.
Сначала вам нужно войти в BIOS вашего ноутбука. Для этого при включении ноутбука нажмите сочетание кнопок F2 или Del (в зависимости от модели) до тех пор, пока не увидите меню BIOS. В главном меню BIOS вы увидите разделы, такие как «Main», «Advanced», «Boot» и другие.
Для настройки BIOS на ноутбуке Dell Inspiron 15 для установки Windows с флешки или диска вам необходимо открыть раздел «Boot». В этом разделе вы найдете все настройки, связанные с загрузкой операционной системы.
Перед тем как внести изменения, которые позволят ноутбуку загрузиться с флешки или диска, убедитесь, что порядок загрузки устройств задан правильно. В разделе «Boot» найдите настройки «Boot Sequence» или «Boot Order», где можно изменить порядок загрузки устройств. Убедитесь, что флешка или диск, с которого вы хотите установить Windows, стоит на первом месте.
Если вы хотите установить Windows в режиме UEFI, обязательным требованием является создание загрузочной флешки или диска в UEFI-режиме. Если у вас уже есть загрузочный образ с UEFI-режимом, то вам нужно будет выбрать раздел «UEFI Boot Mode» или что-то подобное в разделе «Boot», чтобы включить этот режим.
Когда все нужные настройки внесены, сохраните их и выйдите из BIOS. Обычно для сохранения настроек нужно щелкнуть на кнопке «Exit» справа внизу экрана и выбрать «Save Changes and Exit». После этого ноутбук перезагрузится и запустит процедуру установки Windows с флешки или диска.
Таким образом, настройка BIOS ноутбука Dell Inspiron 15 для установки Windows 10, 8 или 7 с флешки или диска является важным шагом перед самой установкой. Следуйте указанным выше инструкциям и успешно установите нужную вам операционную систему на свой ноутбук Dell Inspiron 15.
Проверка совместимости ноутбука и операционной системы
Перед началом установки операционной системы на ноутбук Dell Inspiron 15 необходимо проверить его совместимость с выбранной ОС. Для этого выполните следующие шаги:
Шаг 1: Загрузка в BIOS
Перезапустите ноутбук и нажмите клавишу F2, чтобы войти в BIOS. Если это не помогает, попробуйте нажать другую клавишу, такую как F12 или Delete (удаление). На экране появится меню BIOS.
Шаг 2: Проверка наличия последнего обновления BIOS
В меню BIOS найдите вкладку «Обновление BIOS» или «BIOS Update». В этой вкладке вы сможете проверить, установлена ли у вас последняя версия BIOS. Если нет, рекомендуется скачать и установить обновление. Прежде чем устанавливать обновление BIOS, рекомендуется ознакомиться с инструкциями, предоставленными производителем.
Шаг 3: Проверка наличия драйверов для ОС
Переходите на официальный веб-сайт Dell и найдите страницу поддержки вашей модели ноутбука. Найдите раздел «Драйверы и загружаемые материалы» или «Drivers & Downloads». Затем выберите опцию «Операционная система» и выберите соответствующую операционную систему (например, Windows 10, 8 или 7). Вы увидите список доступных драйверов для этой ОС. Убедитесь, что все необходимые драйверы для вашего ноутбука доступны для скачивания и установки.
Шаг 4: Проверка совместимости жесткого диска
Если вы планируете установить новую операционную систему на жесткий диск, проверьте его совместимость с выбранной ОС. Обратитесь к руководству пользователя или официальному веб-сайту производителя жесткого диска для получения информации о совместимости с ОС.
Шаг 5: Проверка совместимости аппаратного обеспечения
Некоторые ОС могут иметь особые требования к аппаратному обеспечению ноутбука. Убедитесь, что ваш ноутбук удовлетворяет минимальным требованиям операционной системы. Обратитесь к документации или официальному веб-сайту Microsoft для получения информации о требованиях к аппаратному обеспечению для установки выбранной ОС.
После проверки совместимости ноутбука и операционной системы вы будете готовы к установке ОС на Dell Inspiron 15. Продолжайте настройку BIOS и следуйте инструкциям, предоставленным производителем ноутбука.
Создание загрузочной флешки или диска Windows
Для установки операционной системы Windows на ноутбук Dell Inspiron 15 необходимо создать загрузочное устройство. Есть несколько вариантов создания загрузочной флешки или диска:
1. Создание загрузочного диска
Вы можете создать загрузочный диск, используя программы для записи дисков, такие как Nero или Ashampoo Burning Studio. Скачать эти программы можно с официальных сайтов или других источников.
При создании загрузочного диска выбирайте опцию записи образа диска. Вам понадобится доступ к ISO-образу операционной системы Windows (который вы можете скачать с официального сайта Microsoft) или физическому диску с установочными файлами Windows.
Обратите внимание, что некоторые ноутбуки Dell Inspiron 15 могут быть поставлены с предустановленным программным обеспечением, которое позволяет создавать загрузочные диски. Проверьте раздел «Диски» в меню «Пуск» для поиска подобных утилит.
2. Создание загрузочной флешки
Если у вас есть флешка с достаточным объемом памяти, вы можете использовать ее в качестве загрузочного устройства для установки Windows.
Для создания загрузочной флешки вам понадобится доступ к ISO-образу операционной системы Windows или физическому диску с установочными файлами Windows. Вам также потребуется утилита для создания загрузочной флешки, например, Rufus или WinToUSB.
Скачайте необходимую утилиту с официального сайта разработчика и следуйте инструкциям по созданию загрузочной флешки.
3. Создание загрузочной флешки с помощью командной строки
Если вы знакомы с командной строкой и у вас есть доступ к ISO-образу операционной системы Windows, вы можете создать загрузочную флешку с помощью утилиты diskpart.
Запустите командную строку от имени администратора и выполните следующие команды:
diskpart list disk select disk X (замените X на номер флешки) clean create partition primary select partition 1 active format fs=ntfs quick assign exit
После выполнения этих команд ваша флешка будет готова к копированию содержимого ISO-образа операционной системы Windows.
Всеми этими способами вы можете создать загрузочную флешку или диск для установки Windows 10, 8 или 7 на ноутбуке Dell Inspiron 15. Дальше вы можете переходить к процедуре установки операционной системы.
Перезагрузка ноутбука и вход в BIOS
Перед началом настройки BIOS для установки Windows 10, 8 или 7 с флешки или диска на ноутбуке Dell Inspiron 15, вам необходимо перезагрузить компьютер и войти в BIOS.
1. Перезагрузка компьютера
Для начала перезагрузите ноутбук, нажав на кнопку включения/выключения компьютера. Обычно она находится на боковой панели или сзади блока ноутбука. Если ваш ноутбук работает на батарейке, убедитесь, что заряд достаточен для загрузки.
2. Вход в BIOS
Чтобы войти в BIOS, необходимо нажать определенную клавишу на клавиатуре компьютера в самом начале загрузки, когда появляется логотип Dell. Чаще всего это клавиша F2 или Del, но может быть и другая.
Если вы видите логотип Windows или экран загрузки Windows, это означает, что вы пропустили момент входа в BIOS. В таком случае перезагрузите компьютер и повторите попытку.
Если вы все-таки не можете войти в BIOS, обратитесь к руководству пользователя вашего ноутбука или обратитесь за помощью к специалисту.
Настройка BIOS для загрузки с флешки или диска
Если у вас есть ноутбук Dell Inspiron 15 или другой ноутбук с BIOS, и вы планируете установить новую операционную систему Windows 10, 8 или 7 с помощью флешки или диска, вам потребуется настроить BIOS для загрузки с нужного устройства. В этом тексте я расскажу, как настроить BIOS вашего ноутбука Dell Inspiron 15 для загрузки с флешки или диска.
Прежде чем мы начнем, убедитесь, что у вас есть флешка или диск с установочным образом Windows 10, 8 или 7. Если у вас нет такого образа, вы можете скачать его с официального сайта Microsoft или использовать другие источники.
Шаг 1: Включите ноутбук и войдите в BIOS. Чтобы войти в BIOS, нажмите нужную клавишу во время входа в систему. Обычно это клавиша F2 или Delete, но в некоторых ноутбуках могут использоваться и другие клавиши. Посмотрите на экран сообщения при входе в систему или посмотрите в руководстве пользователя вашего ноутбука, чтобы узнать, как войти в BIOS.
Шаг 2: В BIOS найдите раздел, отвечающий за загрузку (boot) на вашем ноутбуке Dell Inspiron 15. Этот раздел может иметь название «Boot», «Boot Sequence», «Boot Options» или что-то подобное. Откройте этот раздел.
Шаг 3: Измените порядок загрузки устройств. Чтобы загрузиться с флешки или диска, нужно поставить соответствующее устройство на первое место в списке загрузки. В большинстве случаев, чтобы поменять порядок загрузки, нужно выбрать нужное устройство и переместить его на первое место с помощью стрелок на клавиатуре или других клавиш перемещения. Некоторые ноутбуки Dell Inspiron могут позволять выбрать порядок загрузки с помощью drag-and-drop.
Шаг 4: Сохраните изменения и перезагрузите ноутбук. Когда вы сделаете нужные изменения в порядке загрузки, сохраните их и перезагрузите ноутбук. В большинстве ноутбуков Dell Inspiron 15 для сохранения изменений нужно выбрать опцию «Save Changes» и нажать Enter.
Теперь ваш ноутбук Dell Inspiron 15 будет загружаться с флешки или диска, если они подключены, вместо жесткого диска. Вы сможете начать процесс установки операционной системы Windows 10, 8 или 7.
Если у вас возникнут проблемы с изменением порядка загрузки или сохранением изменений в BIOS, можно посмотреть инструкцию на официальном сайте Dell или обратиться в сервисный центр компании Dell.
Надеюсь, этот текст помог вам понять, как настроить BIOS вашего ноутбука Dell Inspiron 15 для загрузки с флешки или диска. Если у вас остались вопросы или есть необходимость в дополнительной помощи, можете задать их в комментариях или связаться со службой поддержки Dell. Удачи в установке новой операционной системы!
Установка Windows и дополнительные параметры
Для настройки BIOS ноутбука Dell Inspiron 15 и установки операционной системы Windows 10, 8 или 7 с флешки или диска следуйте этой процедуре:
1. Скачайте необходимые утилиты для создания загрузочной флешки или записи диска.
2. Включите ноутбук и нажмите кнопку F2 на клавиатуре, чтобы войти в BIOS.
3. В меню BIOS найдите раздел «Boot» и выберите его.
| Характеристики | Значение |
|---|---|
| UEFI-режим | Включен |
| Legacy Boot | Отключен |
| Secure Boot | Отключен |
4. Настройте устройство загрузки в следующем порядке: 1) загрузочная флешка или диск, 2) жесткий диск.
5. Сохраните настройки и выйдите из BIOS, нажав кнопку F10.
6. Перезагрузите ноутбук с вставленной загрузочной флешкой или диском.
7. Следуйте инструкциям на экране, чтобы установить выбранную операционную систему Windows.
8. После установки проверьте наличие обновлений и установите их все.
9. При необходимости установите драйвера для ноутбука с сайта производителя.
10. Настройте звук, монитор и другие параметры в соответствии с вашими предпочтениями.
Обратите внимание, что в некоторых ноутбуках Dell Inspiron 15 может быть установлен жесткий диск SSD или иметь особые характеристики, например, процессор Intel Atom или видеокарта NVIDIA. В этом случае процедура настройки BIOS и установки операционной системы может отличаться. Перед установкой обязательно ознакомьтесь со спецификациями вашего ноутбука и самостоятельно найдите инструкции для вашей модели в интернете.
Читайте также
Если вам понравилось наша пошаговая инструкция по настройке BIOS ноутбука Dell Inspiron 15 для установки Windows 10, 8 или 7 с флешки или диска, то мы рекомендуем вам ознакомиться с другими полезными статьями:
1. Создание загрузочной флешки или диска для установки Windows:
В этой статье мы подробно объясняем, как создать загрузочную флешку или диск с образом Windows для установки операционной системы на ваш компьютер. Этот метод позволит вам установить ОС с нуля или выполнить обновление с более старой версии.
2. Установка Windows на SSD: все, что вы должны знать:
SSD – это новое поколение жестких дисков, которые обеспечивают более быструю загрузку и работу компьютера. В этой статье мы расскажем, как правильно установить Windows на SSD и настроить все необходимые параметры для оптимальной работы вашей системы.
3. Как выполнить обновление BIOS на ноутбуке Dell Inspiron 15:
Обновление BIOS может улучшить работу вашего ноутбука и добавить новые функции. В этой статье мы покажем, как обновить BIOS на ноутбуке Dell Inspiron 15 с помощью загрузочной флешки или диска.
4. Настройка BIOS для установки Windows 10:
Windows 10 – это последняя версия операционной системы от Microsoft. В этой статье мы расскажем, как настроить BIOS на ноутбуке Dell Inspiron 15 для установки Windows 10 с флешки или диска.
5. Как выбрать и настроить монитор для игр:
Хороший монитор – это необходимый компонент для комфортной игры. В этой статье мы подробно рассмотрим, как выбрать и настроить монитор для игр, чтобы получить наилучшее качество изображения и улучшить свой игровой опыт.
6. Как установить и настроить актуальные драйвера на ноутбуке Dell Inspiron 15:
Драйверы играют важную роль в работе вашего ноутбука. В этой статье мы подробно расскажем, как установить и настроить актуальные драйвера на ноутбуке Dell Inspiron 15, чтобы гарантировать стабильную работу и оптимальную производительность вашей системы.
Пожалуйста, не забывайте обновлять BIOS и драйвера на своем ноутбуке, чтобы иметь наилучший опыт работы с вашим устройством Dell Inspiron 15.
Видео:
Что такое БИОС/UEFI? Нужно ли ОБНОВЛЯТЬ и как ПРОШИТЬ?
Что такое БИОС/UEFI? Нужно ли ОБНОВЛЯТЬ и как ПРОШИТЬ? by Павел Мудрый 301,374 views 7 years ago 21 minutes