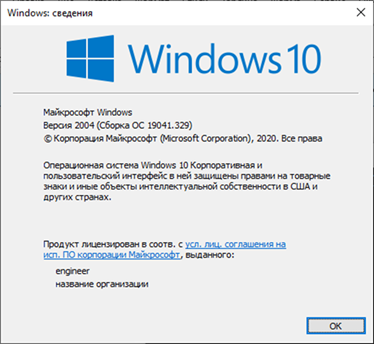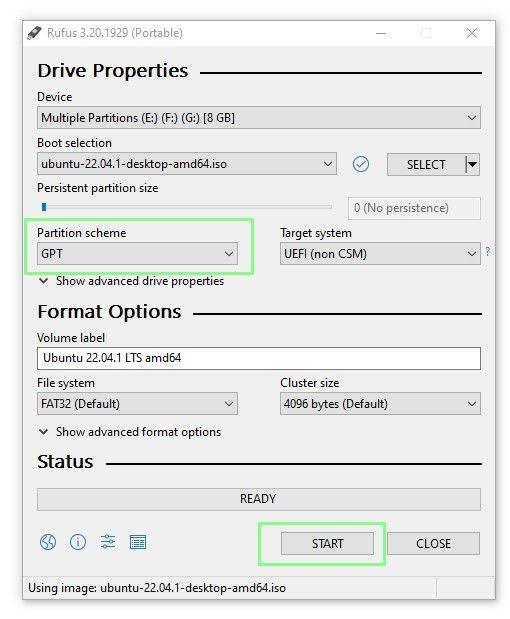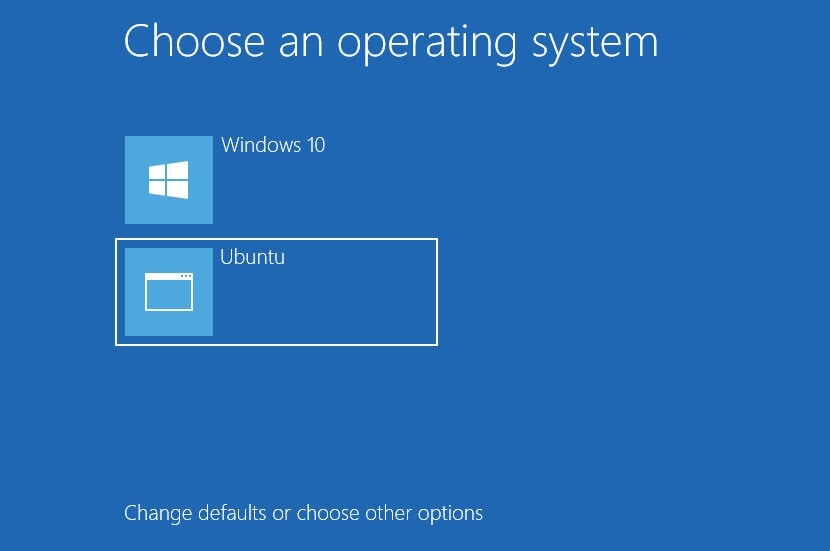- Как установить Windows 10 на Линукс — пошаговое руководство
- С чего начать установку Windows 10 на Линукс: пошаговое руководство
- Шаг 1: Подготовка загрузочной флешки
- Шаг 2: Правка настроек BIOS
- Шаг 3: Форматирование и установка Windows 10
- Шаг 4: Установка драйверов и обновление
- Создание установочной флешки с дистрибутивом Windows 10
- Шаг 1: Скачать дистрибутив Windows 10
- Шаг 2: Подготовка флешки
- Шаг 3: Создание загрузочной флешки
- Шаг 4: Загрузка с флешки
- Настройка BIOS ноутбука для загрузки с USB
- Шаг 1: Вход в BIOS
- Шаг 2: Настройка загрузки с USB
- Шаг 3: Сохранение настроек
- Установка Windows 7 на ноутбуке Dell Inspirion
- Шаг 1: Подготовка USB-устройства
- Шаг 2: Настройка BIOS
- Шаг 3: Установка Windows 7
- Установка и обновление драйверов
- Форматирование второго раздела жесткого диска: причины, почему не виден HDD
- Какая версия Windows 10 предпочтительнее?
- Как отключить HDD в Windows 10 и настроить загрузку с флешки?
- Как форматировать второй раздел жесткого диска в Windows 10?
- Какая флешка нужна для установки Windows 10
- Установка Windows 7 на ноутбуке
- Настройка BIOS для загрузки с флешки
- Загрузочная флешка на ПК с Windows XP
- Шаг 1: Подготовка загрузочной флешки
- Шаг 2: Настройка BIOS
- Шаг 3: Установка Windows 10
- Загрузочная флешка на ПК с Windows 7 и выше
- 1. Создание загрузочной флешки с помощью Rufus
- 2. Создание загрузочной флешки с помощью программы Windows USB/DVD Download Tool
- Видео:
- Установка Ubuntu 22.04 второй системой к Windows 10
Как установить Windows 10 на Линукс — пошаговое руководство
Если у вас есть ноутбук с предустановленной операционной системой Линукс и вы решили установить на него Windows 10, то этот гид поможет вам выполнить это задание без проблем. В таком случае, вы можете воспользоваться следующими шагами:
Во-первых, вам потребуется загрузочная флешка с образом Windows 10. Если у вас еще нет такой флешки, необходимо скачать образ Windows 10 с официального сайта. Обратите внимание, что для установки Windows 10 вам потребуется флешка объемом не менее 4 ГБ. Если у вас есть флешка такого размера, вы можете перейти к следующему шагу.
Далее, необходимо зайти в BIOS вашего ноутбука. Это можно сделать, нажав определенную клавишу (чаще всего это Delete, F2 или F12) во время загрузки компьютера. После входа в BIOS, перейдите в настройки загрузки и укажите загрузочную флешку как первый вариант загрузки.
После того, как вы настроили BIOS, перезагрузитесь и подключите загрузочную флешку к компьютеру. Вам также понадобится отключить все ненужные внешние устройства, такие как флешки или внешние жесткие диски, чтобы избежать ошибок в процессе установки.
Теперь вы готовы начать установку Windows 10 на ноутбуке с Линуксом. Перезагрузите компьютер и следуйте инструкциям, которые появятся на экране. В некоторых случаях вам может потребоваться указать драйверы для вашего жесткого диска или раздела, на котором будет установлена ОС.
Во время установки Windows 10 вас спросят, какую версию ОС вы хотите установить и какие параметры настройки предпочитаете. Вам также могут потребоваться ключи продукта или активация системы. При необходимости внимательно читайте инструкции на экране и выбирайте опции, которые соответствуют вашим требованиям.
Пока Windows 10 устанавливается, имеет смысл загрузиться на компьютер с Линуксом и скачать все необходимые драйверы с сайта производителя.
С чего начать установку Windows 10 на Линукс: пошаговое руководство
Установка Windows 10 на компьютер с операционной системой Линукс может быть достаточно быстрой и простой процедурой. Для этого вам необходимо собственно сам образ Windows 10, загрузочную флешку, а также доступ к компьютеру, на котором хотите установить новую операционную систему.
Шаг 1: Подготовка загрузочной флешки
Первое, что необходимо сделать, это выбрать вариант загрузочной флешки для установки Windows 10. Вы можете найти ссылку на загрузочный образ Windows 10 на официальном сайте производителя. Этот образ может быть записан на флешку с помощью специальной программы для записи образов.
Шаг 2: Правка настроек BIOS
Чтобы установка Windows 10 прошла успешно, необходимо отключить загрузку с Линукса и включить загрузку с флешки. Для этого перейдите в BIOS компьютера, нажав определенную клавишу при включении компьютера (обычно это клавиша Del или F2). В биос-е найдите вкладку с настройками загрузки и выберите загрузку с флешки вместо загрузки с жесткого диска.
Шаг 3: Форматирование и установка Windows 10
На следующем шаге вам необходимо выбрать место на жестком диске, на котором будет установлен Windows 10. Если на компьютере уже есть Линукс, вам будет предложено выполнить форматирование диска перед установкой Windows 10. В случае, если на компьютере нет другой операционной системы, можно просто выбрать доступное место на жестком диске. После этого следуйте инструкциям установщика Windows 10 для завершения установки операционной системы.
Шаг 4: Установка драйверов и обновление
После установки Windows 10 необходимо установить драйверы для вашего компьютера или ноутбука. Драйверы могут быть найдены на сайте производителя компьютера или ноутбука. Также важно обновить операционную систему до последней версии через центр обновлений Windows.
| Важно обратить внимание: |
|---|
| Во время установки Windows 10 необходимо быть осторожным и внимательным. Будьте уверены в своих действиях и следуйте инструкциям. |
| Если у вас есть данные на жестком диске, которые вы хотите сохранить, сделайте резервную копию перед установкой Windows 10. |
| В случае с ноутбуками Dell Inspirion может понадобиться отключить заводскую защиту Secure Boot в BIOS. |
| При выборе формата файловой системы в Microsoft Windows учитывайте, что NTFS является наиболее распространенным вариантом и он обеспечивает поддержку файлов размером свыше 4 ГБ. |
Следуя этому пошаговому руководству, вы сможете быстро и легко установить Windows 10 на компьютер с операционной системой Линукс. Установка Windows 10 может потребовать некоторых дополнительных действий и настройки, поэтому будьте внимательны и следуйте инструкциям, предоставляемым установщиком.
Создание установочной флешки с дистрибутивом Windows 10
Установка операционной системы Windows 10 на компьютере с предустановленной Линуксом может показаться сложной задачей, но с помощью загрузочной флешки это можно сделать довольно просто. В этом руководстве я покажу вам, как создать загрузочную флешку с дистрибутивом Windows 10.
Шаг 1: Скачать дистрибутив Windows 10
Сначала вам необходимо скачать дистрибутив Windows 10. Вы можете сделать это на официальном сайте Microsoft или воспользоваться бесплатными альтернативными источниками. Убедитесь, что вы выбираете версию Windows 10, которая соответствует вашему компьютеру (32-битная или 64-битная).
Шаг 2: Подготовка флешки
Для создания загрузочной флешки с дистрибутивом Windows 10 вам понадобится флешка, которая не содержит значимых файлов, так как она будет отформатирована. Вставьте флешку в USB-порт вашего компьютера.
Следующим шагом необходимо отключить все внешние устройства от компьютера, за исключением клавиатуры и мышки. Это сделано для предотвращения ошибок во время установки Windows 10.
Шаг 3: Создание загрузочной флешки
Теперь, когда ваша флешка готова, вы должны скачать и установить специальный программный инструмент для создания загрузочной флешки. Один из наиболее популярных инструментов — Rufus. Вы можете скачать его с официального сайта.
После установки откройте Rufus и выберите вашу флешку из выпадающего списка «Устройство». Затем выберите загрузочный образ Windows 10, который вы скачали на предыдущем шаге, нажав на кнопку «Выбрать».
На следующем шаге вам необходимо выбрать «GPT» для схемы разделов и «NTFS» для файловой системы. Убедитесь, что в поле «Размер кластера» выбрано значение «Выделять память для небольших файлов» и нажмите кнопку «Старт».
Процесс создания загрузочной флешки займет некоторое время. Пока это происходит, не отключайте флешку и не используйте компьютер.
Шаг 4: Загрузка с флешки
После того, как загрузочная флешка создана, вам необходимо перейти к следующему шагу — загрузке с флешки.
Для этого нужно настроить ваш компьютер на загрузку с USB-устройств. Для большинства компьютеров это можно сделать, нажав кнопку «Del» или «F12» (в зависимости от модели) при запуске компьютера. Если не уверены, как это сделать, обратитесь к руководству вашего компьютера или воспользуйтесь онлайн-справкой.
Однажды попав в меню загрузки, выберите вашу загрузочную флешку и нажмите «Enter». Ваш компьютер загрузится с флешки и начнется процесс установки Windows 10.
Обратите внимание, что в процессе загрузки вам могут быть предложены различные опции и вопросы, которые нужно будет задать. Выбирайте опции в соответствии с вашими предпочтениями и требованиями.
Теперь вы знаете, как создать загрузочную флешку с дистрибутивом Windows 10. Этот метод должен работать для большинства случаев, но если у вас возникнут проблемы, не стесняйтесь обратиться за помощью к специалистам или обратитесь к онлайн-сообществу.
Настройка BIOS ноутбука для загрузки с USB
Перед тем как установить Windows 10 на Линукс, необходимо настроить BIOS вашего ноутбука для возможности загрузки с USB-устройства. В этом разделе мы рассмотрим пошаговую настройку.
Шаг 1: Вход в BIOS
Первым делом, чтобы настроить BIOS ноутбука, вам необходимо войти в настройки BIOS. Для этого при включении компьютера вам обычно необходимо нажать определенную клавишу на клавиатуре. Это может быть клавиша F2, F12, ESC или Delete.
Если не знаете, какая именно клавиша нужна для входа в BIOS на вашем ноутбуке, вы можете посмотреть спецификации вашей модели ноутбука на официальном сайте производителя или зайти в Интернет и найти соответствующую информацию.
Шаг 2: Настройка загрузки с USB
После успешного входа в BIOS вы увидите разделы с различными настройками вашего ноутбука. Измените настройки таким образом, чтобы ваш ноутбук мог загрузиться с USB-устройства.
Обычно раздел с настройкой загрузки называется «Boot» или «Boot Options». Перейдите в этот раздел и найдите опцию «Boot Priority» или «Boot Sequence».
Один из способов настройки загрузки с USB заключается в том, чтобы поместить «USB» или «Removable Devices» в самое начало списка приоритета загрузки. Для этого вам, обычно, достаточно выбрать нужную опцию и переместить ее вверх с помощью клавиш со стрелками.
Обратите внимание, что настройки BIOS могут отличаться в зависимости от производителя компьютера и версии BIOS. Вы можете использовать кнопки на клавиатуре или указателем мыши, если в BIOS есть поддержка этой функции.
Шаг 3: Сохранение настроек
После того, как вы настроили загрузку с USB в BIOS, не забудьте сохранить изменения. Обычно для этого нужно нажать клавишу F10 или использовать соответствующую опцию в меню.
После сохранения настроек в BIOS ваш ноутбук будет готов загрузиться с USB-устройства.
Вот и все! Теперь ваш ноутбук настроен на загрузку с USB, и вы можете перейти к установке Windows 10 на Линукс.
Установка Windows 7 на ноутбуке Dell Inspirion
Если вы решили установить Windows 7 на ноутбуке Dell Inspirion, то в этом разделе мы рассмотрим пошаговое руководство по установке операционной системы.
Шаг 1: Подготовка USB-устройства
Первым делом вам понадобится создать установочную флешку с Windows 7. Для этого нужно:
- Скачать файлы операционной системы Windows 7 с официального сайта Microsoft или других проверенных источников.
- Подключить USB-флешку к компьютеру.
- Открыть файловый менеджер и найти вашу флешку. Обратите внимание на букву диска, которая ей присвоена.
- Создать на флешке новый раздел и отформатировать его в NTFS.
- Скопировать все файлы дистрибутива Windows 7 на флешку.
Шаг 2: Настройка BIOS
Далее необходимо настроить BIOS ноутбука Dell Inspirion для загрузки с USB-устройства. Чтобы это сделать, выполните следующие действия:
- Перезагрузите ноутбук и во время загрузки нажмите клавишу F2, чтобы войти в настройки BIOS.
- Во вкладке «Boot» выберите раздел «Boot Sequence» или аналогичный, где можно выбрать порядок загрузки.
- Установите USB-устройство первым в списке загрузки (перед жестким диском).
- Отключите опцию «Secure Boot», если она доступна.
- Сохраните изменения и выйдите из BIOS.
Шаг 3: Установка Windows 7
Теперь можно приступить к установке операционной системы Windows 7:
- Вставьте подготовленную флешку с Windows 7 в ноутбук.
- Перезагрузите компьютер и во время загрузки нажмите клавишу F12, чтобы выбрать устройство для загрузки.
- Выберите USB-устройство из списка загрузки.
- Дождитесь загрузки установочного окна Windows 7.
- Следуйте инструкциям на экране для установки Windows 7. На этом этапе вы можете выбрать язык, регион, раздел на жестком диске и другие настройки.
- Подтвердите установку и дождитесь окончания процесса.
- После завершения установки перезагрузите ноутбук.
Поздравляю! Вы успешно установили Windows 7 на ноутбук Dell Inspirion. Теперь вы можете наслаждаться работой с новой операционной системой.
Установка и обновление драйверов
После установки Windows 10 на Линукс вам может понадобиться установить или обновить драйверы для правильной работы аппаратной части вашего компьютера или ноутбука.
Зачем это нужно и как это сделать?
Как правило, при установке операционной системы Windows 10 на новом компьютере или ноутбуке драйвера устанавливаются автоматически. Однако в некоторых случаях это не происходит, особенно если ваш компьютер или ноутбук относится к редкому роду или имеет более старую аппаратную конфигурацию.
Чтобы найти и установить драйверы, вам нужно знать какая у вас аппаратная конфигурация и какие драйверы нужны для ее работы.
1. Настройте BIOS-е вашего ноутбука.
Чтобы загрузиться с флешки, нужно включить ноутбук, зайти в настройки BIOS и изменить приоритет загрузки.
2. Создание загрузочной флешки
Для установки драйверов вам необходимо создать загрузочную флешку с Windows 10. Для этого вам потребуется бесплатный программный образ Windows 10 и флешка не меньше 3 Гб.
3. Установка драйверов
После загрузки Windows 10 с флешки вы увидите экран установки. В нижнем правом углу экрана будет кнопка «Настроить». Нажмите на нее.
Настройте язык, время и место
В следующем окне выберите «Установка драйверов» и кликните на кнопку «Далее».
Настройки диска
В этом окне выберите диск, на котором будет установлена Windows 10. Вам будет предложено выбрать диск и указать настроенный вами размер диска. Нажмите «Далее».
Создание диска на установки
В следующем окне последовательно выберите «Дистрибутив Windows 10», указав место на вашем компьютере или ноутбуке, где находится дистрибутив, «Системные настройки», в том числе настройки диска, и нажмите кнопку «Далее».
Настройка BIOS-е вашего ноутбука
После этого вам нужно будет зайти в настройки BIOS и изменить приоритет загрузки так, чтобы первым шагом загружалась установочная флешка с Windows 10. Обычно это можно сделать нажатием определенной клавиши во время загрузки компьютера или ноутбука.
Загрузка Windows 10
После настройки BIOS-а ноутбука нажмите кнопку «Сохранить и выйти». Когда компьютер или ноутбук перезагрузится, загрузится Windows 10 с установочной флешки.
Установка драйверов
После загрузки Windows 10 с установочной флешки, вы увидите экран установки. В нижнем правом углу экрана будет кнопка «Настроить». Нажмите на нее.
Выберите «Установка драйверов» и кликните на кнопку «Далее».
В новом окне вам будет предложено загрузить и установить драйверы. Если у вас есть доступ к интернету, Windows 10 сама попытается найти и загрузить драйверы. Если у вас нет доступа к интернету или Windows 10 не может найти нужные драйверы, вы можете вручную указать путь к файлам драйверов на флешке.
После загрузки и установки драйверов нажмите кнопку «Далее». Установка драйверов завершена.
Форматирование второго раздела жесткого диска: причины, почему не виден HDD
Форматирование второго раздела жесткого диска может быть необходимо по различным причинам, включая ошибки при установке операционной системы Windows 10 на ноутбуке с Линукс. Когда вы переходите к установке Windows 10 на Линукс-машину, первым делом вам нужно создать загрузочную флешку с Windows 10.
Какая версия Windows 10 предпочтительнее?
В зависимости от вашего ноутбука, вам может необходимо выбрать лучший дистрибутив Windows 10.
Windows 10 Home Pack 5 – это обновление, которое включает в себя специфические драйверы под вашего ноутбука и несколько дополнительных функций безопасности. Если не уверены, какой драйвер выбрать, то смотрите ссылку на спец страницу драйверов Windows 10 Home Pack 5.
Как отключить HDD в Windows 10 и настроить загрузку с флешки?
Когда вы входите в BIOS вашего ноутбука, может потребоваться отключить HDD несколькими способами. Перейдите в настройках загрузки и найдите раздел «Загрузочный диск» или «Boot Device». После того, как вы найдете эту настройку, перейдите во вкладку «Boot» и установите флешку с Windows 10 в качестве первого загрузочного устройства. Затем сохраните настройки и перезагрузите компьютер.
В следующем окне установки Windows 10 выберите «Обновить» или «Начать с нуля», в зависимости от того, хотите ли вы сохранить файлы или начать чистую установку Windows 10 на вашем жестком диске.
Как форматировать второй раздел жесткого диска в Windows 10?
Если у вас уже есть несколько разделов на вашем жестком диске, выберите правую кнопку мыши на втором разделе и выберите «Форматировать». В открывшемся окне выберите систему файлов, какая вам больше подходит (обычно NTFS), и нажмите кнопку «Форматировать». Оставшееся время форматирования может занять некоторое время, в зависимости от размера раздела.
После завершения форматирования вы можете продолжить установку Windows 10 на вашем жестком диске без проблем.
Какая флешка нужна для установки Windows 10
Для установки операционной системы Windows 10 на компьютере с предустановленной Линукс-дистрибутивом необходимо иметь загрузочную флешку.
Во-первых, флешка должна быть формата USB 2.0 или выше, чтобы обеспечить скорее всего предустановленной системного жесткого диска с местом для файлов обновления. Во-вторых, флешка должна иметь достаточный объем, чтобы потреблять успешную загрузку операционной системы, драйверов и других необходимых файлов.
Размер флешки должен быть не менее 5 ГБ, хотя лучше иметь флешку с запасом, например, от 8 ГБ до 16 ГБ. Это обеспечит достаточное пространство для установки Windows 10 и будущих обновлений.
Также важно учитывать, собственно, сам дистрибутив Windows 10. Он должен быть скачан с официального сайта Microsoft или иметь лицензию. После загрузки дистрибутив Windows 10 будет представлен в виде образа ISO.
Для создания загрузочной флешки с помощью образа ISO необходимо воспользоваться специальной программой, такой как Rufus или Unetbootin. В этих программах вы можете указать путь к образу ISO и выбрать правильную флешку для создания загрузочной флешки.
Загрузка Windows 10 на флешку может занять некоторое время, особенно если ваш интернет-соединение медленное. Только после загрузки дистрибутива Windows 10 на флешку вы можете начать установку операционной системы на компьютере.
Установка Windows 7 на ноутбуке
Установка операционной системы Windows 7 на ноутбуке может быть необходима в различных случаях. Например, если ваш ноутбук предустановлен с Linux или у вас установлена более новая версия Windows и вы хотите вернуться к более старой. В этом пошаговом руководстве будет рассмотрен метод установки операционной системы Windows 7 на ноутбуке. Следуйте инструкциям внимательно, чтобы избежать возникновения проблем.
Шаг 1: Подготовка
1.1. Сначала вам нужно скачать обновления для Windows 7 с официального сайта Microsoft. Обратите внимание, что размер обновлений может быть достаточно большим, поэтому необходимо иметь высокоскоростное подключение к сети.
1.2. Когда обновления будут загружены, сохраните их на USB-флешку или другое устройство хранения.
Шаг 2: Создание загрузочной флешки
2.1. Включите ноутбук и во время загрузки нажмите кнопку входа в BIOS (обычно это клавиша Del или F2). Зайдите во вкладку «Boot» и установите загрузку с USB-флешки в первую очередь.
2.2. Подключите USB-флешку к ноутбуку.
2.3. Перезагрузите ноутбук и начните загрузку с USB-флешки. Если загрузка не началась, проверьте, правильно ли выбрано устройство загрузки в BIOS.
Шаг 3: Установка Windows 7
3.1. Когда загрузка с USB-флешки начнется, выберите язык установки и нажмите кнопку «Далее».
3.2. Нажмите ссылку «Установка на новом разделе» и создайте новый раздел на жестком диске для установки Windows 7. Обратите внимание, что в процессе установки на этот раздел будут удалены все файлы, находящиеся на нем.
3.3. Выберите раздел NTFS для установки Windows 7.
3.4. Нажмите кнопку «Далее» и установка Windows 7 начнется. Во время установки могут быть заданы различные вопросы, такие как выбор региональных настроек, создание учетной записи и т.д. Ответьте на эти вопросы в соответствии с вашими предпочтениями.
3.5. После завершения установки Windows 7 установите все необходимые драйвера для вашего ноутбука.
Поздравляем! Установка Windows 7 на ноутбуке успешно завершена. Теперь вы можете начать пользоваться новой операционной системой.
Настройка BIOS для загрузки с флешки
Для установки Windows 10 на вашем локальном Linux-компьютере вам потребуется создать загрузочный USB-накопитель. В этом разделе мы расскажем, как настроить BIOS вашего ноутбука, чтобы загрузиться с флешки.
1. Включите ноутбук и обратите внимание на экран загрузки. Обычно на нем отображается логотип производителя, такой как Dell или HP. Вам нужно будет нажать определенную клавишу для входа в настройки BIOS. Обычно это клавиша F2, F10, F12 или Del. Если появляется сообщение с инструкциями по входу в BIOS, обратите внимание на инструкции производителя.
2. После входа в настройки BIOS найдите вкладку «Boot» (загрузка) или «Boot Order» (порядок загрузки). На этой вкладке вы должны увидеть список устройств, с которых можно загружаться. Обычно первым выбранным устройством является жесткий диск (HDD).
3. Чтобы изменить порядок загрузки, выберите USB-устройство и перетащите его вверх, чтобы сделать его первым в списке. Или найдите опцию «Boot Priority» (приоритет загрузки) и выберите USB-устройство в качестве первого устройства загрузки.
4. Если у вас есть несколько портов USB на ноутбуке, убедитесь, что выбран тот, к которому подключена USB-флешка. Обычно порты USB можно идентифицировать по номерам или названиям.
5. После настройки порядка загрузки сохраните изменения и выйдите из BIOS. Обычно для сохранения изменений следует нажать клавишу F10 или выбрать опцию «Save and Exit» (сохранить и выйти).
Теперь ваш ноутбук будет загружаться с USB-флешки, если она установлена. Вы можете перейти к следующему шагу установки Windows 10 на Линукс.
Загрузочная флешка на ПК с Windows XP
Установка Windows 10 на компьютер с предустановленной операционной системой Windows XP может показаться сложной задачей, но на самом деле это можно сделать с помощью загрузочной флешки.
Если у вас уже установлена Windows XP и вы хотите обновить ее до Windows 10, вам понадобится загрузочная флешка с установочными файлами Windows 10.
Шаг 1: Подготовка загрузочной флешки
- Скачайте утилиту «Rufus» с официального сайта. Это бесплатная программа, которая позволяет создавать загрузочные флешки.
- Подключите USB-флешку к компьютеру.
- Запустите утилиту «Rufus» и выберите вашу флешку в поле «Устройство».
- Выберите опцию «NTFS» в поле «Схема раздела».
- Выберите опцию «MBR» в поле «Схема раздела».
- В поле «Создание загрузочного диска» выберите «ISO изображение» и укажите путь к загрузочному ISO-образу Windows 10.
- Нажмите кнопку «Старт» и подождите, пока утилита скопирует файлы на флешку.
Шаг 2: Настройка BIOS
Для загрузки с загрузочной флешки необходимо настроить BIOS вашего компьютера.
- Перезагрузите компьютер и нажмите нужную клавишу, чтобы войти в BIOS. Это может быть F2, F12 или Delete в зависимости от производителя вашего компьютера (например, у ноутбуков Dell это обычно F12).
- В разделе «Boot» найдите опцию «Boot Priority» или «Загрузка устройств».
- Настройте приоритет загрузки таким образом, чтобы загрузочная флешка была первой в списке.
- Сохраните изменения и выйдите из BIOS.
Шаг 3: Установка Windows 10
После настройки BIOS ваш компьютер будет загружаться с загрузочной флешки и вы увидите экран установщика Windows 10.
- Выберите язык, временную зону и раскладку клавиатуры.
- Нажмите «Установить сейчас».
- Следуйте инструкциям установщика для настройки разделов и установки Windows 10. Если вам нужно сохранить данные с жесткого диска, выберите опцию «Обновить» вместо «Установить».
- После завершения установки, перезагрузите компьютер и удалите загрузочную флешку.
Теперь ваш компьютер будет работать под управлением Windows 10!
Загрузочная флешка на ПК с Windows 7 и выше
Для установки Windows 10 на компьютер или ноутбук с установленной операционной системой Windows 7 и выше, вам потребуется создать загрузочную флешку. Это не так просто, как может показаться на первый взгляд, но есть несколько вариантов, которые вы можете попробовать.
1. Создание загрузочной флешки с помощью Rufus
Перейдите по следующей ссылке, чтобы скачать программу Rufus: https://rufus.ie.
После того, как программа будет установлена, выполните следующие шаги:
- Вставьте флешку в USB-порт вашего компьютера.
- Запустите Rufus.
- В поле «Устройство» выберите вашу флешку.
- В поле «Загрузочный образ» нажмите на кнопку с изображением диска и выберите скачанный дистрибутив Windows 10.
- Убедитесь, что в поле «Схема разделов» выбран вариант «MBR».
- Убедитесь, что в поле «Целевая система» выбран вариант «BIOS или UEFI».
- Нажмите кнопку «START» и подождите, пока программа создаст загрузочную флешку.
2. Создание загрузочной флешки с помощью программы Windows USB/DVD Download Tool
Вы также можете воспользоваться программой Windows USB/DVD Download Tool от Microsoft для создания загрузочной флешки. Скачать ее можно по следующей ссылке: https://www.microsoft.com/ru-ru/download/windows-usb-dvd-download-tool.
После установки программы выполните следующие шаги:
- Вставьте флешку в USB-порт вашего компьютера.
- Запустите программу Windows USB/DVD Download Tool.
- В поле «Путь к исо-образу файла» выберите скачанный дистрибутив Windows 10.
- Нажмите кнопку «Следующий» и следуйте инструкциям программы для создания загрузочной флешки.
После того, как загрузочная флешка будет создана, вы будете готовы начать установку Windows 10 на вашем компьютере или ноутбуке.
Видео:
Установка Ubuntu 22.04 второй системой к Windows 10
Установка Ubuntu 22.04 второй системой к Windows 10 by Компьютерные курсы Евгения Юртаева 114,019 views 1 year ago 14 minutes, 14 seconds