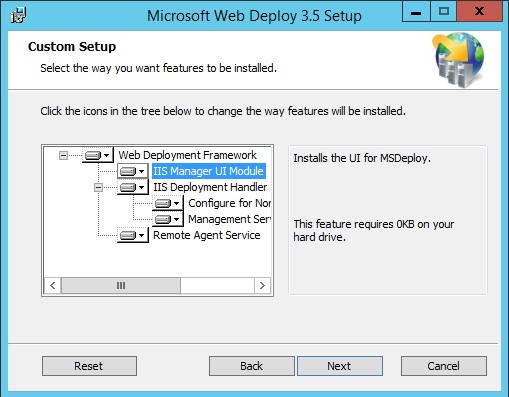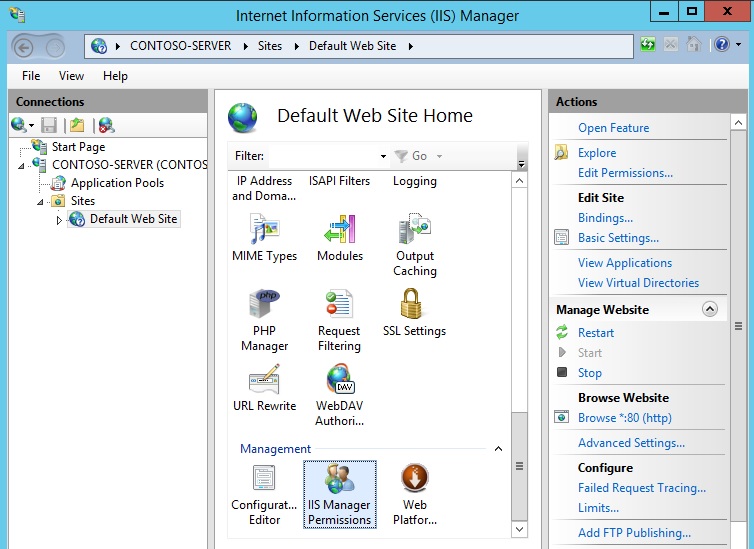- Развертывание приложений на Java Servlet в Windows при помощи IIS: подключение и настройка
- Установка и настройка IIS
- Установка JDK и настройка переменных среды
- Шаг 1: Скачиваем JDK
- Шаг 2: Установка JDK
- Шаг 3: Добавляем JDK в переменные среды
- Шаг 4: Проверяем установку
- Создание и настройка Java Servlet-приложения в IntelliJ IDEA
- 1. Установка JDK
- 2. Установка IntelliJ IDEA
- 3. Создание Java Servlet-приложения
- 4. Настройка Java Servlet-приложения
- 5. Развертывание Java Servlet-приложения на сервере IIS
- 6. Проверка развертывания Java Servlet-приложения
- Настройка IIS для развертывания Java Servlet-приложений
- Видео:
- Создание и отладка сервлета. Servlet Intro
Развертывание приложений на Java Servlet в Windows при помощи IIS: подключение и настройка
Если у вас есть задачи по развертыванию Java Servlet-приложений на Windows, а по какой-то причине вам необходимо использовать IIS (Internet Information Services), то у вас есть несколько вариантов для достижения этой цели. В этой статье мы рассмотрим один из таких вариантов.
Идея заключается в том, чтобы использовать модуль Tomcat для IIS, который позволяет вам развернуть и запустить ваши Java Servlet-приложения. Но вам потребуется дополнительная настройка и установка нескольких компонентов для достижения этой цели.
Перед началом установки и настройки, убедитесь, что у вас установлены следующие компоненты:
- Java Development Kit (JDK) версии 7 или выше. Вы можете скачать установочный пакет JDK с официального сайта Oracle.
- Apache Tomcat версии 7 или выше. Вы можете найти установочный пакет Tomcat на официальном сайте проекта.
- IntelliJ IDEA Ultimate. Это редактор кода и интегрированная среда разработки, которая широко используется в сообществе Java-разработчиков.
Приступим к установке и настройке:
Установка и настройка IIS
Для развертывания Java Servlet-приложений на Windows с помощью IIS нам понадобится установить и настроить сервер IIS. В этом разделе мы рассмотрим процесс установки IIS на операционной системе Windows.
1. Установка JDK
Перед установкой IIS нам понадобится установить Java Development Kit (JDK). Вы можете загрузить JDK с официального сайта Oracle для вашей операционной системы.
2. Установка IIS
В Windows 10 и более поздних версиях операционной системы Windows IIS интегрирован и может быть установлен с помощью панели управления.
Для установки IIS откройте «Панель управления» и выберите «Программы и компоненты». Нажмите «Включение и отключение компонентов Windows».
В окне «Включение и отключение компонентов Windows» найдите и раскройте раздел «Internet Information Services». Отметьте галочкой «Службы Разработчика IIS» и нажмите «OK».
Настройка IIS
После установки IIS мы можем настроить его для запуска Java-приложений.
1. Проверяем версию IIS:
Для этого откройте «Панель управления», выберите «Система и безопасность» и нажмите «Администрирование IIS».
2. Создаем папку для приложения:
Чтобы создать папку, в которой будут храниться файлы вашего приложения, откройте «Проводник Windows» и перейдите в директорию, в которой хотите создать папку. Нажмите правой кнопкой мыши и выберите «New» -> «Folder».
3. Добавляем пул приложений:
— Открываем «Internet Information Services (IIS) Manager».
— В разделе «Connections» щелкните правой кнопкой мыши на названии вашего компьютера и выберите «Add Application Pool».
— Введите имя пула приложений и выберите версию платформы «No Managed Code».
— Нажмите «OK».
4. Добавляем сайт:
— В разделе «Connections» выберите категорию вашего компьютера и выберите «Add Website».
— Введите имя сайта и выберите путь к папке, которую вы создали ранее.
— Выберите пул приложений, созданный ранее.
— Введите порт для сайта и нажмите «OK».
5. Проверяем настройки IIS:
— Запустите браузер и введите «http://localhost».
— Если все настройки выполнены правильно, вы должны увидеть страницу приветствия IIS.
Теперь IIS готов к запуску Java-приложений! В следующих разделах мы рассмотрим процесс развертывания Java Servlet-приложений на IIS.
Установка JDK и настройка переменных среды
Для развертывания Java Servlet-приложений на Windows с помощью IIS нам понадобится установить JDK и настроить переменные среды. В этом разделе мы рассмотрим этот процесс.
Шаг 1: Скачиваем JDK
Для начала, скачиваем установочный пакет JDK с официального сайта Oracle. Обратите внимание, что JDK должна соответствовать вашей операционной системе. Если у вас MacOS или Linux, вы должны установить OpenJDK.
Шаг 2: Установка JDK
Запускаем установочный пакет JDK и следуем инструкциям установщика. В процессе установки вам могут потребоваться права администратора.
Шаг 3: Добавляем JDK в переменные среды
После установки JDK, открываем «Панель управления» и переходим в раздел «Система». Нажимаем на ссылку «Дополнительные параметры системы», затем выбираем вкладку «Дополнительно» и нажимаем на кнопку «Переменные среды».
В разделе «Системные переменные» нажимаем на кнопку «Создать». В поле «Имя переменной» вводим JAVA_HOME, а в поле «Значение переменной» указываем путь к установленной JDK (например, C:\Program Files\Java\jdk1.8.0_231). Затем нажимаем «ОК».
Далее, в списке системных переменных выбираем переменную «Path» и нажимаем на кнопку «Изменить».
Далее нажимаем «ОК» во всех окнах настройки переменных среды.
Шаг 4: Проверяем установку
После настройки переменных среды, мы можем проверить, что JDK успешно установлена. Для этого открываем командную строку и вводим команду java -version. Если вы видите информацию о версии Java, значит установка прошла успешно.
Создание и настройка Java Servlet-приложения в IntelliJ IDEA
Для разработки и развертывания Java Servlet-приложений в операционной системе Windows с помощью сервера IIS, вам потребуется установить и настроить Java Development Kit (JDK), Apache Tomcat и IntelliJ IDEA. В этом разделе мы рассмотрим процесс установки и настройки JDK, а также создания и настройки Java Servlet-приложения в IntelliJ IDEA.
1. Установка JDK
Перед началом работы убедитесь, что JDK установлено на вашей системе. Если у вас уже установленное JDK, вы можете перейти к следующему разделу. Если JDK не установлено или у вас нет нужной версии, следуйте этим шагам для его установки:
- Скачиваем установщик JDK с официального сайта Oracle.
- Запускаем установщик JDK и следуем инструкциям установки. Во время установки вам может потребоваться указать путь, в который хотите установить JDK.
- После завершения установки JDK, вам нужно добавить переменные среды JAVA_HOME и PATH. Переменная JAVA_HOME должна указывать на каталог, в котором установлен JDK, а переменная PATH должна включать путь к исполняемым файлам JDK.
- Проверяем установку JDK, выполнив команду «java -version» в командной строке. Если вы видите информацию о версии JDK, значит установка прошла успешно.
2. Установка IntelliJ IDEA
Скачиваем установщик IntelliJ IDEA с официального сайта JetBrains и устанавливаем его на вашу систему. Устанавливаем нужные компоненты. После установки открываем IntelliJ IDEA.
3. Создание Java Servlet-приложения
Для создания нового Java Servlet-приложения в IntelliJ IDEA следуйте этим шагам:
- Открываем IntelliJ IDEA и выбираем «Create New Project» на экране приветствия.
- В окне «New Project» выбираем «Java Enterprise» в категории и «Web Application» в шаблоне.
- Вводим имя проекта и выбираем путь для сохранения проекта. Нажимаем «Next».
- Настройте настройки приложения, такие как сервер и фреймворк, а также URL-адрес приложения. Щелкните «Finish» для создания проекта.
4. Настройка Java Servlet-приложения
После создания проекта вы можете изменить его настройки, добавить сервлеты и настроить файлы конфигурации. В IntelliJ IDEA открываем файл «web/WEB-INF/web.xml» для настройки контекста приложения. Также вы можете открыть файл «src/main/java/your/package/name/YourServlet.java» для редактирования исходного кода сервлета.
5. Развертывание Java Servlet-приложения на сервере IIS
Чтобы развернуть Java Servlet-приложение на сервере IIS, вы должны настроить веб-сайт на IIS, добавить приложение и настроить контекст приложения. Вот примерный алгоритм действий:
- Установите IIS на вашей системе, если он еще не установлен.
- Откройте IIS Manager и создайте новый веб-сайт для вашего Java Servlet-приложения. Укажите корневую папку вашего приложения.
- Добавьте приложение в созданный веб-сайт, указав путь к каталогу развертывания вашего Java Servlet-приложения.
- Настройте контекст приложения, открыв файл «C:\Program Files\Java\jdk1.x.x\conf\contexts\context.xml» и добавив следующую конфигурацию:
| Context Path | Doc Base | Reloadable |
|---|---|---|
| /your-application | C:\path\to\your\application | true |
В этой конфигурации замените «/your-application» на путь к вашему приложению, а «C:\path\to\your\application» на путь к каталогу развертывания вашего приложения.
6. Проверка развертывания Java Servlet-приложения
Чтобы проверить, что ваше Java Servlet-приложение успешно развернуто, откройте браузер и перейдите по URL-адресу вашего приложения, например «http://localhost/your-application». Если вы видите ваше приложение, значит развертывание прошло успешно.
В этой статье мы рассмотрели процесс создания и настройки Java Servlet-приложения в IntelliJ IDEA для развертывания на сервере IIS. Чтобы узнать больше о развертывании Java Servlet-приложений на Windows с помощью IIS, читайте документацию Microsoft и руководства для разработчиков.
Приятного программирования!
Настройка IIS для развертывания Java Servlet-приложений
Перед развертыванием Java Servlet-приложений на Windows с помощью IIS, вам потребуется установить IIS и Java Development Kit (JDK) на вашем компьютере. Следуйте этим шагам для настройки IIS и запуска веб-приложений на Windows:
- Установите IIS на вашем компьютере. Вы можете найти инструкции по установке IIS в соответствии с вашей версией Windows на официальном сайте Microsoft.
- Установите JDK на вашем компьютере. Скачайте JDK с веб-сайта Oracle и выполните установку, следуя инструкциям на экране. Убедитесь, что переменная среды JAVA_HOME указывает на установленную папку JDK.
- Установите Apache Tomcat (контейнер сервлетов) на ваш компьютер. Скачайте архив Tomcat с официального сайта Apache Tomcat и распакуйте его в папку на вашем компьютере. Создайте переменную среды CATALINA_HOME, указывающую на путь к папке Tomcat.
- Откройте IntelliJ IDEA (среду разработки Java) и создайте новый проект или откройте ранее созданный проект. Убедитесь, что в настройках проекта указана правильная версия JDK и путь к папке Tomcat.
- Нажмите кнопку «Run/Запуск» в IntelliJ IDEA, чтобы развернуть ваше приложение на встроенном сервере Tomcat. Вы должны увидеть сообщение, указывающее на успешный запуск приложения.
- Откройте IIS Manager (Управление IIS) и создайте новый сайт для вашего Java Servlet-приложения. Введите имя сайта и выберите путь к папке с развернутым приложением из папки Tomcat.
- Проверьте правильность конфигурации IIS и запустите ваше приложение, открыв его веб-адрес в браузере. Если все настроено правильно, вы должны увидеть ваше Java Servlet-приложение, работающее на сервере IIS.
С помощью этих шагов вы можете успешно развернуть Java Servlet-приложения на Windows с помощью IIS. Если у вас возникнут проблемы или вопросы, обратитесь к документации по IIS и Java, а также к сообществам разработчиков.
Установка и настройка различных пакетов и инструментов может отличаться в зависимости от вашей операционной системы и окружения разработки. Если у вас есть специфические требования или вопросы, рекомендуется обратиться к официальной документации и сообществам Java-разработчиков.
Приятного развертывания ваших Java Servlet-приложений на IIS!
Видео:
Создание и отладка сервлета. Servlet Intro
Создание и отладка сервлета. Servlet Intro by letsCode 40,157 views 4 years ago 17 minutes