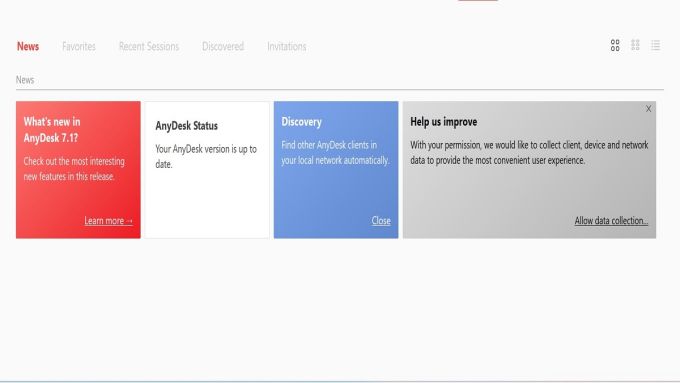- AnyDesk на macOS: простое и безопасное удаленное управление
- Окно запроса и принятия сеанса
- Неисправности и исправления
- Удаление AnyDesk
- Удаление приложения AnyDesk вручную
- Удаление AnyDesk с помощью деинсталлятора
- Удаление AnyDesk с помощью сторонних приложений
- Аудио
- Откройте для себя AnyDesk – Удаленный Рабочий Стол для Мас
- Установка
- File Manager
- 1. Просмотр и навигация по файлам и папкам
- 2. Копирование и перемещение файлов
- 3. Создание ярлыков (алиасов)
- 4. Удаление файлов и папок
- 5. Поиск файлов и папок
- macOS Shortcuts
- Стабильный и защищенный – AnyDesk Remote Desktop для OS X
- Contents
- 3.1 Accessing a Remote Device
- 3.2 Security and Privacy
- 3.3 File Transfer
- User Interface
- Видео:
- Как настроить неконтролируемый удалённый доступ с помощью программы anydesk?
AnyDesk на macOS: простое и безопасное удаленное управление
AnyDesk — это кастомное приложение для удаленного управления, которое позволяет пользователю легко и быстро получить доступ к другим компьютерам. Поддерживая большой набор функций, AnyDesk обеспечивает улучшенный опыт работы с удаленным доступом на macOS.
Одной из ключевых особенностей AnyDesk является простой и интуитивно понятный адрес: просто следуйте инструкциям на экране, чтобы установить и активировать AnyDesk на вашем устройстве. После установки вы сможете быстро открыть приложение и получить доступ к другим компьютерам.
AnyDesk также поддерживает передачу аудио и клипборда, что делает удаленное управление еще более удобным и эффективным. Кроме того, AnyDesk на macOS поддерживает функцию записи сеансов для просмотра содержимого позже или для демонстрации работы клиентам и коллегам.
Благодаря улучшенной безопасности и защите данных, AnyDesk обеспечивает полную конфиденциальность во время удаленного соединения. Кроме того, AnyDesk поддерживает различные методы аутентификации и протоколы шифрования, чтобы обеспечить наивысший уровень безопасности для ваших данных.
Окно запроса и принятия сеанса
AnyDesk на macOS предоставляет стабильный и безопасный способ удаленного управления вашим компьютером. С помощью функции «Session Request and Accept Window» вы можете легко управлять удаленными устройствами и предоставлять поддержку клиентам.
Чтобы открыть окно запроса и принятия сеанса, просто запустите AnyDesk на вашем устройстве. Окно отображает список доступных удаленных компьютеров, к которым вы можете подключиться.
Окно поддерживает следующие функции:
- Отправка запроса на удаленное управление.
- Принятие запроса на удаленное управление.
- Переключение между активными сеансами.
- Отправка команд на удаленный компьютер.
- Отправка файлов и папок с вашего компьютера на удаленный компьютер.
Окно также поддерживает функцию блокировки экрана, что обеспечивает дополнительную защиту во время удаленного управления.
Неисправности и исправления
В новой версии AnyDesk для macOS были добавлены исправления ошибок и улучшены некоторые функции. Теперь вы можете наслаждаться более стабильным и удобным интерфейсом.
Одной из основных новых функций является возможность установить AnyDesk как нативное приложение на устройствах Apple. Это дает вам более быстрый доступ к функциям удаленного управления и более надежную работу программы.
Также были добавлены следующие возможности:
- Расширенная поддержка аудио.
- Улучшенное управление питанием.
- Поддержка сочетаний клавиш и ярлыков на клавиатуре.
- Возможность создания собственных папок и файлов для более удобного организации.
- Обновленный интерфейс.
AnyDesk на macOS также полностью совместим с устройствами Android, что позволяет вам работать над своим столом и на мобильных устройствах.
Благодаря удобному и защищенному интерфейсу AnyDesk на macOS вы сможете насладиться полным контролем над удаленными устройствами и быстрым доступом ко всем необходимым функциям.
Удаление AnyDesk
AnyDesk может быть быстро и легко удален с операционной системы macOS. Есть несколько способов удалить AnyDesk, в зависимости от ваших предпочтений и требований. В этом разделе мы рассмотрим различные способы удаления AnyDesk с вашего Mac.
Удаление приложения AnyDesk вручную
Если вы хотите удалить AnyDesk вручную, вы можете выполнить следующие шаги:
- Перейдите в папку «Applications» (Приложения) на вашем Mac.
- Найдите приложение AnyDesk и выберите его.
- Перетащите приложение в корзину.
- Щелкните правой кнопкой мыши на корзину и выберите «Empty Trash» (Очистить корзину).
Это удалит приложение AnyDesk с вашего Mac.
Удаление AnyDesk с помощью деинсталлятора
AnyDesk также предоставляет деинсталлятор, который облегчает удаление приложения. Чтобы удалить AnyDesk с помощью деинсталлятора, выполните следующие шаги:
- Откройте папку, содержащую AnyDesk Installer (Установщик AnyDesk). Это обычно папка «Downloads» (Загрузки) или папка, в которую вы сохранили установщик.
- Запустите AnyDesk Installer (Установщик AnyDesk).
- В диалоговом окне установщика выберите «Uninstall AnyDesk» (Удалить AnyDesk).
- Продолжайте следовать инструкциям на экране для завершения процесса удаления.
Это автоматически удалит AnyDesk с вашего Mac.
Удаление AnyDesk с помощью сторонних приложений
Вы также можете использовать сторонние приложения для удаления AnyDesk с вашего Mac. Некоторые из таких приложений включают AppCleaner, CleanMyMac и другие. Помните, что при использовании сторонних приложений всегда следует быть осторожным и проверять их подлинность и надежность перед использованием.
В этом разделе мы рассмотрели различные способы удаления AnyDesk с операционной системы macOS. Выберите подходящий для вас способ удаления в соответствии с вашими потребностями и предпочтениями.
Аудио
AnyDesk для macOS позволяет передавать звуковой сигнал между удаленными и локальными устройствами, обеспечивая полный контроль над звуком во время удаленной работы.
Главные особенности:
- Поддержка передачи аудио с удаленного компьютера на локальное устройство и наоборот;
- Нативная поддержка аудио в полноэкранных режимах;
- Автоматическое перенаправление аудио на клиентскую машину после подключения;
- Возможность разрешить или запретить передачу звука на удаленном компьютере.
AnyDesk поддерживает также передачу звука с мобильных устройств и фиксацию проблем, связанных с аудио, таких как неправильная передача или сбои в звуке. Кроме того, AnyDesk предоставляет возможность улучшения работы с звуком с помощью настроек.
Для того чтобы использовать аудио при удаленном подключении, необходимо настроить графическое отображение в соответствии с разрешением на удаленном компьютере. Также нужно позволить AnyDesk доступ к микрофону и динамикам удаленной машины. В случае проблем с аудио на удаленном компьютере, можно попробовать переустановить AnyDesk.
AnyDesk предоставляет возможность передачи аудио через сеть, а также возможность блокировки и разблокировки звуков на удаленном компьютере. В некоторых версиях AnyDesk, например на Yosemite (10.10) и выше, аудио может быть недоступно после блокировки или разблокировки экрана удаленного компьютера. Это могут быть ошибки в AnyDesk, которые можно исправить в более поздних версиях программы.
AnyDesk также предоставляет возможность передачи аудио через удаленное устройство в локальную папку, а также передачу аудио через буфер обмена. При передаче звука через буфер обмена во время сна удаленной машины, аудио может не передаваться или передаваться некорректно. В таких случаях помогает перезагрузка удаленного компьютера.
Откройте для себя AnyDesk – Удаленный Рабочий Стол для Мас
Одной из главных особенностей AnyDesk является его скорость. Это приложение использует расширенную технологию компрессии данных, что значительно улучшает производительность при подключении к удаленному рабочему столу. Благодаря этому, пользователи могут быстро и эффективно выполнять любую работу, сохраняя при этом четкость и качество изображения на экране.
AnyDesk также предлагает ряд полезных функций для удобства пользователей. Например, он позволяет копировать и перемещать файлы и папки между компьютерами, а также управлять аудио и записывать звуковые файлы с удаленного компьютера. Также AnyDesk дает возможность настроить внешний вид и расположение иконок на рабочем столе, чтобы пользователи чувствовали себя комфортно при работе с удаленным компьютером.
AnyDesk является надежным и безопасным приложением для удаленного доступа. При подключении к удаленному компьютеру, AnyDesk автоматически генерирует и передает уникальный идентификатор, который необходим для установления защищенного соединения. Каждое соединение между компьютерами полностью шифруется, что обеспечивает сохранность передаваемых данных. Более того, AnyDesk имеет встроенные меры безопасности, такие как возможность блокировки удаленного рабочего стола и предупреждение пользователя о любой попытке подключения.
Для установки AnyDesk на компьютер macOS, пользователю просто необходимо загрузить и запустить установщик. После этого AnyDesk автоматически добавляет ярлык в папку «Приложения» и на рабочий стол, что упрощает доступ к программе. Пользователи также имеют возможность быстро и легко удалить AnyDesk, просто перетащив его из папки «Приложения» в корзину.
Новые версии AnyDesk постоянно улучшаются и исправляют ошибки для удобства и безопасности пользователей. Например, в последних обновлениях была добавлена возможность подключения к удаленному компьютеру через мобильное устройство, а также функция работы с файлами и папками через менеджер файлов. Была также улучшена стабильность приложения и исправлены мелкие ошибки.
В общем, AnyDesk является надежным и эффективным инструментом для удаленного управления компьютером на macOS. Благодаря своей простоте в использовании, быстрой скорости и улучшенным функциям, AnyDesk позволяет пользователям свободно работать на удаленном рабочем столе, без необходимости физически находиться рядом с компьютером.
Установка
Для установки AnyDesk на macOS Yosemite и более поздние версии выполните следующие шаги:
- Скачайте установщик с официального сайта AnyDesk.
- Запустите установщик, перетащив значок AnyDesk в папку «Приложения».
- Выполните следующие действия в соответствии с вашими предпочтениями:
- Подтвердите, что вы разрешаете AnyDesk получать доступ к вашему рабочему столу и другим устройствам.
- Выберите пункты меню, которые вы хотите добавить в панель меню.
- Включите опцию автоматического запуска AnyDesk при входе в систему.
- После завершения установки можно запускать AnyDesk.
При первом запуске AnyDesk будет предложено создать пароль для доступа к вашему компьютеру. Этот пароль будет использоваться во всех сеансах удаленного управления.
После установки AnyDesk можно использовать для удаленного управления устройствами:
- Удаленный доступ к рабочему столу: AnyDesk позволяет получить полный доступ к рабочему столу удаленного компьютера.
- Передача файлов: AnyDesk позволяет быстро и безопасно отправлять и принимать файлы между устройствами.
- Звуковое удаленное управление: AnyDesk поддерживает передачу аудио в реальном времени с удаленного компьютера на ваше устройство.
- Другие функции: AnyDesk предоставляет ряд дополнительных функций, таких как встроенный менеджер буфера обмена, возможность добавления ярлыков на удаленный рабочий стол и многое другое.
Установка AnyDesk на macOS дает возможность удаленного доступа к вашим устройствам с любого другого компьютера или мобильного устройства. Необходимо только установить AnyDesk на оба устройства и следовать указаниям интерфейса.
File Manager
Для доступа к File Manager воспользуйтесь следующей командой: command + D на клавиатуре Mac, либо выберите соответствующий пункт меню из основного приложения AnyDesk.
После открытия File Manager вы увидите окно с двумя областями — одна для файлов и папок на вашем компьютере (локальном устройстве), а другая — для файлов и папок на удаленном устройстве. Внешний вид менеджера файлов очень похож на Finder, стандартный файловый менеджер операционной системы macOS.
Основные функции Менеджера файлов:
1. Просмотр и навигация по файлам и папкам
Вы можете просматривать содержимое папок, открывая их двойным щелчком мыши или нажатием клавиши «Enter». Для навигации используйте панель навигации, расположенную на верхней части окна менеджера файлов.
2. Копирование и перемещение файлов
Чтобы скопировать или переместить файлы с одного места на другое, просто выберите нужные файлы или папки, а затем используйте команды «Копировать» и «Вставить» или «Вырезать» и «Вставить» из контекстного меню, вызываемого правым кликом мыши.
3. Создание ярлыков (алиасов)
Менеджер файлов AnyDesk позволяет создавать ярлыки (алиасы) для файлов и папок на удаленном устройстве. Чтобы создать ярлык, просто выберите файл или папку, нажмите правой кнопкой мыши и выберите пункт «Создать ярлык» из контекстного меню.
4. Удаление файлов и папок
Чтобы удалить файл или папку, выберите их и используйте команду «Удалить» из контекстного меню. Пожалуйста, будьте осторожны при удалении файлов, так как удаление происходит без возможности восстановления.
5. Поиск файлов и папок
Менеджер файлов поддерживает поиск файлов и папок на удаленном устройстве. Для этого введите ключевое слово в поле поиска в правом верхнем углу окна и нажмите клавишу «Enter».
Это основные функции Менеджера файлов AnyDesk для macOS. Пользуйтесь этим инструментом для быстрого и удобного управления файлами на удаленном устройстве!
macOS Shortcuts
macOS версии 6.0.0 внедрила несколько новых сокращений для облегчения работы с AnyDesk для пользователей macOS. Новые shortcut-ы можно активировать в разделе Keyboard в настройках системы.
| Shortcut | Описание |
|---|---|
| Control + E | Отправить Ctrl/Command + E на удаленный компьютер |
| Super + X | Отправить Ctrl/Command + X на удаленный компьютер |
| Control + R | Отправить Ctrl/Command + R на удаленный компьютер |
| Control + A | Отправить Ctrl/Command + A на удаленный компьютер |
| Control + N | Открыть файловый менеджер на удаленном компьютере |
| Control + W | Закрыть текущую сессию удаленного компьютера |
| Control + U | Приостановить/возобновить текущую сессию удаленного компьютера |
| Control + H | Показать/скрыть уведомления на удаленном компьютере |
Обратите внимание, что некоторые shortcut-ы могут не работать должным образом в зависимости от конфигурации и размещения элементов на вашем рабочем столе.
Стабильный и защищенный – AnyDesk Remote Desktop для OS X
Одной из главных особенностей AnyDesk Remote Desktop является возможность копировать и вставлять содержимое буфера обмена между локальным и удаленным компьютерами. Это функция, которую множество пользователей находят очень полезной, особенно при работе с текстом, таблицами и файлами.
Благодаря AnyDesk, вы можете быстро и безопасно передавать файлы между компьютерами. Для этого в программе предусмотрены специальные функции, которые позволяют копировать и переносить файлы с локального компьютера на удаленный и наоборот.
AnyDesk Remote Desktop также обладает функцией записи, которая позволяет вам записывать процесс работы с удаленным компьютером. Это может быть полезно при необходимости восстановления переписки или проверки рабочих процессов.
Безопасность AnyDesk Remote Desktop для macOS обеспечивается сильным шифрованием данных и защищенным соединением, которые гарантируют, что ваши данные будут передаваться и храниться в безопасности.
AnyDesk Remote Desktop также предоставляет ряд настроек, которые позволяют пользователям настроить программу под свои нужды. Вы можете выбрать наилучшую скорость и качество, а также настроить звуковые опции в соответствии с вашими предпочтениями.
Интерфейс AnyDesk Remote Desktop был тщательно разработан, чтобы облегчить доступ к функциям программы. Он интуитивно понятен и предоставляет все необходимые инструменты для эффективного удаленного управления компьютером.
AnyDesk Remote Desktop также поддерживает подключение к удаленному рабочему столу с Android, iOS и Windows устройств, что делает его универсальным решением для любого пользователя.
Установка AnyDesk Remote Desktop на ваш MacOS очень проста и быстра. Просто откройте инсталляционный файл и следуйте инструкциям на экране. После установки AnyDesk автоматически добавляется в вашу панель Dock, что облегчает его запуск.
Если вам нужно удалить AnyDesk с вашего Mac, вы можете сделать это, открыв «Папка Программы» и перетащив AnyDesk в Корзину. После этого программа будет полностью удалена с вашего компьютера.
Contents
1. Introduction
2. Installation and Uninstallation
3. Remote Access and Security
3.1 Accessing a Remote Device
3.2 Security and Privacy
3.3 File Transfer
4. Multi-Monitor Support
5. Dock and Window Handling
6. Elevating Permissions on macOS
7. Notifications and Sleep Mode
8. Recording and Transfer Speed
9. Custom Settings and Preferences
10. Bugfixes and Software Updates
11. Conclusion
| Introduction | 1 |
| Installation and Uninstallation | 2 |
| Remote Access and Security | 3 |
| Multi-Monitor Support | 4 |
| Dock and Window Handling | 5 |
| Elevating Permissions on macOS | 6 |
| Notifications and Sleep Mode | 7 |
| Recording and Transfer Speed | 8 |
| Custom Settings and Preferences | 9 |
| Bugfixes and Software Updates | 10 |
| Conclusion | 11 |
User Interface
В AnyDesk для macOS предоставлен простой и интуитивно понятный пользовательский интерфейс, который позволяет быстро и легко управлять удаленным рабочим столом. Как только вы установите AnyDesk на своем устройстве с операционной системой macOS Yosemite (10.10) и выше, вы сможете получить доступ к удаленному рабочему столу.
Чтобы начать или прекратить удаленное управление, просто откройте AnyDesk на вашем устройстве macOS. После установки AnyDesk на вашем устройстве, он автоматически активируется для обработки запросов удаленного управления.
Главный экран AnyDesk для macOS позволяет вам легко управлять вашими удаленными устройствами. Вы можете открывать и закрывать сеансы удаленного управления, быстро переключаться между полным экраном и окном сессии, а также использовать команду «Ctrl+C» на удаленном устройстве, чтобы скопировать содержимое буфера обмена.
После подключения к удаленному устройству на экране будет отображен удаленный рабочий стол. Вы также можете быстро передавать файлы и папки между локальным и удаленным устройствами, следуя простой процедуре. AnyDesk для macOS также поддерживает функцию переключения между несколькими мониторами, поэтому вы можете работать с удаленными клиентами, связанными с несколькими экранами.
AnyDesk для macOS обладает улучшенной производительностью и быстродействием. За счет оптимизации сети и устранения ошибок, AnyDesk предоставляет высокую скорость соединения и минимальные задержки при работе с удаленными устройствами. AnyDesk также обеспечивает улучшенное качество воспроизведения звука при удаленном доступе, а также предлагает широкий спектр настроек и параметров для настройки удаленного рабочего стола.
AnyDesk для macOS также обеспечивает безопасность во время удаленного управления. Входящие сеансы удаленного управления могут быть ограничены с помощью различных конфигураций и настроек безопасности. В AnyDesk также предусмотрена возможность удаленного управления с повышенными привилегиями, что позволяет обрабатывать задачи, требующие административных прав, даже при подключении к удаленным устройствам с ограниченными правами.
AnyDesk для macOS обеспечивает удобство в использовании и высокую производительность, позволяя пользователям подключаться к удаленным рабочим столам с любых устройств, работающих на платформе macOS. С помощью AnyDesk вы можете быстро и безопасно получить доступ к удаленным устройствам и эффективно управлять своим рабочим пространством.
Видео:
Как настроить неконтролируемый удалённый доступ с помощью программы anydesk?
Как настроить неконтролируемый удалённый доступ с помощью программы anydesk? by ELIMIR 1,058 views 1 year ago 11 minutes, 10 seconds