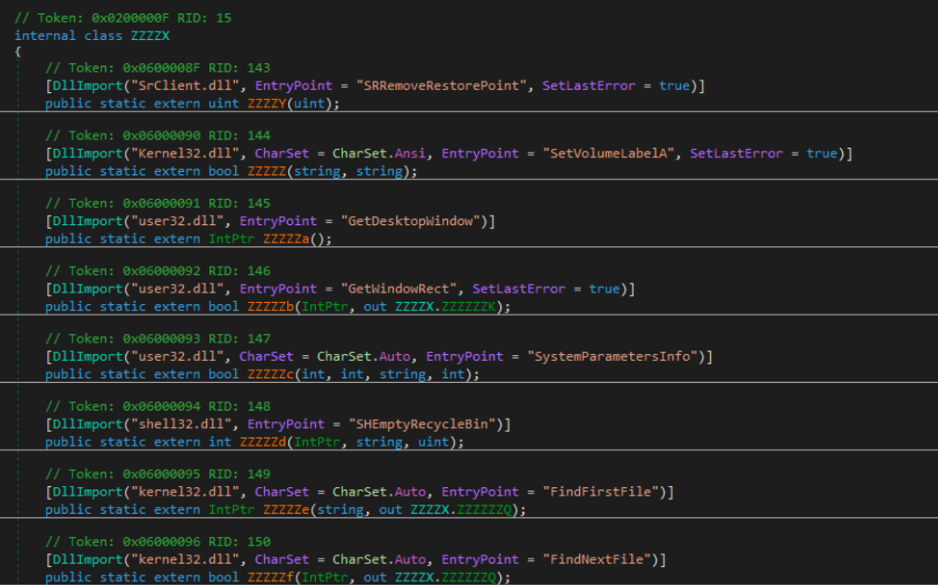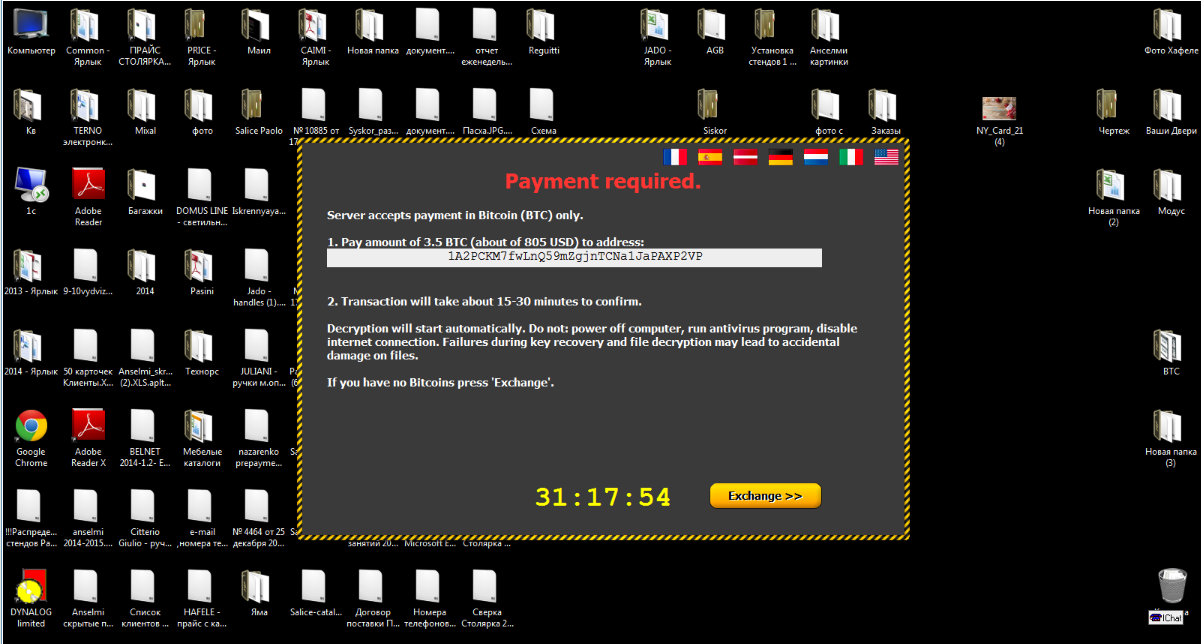- Как обойти десктоп-локер эффективно и без проблем
- Как отключить экран блокировки в Windows 10
- Для владельцев Home Version
- Шаг 1: Открытие командной строки
- Шаг 2: Запуск редактора реестра
- Шаг 3: Поиск пути в реестре
- Шаг 4: Удаление значения десктоп-локера
- Шаг 5: Завершение процесса
- Удаляем Winlock с помощью ERD Commander
- Шаг 1: Загрузка ERD Commander
- Шаг 2: Разблокировка компьютера
- Шаг 3: Удаление Winlock
- Шаг 4: Восстановление доступа к системе
- Winlocker Windows разблокировка
- 1. Использование режима восстановления Windows
- 2. Использование ERD-Commander или Windows PE
- 3. Редактирование реестра
- Возможные компромиссы
- Как выглядит экран блокировки
- Использование командной строки
- Изменение групповой политики
- Через «Редактор реестра»
- Ultimate Windows Tweaker: настройка системы для обхода десктоп-локера
- Шаг 1: Скачиваем и запускаем Ultimate Windows Tweaker
- Шаг 2: Отключаем десктоп-локер через Ultimate Windows Tweaker
- Альтернативные решения
- 1. Восстановление доступа к командной строке Windows
- 2. Использование сторонних утилит
- 3. Внесение изменений в реестр Windows
- 4. Удаление десктоп-локера из автозагрузки
- К стандартному виду как отключить экран блокировки
- Путь через меню «Пуск»
- Восстановление стандартного вида с помощью редактора реестра
- Альтернативные решения
- Как разблокировать Windows и удалить Winlock
- Полное удаление исходных файлов блокировки
- Через «Редактор групповой политики»
- Шаг 1: Открытие «Редактора групповой политики»
- Шаг 2: Нахождение и удаление блокирующих файлов
- Шаг 3: Удаление блокирующих файлов через реестр системы
- Шаг 4: Полное удаление десктоп-локера
- Через меню «Персонализация»
- Видео:
- Как установить Windows БЕЗ флешки (диска)? 2 способа переустановить Windows 10, 8.1, 7
Как обойти десктоп-локер эффективно и без проблем
Один из способов разблокировки компьютера – это использование командной строки через меню «Пуск». Для этого следует навести курсор мыши на значок «Пуск», выбрать пункт «Выполнить» и в окне «Выполнить» ввести команду «cmd». После этого откроется командное окно, в котором нужно ввести команду «taskmgr» для открытия Диспетчера задач. В Диспетчере задач нужно найти процесс, отвечающий за десктоп-локер, и завершить его.
Другой способ обойти десктоп-локер – это изменить значение параметра в реестре. Для этого нужно открыть редактор реестра, который находится в папке «Система» подраздела «Аксесуары» в меню «Пуск». После открытия редактора реестра надо найти путь «HKEY_CURRENT_USER\SOFTWARE\Microsoft\Windows\CurrentVersion\Policies\System» и изменить значение параметра «DisableTaskMgr» с «1» на «0». После этого нужно закрыть редактор реестра и нажать комбинацию клавиш «Ctrl+Shift+Esc» для вызова Диспетчера задач, где нужно найти и завершить процесс десктоп-локера.
Существуют также альтернативные решения для разблокировки компьютера от десктоп-локера. Одно из них – использование командной строки в режиме безопасного режима Windows. Для этого после включения компьютера нужно нажать клавишу «F8» до появления меню выбора режима загрузки. В меню нужно выбрать «Безопасный режим с командной строкой». После загрузки компьютера в безопасном режиме нужно выполнить команду «explorer», чтобы открыть окно проводника. В окне проводника следует навести курсор мыши на папку, в которой расположен файл десктоп-локера, и удалить этот файл.
Необходимо отметить, что все эти способы являются возможными инструкциями для разблокировки компьютера от десктоп-локера. Однако каждый случай может иметь свои особенности, и потребуется некоторый технический навык для их успешного выполнения. Также стоит помнить, что разблокировка компьютера от десктоп-локера может нарушить работу системы или привести к удалению важных файлов. Поэтому рекомендуется обращаться к специалистам или использовать эти методы только в крайнем случае, когда других вариантов нет.
Как отключить экран блокировки в Windows 10
Чтобы отключить экран блокировки в Windows 10, есть несколько альтернативных решений, которые помогут вам выполнить разблокировку экрана. В этой части статьи мы рассмотрим инструкции по отключению экрана блокировки с помощью различных методов.
1. Использование групповой политики
Для выполнения этого способа вы должны иметь полный доступ к системе и знать, как использовать групповую политику. Следуйте этим шагам:
- Откройте меню «Пуск» и найдите раздел «Выполнить».
- В окне «Выполнить» введите «gpedit.msc» и нажмите Enter.
- В открывшемся окне «Редактор групповой политики» выделите ветку «Конфигурация компьютера».
- Далее выберите «Административные шаблоны» и переходите к пункту «Система».
- На этом этапе найдите пункт «Параметры установки фона рабочего стола» и дважды щелкните по нему.
- В открывшемся окне «Параметры установки фона рабочего стола» выберите «Отключить» и нажмите «ОК».
2. Использование командной строки
Другим способом отключения экрана блокировки в Windows 10 является использование командной строки. Для этого вам понадобится права администратора. Следуйте инструкциям ниже:
- Откройте командную строку с правами администратора.
- В командной строке введите команду «regedit» и нажмите Enter.
- В редакторе реестра найдите следующий путь: «HKEY_LOCAL_MACHINE \ SOFTWARE \ Policies \ Microsoft \ Windows \ Personalization».
- Если такого пути нет, создайте новую папку. Щелкните правой кнопкой мыши на папке «Windows», выберите «Новый» и затем «Ключ». Назовите новый ключ «Personalization».
- Выделите папку «Personalization», щелкните правой кнопкой мыши и выберите «Новый» и «Значение DWORD 32-разрядного». Назовите новое значение «NoLockScreen».
- Дважды щелкните на созданном значении «NoLockScreen», введите «1» в поле «Значение данных» и нажмите «ОК».
3. Удаление файлов
Если вы не хотите изменять системные параметры или использовать командную строку, можете просто удалить отвечающую за блокировку экрана папку. Однако, имейте в виду, что это решение может иметь свои компромиссы. Следуйте указанным ниже инструкциям:
- Откройте проводник и перейдите по пути C:\Windows\SystemApps.
- Найдите папку с именем «Microsoft.LockApp_ваша_версия_Windows» и выделите ее.
- Нажмите правой кнопкой мыши на выделенную папку и выберите пункт «Удалить».
Следуя этим инструкциям, вы сможете отключить экран блокировки в Windows 10. Знайте, что каждый из предложенных способов имеет свои преимущества и недостатки, поэтому выбирайте то решение, которое наиболее подходит для ваших потребностей и навыков.
Для владельцев Home Version
Если вам принадлежит Home Version операционной системы Windows 10, то вам может пригодиться использование редактора реестра для разблокировки десктоп-локера. Делать это можно через командную строку с помощью следующих действий:
Шаг 1: Открытие командной строки
Нажмите клавишу Windows + R на клавиатуре, чтобы открыть окно «Выполнить». Впишите всплывающем окне команду «cmd» и нажмите кнопку «ОК».
Шаг 2: Запуск редактора реестра
В командной строке введите команду «regedit» и нажмите клавишу Enter. Тем самым запустится редактор реестра Windows.
Шаг 3: Поиск пути в реестре
В редакторе реестра перейдите в ветку «HKEY_CURRENT_USER\SOFTWARE\Microsoft\Windows\CurrentVersion\Run». Именно здесь прописано значение, которое отвечает за запуск десктоп-локера в автозагрузке.
Шаг 4: Удаление значения десктоп-локера
В окне редактора реестра найдите файл десктоп-локера, который блокирует ваш компьютер. Выделите значение «winlock» и нажмите клавишу Delete на клавиатуре или щелкните правой кнопкой мыши на значении и выберите пункт «Удалить». Тем самым вы удалите этот файл из автозагрузки.
Шаг 5: Завершение процесса
Чтобы полностью разблокировать десктоп, закройте редактор реестра. Теперь при следующем запуске компьютера десктоп-локер уже не будет запускаться.
Конечно, данный метод работы с реестром является решением для более опытных пользователей, поскольку любые неверные действия в редакторе реестра могут негативно повлиять на работу системы. Поэтому перед внесением каких-либо изменений в реестр, рекомендуется сделать его резервную копию.
Удаляем Winlock с помощью ERD Commander
Шаг 1: Загрузка ERD Commander
1. Находим ERD Commander в Интернете и скачиваем его на другой компьютер или на сервисе восстановления системы.
2. После скачивания записываем ERD Commander на CD или USB-флешку.
3. Загружаем компьютер с ERD Commander. Для этого вставляем CD или подключаем USB-флешку с ERD Commander к заблокированному компьютеру и перезагружаем его.
Шаг 2: Разблокировка компьютера
1. После загрузки ERD Commander выбираем язык и нажимаем кнопку «Далее».
2. На экране появится окно «Персонализация». Щелкаем правой кнопкой мыши по рабочему столу и выбираем «Персонализация».
3. В окне «Персонализация» выбираем вкладку «Экран блокировки» и нажимаем кнопку «Изменить».
4. В окне выбора фонового изображения выбираем любое изображение и нажимаем «Применить».
Шаг 3: Удаление Winlock
1. Открываем «Командную строку» через меню «Пуск» → «Windows System».
2. В командной строке наводим курсор на иконку «Командного редактора реестра», нажимаем правую кнопку мыши и выбираем «Запуск от имени администратора».
3. В командном редакторе реестра выбираем «Файл» → «Открыть реестр пользователя».
4. В открывшемся окне выбираем папку «HKEY_LOCAL_MACHINE» и находим путь к папке «System» (обычно путь к папке «System» выглядит так: «C:\Windows\System32\config\system»).
5. Выделяем папку «System» и выбираем «Файл» → «Загрузить структуру реестра».
6. В открывшемся окне выбираем файл «system» из папки ERD Commander.
7. Возвращаемся в командной строке и вводим команду «diskpart» для открытия командной строки дисковой утилиты.
8. В командной строке запускаем команду «list vol» для просмотра доступных томов и определения номера тома, на котором установлена операционная система Windows (например, том с буквой «C»).
9. В командной строке запускаем команду «exit» для выхода из дисковой утилиты.
Шаг 4: Восстановление доступа к системе
1. В командной строке запускаем команду «d:\windows\system32\tweaker.exe» (где «d» – это буква тома с Windows).
2. В окне «Ultimate Windows Tweaker» выбираем вкладку «Shell» и устанавливаем «Стиль стандартному значений» и «Открытия Standard.cmd в ‘cmd.exe'».
3. Нажимаем кнопку «Применить» и закрываем «Ultimate Windows Tweaker».
4. В командной строке запускаем команду «copy c:\windows\system32\sethc.exe c:\» для создания резервной копии файла «sethc.exe».
5. В командной строке запускаем команду «copy /y d:\windows\system32\cmd.exe c:\windows\system32\sethc.exe» для замены файла «sethc.exe» на командную оболочку.
6. Перезагружаем компьютер.
После выполнения всех этих действий, компьютер должен перезагрузиться без блокировки Winlock. Теперь вы можете удалить десктоп-локер Winlock и восстановить полный доступ к системе.
Winlocker Windows разблокировка
Если ваш компьютер подвергся атаке десктоп-локера и вы ищете способ его обойти, то вам потребуется провести процесс разблокировки системы.
Следующие инструкции помогут вам восстановить доступ к системе и избавиться от десктоп-локера.
1. Использование режима восстановления Windows
Перезагрузите компьютер и нажмите клавишу F8 до загрузки системы. В меню выбираем пункт «Система восстановления» или «Восстановление последней верной конфигурации». Следуйте указаниям на экране и дождитесь полного восстановления системы.
2. Использование ERD-Commander или Windows PE
Если у вас есть программы ERD-Commander или Windows PE, загрузите компьютер с их помощью. После загрузки откройте стандартный файловый менеджер и найдите папку, где установлена операционная система Windows. В этой папке найдите путь к файлу блокировки и удалите его.
Примечание: ERD-Commander и Windows PE это платные программы, поэтому у вас должна быть лицензия на их использование.
3. Редактирование реестра
Загрузите компьютер в режиме командной строки. В командной строке введите команду «regedit» и нажмите Enter, чтобы открыть редактор реестра.
Важно: Перед внесением изменений в реестр, создайте его резервную копию, чтобы иметь возможность восстановить систему, если что-то пойдет не так.
В редакторе реестра найдите следующий путь: HKEY_CURRENT_USER\Software\Microsoft\Windows\CurrentVersion\Policies\System.
В этой части реестра удалите параметр «DisableTaskMgr», который может быть прописан для блокировки стандартного меню «Пуск».
Закройте редактор реестра и перезагрузите компьютер. После перезагрузки воспользуйтесь стандартными способами разблокировки, такими как восстановление рабочего стола и панели задач.
Надеемся, эти инструкции помогли вам разблокировать ваш компьютер от десктоп-локера Windows и вернуть его в рабочее состояние.
Возможные компромиссы
Чтобы обойти десктоп-локер, вы можете применить несколько альтернативных методов. Ниже представлены несколько верных инструкций:
- Скачать и установить программу ERD Commander Ultimate
- В меню «Пуск» выбираем пункт «Выполнить»
- В открывшемся окне прописываем путь к папке, где находится файл Winlocker или Winlock
- Щелкните правой кнопкой мыши на файле и выберите «Свойства»
- В открывшемся окне перейдите на вкладку «Владельцы»
- Наводим указатель мыши на одного из верных владельцев, выделите его и нажмите кнопку «Применить»
- После этого вы можете удалить или переименовать файл блокировки
- Закрываем все окна
Таким образом, вы сможете разблокировать экран и получить доступ к системе Windows. Однако следует помнить, что эти методы имеют свои компромиссы и не гарантируют 100% результат. Для полной блокировки возможных вариантов компромисса можно использовать командные или групповые политики в Windows.
Как выглядит экран блокировки
После того, как ваш компьютер становится жертвой десктоп-локера, он становится полностью недоступным. Вид экрана блокировки может немного различаться в зависимости от версии операционной системы, но общие черты остаются неизменными.
На блокированном экране, который фактически представляет собой окно, вы обнаружите, что все приложения и файлы заблокированы и недоступны для открытия. Можете быть уверены, что не сможете ничего сделать на вашем компьютере, не разблокировав его.
Блокировка может выглядеть следующим образом:
1. Просите разблокировку за определенную сумму денег. Экран блокировки может содержать сообщение о необходимости оплаты определенной суммы денег, чтобы получить код разблокировки. Как правило, злоумышленники требуют перевести деньги через платежные системы.
2. Выдает себя за официальное уведомление. Другой вариант экрана блокировки представляет собой уведомление, которое может выглядеть, как сообщение от полиции, правительства или другой ведомственной структуры, требующее немедленной оплаты штрафа за нарушения или совершение противозаконных действий.
Для полной разблокировки системы, владельцев заблокированного компьютера приходится следовать специальным инструкциям.
В зависимости от версии операционной системы, вы можете располагать различными методами разблокировки экрана.
Вот основные методы, которые можно использовать:
Использование командной строки
1. Нажмите клавиши Windows + R, чтобы открыть диалог «Выполнить».
2. Введите «cmd» и нажмите Enter, чтобы открыть командную строку.
3. Выполните следующие команды в командной строке:
del C:\Windows\system32\winlocker.exe
del C:\Windows\system32
eveton.exe
del C:\Windows\system32\jalihu.dll
4. Перезагрузите компьютер, чтобы убедиться, что блокировка удалена.
Эти команды удаляют файлы, которые отвечают за блокировку экрана компьютера. После их удаления вы сможете снова полноценно использовать свой компьютер.
Изменение групповой политики
1. Нажмите клавиши Windows + R, чтобы открыть диалог «Выполнить».
2. Введите «gpedit.msc» и нажмите Enter, чтобы открыть «Редактор групповой политики».
3. В левой панели выберите «Конфигурация компьютера» -> «Административные шаблоны» -> «Система» -> «Изменение внешнего вида открывающегося окна заблокированного экрана».
4. В правой панели дважды кликните на параметр «Включить или отключить поддержку легкого разблокирования заблокированного экрана».
5. Выберите параметр «Отключена» и нажмите OK для сохранения изменений.
6. Перезагрузите компьютер, чтобы применить изменения и разблокировать экран.
Используя инструкции выше, вы сможете успешно разблокировать ваш компьютер, отключив десктоп-локер и восстановив его обычное состояние.
Через «Редактор реестра»
Если десктоп-локер создан с помощью программы типа WinLock, то вы можете его обойти, внеся изменения в реестр системы Windows. Для этого вам потребуется использовать «Редактор реестра», стандартный инструмент в Windows.
Вот инструкции, описывающие, как выполнить разблокировку через «Редактор реестра»:
- Нажмите комбинацию клавиш Win + R, чтобы открыть окно «Выполнить».
- Введите в строке «Выполнить» команду
regedit, а затем нажмите кнопку «ОК». - В «Редакторе реестра» перейдите по следующему пути:
| HKEY_CURRENT_USER | \Software\Microsoft\Windows\CurrentVersion\Policies\System |
- Выделите ключ «System» и найдите параметры «DisableTaskMgr» и «DisableRegistryTools» в правой панели.
- Если такие параметры уже прописаны и их значения равны 1, то измените значения на 0.
- Если такие параметры отстутствуют, создайте их. Нажмите правой кнопкой мыши на свободном месте в правой панели и выберите «Создать» → «DWORD-значение» (32-разрядное).
- Дайте параметру имя «DisableTaskMgr», установите значение 0.
- Создайте второй параметр с именем «DisableRegistryTools» и также установите значение 0.
- Закройте «Редактор реестра».
- Теперь вы можете попробовать выполнить разблокировку. Нажмите комбинацию клавиш Ctrl + Shift + Esc, чтобы открыть диспетчер задач. Если окно диспетчера задач открывается, значит блокировка была успешно обойдена.
Обратите внимание, что для полной разблокировки может потребоваться выполнить другие возможные действия, такие как удаление блокировок из папки Windows\System32 или изменение параметров в групповой политике. Однако, описанные выше инструкции позволяют обойти десктоп-локер и восставновить доступ к системе.
Ultimate Windows Tweaker: настройка системы для обхода десктоп-локера
Шаг 1: Скачиваем и запускаем Ultimate Windows Tweaker
Первым шагом в обходе десктоп-локера с помощью Ultimate Windows Tweaker является скачивание и запуск программы. Вы можете найти ее на официальном сайте разработчика и скачать в соответствии с версией вашей операционной системы.
Шаг 2: Отключаем десктоп-локер через Ultimate Windows Tweaker
После успешного запуска Ultimate Windows Tweaker открываем меню «Редактор реестра» с помощью правой кнопки мыши. Далее выбираем папку «HKEY_CURRENT_USER\Software\Microsoft\Windows\CurrentVersion\Run». В этой папке находятся записи, которые блокируют запуск файлов через десктоп-локер.
С помощью Ultimate Windows Tweaker можно удалить нежелательные записи из папки «Run» или изменить их значение. Наводим курсор на файл, который блокирует запуск, и выделяем его. Далее кликаем правой кнопкой мыши и выбираем пункт «Удалить» или «Изменить значение».
Используя этот метод, вы можете отключить десктоп-локер и избавиться от его негативных последствий.
Конечно, перед внесением изменений в реестр рекомендуется сделать его резервную копию, чтобы в случае непредвиденных ситуаций иметь возможность вернуться к исходному состоянию системы. Для этого можно использовать программу «ERD Commander» или другие аналогичные инструменты.
Выглядит меню «Редактор реестра» в Ultimate Windows Tweaker следующим образом:
Полный путь к реестру: HKEY_CURRENT_USER\Software\Microsoft\Windows\CurrentVersion\Run
Для полного восстановления значений и настроек реестра можно использовать альтернативные методы, такие как импортирование резервной копии или использование командной строки.
Обход десктоп-локера с помощью Ultimate Windows Tweaker — простое и эффективное решение, позволяющее быстро разблокировать доступ к системе и избавиться от неприятных последствий его действий.
Помните, что за каждым сочетанием действий скрывается своя последовательность команд. Поэтому при работе с Ultimate Windows Tweaker необходимо быть внимательным и точно следовать инструкциям.
С помощью данной программы и инструкции вы сможете быстро и эффективно обойти десктоп-локер на Windows 10 и избавиться от его нежелательных последствий.
Надеемся, что эта статья помогла вам найти решение и разобраться с проблемой десктоп-локера на вашем компьютере!
Альтернативные решения
Если ваш рабочий стол заблокирован десктоп-локером и вы не можете выполнить стандартные действия для разблокировки, можно воспользоваться альтернативными методами. В этом разделе мы рассмотрим несколько способов, которые могут помочь вам справиться с блокировкой
1. Восстановление доступа к командной строке Windows
Как правило, десктоп-локеры блокируют доступ к командной строке. Однако, с помощью ряда команд и инструментов в Windows вы можете восстановить доступ к командной строке и выполнить необходимые действия для разблокировки. Для этого вы можете попробовать следующие шаги:
- Нажмите сочетание клавиш Win + R, чтобы открыть окно «Выполнить».
- Введите «cmd» и нажмите клавишу Enter.
- Если командная строка открывается, значит, десктоп-локер не полностью блокирует доступ к командам. В этом случае вы можете попробовать выполнить команды для разблокировки или удалить десктоп-локер.
2. Использование сторонних утилит
Если вы не можете разблокировать рабочий стол с помощью стандартных способов, можно воспользоваться сторонними утилитами, которые предназначены для обхода десктоп-локеров. Некоторые из таких программ могут иметь функцию полного разблокирования системы и позволять вам восстановить контроль над компьютером.
3. Внесение изменений в реестр Windows
Многие десктоп-локеры вносят изменения в системный реестр, которые блокируют доступ к различным функциям операционной системы. Если вы понимаете, как работает реестр Windows и можете сделать изменения с осторожностью, можно использовать редактор реестра Microsoft для удаления значений, связанных с десктоп-локером. Однако, перед выполнением этого действия рекомендуется создать резервную копию реестра, чтобы избежать возможных проблем.
4. Удаление десктоп-локера из автозагрузки
Если десктоп-локер запускается при загрузке системы, можно попробовать удалить его из списка программ, которые автоматически запускаются при старте компьютера. Для этого:
- Нажмите сочетание клавиш Ctrl + Shift + Esc, чтобы открыть Диспетчер задач Windows.
- Перейдите на вкладку «Загрузка».
- Выберите десктоп-локер в списке программ и нажмите кнопку «Отключить».
- Перезапустите компьютер и проверьте, работает ли разблокировка.
Конечно, эти методы могут не работать для всех типов десктоп-локеров. Однако, они могут быть полезными для решения проблемы и обхода блокировки вашего рабочего стола. Не забывайте, что при выполнении любых действий связанных с системными файлами и настройками, следует быть осторожными и иметь полное представление о том, что вы делаете. В случае сомнений, рекомендуется обратиться за помощью к специалисту или поддержке.
К стандартному виду как отключить экран блокировки
На экране входа в систему операционной системы Windows присутствует стандартный вид, но иногда пользователи хотят отключить экран блокировки и вернуться к привычному виду. В этом разделе мы расскажем о том, как выполнить данный процесс.
Путь через меню «Пуск»
Сначала нажмите правой кнопкой мыши на панели задач и выберите «Пуск» из выплывающего меню. Затем выберите пункт «Параметры» и перейдите в раздел «Персонализация». В открывшемся окне выбираем «Заставка и экран блокировки».
| 1. | Зайдите в редактор реестра |
| 2. | Откройте папку «HKEY_LOCAL_MACHINE» |
| 3. | Перейдите в папку «SOFTWARE» |
| 4. | Выберите папку «Miсrosoft» |
| 5. | Перейдите на путь «Windows\CurrentVersion\Policies\System» |
| 6. | Выберите файл «login.wallpaper» |
| 7. | В его значений прописано значение с папкой. |
Восстановление стандартного вида с помощью редактора реестра
Для начала откройте редактор реестра, для этого нажмите комбинацию клавиш Win + R, в появившемся окне введите «regedit» и нажмите «ОК».
В редакторе реестра перейдите по следующему пути: HKEY_LOCAL_MACHINE\SOFTWARE\Microsoft\Windows\CurrentVersion\Policies\System.
Затем найдите файл с именем «login.wallpaper» в правой части окна редактора реестра и удалите его.
После удаления файла «login.wallpaper» перезагрузите компьютер, и экран блокировки вернется к стандартному виду.
Альтернативные решения
Конечно, помимо редактора реестра, есть и другие способы разблокировки экрана блокировки в Windows.
Например, можно использовать специальные программы-взломщики, которые позволяют обойти десктоп-локер и разблокировать экран. Однако, в данной статье мы рассмотрели только штатные методы восстановления стандартного вида экрана блокировки.
Итак, мы рассмотрели возможные способы отключения экрана блокировки в операционной системе Windows. Вы можете выбрать подходящий для вас метод и восстановить стандартный вид экрана блокировки на своем компьютере.
Как разблокировать Windows и удалить Winlock
1. Используйте «Групповую политику» для разблокировки:
- Щелкните правой кнопкой мыши по кнопке «Пуск» и выберите «Выполнить».
- Наберите «gpedit.msc» в поле «Выполнить» и нажмите Enter.
- В окне «Редактора групповой политики» перейдите по следующему пути: «Конфигурация компьютера» -> «Административные шаблоны» -> «Система» -> «Доступ к панели управления и элементам рабочего стола».
- В правой панели дважды щелкните на опции «Отключить задания Панели управления» и выберите «Отключено».
- Нажмите «Применить» и «ОК».
2. Используйте Registry Editor для удаления Winlock:
- Откройте Registry Editor, нажав комбинацию клавиш Win + R и набрав «regedit».
- Перейдите по следующему пути: «HKEY_LOCAL_MACHINE» -> «Software» -> «Microsoft» -> «Windows NT» -> «CurrentVersion» -> «Image File Execution Options».
- Удалите все значения, связанные с Winlock.
- Перезагрузите компьютер.
3. Используйте инструменты восстановления системы:
- Перезагрузите компьютер и нажмите клавишу F8 несколько раз после появления логотипа производителя компьютера.
- Выберите «Режим восстановления системы» из списка доступных вариантов загрузки.
- Выберите точку восстановления, созданную до появления блокировки Winlock.
- Следуйте инструкциям на экране, чтобы завершить процесс восстановления системы.
4. Используйте программы-антивирусы для удаления Winlock:
- Скачайте и установите антивирусную программу, такую как Avast, AVG или Malwarebytes.
- Запустите программу и выполните полное сканирование системы.
- Удалите все обнаруженные вредоносные программы и следуйте инструкциям программы.
5. Используйте «Safe Mode» для удаления Winlock:
- Перезагрузите компьютер и нажмите клавишу F8 несколько раз после появления логотипа производителя компьютера.
- Выберите «Safe Mode» из списка доступных вариантов загрузки.
- Запустите антивирусную программу и выполните полное сканирование системы.
- Удалите все обнаруженные вредоносные программы и следуйте инструкциям программы.
- Перезагрузите компьютер в обычном режиме.
Важно отметить, что эти методы работают на большинстве типов блокировок Winlock, но могут не сработать в случае некоторых новых вирусов. Если ни одно из этих решений не помогло, рекомендуется обратиться к специалисту по информационной безопасности для дополнительной помощи.
Полное удаление исходных файлов блокировки
Если вы столкнулись с десктоп-локером, то одним из эффективных решений будет полное удаление исходных файлов, блокирующих ваш компьютер. Для этого следуйте инструкциям ниже:
Шаг 1: Откройте окно «Мой компьютер» и выберите «Панель управления».
Шаг 2: В меню панели управления найдите пункт «Программы» и выберите его.
Шаг 3: В открывшемся окне выберите «Удалить программу».
Шаг 4: Найдите программу блокировки на списке установленных программ. Возможно, она имеет название типа «WinLock», «Windows Locker» или что-то похожее. Если вы не знаете точное название программы, посмотрите на значок программы во всплывающем окне, которое появляется при блокировке экрана. Обычно оно находится в правом нижнем углу экрана.
Шаг 5: Выберите программу блокировки и нажмите на кнопку «Удалить».
Шаг 6: Дождитесь завершения процесса удаления программы.
После полного удаления программы блокировки вы можете попробовать открыть экран разблокировки вашего компьютера снова. Если все работает как положено, значит, проблема была успешно устранена.
Однако, в некоторых случаях удаление программы блокировки может быть недостаточным для полного восстановления работы вашей системы. Некоторые десктоп-локеры заблокированы с помощью изменений в системных файлах или реестре. В таких случаях может потребоваться использование альтернативных методов.
Если вы не можете удалить программу блокировки с помощью стандартного способа, вы можете попробовать использовать ERD Commander или Microsoft DaRT для восстановления системы. Обратитесь к инструкциям, соответствующим вашей версии Windows, чтобы узнать, как выполнить полное удаление файлов блокировки с помощью этих инструментов.
Через «Редактор групповой политики»
Шаг 1: Открытие «Редактора групповой политики»
Чтобы получить доступ к «Редактору групповой политики», выполните следующие действия:
- Нажмите на кнопку «Пуск» в левом нижнем углу экрана.
- В поисковой строке введите «gpedit.msc» и нажмите Enter.
- На экране откроется «Редактор групповой политики».
Шаг 2: Нахождение и удаление блокирующих файлов
В предлагаемом окне «Редактор групповой политики» выбираем следующую папку: Компьютерная Конфигурация > Административные Шаблоны > Система > Настройка Групповой Политики > Двойной клик на параметр «Отключить «Запустить командную строку» в меню «Пуск»
Нахождение этого параметра позволяет устанавливать режим командной строки от имени администратора. Выбираем «Отключено» и нажимаем «ОК».
После этого можно закрывать все открытые окна «Редактора групповой политики».
Шаг 3: Удаление блокирующих файлов через реестр системы
Для удаления блокирующих файлов десктоп-локера необходимо выполнить следующие действия:
- Нажмите на кнопку «Пуск» и в поисковой строке введите «regedit».
- Выберите программу «Редактор реестра» и откройте ее.
- В окне редактора реестра перейдите в папку «HKEY_LOCAL_MACHINE» > «SOFTWARE» > «Microsoft» > «Windows» > «CurrentVersion» > «Policies».
- В папке «Policies» найдите и удалите все ключи, связанные с блокировкой экрана и файлами десктоп-локера.
Шаг 4: Полное удаление десктоп-локера
После того, как вы выполнили необходимые действия в «Редакторе групповой политики» и в реестре системы, десктоп-локер должен быть полностью удален с вашего компьютера.
Теперь вы можете восстановить полное функционирование системы Windows и получить доступ ко всем файлам и экрану компьютера.
Конечно, существуют и другие способы удаления десктоп-локера, но использование «Редактора групповой политики» по инструкции выше практически не требует компромиссов и может быть использовано на большинстве версий операционной системы Windows, включая Home, Professional и Ultimate.
Через меню «Персонализация»
Есть еще один способ разблокировать ваш рабочий стол, если вы наткнулись на десктоп-локер. Это можно сделать через меню «Персонализация».
Вам потребуется соответствующий файл tweaker (например, Winlock Commander), который позволит вам изменять параметры системы. После запуска программы вы увидите окно со списком различных управляющих значений. Вам нужно будет найти и отключить настройку «ранее сохраненный вариант оформления» или «локер» в разделе «Персонализация».
Для этого выполните следующие шаги:
- Перейдите в «Групповой редактор политики» (для этого нажмите клавишу Win + R, введите «gpedit.msc» и нажмите Enter).
- В меню слева найдите категорию «Пользовательские параметры» и перейдите в нее.
- В открывшемся окне выберите «Административные шаблоны».
- Затем откройте раздел «Контроль перед началом работы» и выберите папку «WinLocker».
- В правой части окна вы увидите список параметров. Откройте «Запретить экран блокировки и возврата к значению по умолчанию».
- Дважды щелкните на данной настройке и выберите «Отключить», а затем закройте окно.
Теперь десктоп-локер должен быть отключен, и вы должны иметь возможность восстановить контроль над вашим компьютером. Однако, имейте в виду, что удаление и изменение параметров в реестре может привести к непредвиденным последствиям, поэтому будьте осторожны и сохраняйте резервные копии файлов и папок.
Видео:
Как установить Windows БЕЗ флешки (диска)? 2 способа переустановить Windows 10, 8.1, 7
Как установить Windows БЕЗ флешки (диска)? 2 способа переустановить Windows 10, 8.1, 7 автор: ПК без проблем 509 499 переглядів 2 роки тому 7 хвилин і 16 секунд