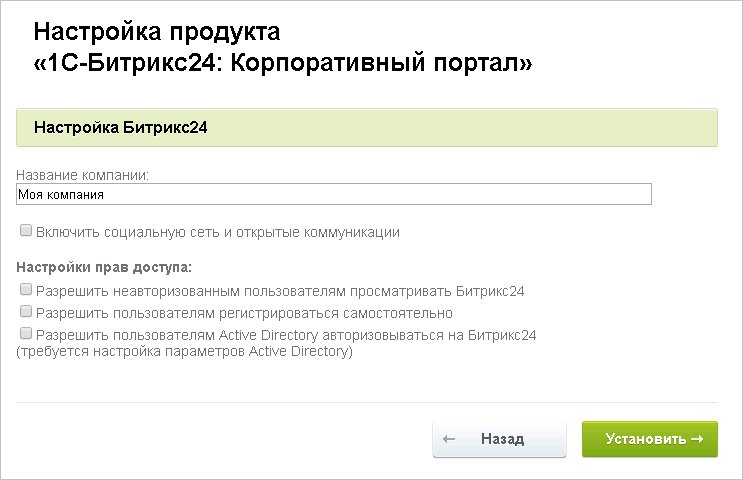- Установка CRM Битрикс24 на Linux CentOS пошаговое руководство
- Настройка HTTPS
- Установка и настройка сертификата SSL
- Настройка веб-окружения для работы с HTTPS
- Проверка работоспособности HTTPS
- Установка Bitrix24 Beta
- Требования к системе
- Установка необходимых пакетов
- Клонирование репозитория и загрузка Bitrix24 Beta
- Настройка веб-сервера и базы данных
- Завершение установки
- Включение snapd
- Установка Bitrix24 Beta на Linux Mint
- Шаг 1: Скачать Bitrix24 Beta
- Шаг 2: Установка Snap
- Шаг 3: Установка Bitrix24 Beta
- Шаг 4: Запуск Bitrix24 Beta
- Шаг 5: Обновление Bitrix24 Beta
- Шаг 6: Удаление Bitrix24 Beta
- Вопросы о десктоп-приложении
- Установка веб-окружения
- Установка операционной системы
- Установка необходимых пакетов
- Установка и настройка базы данных
- Установка и настройка PHP
- Настройка веб-сервера
- Перезапуск веб-сервера и проверка настроек
- Установка Bitrix24 Beta на Linux Mint и включение snaps
- Шаг 1: Включение snaps
- Шаг 2: Скачивание и установка Bitrix24 Beta
- Шаг 3: Начало работы с Bitrix24 Beta
- Установка Битрикс24
- Операционные системы Astra Linux
- Видео:
- #Live Установка коробки Битрикс24 CRM на сервер.
Установка CRM Битрикс24 на Linux CentOS пошаговое руководство
CRM Битрикс24 – это мощное веб-приложение, предназначенное для управления связями с клиентами, социальными сетями и всеми аспектами работы вашей компании. Благодаря обширным возможностям и удобному интерфейсу, Битрикс24 позволяет эффективно управлять вашим бизнесом, улучшая взаимодействие с клиентами и оптимизируя рабочие процессы.
В этой статье мы покажем вам, как установить CRM Битрикс24 на операционные системы Linux CentOS. Установка Битрикс24 на Linux CentOS часто используется в коммерческих задачах, так как Битрикс24 предлагает бесплатное базовое предложение, а также имеет обширный функционал.
Важно отметить, что операционные системы Linux имеют свои особенности и уязвимости, поэтому до установки Битрикс24 на Linux CentOS вам следует принять некоторые предосторожности. Убедитесь, что ваша система обновлена до последней версии, чтобы избежать возможных уязвимостей, и используйте дополнительные инструменты для обеспечения безопасности, такие как настройка файервола и проверка конфигурации.
Настройка HTTPS
Установка и настройка сертификата SSL
Для установки и настройки сертификата SSL на сервере CentOS, можно воспользоваться бесплатным сертификатом Let’s Encrypt. Для этого выполните следующие шаги:
- Установка пакетов, необходимых для работы Let’s Encrypt:
$ sudo apt-get update $ sudo apt-get install software-properties-common - Добавление репозитория Let’s Encrypt:
$ sudo add-apt-repository ppa:certbot/certbot $ sudo apt-get update - Установка Certbot, клиента Let’s Encrypt:
$ sudo apt-get install certbot - Выпуск и установка сертификата:
$ sudo certbot certonly --standaloneВ процессе установки сертификата, Certbot попросит вас указать доменное имя вашего сервера.
Настройка веб-окружения для работы с HTTPS
После установки сертификата SSL, необходимо настроить ваше веб-окружение для работы с HTTPS. Чтобы это сделать, выполните следующие действия:
- Откройте файл конфигурации вашего веб-сервера. Например, для сервера Apache это может быть файл
/etc/httpd/conf/httpd.conf. - Найдите и отредактируйте следующие строки в файле конфигурации:
ServerName your-domain.com SSLEngine on SSLCertificateFile /path/to/your/certificate.crt SSLCertificateKeyFile /path/to/your/private.keyЗамените
your-domain.comна имя вашего домена, а/path/to/your/certificate.crtи/path/to/your/private.keyна пути к вашим сертификату и приватному ключу соответственно. - Перезапустите веб-сервер, чтобы изменения вступили в силу:
$ sudo service apache2 restart
Проверка работоспособности HTTPS
После настройки HTTPS, проверьте его работоспособность, открыв ваш сайт в браузере по адресу https://your-domain.com. Если все настроено правильно, вы должны увидеть зеленый значок замка в адресной строке браузера, указывающий на то, что соединение зашифровано.
Теперь ваша CRM Битрикс24 работает по безопасному протоколу HTTPS.
Установка Bitrix24 Beta
Требования к системе
Перед установкой Bitrix24 Beta необходимо убедиться, что ваша система соответствует следующим требованиям:
| Операционные системы | Linux CentOS 7 или выше |
|---|---|
| Веб-сервер | Apache 2.4 или выше |
| СУБД | MySQL 5.6 или выше |
| PHP | 7.2 или выше (с установленными расширениями) |
| Дополнительные пакеты | git, unzip |
Установка необходимых пакетов
Перед началом установки Bitrix24 Beta необходимо установить несколько дополнительных пакетов. Для этого выполните следующие команды:
sudo yum -y install git unzip
Клонирование репозитория и загрузка Bitrix24 Beta
Для установки Bitrix24 Beta необходимо склонировать репозиторий Bitrix24 и загрузить нужные файлы. Выполните следующие команды для клонирования репозитория и загрузки файлов:
cd /var/www/html sudo git clone https://github.com/bitrix24/bitrix24.git cd bitrix24 sudo git checkout -b beta origin/beta sudo chown -R apache:apache .
Настройка веб-сервера и базы данных
После загрузки файлов Bitrix24 Beta необходимо настроить веб-сервер Apache и базу данных MySQL. Для этого выполните следующие действия:
- Создайте конфигурационный файл виртуального хоста:
sudo cp /etc/httpd/conf/httpd.conf /etc/httpd/conf.d/bitrix24.conf sudo nano /etc/httpd/conf.d/bitrix24.conf
Откроется текстовый редактор Nano, где вам нужно добавить следующий код:
<VirtualHost *:80> DocumentRoot /var/www/html/bitrix24/ln/ ServerName your-domain.com ErrorLog /var/log/httpd/bitrix24-error.log CustomLog /var/log/httpd/bitrix24-access.log combined <Directory /var/www/html/bitrix24/ln/> AllowOverride All Require all granted </Directory> </VirtualHost>
Замените your-domain.com на ваш домен. Нажмите Ctrl+O, затем Enter для сохранения файла, и Ctrl+X для закрытия редактора Nano.
- Перезапустите веб-сервер Apache:
sudo systemctl restart httpd
- Настройте базу данных MySQL:
sudo mysql_secure_installation
Далее вам будет предложено ввести пароль для пользователя root базы данных MySQL и выполнить несколько других настроек. После завершения этой команды ваша база данных будет готова к использованию.
Завершение установки
После настройки веб-сервера и базы данных вы должны увидеть страницу приветствия Bitrix24 Beta. Откройте веб-браузер и перейдите по следующей ссылке:
http://your-domain.com/install/index.php
Замените your-domain.com на ваш домен. Вы увидите окно установки, где вам нужно будет ввести данные для доступа к базе данных и другие настройки.
После заполнения всех данных следуйте инструкциям на экране для завершения установки Bitrix24 Beta.
Поздравляем, вы успешно установили Bitrix24 Beta на свой сервер CentOS! Теперь вы можете начать работу с этим новым приложением и изучить его новые функции и возможности.
Включение snapd
Поэтому, если у вас установлен Bitrix24 на CentOS Linux, вам может понадобиться включить snapd. Для этого выполните следующее:
- Откройте терминал и введите команду:
sudo yum install epel-release. Это позволит установить необходимые пакеты. - Затем введите команду:
sudo yum install snapd. Это установит snapd в системе CentOS. - После установки snapd, запустите его, введя команду:
sudo systemctl enable --now snapd.socket. Приложение будет запущено и настроено. - Проверьте статус snapd, введя команду:
sudo snap install bitrix24. Если вы увидите сообщение «installed», значит snapd установлен и работает.
Теперь вы можете устанавливать и обновлять десктоп-приложения Bitrix24 на Linux CentOS. Если у вас возникли проблемы с установкой или обновлением, проверьте логи, чтобы узнать больше информации о проблеме. Логи находятся в каталоге /var/log/snapd/.
Обратите внимание, что веб-окружение, требуемое для работы Bitrix24 на Linux CentOS, имеет свои особенности и требования. При установке и обновлении приложений соблюдайте инструкции и рекомендации разработчика. Если у вас возникли вопросы или проблемы, обратитесь в службу поддержки.
Установка Bitrix24 Beta на Linux Mint
Bitrix24 Beta представляет собой программное обеспечение, предназначенное для управления информационными и социальными потоками в предприятиях. Установка Bitrix24 Beta на Linux Mint может быть произведена следующим образом:
Шаг 1: Скачать Bitrix24 Beta
Перейдите на страницу https://www.bitrix24.ru/beta/ и скачайте Bitrix24 Beta для Linux Mint.
Шаг 2: Установка Snap
В Linux Mint, начиная с версии 18.04, Snap является установка он по умолчанию. Если Snap уже установлен на вашей системе, перейдите к следующему шагу. В противном случае, установите Snap с помощью следующей команды в терминале:
sudo apt install snapd
Шаг 3: Установка Bitrix24 Beta
После установки Snap, вы можете установить Bitrix24 Beta с помощью следующей команды:
sudo snap install bitrix24
Шаг 4: Запуск Bitrix24 Beta
После установки, запустите Bitrix24 Beta с помощью следующей команды:
bitrix24
Bitrix24 Beta должен запуститься и отобразить интерфейс программного обеспечения.
Шаг 5: Обновление Bitrix24 Beta
Для обновления Bitrix24 Beta до последней версии, запустите следующую команду:
sudo snap refresh bitrix24
Bitrix24 Beta будет обновлен автоматически.
Шаг 6: Удаление Bitrix24 Beta
Если вам нужно удалить Bitrix24 Beta, выполните следующую команду:
sudo snap remove bitrix24
Битрикс24 Beta будет удален из вашей системы.
Теперь у вас есть установленная версия Bitrix24 Beta на вашем компьютере с Linux Mint! Вы можете использовать ее для работы с информационными и социальными потоками в вашем предприятии.
Вопросы о десктоп-приложении
Для работы с CRM Битрикс24 можно использовать не только браузерный интерфейс, но и десктоп-приложение. В этом разделе мы рассмотрим вопросы, связанные с установкой и настройкой десктоп-приложения.
- Как скачать десктоп-приложение?
Чтобы скачать десктоп-приложение Битрикс24, открываем страницу bitrix24.ru и нажимаем кнопку «Скачать приложение». Далее выбираем нужную операционную систему (Windows, macOS, Linux) и скачиваем установочный файл. - Как установить десктоп-приложение на Linux CentOS?
Для установки десктоп-приложения на Linux CentOS следуем следующим шагам:
- Скачиваем установочный пакет приложения.
- Открываем терминал и переходим в папку скачанного файла.
- Запускаем скрипт для установки и следуем инструкциям на экране.
- После установки запускаем приложение и вводим данные для входа в CRM Битрикс24.
- Как настроить десктоп-приложение на Linux CentOS?
При первом запуске десктоп-приложения на Linux CentOS необходимо ввести адрес вашего Битрикс24 (например, mycompany.bitrix24.ru) и нажать кнопку «Продолжить». Затем вводим логин и пароль для доступа к CRM. После этого происходит настройка приложения и открывается основное окно интерфейса. - Как работает десктоп-приложение на Linux CentOS?
Десктоп-приложение Битрикс24 для Linux CentOS работает как нативное приложение, без использования браузера. Это позволяет увеличить производительность и упростить работу с CRM. В десктоп-приложении доступны все функции и возможности CRM Битрикс24. - Как обновить десктоп-приложение на Linux CentOS?
Для обновления десктоп-приложения на Linux CentOS можно использовать автоматическую систему обновлений CentOS. Если обновления не произошло автоматически, можно скачать последнюю версию приложения с официального сайта Битрикс24 и выполнить повторную установку.
Установка и использование десктоп-приложения Битрикс24 на Linux CentOS дает возможность более удобной и быстрой работы с CRM. Скачайте и установите приложение, следуйте инструкциям по настройке и наслаждайтесь всеми возможностями CRM Битрикс24.
Установка веб-окружения
Перед установкой CRM Битрикс24 на сервере вам потребуется установить все необходимые компоненты веб-окружения. В этом разделе мы рассмотрим процесс установки веб-окружения на операционную систему Linux CentOS.
Установка операционной системы
Если у вас еще не установлена операционная система Linux CentOS, вам нужно загрузить ISO-образ с официального сайта CentOS и установить его на ваш сервер. Следуйте инструкциям установщика, чтобы завершить процесс установки.
Установка необходимых пакетов
После установки операционной системы Linux CentOS вам нужно установить следующие пакеты:
- Apache: Компонент веб-сервера, который будет обслуживать вашу CRM Битрикс24.
- MySQL: Система управления базами данных, которая будет использоваться для хранения информации CRM Битрикс24.
- PHP: Интерпретатор PHP, необходимый для работы CRM Битрикс24.
Чтобы установить эти пакеты, выполните следующие команды в терминале:
sudo yum install httpd
sudo yum install mysql-server
sudo yum install php php-mcrypt php-mysql
После выполнения этих команд все необходимые пакеты будут установлены на вашем сервере.
Установка и настройка базы данных
Для работы CRM Битрикс24 требуется база данных MySQL. Чтобы установить и настроить базу данных на вашем сервере, выполните следующие действия:
- Запустите MySQL сервер, выполнив команду:
sudo systemctl start mysqld
- Настройте MySQL сервер:
sudo mysql_secure_installation
Следуйте инструкциям мастера по настройке безопасности MySQL, чтобы установить пароль для учетной записи root и выполнить другие рекомендации по безопасности.
Установка и настройка PHP
Для работы CRM Битрикс24 требуется PHP в определенной конфигурации. Чтобы настроить PHP на вашем сервере, выполните следующие действия:
- Откройте файл конфигурации PHP для редактирования:
sudo vi /etc/php.ini
- Отредактируйте значения следующих параметров в файле конфигурации PHP:
memory_limit = 256M
upload_max_filesize = 24M
cgi.fix_pathinfo=0
date.timezone = "Europe/Moscow"
- Сохраните и закройте файл конфигурации PHP.
Настройка веб-сервера
Для работы CRM Битрикс24 ваш веб-сервер должен быть правильно настроен. Чтобы настроить веб-сервер Apache, выполните следующие действия:
- Откройте файл конфигурации веб-сервера Apache:
sudo vi /etc/httpd/conf/httpd.conf
- Измените следующие параметры в файле конфигурации:
ServerName localhost
DocumentRoot /var/www/html
Замените «localhost» на имя вашего сервера, если вы используете имя, а не IP-адрес.
- Сохраните и закройте файл конфигурации веб-сервера.
Перезапуск веб-сервера и проверка настроек
После всех настроек вам нужно перезапустить веб-сервер Apache и проверить его настройки. Чтобы это сделать, выполните следующие команды:
sudo systemctl restart httpd
sudo systemctl enable httpd
Теперь вы можете открыть веб-браузер и ввести IP-адрес вашего сервера в адресной строке. Если все настроено правильно, вы должны увидеть страницу приветствия Apache.
Теперь у вас установлено и настроено необходимое веб-окружение для установки CRM Битрикс24 на сервере Linux CentOS. В следующих разделах мы рассмотрим процесс установки и настройки CRM Битрикс24.
Установка Bitrix24 Beta на Linux Mint и включение snaps
Для установки и настройки Bitrix24 Beta на операционной системе Linux Mint, необходимо включить веб-окружение snaps. Следуйте этому пошаговому руководству, чтобы успешно установить Bitrix24 Beta и начать его использование.
Шаг 1: Включение snaps
Snaps — это приложения, которые могут быть легко и автоматически установлены и обновлены на различных операционных системах Linux. Чтобы включить snaps, выполните следующие действия:
- Откройте терминал на вашем Linux Mint.
- Введите следующую команду, чтобы скачать и установить snapd, менеджер snaps:
sudo apt install snapd - После завершения установки нажмите Ctrl+Alt+T для открытия нового окна терминала.
- Введите следующую команду для проверки статуса snapd:
sudo snap version - Если видно информацию о версии snapd и состоянии установки, snaps включены и готовы к использованию.
Шаг 2: Скачивание и установка Bitrix24 Beta
Теперь, когда вы включили snaps, вы готовы установить и настроить Bitrix24 Beta:
- Откройте браузер и перейдите по следующей ссылке, чтобы скачать Bitrix24 Beta: https://www.bitrix24.ru/~bitrix-solutions
- На странице выберите версию Bitrix24 Beta для вашей операционной системы (Linux Mint).
- После выбора версии нажмите кнопку «Скачать» для начала загрузки установочного файла Bitrix24 Beta.
- Когда загрузка завершена, откройте терминал на вашем Linux Mint.
- Перейдите в каталог, в котором находится загруженный файл Bitrix24 Beta. Например, если файл загружен в папку «Загрузки», выполните следующую команду:
cd Загрузки - Для установки Bitrix24 Beta введите следующую команду:
sudo snap install bitrix24-beta_*.snap --dangerous - После успешной установки выведите следующую команду:
bitrix24-beta.config
Шаг 3: Начало работы с Bitrix24 Beta
Теперь, когда Bitrix24 Beta установлен и настроен, вы готовы начать его использование:
- Закройте все открытые окна терминала, чтобы перезапустить ваш Linux Mint и обновить изменения.
- После перезагрузки откройте десктоп-приложение Bitrix24 Beta.
- В окне десктоп-приложения введите ваши данные для входа (логин и пароль).
- Нажмите кнопку «Войти», чтобы войти в свою учетную запись Bitrix24 Beta.
- Вот и все! Теперь вы можете начать работу с Bitrix24 Beta и использовать все его функции и инструменты для управления информационными и социальными сервисами вашей компании.
Если у вас возникнут вопросы или проблемы при установке или настройке Bitrix24 Beta, обратитесь к официальной документации или информационным ресурсам Bitrix24 для получения помощи или устранения проблем.
Установка Битрикс24
Установка Битрикс24 на Linux базирующемся на CentOS осуществляется пошагово. В этом разделе приведено подробное руководство по установке Bitrix24.
Шаг 1: Проверка требований к системе
Перед установкой Bitrix24 на Linux CentOS убедитесь, что ваша система соответствует следующим требованиям:
| Операционная система | Linux CentOS 7 |
| Веб-окружение | Apache, PHP, MySQL |
Шаг 2: Установка необходимых пакетов
Установите необходимые пакеты для поддержки веб-окружения:
sudo yum install httpd mysql-server php php-mysql
Шаг 3: Установка Bitrix24
Скачайте и установите Bitrix24 с официального сайта. После скачивания запустите установочный скрипт:
curl -L -o bitrixenv.php "http://www.example.com/bitrix24/download/php/start.php"
Затем запустите скрипт командой:
php bitrixenv.php
Приложение установит все необходимые компоненты и предоставит вам доступ к интерфейсу установки.
Шаг 4: Настройка Битрикс24
В окне интерфейса установки укажите данные о вашей системе и выполните необходимые настройки.
Шаг 5: Включение ssl-сертификата
Для обеспечения безопасности данных и защиты информационных ресурсов, рекомендуется включить SSL-сертификат.
Установите бесплатный сертификат используя следующую команду:
sudo snap install --candid external-nginx
Затем выполните настройку конфигурационного файла:
sudo nano /etc/apt/preferences.d/nosnap.pref
Измените файл, добавив следующую строку:
Package: *
Pin: release a=trusty*
Pin-Priority: -10
Шаг 6: Завершение установки
После завершения установки Битрикс24 запустите следующие команды для запуска веб-сервера и проверки статуса:
sudo service apache2 start
sudo service apache2 status
Теперь вы можете открыть ваш браузер и ввести адрес Bitrix24 для доступа к программному интерфейсу.
Установка Битрикс24 на Linux CentOS не представляет сложностей, особенно если у вас уже установлены необходимые пакеты и настроены системные параметры. Следуя данному руководству, вы легко сможете установить Битрикс24 и начать использовать его для управления вашей компанией.
Операционные системы Astra Linux
Astra Linux предлагает надежность и устойчивость, а также богатый набор функций, необходимых для работы с конфиденциальной информацией. Эта операционная система имеет многочисленные возможности, разработанные с учетом специфических требований и особенностей для пользователей и организаций, работающих с конфиденциальными данными.
Для установки Astra Linux существует несколько вариантов. Один из них — использование образа ISO для создания загрузочного USB-устройства. Другой вариант — установка с помощью менеджера пакетов APT и командной строки.
Если вы хотите установить Astra Linux на свою машину, вам потребуется загрузить ISO-образ операционной системы с официального сайта, создать загрузочную флешку с помощью специального инструмента, такого как «Rufus» или «Etcher», и выполнить инструкции для установки.
Другой вариант установки Astra Linux — использование менеджера пакетов APT и командной строки. После установки базовой операционной системы вы можете установить дополнительные пакеты и инструменты, необходимые для вашей работы. Astra Linux предлагает концепцию «слоев», позволяющую выбирать и устанавливать только необходимые пакеты, минимизируя потребление системных ресурсов и повышая безопасность.
При установке Astra Linux рекомендуется следовать инструкциям и указывать все необходимые параметры, такие как пароль администратора и настройки сети. После завершения установки вам потребуется перезагрузить компьютер и войти в систему, используя указанный вами пароль.
После установки Astra Linux вы будете иметь доступ к полному набору инструментов и функций, предоставляемых операционной системой. Вы сможете работать с файлами, настраивать сеть, запускать и управлять программами, обновлять систему и многое другое. Astra Linux также предлагает безопасный и защищенный браузер для работы в интернете.
Astra Linux — отличная операционная система, которая может быть использована в различных областях, от персональных компьютеров до корпоративных серверов. Она предлагает надежность, безопасность и широкий набор функций, делая ее привлекательным выбором для пользователей, работающих с конфиденциальной информацией и требовательными к безопасности.
Видео:
#Live Установка коробки Битрикс24 CRM на сервер.
#Live Установка коробки Битрикс24 CRM на сервер. by CRM, Битрикс24, Бизнес-автоматизация, Интеграция. 7,479 views Streamed 3 years ago 54 minutes