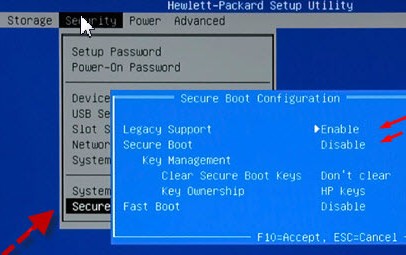- Восстанавливаем запуск Windows 8/8.1/10 в режиме UEFI: полезные инструкции и советы
- Что такое device mapping table
- Помогите! Windows не запускается в режиме EFI Shell
- Решение проблемы: Windows 10 не загружается — startupnsh
- Проверьте режим UEFI
- Проверьте загрузочную запись
- Проделайте простые шаги
- Помогите разделить раздел
- Как исправить ошибку startupnsh при загрузке Windows 10
- Проверить и восстановить EFI Shell в Windows 10
- Решение проблемы: Windows 10 не загружается при включении UEFI
- Видео:
- Восстановление MBR и загрузчика Windows
Восстанавливаем запуск Windows 8/8.1/10 в режиме UEFI: полезные инструкции и советы
Если ваш планшет или компьютер на базе операционной системы Windows 8/8.1/10 не запускается, то есть решение проблемы.
Первым шагом необходимо зайти в BIOS, нажав на определенную клавишу при загрузке. Как правило, это одна из клавиш F1-F12 или Del. Нажимайте на нее, пока не появится необходимый интерфейс на экране.
Далее, вам потребуется идентификатор вашего жесткого диска. Он может выглядеть, например, как blk0 или venhwunknown. Не забудьте его запомнить, так как понадобится в дальнейшем.
Далее, в BIOS выберите раздел Boot и найдите раздел с прошивкой (firmware). Нажмите на него, а затем на кнопку Select, чтобы выбрать нужную прошивку.
После этого, вам нужно зайти в раздел Boot/PXE/ISC/EFI Shell. Это может быть указано прямо на экране или в меню. Поставьте переключатель в положение «Enabled».
Теперь вы можете начать процесс восстановления загрузки Windows. Введите команду «map» в командной строке EFI Shell, чтобы увидеть список всех доступных устройств и разделов. Найдите верный идентификатор вашего жесткого диска и запомните его.
Затем, введите команду «fs» с идентификатором жесткого диска, чтобы узнать, в каком разделе находятся файлы загрузки Windows. Это может быть, например, раздел «fs0:», «fs1:» и т.д.
Далее, введите команду «ls» с идентификатором раздела, чтобы увидеть список файлов и папок на диске. Найдите файл с названием «EFI» и введите команду «cd EFI», чтобы перейти в эту папку.
Затем, введите команду «ls» снова, чтобы увидеть список файлов и папок внутри папки EFI. Найдите папку с названием «Microsoft», введите команду «cd Microsoft», и затем найдите файл с названием «Boot» и введите команду «cd Boot».
После этого, вы можете ввести команду «ls» для просмотра содержимого папки Boot. Обычно здесь находится файл «bootmgfw.efi», который является основным файлом загрузки Windows. Убедитесь, что он присутствует.
Теперь, чтобы восстановить загрузку Windows, введите команду «bootmgfw.efi» и нажмите Enter. Загрузка Windows должна запуститься.
Если у вас возникли проблемы или вы не смогли восстановить запуск Windows, то есть ещё одно удобное решение.
Вы можете поставить загрузочную флешку с Windows и запустить установку операционной системы. В процессе установки на экране будет надпись «Нажмите любую клавишу, чтобы запустить с CD или DVD». Нажмите любую клавишу и дождитесь загрузки.
На следующем скрине выберите язык и нажмите «Далее». Далее на экране выберите «Установка» и перейдите в «Диспетчер дисков». Выберите диск, где установлена операционная система, и нажмите «Далее».
На последнем экране выберите «Система». В диспетчере диска будет отображаться раздел под именем «EFI System Partition». Установите на нее галочку и нажмите «Сохранить».
После этих действий запустите компьютер с нового диска. Загрузочная флешка должна загружаться в режиме UEFI.
Что такое device mapping table
Когда система запускается в режиме UEFI, происходит поиск носителей загрузки (дисков) и создание соответствующей таблицы отображения устройств. Эта таблица содержит идентификаторы и диспетчеры для каждого обнаруженного устройства, а также указывает, где на жестком диске находится системный раздел EFI.
Device Mapping Table особенно важна при использовании устройств, которые не поддерживают запуск операционной системы в режиме UEFI. Если на устройстве отсутствует или повреждена таблица отображения устройств, операционная система не сможет правильно загрузиться.
Если при запуске системы в режиме UEFI появляется надпись «Загрузка по умолчанию» и дальше ничего не происходит, это может означать проблемы с device mapping table.
Чтобы решить эту проблему, можно воспользоваться командой efibootmgr в командной оболочке EFI Shell. Введите команду «efibootmgr» и нажмите клавишу Enter. В результате будет выведена таблица отображения устройств, в которой можно увидеть все доступные загрузочные диски и их диспетчеры.
Также можно воспользоваться программой fat32format для создания таблицы отображения устройств и раздела FAT32 для загрузочных дисков.
Убедитесь, что на вашем устройстве установлена последняя версия BIOS или UEFI-прошивки, чтобы избежать проблем с таблицей отображения устройств. Если проблема сохраняется, обратитесь за помощью к специалисту или службе поддержки производителя вашего устройства.
Запуск системы в режиме UEFI может быть удобным и надежным решением для загрузки Windows. Не забудьте поставить соответствующую метку для раздела EFI и поддержку UEFI в настройках BIOS или UEFI.
На экране выбора загрузки можно нажать клавишу Shift и выбрать раздел, с которого хотите загрузить систему. В настройках BIOS или UEFI также можно выбрать раздел, с которого будет осуществляться загрузка по умолчанию.
Помогите! Windows не запускается в режиме EFI Shell
Если ваша загрузочная система Windows не запускается и вы видите надпись «Start PXE over IPv6», «No bootable device», «Press F12 to select boot device» или что-то подобное, то возможно ваша система переходит в режим EFI Shell. Это может произойти, когда в BIOS или UEFI настроены неправильные идентификаторы загрузки, или когда установка Windows была сделана не в режиме UEFI.
В такой ситуации первым делом нужно проверить настройки BIOS или UEFI. Убедитесь, что UEFI или EFI Boot Mode включен и настроен в правильном порядке. Если настройки BIOS или UEFI правильные, то возможно у вас проблемы с установкой Windows. Попробуйте переустановить Windows, выбрав режим UEFI при установке.
Если проблема не решается, то можно попробовать поменять способ загрузки с EFI Shell на обычный загрузочный интерфейс Windows. Для этого нужно найти и запустить программу EFI Shell на вашем диске. Вы можете сделать это, выбрав опцию «EFI Shell» на экране выбора загрузочного диска.
1. На экране выбора загрузочного диска выберите опцию «EFI Shell».
2. Выберите ваше устройство и диск в списке.
3. Введите команду fs0: или fs1:, чтобы перейти к корню диска.
4. Далее можно использовать такие команды, как ls или cd, чтобы найти исполняемый файл droidboot.efi.
5. После нахождения файла droidboot.efi введите команду droidboot.efi для запуска этой программы.
6. После запуска выполните необходимые действия для восстановления или переустановки системы Windows.
Если вы не знаете, где находится исполняемый файл droidboot.efi, то можно воспользоваться командой blk0: или blk1: для перехода к соответствующему разделу на вашем жестком диске. Затем вы можете использовать команду ls, чтобы найти необходимый файл.
Если вы всё-таки не можете найти исполняемый файл droidboot.efi или не получается запустить EFI Shell с помощью указанных выше команд, то вам следует обратиться к специалистам или сервисному центру для решения данной проблемы.
Решение проблемы: Windows 10 не загружается — startupnsh
Проверьте режим UEFI
Первым шагом убедитесь, что у вас включен режим UEFI в BIOS или UEFI. Если вы не знаете, как это сделать, обратитесь к руководству к вашему устройству или компьютеру.
Проверьте загрузочную запись
После установки Windows 10 в режиме UEFI необходимо убедиться, что системный раздел является загрузочным. Для этого вы можете использовать команду bcdedit /enum firmware в командной строке или PowerShell. Удостоверьтесь, что в списке есть запись description Windows Boot Manager с указанием раздела загрузки.
Проделайте простые шаги
Если предыдущие шаги не помогли, вы можете попробовать следующие варианты:
- Подсоедините все диски (жесткий диск или флешку) к вашему компьютеру или планшету.
- Прошивку устройства можно поставить через интерфейс Droidboot (при нажатии на клавиши появляется надпись «Press [Shift]+[F9] to enter Droidboot or [Volume up]+[Power] to continue»).
- Проверьте таблицу-разделы диска с помощью команды
blk0в Droidboot. - Если на скрине видны разделы в FAT32, примените команду
fat32format blkXXX, где XXX — идентификаторы раздела в таблице разделов. - Если на скрине есть раздел «Other», используйте команду
fat32format /dev/block/mmcblk0pX, где X — идентификатор раздела (например, a). - Перезагрузите устройство и попробуйте снова загрузить систему.
Помогите разделить раздел
Если ничего из перечисленного выше не помогло, попробуйте следующие действия:
- Зайдите в Droidboot, запустив процесс загрузки системы, и откройте диспетчер разделов.
- Выберите раздел с идентификатором «efi_grub» или «efi/system» в разделу «BIOS Alias» и нажмите кнопку «Select» (возможно, этот раздел будет обозначен как «venHWunknown»).
- Нажмите кнопку «Continue», затем снова перезагрузите устройство.
Не забудьте, что все эти действия могут быть немного разными в зависимости от модели вашего устройства. Если ни одно из указанных решений не помогло, рекомендуется обратиться в сервисный центр или к производителю устройства.
Как исправить ошибку startupnsh при загрузке Windows 10
При запуске операционной системы Windows 10 в режиме UEFI может возникнуть ошибка startupnsh. Она связана с проблемами в системе маппинга BIOS, которые препятствуют правильной загрузке системы.
Если у вас есть доступ к диску с установленной Windows 10, вы можете исправить эту ошибку следующим образом:
- Перейдите в BIOS или UEFI прошивку путем нажатия клавиши Shift и выберите загрузку в интерфейсе BIOS.
- На экране BIOS найдите раздел, который содержит информацию о системе, а также разделы и диски. Обычно его название выглядит как «Boot» или «Диски».
- Перейдите к разделу, в котором находится диск с установленной Windows 10. Найдите его и записывайте его идентификаторы или буквы диска.
- В разделе BIOS найдите раздел с настройками загрузки и выберите опцию «Диспетчер загрузки».
- Выберите диск с установленной Windows 10 и проверьте, есть ли у него раздел с именем «EFI» и файлом «bootx64.efi». Если этих файлов нет, то у вас возникла проблема с разделом EFI, и их необходимо восстановить или переустановить.
- Если файлы не найдены, воспользуйтесь загрузочным USB-накопителем или диском, на котором есть Windows 10, и перезагрузите компьютер.
- Выберите в BIOS загрузку с USB или диска, чтобы запустить установку Windows 10.
- На экране выбора диска для установки Windows 10, выберите диск или раздел, на котором установлена операционная система, и нажмите кнопку «Далее».
- В новом окне выберите опцию «Расширенные варианты» и найдите командную строку.
- В командной строке выполните следующую команду: «diskpart».
- Введите следующую команду: «list disk».
- Найдите жесткий диск, на котором установлена Windows 10, и запишите его номер в списке дисков.
- Введите команду «select disk X», где X — номер жесткого диска.
- Введите команду «list partition».
- Найдите раздел, на котором установлена Windows 10, и запишите его номер.
- Введите команду «select partition X», где X — номер раздела.
- Введите команду «active».
- Выйдите из командной строки и продолжите установку Windows 10.
- После завершения установки операционной системы проверьте, запускается ли Windows 10. Если ошибка startupnsh не исчезла, перейдите к следующему решению.
Если у вас есть доступ к Droidboot или Droidboot Mode на планшете, вы можете попробовать следующее решение:
- Загрузите планшет в Droidboot Mode. Обычно для этого нужно нажать и удерживать одновременно клавиши Power и Volume Up.
- На экране Droidboot выберите опцию «Fastboot».
- На экране Fastboot выберите опцию «Shell».
- В командной строке наберите следующую команду: «blk0»
- Скопируйте информацию с экрана, сохраните ее или сделайте скриншот для удобства.
- Загрузите компьютер в BIOS или UEFI прошивку путем нажатия клавиши Shift, и выберите загрузку в интерфейсе BIOS.
- На экране BIOS найдите раздел, который содержит информацию о системе, а также разделы и диски.
- Найдите раздел с именем «EFI» и файлом «bootx64.efi».
- Проверьте, есть ли в файле «EFI» папка с именем «other». Если ее нет, создайте ее.
- В папке «other» создайте файл «startupnsh» без расширения, с помощью любого текстового редактора.
- В файле «startupnsh» напишите следующую команду: «shell blk0».
- Сохраните файл «startupnsh» и перезагрузите компьютер.
Если вы не можете самостоятельно исправить ошибку startupnsh, обратитесь за помощью к специалисту или к производителю вашего устройства.
Проверить и восстановить EFI Shell в Windows 10
1. Включите компьютер или планшет и дождитесь появления экрана загрузки UEFI BIOS. Обычно, для вызова UEFI BIOS необходимо при нажатии клавиши Shift + Restart выбрать пункт «Troubleshoot» > «Advanced options» > «UEFI Firmware Settings».
2. После того как вы попадете в UEFI BIOS, найдите раздел «Boot» или «Startup» в меню и убедитесь, что в списке есть раздел с названием «UEFI Shell» или похожее.
3. Если раздела «UEFI Shell» нет, то нужно его установить. Для этого вам потребуется активное подключение к Интернету, флеш-накопитель с загрузочной установочной флешкой с Windows 10 или флеш-накопитель с загрузочным диском GParted. Включите компьютер или планшет и в UEFI BIOS в меню «Boot» выберите загрузку с флеш-накопителя. После загрузки выберите язык, затем нажмите на ссылку «Repair your computer» > «Troubleshoot» > «Command Prompt». В командной строке выполните следующие команды:
chkdsk /f /r \Device\HardDisk0\Partition1
sfc /scannow /offbootdir=C:\ /offwindir=C:\Windows
4. Если у вас есть раздел «UEFI Shell», но он не загружается, то вам нужно будет изменить его идентификаторы загрузки. Для этого вернитесь в UEFI BIOS и найдите раздел с надписью «UEFI Shell». Выполните следующие действия:
а) Нажмите клавишу E, чтобы изменить этот пункт меню. В поле «Boot Options» найдите строки с идентификаторами загрузки, например: «UEFI: venhw(unknown)/devblk0(p1)» или что-то подобное. Вам нужно запомнить или записать эти идентификаторы.
б) Найдите строку «Other option» или что-то подобное, нажмите E, затем найдите поле «Boot Entries» или что-то похожее. В этом поле найдите строку с идентификатором, который вы запомнили, и его значением «EFI\BOOT\BOOTX64.EFI».
в) Используя клавиши со стрелками, переместите строку с идентификатором вверх или вниз, чтобы сделать ее первым пунктом в списке. Затем нажмите F10, чтобы сохранить изменения и выйти из BIOS.
5. Перезагрузите компьютер или планшет и проверьте, загружается ли EFI Shell. Если он успешно загрузился, то проблема решена. Если нет, то вам, возможно, потребуется обновить прошивку UEFI BIOS до последней версии или обратиться за помощью к специалистам.
Восстановление EFI Shell в Windows 10 может быть затруднительным, но, следуя этому плану, вы сможете исправить проблемы с его работой и продолжить использовать свою систему без проблем.
Решение проблемы: Windows 10 не загружается при включении UEFI
1. Проверьте, что ваш раздел, содержащий Windows 10, настроен как загрузочный в UEFI.
- Зайдите в BIOS или UEFI интерфейс.
- Перейдите в раздел «Boot» или «Загрузка».
- Убедитесь, что ваш жесткий диск или SSD, на котором установлена Windows 10, выбран в качестве первого или единственного устройства загрузки.
- Сохраните изменения и перезагрузите компьютер.
2. Попробуйте перезапустить систему с использованием других установочных дисков.
- Возможно, ваш диск, содержащий Windows 10, поврежден или не может быть правильно прочитан UEFI.
- Подключите другой загрузочный диск с Windows 10 или попробуйте создать загрузочную флешку.
- Установите Windows 10 с помощью этого загрузочного диска или флешки и проверьте, решает ли это проблему.
3. Проверьте настройки UEFI и системного раздела на наличие ошибок.
- Зайдите в UEFI диспетчер (обычно доступен через комбинацию клавиш при запуске компьютера).
- Перейдите в раздел «System Configuration» или «Конфигурация системы».
- Убедитесь, что раздел, содержащий Windows 10, правильно идентифицирован и настроен как загрузочный.
- Если раздел не отображается или есть надпись «Unknown» или «Other», попробуйте изменить настройки UEFI для обнаружения и загрузки этого раздела.
- Сохраните изменения и перезагрузите компьютер.
4. Обновите UEFI или прошивку.
- Проверьте, нет ли доступных обновлений UEFI или прошивки для вашего устройства.
- Зайдите на официальный сайт производителя вашего устройства и загрузите последнюю версию UEFI или прошивки.
- Установите эту версию UEFI или прошивки согласно инструкции производителя.
- Перезагрузите компьютер и проверьте, решает ли это проблему.
5. Попробуйте установить Windows 10 в режиме Legacy (не UEFI).
- Убедитесь, что в UEFI интерфейсе отключен режим UEFI и включен режим Legacy (BIOS).
- Установите Windows 10 с помощью этого режима и проверьте, решает ли он проблему загрузки.
Не забудьте, что все изменения в настройках UEFI могут повлиять на работу других операционных систем, установленных на вашем компьютере.
Если ни одно из вышеперечисленных решений не помогло, обратитесь за помощью к профессионалам или службе поддержки производителя вашего устройства.
Видео:
Восстановление MBR и загрузчика Windows
Восстановление MBR и загрузчика Windows by Павел Мудрый 173,831 views 6 years ago 8 minutes, 11 seconds