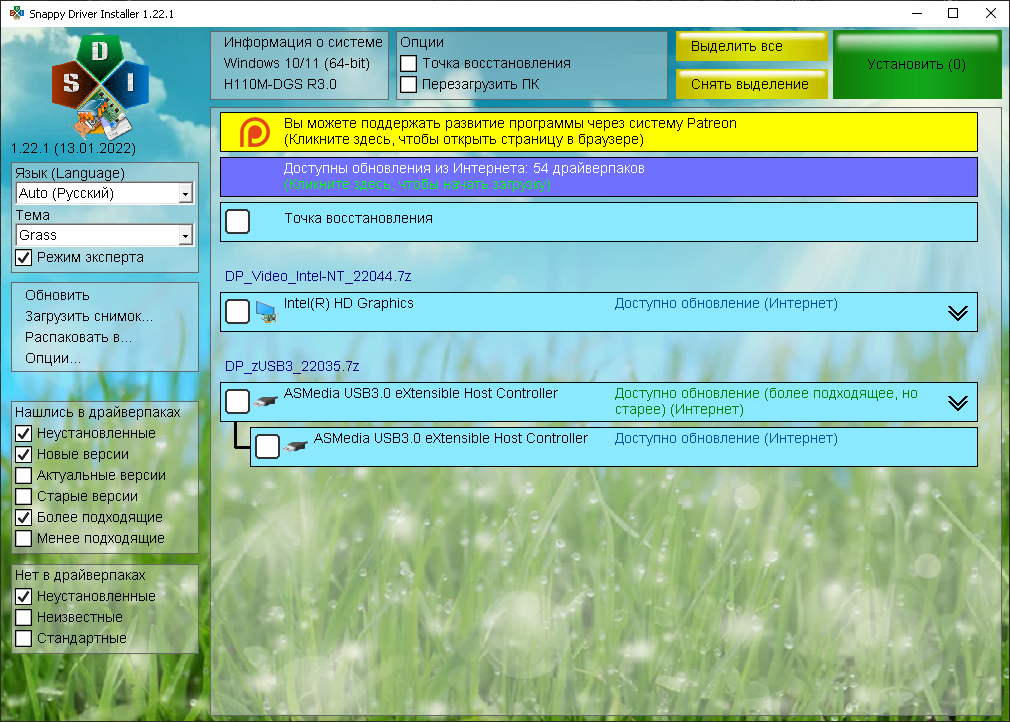- Узнайте, как найти и установить необходимые драйверы для вашего компьютера с помощью полезных советов и эффективных методов.
- Скачайте самые свежие файлы и инструкции
- Скачать драйверы ноутбука DNS C15B C17B
- 1. Определите вашу операционную систему
- 2. Посетите официальный сайт DNS
- 3. Поиск драйвера для конкретного устройства
- 4. Установка драйверов
- Подключение, ремонт и обслуживание компьютерных устройств
- 1. Подключение устройств к компьютеру
- 2. Скачивание драйверов с официального сайта производителя
- 3. Использование программного обеспечения от производителя
- 4. Скачивание драйверов с других источников
- 5. Проверка установки и обновление драйверов
- Рубрики сайта
- Как искать драйверы на корешок диска? Есть несколько способов. Вот основной список:
- Видео:
- Лучшие программы для установки драйверов на Windows
Узнайте, как найти и установить необходимые драйверы для вашего компьютера с помощью полезных советов и эффективных методов.
Драйверы – это ключевые компоненты, обеспечивающие правильное функционирование компьютерных устройств. Без них операционная система не сможет взаимодействовать с различными устройствами, такими как звуковая карта, сетевые интерфейсы, сканер, картридер и т.д. Поэтому, если у вас возникли проблемы с работой компьютерного оборудования, в первую очередь стоит проверить наличие и актуальность соответствующих драйверов.
Самый простой и понятный способ найти и установить драйверы – воспользоваться официальным сайтом производителя вашего компьютера или устройства. На сайте вы сможете найти инструкции по поиску и установке нужных драйверов для вашей операционной системы и версии. Также на сайте обычно доступны файлы драйверов для скачивания, которые можно добавить на ваш компьютер и произвести установку вручную.
Если у вас нет возможности обратиться на официальный сайт производителя, можно воспользоваться альтернативными источниками: специализированными сайтами, форумами, блогами. Очень важно обращать внимание на репутацию и надежность таких сайтов, чтобы минимизировать риск установки вредоносного программного обеспечения. Поэтому перед загрузкой драйверов, проверьте их целостность и аутентичность.
Скачайте самые свежие файлы и инструкции
Если у вас возникла необходимость установить или обновить драйверы на вашем компьютере, есть несколько способов получить самые актуальные файлы и подробные инструкции по их установке. В данном разделе мы рассмотрим несколько из них.
1. Поиск драйверов на официальных веб-сайтах производителей устройств:
| — Перейдите на веб-сайт компании, выпустившей ваше устройство (например, NVIDIA, Liteon, etc.). |
| — Найдите раздел «Поддержка» или «Драйверы и загрузки». |
| — Введите модель вашего устройства и операционную систему в соответствующие поля. |
| — Нажмите кнопку «Поиск» или «Найти». |
| — Скачайте файлы драйверов и следуйте инструкциям по установке. |
2. Поиск драйверов на сайтах, специализирующихся на предоставлении программного обеспечения для компьютерных устройств:
| — Откройте сайт, который предлагает скачивание драйверов (например, Drivers.com, DriverGuide, etc.). |
| — Введите в поисковую строку модель вашего устройства и операционную систему. |
| — Нажмите кнопку «Поиск» или «Найти». |
| — Пройдите по предложенным ссылкам на страницы скачивания. |
| — Скачайте файлы драйверов и следуйте инструкциям по установке. |
3. Использование специальных программных средств для поиска и установки драйверов:
| — Скачайте и установите программу для автоматического обновления драйверов (например, Driver Booster, Driver Easy, etc.). |
| — Запустите программу и воспользуйтесь ее функцией поиска и установки драйверов. |
| — Программа найдет самые свежие файлы драйверов для вашей системы и установит их автоматически. |
Важно отметить, что перед установкой или обновлением драйверов необходимо создать точку возврата системы, чтобы иметь возможность отменить изменения в случае возникновения проблем. Если вы не знаете, как создать точку возврата или откатить систему к предыдущему состоянию, обратитесь к руководству по вашей операционной системе или обратитесь за помощью к специалистам в сервисном центре компьютерного ремонта.
Также, не забудьте добавить категорию «Драйверы» в закладки, чтобы легко найти ответ на свой вопрос или получить нужную информацию в будущем. Если у вас есть какие-либо вопросы или комментарии, оставьте их ниже, и мы с радостью поможем вам!
Скачать драйверы ноутбука DNS C15B C17B
Если вам необходимо скачать драйверы для ноутбука DNS C15B C17B, вам потребуется следовать определенной процедуре. В этом руководстве мы расскажем вам, как найти и установить самые новые драйверы для вашего устройства.
1. Определите вашу операционную систему
Перед тем как приступить к поиску драйверов, вам необходимо определить версию операционной системы. Откройте меню «Пуск» и найдите «Свойства компьютера». В открывшемся окне будет указана операционная система.
2. Посетите официальный сайт DNS
Посетите официальный сайт DNS и найдите в разделе поддержки страницу с загрузками драйверов. На странице выберите модель вашего ноутбука (C15B или C17B) и операционную систему, которую вы определили на предыдущем шаге.
3. Поиск драйвера для конкретного устройства
На странице загрузок вы увидите список различных категорий драйверов, таких как звуковая карта, видео, сеть, тачпад и другие. Выберите нужную категорию и скачайте соответствующий файл.
4. Установка драйверов
После того как файлы драйверов будут скачаны на ваш компьютер, откройте скачанный архив и запустите файлы установки драйверов. Следуйте инструкциям на экране для завершения процесса установки.
Если вам потребуется установить драйверы для другого устройства, повторите все шаги процедуры для этого устройства.
Обратите внимание, что некоторые драйверы могут быть объединены в общий файл, например, ‘combo.zip’. Необходимо распаковать этот файл и установить все драйверы, входящие в него.
Если у вас возникнут проблемы при поиске или установке драйверов, вы можете обратиться за помощью к службе технической поддержки DNS или обратиться к их инструкциям на сайте.
Подключение, ремонт и обслуживание компьютерных устройств
1. Подключение устройств к компьютеру
Перед подключением устройства к компьютеру внимательно прочитайте инструкции, прилагаемые к устройству. Убедитесь, что у вас есть все необходимые кабели и драйверы для данного устройства.
Если устройство поддерживается операционной системой Windows, драйверы могут быть установлены автоматически при подключении устройства к компьютеру. Если это не произошло, вам может потребоваться скачать и установить драйверы вручную.
2. Скачивание драйверов с официального сайта производителя
На сайте производителя устройства можно найти самые свежие версии драйверов для вашего устройства. Чтобы скачать драйверы, найдите раздел поддержки или загрузок на сайте производителя и введите номер модели вашего устройства.
Выберите операционную систему и категорию устройства, для которого вам нужны драйверы. Найдите нужный драйвер, скачайте его и запустите файл для установки.
3. Использование программного обеспечения от производителя
Некоторые производители компьютерных устройств предлагают специальные программы для автоматической установки драйверов. Проверьте сайт производителя вашего устройства и скачайте соответствующее программное обеспечение.
Установите программу и запустите ее. Следуйте инструкциям на экране для автоматической установки необходимых драйверов.
4. Скачивание драйверов с других источников
Возможно, вам понадобится найти драйверы для устройства с других источников, если производительского сайта не доступен или не имеет нужной версии драйвера. Будьте осторожны, когда скачиваете драйверы с ненадежных источников, чтобы не заражаться вредоносными файлами.
Используйте поисковый запрос вроде «скачать драйвер [название устройства] [операционная система]». Обратите внимание на отзывы пользователей и рейтинги, чтобы выбрать надежный источник.
| Примеры драйверов для скачивания | Ссылки для скачивания |
|---|---|
| Драйвер для сетевой карты LAN | lan.zip |
| Драйвер для звуковой карты | soundcard.zip |
| Драйвер для тачпада | touchpad.zip |
| Драйвер для картридера | cardreader.zip |
| Драйвер для видео платы | video.zip |
| Драйвер для сканера | scanner.zip |
| Драйвер для USB 3.0 | usb3.0.zip |
Загрузите файлы драйверов, откройте их и следуйте инструкциям по установке, чтобы установить необходимые драйверы на ваш компьютер.
5. Проверка установки и обновление драйверов
После установки драйверов перезагрузите компьютер и проверьте работу устройства. Если устройство продолжает работать неправильно или не работает вообще, попробуйте обновить драйвер до более новой версии.
Вы можете проверить наличие обновлений драйверов на официальном сайте производителя вашего устройства или использовать специализированные программы для обновления драйверов.
Важно помнить, что установка неправильных драйверов может привести к нестабильной работе компьютера или снижению его производительности. Поэтому всегда следуйте инструкциям и проверьте совместимость драйверов с вашей операционной системой.
Рубрики сайта
Ни один сайт не может обеспечить свежие драйверы на все компьютерные устройства 24/7. Если ваша операционная система требует самые новые версии драйверов, или вы хотите скачать драйверы для другого компьютера, обратиться к компьютерному магазину может быть дорого по денежной части. Вместо этого, вы можете включить строительные навыки и некоторое ПО и установить нужное оборудование самостоятельно. Эта процедура требует немного его истории ПО и компьютеров, где вы можете поискать специфического программного обеспечения.
Если все описания выглядят сложными, скачайте драйверы на комpьютер через службу загрузки. Загрузка начинается после того, как вы запросите ключ, с помощью диска, и указываете вместо этого аппарат для компьютера.
Как искать драйверы на корешок диска? Есть несколько способов. Вот основной список:
Windows— по умолчанию обнаруживает устройства сети.Me.zip— драйвера для аудио-устройств.Ethernet.zip— драйвера для подключения к сети.USB3.0.zip— драйвера для интерфейсов USB 3.0.WLAN.zip— драйвера для беспроводных интерфейсов.Touchpad.zip— драйвера для поддержки сенсорной панели.CardReader.zip— драйвера для чтения карт памяти.NVIDIA.zip— драйвера для графического адаптера NVIDIA.Intel.zip— драйвера для процессоров Intel.Combo.zip— драйвера для комбинированных устройств.
Есть также и другой метод — скачать список на сайте производителя материнских плат, либо найти ссылки на производителя, а затем перейти к самому сайту. Этот способ прямой и простой.
Инструкции по установке будут предоставлены вместе с файлами. Если есть какие-либо вопросы или проблемы, вы можете оставить комментарий в разделе ниже.
Видео:
Лучшие программы для установки драйверов на Windows
Лучшие программы для установки драйверов на Windows by Life Softer 145,436 views 1 year ago 10 minutes, 52 seconds