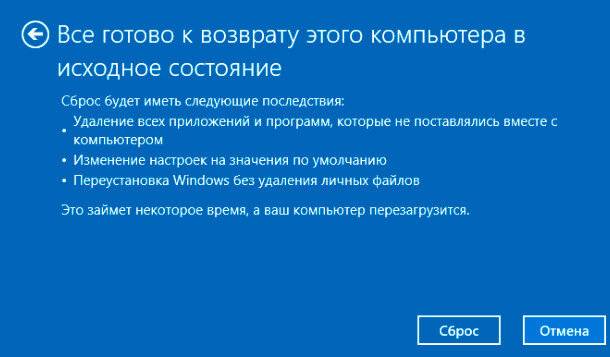- Обновление и восстановление компьютера возврат в исходное состояние для оптимальной работы
- Обновление и восстановление компьютера
- 1. Обновление операционной системы
- 2. Восстановление компьютера до предыдущей версии
- 3. Переустановка операционной системы с флешки
- Возврат в исходное состояние для оптимальной работы
- 1. Использование функции «Восстановление» в Windows 10
- 2. Использование среды восстановления на носителе
- Возобновление с использованием установочного диска
- 1. Создание копии данных
- 2. Подготовка к загрузке с установочного диска
- 3. Загрузка с установочного диска
- 4. Изменение параметров установки
- 5. Восстановление или обновление системы
- 6. Завершение процесса
- Видео:
- Как вернуть в исходное состояние Windows 8.1/ сброс до заводских настроек
Обновление и восстановление компьютера возврат в исходное состояние для оптимальной работы
Компьютер – незаменимый помощник в современном мире. Однако со временем его работоспособность может ухудшаться, появляться ошибки и проблемы. Чтобы вернуть устройство в исходное состояние и обеспечить оптимальную работу, нужно выполнить обновление и восстановление системы. Данные процедуры могут показаться сложными, но с помощью указаний и небольших шагов вы сможете выполнить их самостоятельно.
Перед началом процесса обновления и восстановления важно сохранить все необходимые файлы и данные. Для этого создайте копию всех важных документов, фотографий и других файлов на внешнем носителе или в облачном хранилище. Это позволит избежать потери данных в процессе восстановления или обновления компьютера.
Затем вы должны найти элемент «Обновление и восстановление» в меню настройки компьютера. Для этого в строке поиска на рабочем столе введите ключевое слово «обновление» или «восстановление». В результате поиска вы увидите соответствующий значок, по которому следует кликнуть. Для выполнения действия может потребоваться ввод администраторского пароля или подтверждение.
Обновление и восстановление компьютера
1. Обновление операционной системы
Если ваш компьютер работает нестабильно или вы хотите обновить его до последней версии, то обновление операционной системы Windows — хороший вариант. Чтобы обновить Windows, следует провести следующие действия:
- Войдите в параметры компьютера, нажав клавишу «Пуск».
- В открывшемся окне выберите раздел «Обновление и безопасность».
- Перейдите в раздел «Windows Update» и нажмите кнопку «Проверить наличие обновлений».
- Когда найдутся обновления, укажите необходимые и нажмите кнопку «Установить».
- После установки обновлений компьютер будет перезагружен для применения изменений.
2. Восстановление компьютера до предыдущей версии
Если ваш компьютер работает некорректно или вы хотите откатиться к предыдущей версии операционной системы, восстановление компьютера — подходящий метод. Для восстановления компьютера выполните следующие действия:
- Войдите в параметры компьютера, нажав клавишу «Пуск».
- В открывшемся окне выберите раздел «Обновление и безопасность».
- Перейдите в раздел «Восстановление» и нажмите кнопку «Начать» рядом с пунктом «Восстановление Windows».
- В появившемся окне выберите опцию «Восстановление компьютера к его первоначальному состоянию».
- Следуйте инструкциям на экране и выберите действующую точку восстановления системы.
- После этого компьютер будет переустановлен и восстановится к предыдущей версии.
3. Переустановка операционной системы с флешки
Если ни один из вышеперечисленных методов не привел к нужному результату, можно переустановить операционную систему Windows с помощью флешки. Для этого выполните следующие действия:
- Создайте загрузочную флешку с установочным образом Windows.
- Подключите флешку к компьютеру и перезагрузите его.
- Поменяйте метод загрузки на USB в BIOS или выберите USB в меню выбора загрузки (обычно это делается нажатием клавиши F12).
- После загрузки с флешки вам будет предложено установить или обновить операционную систему.
- Выберите соответствующий вариант действия и следуйте инструкциям на экране для установки или восстановления Windows.
Примечание: Перед переустановкой операционной системы с флешки не забудьте сохранить все важные файлы из папки «Мои документы» или других нужных вам папок.
В данном разделе были описаны основные алгоритмы действий по обновлению и восстановлению компьютера под управлением операционной системы Windows 7 и 10. Если ваш компьютер работает нестабильно или вы испытываете другие проблемы, рекомендуется провести диагностику его работы или обратиться к специалисту.
Возврат в исходное состояние для оптимальной работы
Возврат компьютера в исходное состояние может быть полезным действием, если у вас возникли неполадки или вы хотите начать «с чистого листа» для более эффективной работы системы. В этом разделе мы рассмотрим несколько методов восстановления и обновления вашего компьютера.
1. Использование функции «Восстановление» в Windows 10
- Нажмите правой кнопкой мыши на кнопку «Пуск» в левом нижнем углу экрана.
- Выберите пункт «Панель управления».
- В строке поиска введите «Восстановление» и выберите соответствующий результат.
- В открывшемся окне выберите «Восстановление системы» или «Восстановление компьютера».
- Далее следуйте инструкциям на экране, чтобы выбрать точку восстановления и выполнить действие.
- После завершения процесса компьютер будет автоматически перезагружен.
2. Использование среды восстановления на носителе
- Если у вас есть носитель среды восстановления (такой как CD или USB-флешка), вставьте его в компьютер.
- Перезагрузите компьютер и войдите в режим восстановления, нажимая определенную клавишу на клавиатуре при запуске компьютера (обычно это клавиша F12 или Delete).
- В среде восстановления выберите опцию «Восстановление компьютера».
- Далее следуйте инструкциям на экране, чтобы выполнить восстановление.
- После завершения процесса компьютер будет перезагружен.
Важно отметить, что при восстановлении компьютера все ваши файлы и программы будут удалены, поэтому перед началом процесса сделайте резервную копию важных данных.
Возобновление с использованием установочного диска
Для этого следует выполнить следующий алгоритм действий:
1. Создание копии данных
Перед началом процесса восстановления рекомендуется создать копию важных данных, чтобы избежать их потери. Скопируйте нужные файлы и папки на внешний носитель или в облачное хранилище.
2. Подготовка к загрузке с установочного диска
Вставьте установочный диск в оптический привод компьютера. Перезагрузите компьютер и в момент загрузки, когда появится логотип производителя, нажмите клавишу, указанную в комментарии к экрану, чтобы открыть меню загрузки. Настройте загрузку с оптического привода.
3. Загрузка с установочного диска
После выбора опции загрузки с установочного диска, компьютер перезагрузится и загрузится с диска. При необходимости могут быть запросы на дополнительные параметры, такие как язык и регион. Укажите необходимые значения и дождитесь загрузки установочного окна.
4. Изменение параметров установки
На открывшемся экране выберите опцию «Восстановление» или «Обновление». В некоторых случаях может потребоваться удаление предыдущей операционной системы с диска и выполнение чистой установки новой копии системы. Внимательно ознакомьтесь с данными пунктами и выберите подходящий вариант.
5. Восстановление или обновление системы
Следуйте указаниям на экране, чтобы выполнить восстановление или обновление системы. В процессе могут быть запрошены ключи продукта или другие данные. Укажите необходимую информацию и продолжайте выполнение инструкций.
6. Завершение процесса
По завершении восстановления или обновления системы компьютер автоматически перезагрузится. Убедитесь, что все необходимые настройки были сохранены, и проверьте, работает ли компьютер без ошибок.
При возникновении сложностей или если вы не уверены в выполнении данной процедуры самостоятельно, лучше обратиться за помощью к специалистам или сервисной службе компьютера. Использование установочного диска для восстановления компьютера может быть сложным процессом и может привести к удалению личных данных или изменению настроек системы.
Видео:
Как вернуть в исходное состояние Windows 8.1/ сброс до заводских настроек
Как вернуть в исходное состояние Windows 8.1/ сброс до заводских настроек by Компьютерное SHOW 76,891 views 2 years ago 7 minutes, 3 seconds