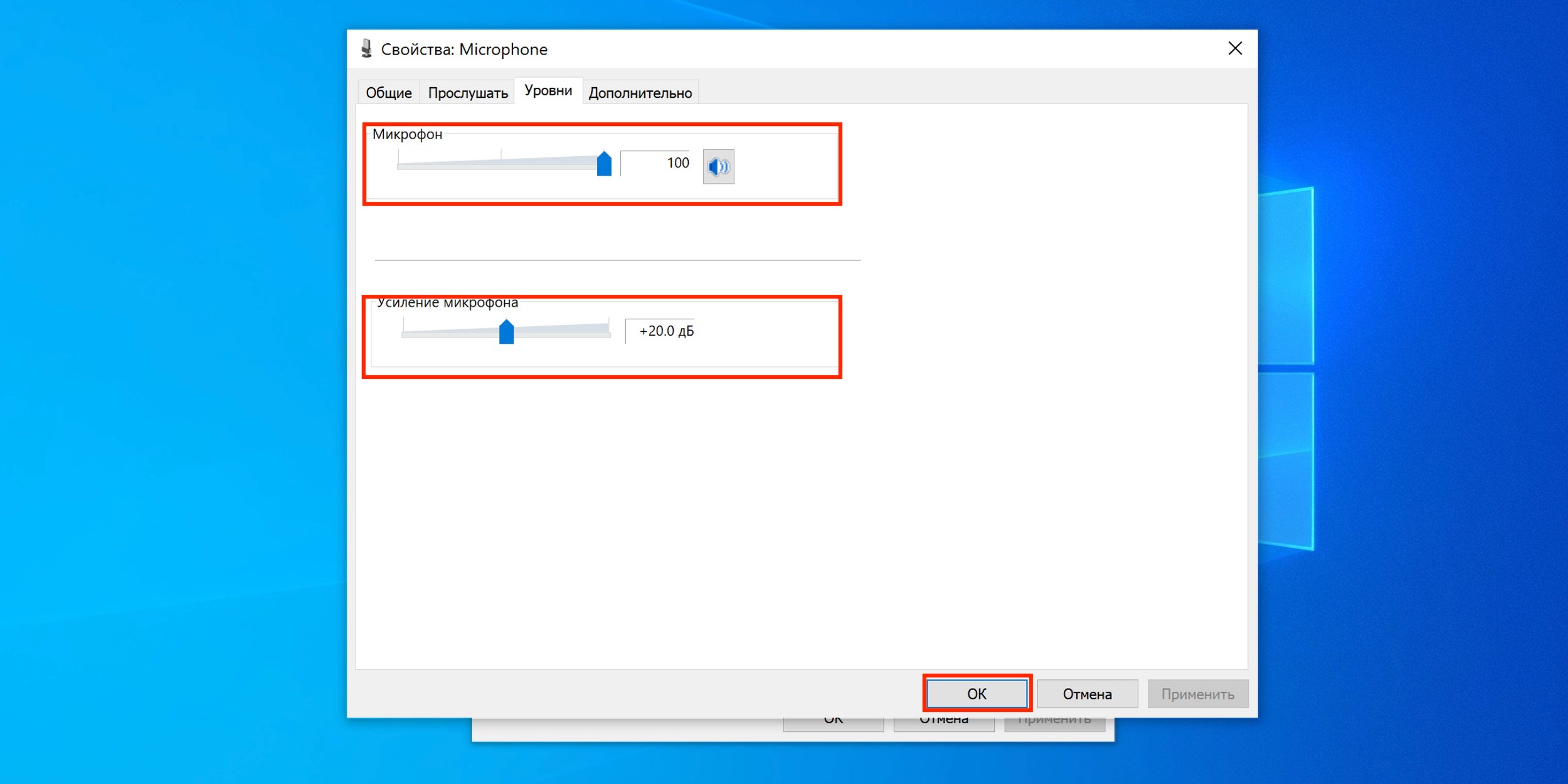- Что делать если не работает микрофон в Windows 10 подробная инструкция и решение проблем
- Активация микрофона в панели управления звуком
- 1. Откройте панель управления
- 2. Перейдите на вкладку «Запись»
- 3. Проверьте доступность микрофона
- 4. Проверьте свойства микрофона
- Заключение
- Способы включения микрофона штатными средствами Windows 10
- 1. Проверить параметры записи и установить микрофон по умолчанию
- 2. Проверить свойства микрофона и обновить драйвер
- 3. Удаление и включение микрофона
- Использование средства поиска и устранения неполадок
- Шаг 1: Запуск средства поиска и устранения неполадок
- Шаг 2: Выполнение поиска и устранения проблемы
- Шаг 3: Проверка работоспособности микрофона
- Шаг 4: Удаление и обновление драйвера микрофона
- Микрофон подключен но не работает в Windows 10
- Устранение аппаратных проблем
- 1. Проверьте установку и состояние микрофона
- 2. Проверьте настройки микрофона в панели управления
- 3. Обновление драйверов микрофона
- Настройки сторонней программы
- 1. Проверьте параметры управления звуком
- 2. Проверьте настройки микрофона в устройствах записи
- 3. Обновите драйверы звуковой карты
- Выдача разрешений на управление микрофоном Windows 10 1803 и новее
- 1. Проверить разрешения
- Обновление драйверов звуковой карты
- Способ 1: Использование штатных возможностей Windows
- Способ 2: Установка драйверов с помощью программного обеспечения производителя
- Удаление обновлений ОС
- Настройки конфиденциальности
- Видео:
- Как настроить микрофон в Windows 10?
Что делать если не работает микрофон в Windows 10 подробная инструкция и решение проблем
Микрофон — важное устройство для работы и общения в операционной системе Windows 10. Однако, иногда пользователи сталкиваются с проблемами его функционирования. Если вам нужно выполнить запись аудио, общаться в чате или проводить видеоконференции, но микрофон не работает, следуйте нашей подробной инструкции, чтобы устранить эту проблему.
Перед началом работы с микрофоном в Windows 10, убедитесь, что ваш микрофон включен и физически подключен к соответствующему разъему на передней или задней панели компьютера. Если микрофон был установлен неправильным образом, воспользуйтесь кнопкой включения на вашем микрофоне или гарнитуре.
Если проблема не в физическом подключении микрофона, то следует проверить настройки микрофона в Windows 10. Для этого вам понадобится открыть панель управления звуком и устройствами записи. Есть несколько способов открыть эту панель. Первый способ — нажать правую кнопку мыши на иконке громкости в системном трее Windows 10, а затем выбрать «Запись» в контекстном меню.
Активация микрофона в панели управления звуком
Если ваш микрофон не функционирует в Windows 10, первым делом проверьте его наличие в панели управления звуком. Для этого следуйте данной инструкции:
1. Откройте панель управления
Кликните правой кнопкой мыши на значок звука в системном трее (правом нижнем углу экрана) и выберите пункт «Звуки».
2. Перейдите на вкладку «Запись»
В открывшемся окне «Звуки» перейдите на вкладку «Запись».
3. Проверьте доступность микрофона
В списке доступных устройств появится перечень микрофонов, подключенных к компьютеру. Если нужный микрофон отсутствует, воспользуйтесь способами включения и установки недостающего оборудования или обновления программного обеспечения.
4. Проверьте свойства микрофона
Для проверки настроек микрофона, кликните правой кнопкой мыши по нему и выберите пункт «Свойства». В открывшемся окне установите нужные разрешения и параметры голоса. Рекомендуется установить микрофон по умолчанию.
Проверьте также разрешения приложений для использования микрофона, чтобы убедиться, что они не установлены неверно.
Заключение
Если ваш микрофон продолжает не работать после проверки и настройки его свойств, возможно, потребуется обновление драйверов или удаление неполадочного оборудования. В случае затруднений обратитесь к руководству по безопасности или получите консультацию специалиста.
Важно помнить о конфиденциальности и безопасности личных данных при проведении обновлений или удалении оборудования.
Способы включения микрофона штатными средствами Windows 10
Если ваш микрофон перестал работать в Windows 10, есть несколько способов включить его с использованием стандартных инструментов операционной системы. Они могут помочь вам решить проблему и вернуть звук.
1. Проверить параметры записи и установить микрофон по умолчанию
Перейдите в панель управления Windows и найдите раздел «Звук» или «Звуковые параметры». Кликните по нему левой кнопкой мыши.
Если поиск не дает результатов, воспользуйтесь поиском Windows и введите слово «звук». В списке элементов найдите панель управления «Звук» и выполните на ней двойной клик.
В открывшемся окне «Звук» перейдите на вкладку «Запись». Если ваша операционная система более новая, например, Windows 10 1803 или новее, может быть название «Запись звука».
В списке устройств выберите ваш микрофон и кликните на нем правой кнопкой мыши. Затем выберите пункт «Сделать устройством записи по умолчанию». Если этот пункт недоступен, попробуйте выбрать другое устройство и установить его по умолчанию, а затем вернуться к нужному микрофону и повторить действия.
2. Проверить свойства микрофона и обновить драйвер
Опять перейдите на вкладку «Запись» или «Запись звука» в окне «Звук». Кликните на вашем микрофоне правой кнопкой мыши и выберите пункт «Свойства».
В открывшемся окне «Свойства микрофона» проверьте, включен ли ваш микрофон и уровень громкости. Убедитесь, что ползунок «Уровень громкости» находится на достаточном уровне, а также что флажок «Отключить определение акустического шума» установлен.
Если микрофон не включен, кликните на кнопку «Включить устройство». Если ползунок громкости установлен неверно, переместите его вправо для увеличения громкости. Если флажок «Отключить определение акустического шума» не установлен, установите его и нажмите кнопку «ОК».
Если ничего из вышеперечисленного не помогло, попробуйте обновить драйвер микрофона. В окне «Свойства микрофона» перейдите на вкладку «Драйвер». Выберите пункт «Обновить драйвер» и следуйте инструкциям на экране.
3. Удаление и включение микрофона
Если предыдущие способы не помогли, попробуйте удалить микрофон и затем его включить. В окне «Свойства микрофона» на вкладке «Драйвер» кликните на кнопку «Удалить устройство». Подтвердите удаление.
После удаления микрофона закройте все окна и перезагрузите систему. После перезагрузки, Windows должна автоматически установить микрофон и включить его. Если этого не произошло, выполните пункт 2 этого руководства снова, чтобы включить микрофон вручную.
Использование средства поиска и устранения неполадок
Шаг 1: Запуск средства поиска и устранения неполадок
Для начала выполните следующие действия:
- Нажмите на кнопку «Пуск» в левом нижнем углу экрана.
- В поисковом поле введите «Поиск и устранение неполадок» и выберите соответствующий результат из списка.
Шаг 2: Выполнение поиска и устранения проблемы
После запуска средства поиска и устранения неполадок выполните следующие действия:
- Выберите раздел «Звукозапись и изменение параметров звука».
- Далее следуйте инструкциям, предложенным в средстве поиска и устранения неполадок.
- Следуйте всем рекомендуемым шагам и выполняйте указанные действия.
Шаг 3: Проверка работоспособности микрофона
После завершения процесса поиска и устранения проблемы рекомендуется выполнить проверку работоспособности микрофона. Для этого можно использовать стороннюю программу для записи звука или встроенный инструмент Windows — «Звукозапись».
- Нажмите на кнопке «Пуск» в левом нижнем углу экрана и введите «Звукозапись» в поисковом поле.
- Выберите результат «Звукозапись» из списка и запустите программу.
- Нажмите на кнопку «Запись» в программе «Звукозапись».
- Произнесите что-нибудь в микрофон и посмотрите, отображается ли это на графике записи звука.
Если при выполнении этих шагов микрофон не функционирует нормально, то можно попробовать выполнить следующие действия:
Шаг 4: Удаление и обновление драйвера микрофона
1. Нажмите на кнопку «Пуск» и выберите «Панель управления».
2. В открывшемся окне «Панель управления» найдите раздел «Устройства и звук» и выберите его.
3. В разделе «Устройства и звук» найдите раздел «Устройства записи» и откройте его.
4. Выделите микрофон, с которым возникает проблема, и нажмите кнопку «Свойства».
5. В открывшемся окне «Свойства» перейдите на вкладку «Драйвер» и нажмите кнопку «Удалить».
6. После удаления драйвера перезагрузите компьютер. Windows автоматически установит новый драйвер для микрофона.
В случае, если у вас возникли проблемы с активацией драйвера или он не устанавливается, рекомендуется поискать на сайте производителя вашего звукового устройства самую новую версию драйвера и установить ее вручную. Но в большинстве случаев Windows должна автоматически установить новый драйвер для микрофона без вашего участия.
Микрофон подключен но не работает в Windows 10
В Windows 10 возможны ситуации, когда микрофон не работает, несмотря на его правильное подключение. В этом разделе мы рассмотрим несколько способов устранения проблем с микрофоном в Windows 10.
Шаг 1: Проверьте устройство
Убедитесь, что микрофон физически подключен к компьютеру и правильно настроен. Проверьте, что уровень громкости микрофона не нулевой, и микрофон активирован.
Шаг 2: Проверьте настройки звука в Windows
1. Нажмите правой кнопкой мыши на иконке звука в панели задач Windows и выберите «Звуковые настройки».
2. В открывшемся окне выберите вкладку «Запись» и убедитесь, что микрофон активирован и выбран как устройство записи по умолчанию.
3. Если микрофон все еще не работает, нажмите правой кнопкой мыши на микрофоне и выберите «Свойства». В открывшемся окне выберите вкладку «Уровни» и установите уровень громкости на максимальное значение.
Шаг 3: Обновление драйверов
1. Нажмите правой кнопкой мыши на кнопку «Пуск» и выберите «Управление устройствами».
2. В устройствах найдите раздел «Аудио, видео и игры» и разверните его.
3. Щелкните правой кнопкой мыши на драйвере вашего микрофона и выберите «Обновить драйвер».
Шаг 4: Проверьте конфиденциальность
1. Нажмите правой кнопкой мыши на кнопку «Пуск» и выберите «Настройки».
2. В окне настроек выберите «Конфиденциальность» и перейдите на вкладку «Микрофон».
3. Убедитесь, что доступ к микрофону разрешен для нужной программы или приложения.
Шаг 5: Удаление и установка заново
1. Нажмите правой кнопкой мыши на кнопку «Пуск» и выберите «Управление устройствами».
2. В устройствах найдите раздел «Аудио, видео и игры» и разверните его.
3. Щелкните правой кнопкой мыши на драйвере вашего микрофона и выберите «Удаление устройства».
4. После удаления устройства перезагрузите компьютер.
5. При повторном подключении микрофона система Windows 10 автоматически найдет и установит драйверы для него.
Если эти способы не решают проблему, возможно, проблема заключается в аппаратных неполадках микрофона. В этом случае рекомендуется обратиться к производителю микрофона или заменить его на исправный экземпляр.
Устранение аппаратных проблем
Если ваш микрофон не работает в Windows 10, проблема может быть связана с аппаратными неисправностями. В этом случае, следует принять несколько мер, чтобы разрешить эту проблему.
1. Проверьте установку и состояние микрофона
Убедитесь, что ваш микрофон установлен правильно и находится в исправном состоянии. Проверьте его наличие в списке устройств записи звука.
- Щелкните правой кнопкой мыши на значок динамика на панели задач и выберите «Запись звука».
- На вкладке «Запись» проверьте, есть ли ваш микрофон в списке доступных устройств. Если микрофон не отображается, возможно, он не подключен к компьютеру или не установлен корректно.
- Если микрофон отображается в списке, убедитесь, что он выбран как устройство записи по умолчанию. Щелкните по нему правой кнопкой мыши и выберите «Сделать устройством записи по умолчанию».
- Проверьте состояние микрофона. Если всплывающая подсказка рядом с ним показывает, что «Это устройство работает правильно», значит, проблема не связана с аппаратными неисправностями.
2. Проверьте настройки микрофона в панели управления
Воспользуйтесь панелью управления Windows для проверки настроек микрофона и разрешения возможных конфликтов.
- Нажмите клавишу «Win + R», чтобы открыть окно «Выполнить».
- Введите «control panel» и нажмите «Enter».
- В панели управления найдите и выберите «Звук».
- На вкладке «Запись» найдите свой микрофон в списке устройств записи и щелкните по нему правой кнопкой мыши.
- Выберите «Свойства», чтобы открыть окно свойств микрофона.
- В окне свойств микрофона проверьте все параметры настроек, убедитесь, что уровень громкости установлен на нормальное значение и микрофон не отключен.
- Выполните тестовую запись, чтобы проверить, работает ли микрофон.
- Измените параметры по необходимости и сохраните изменения.
3. Обновление драйверов микрофона
Неверно установленные или устаревшие драйверы микрофона могут быть причиной его неработоспособности. Чтобы исправить эту проблему, попробуйте обновить драйвера микрофона до последней версии.
- Нажмите клавишу «Win + X», чтобы открыть меню «Пуск».
- Выберите «Диспетчер устройств».
- В Диспетчере устройств найдите раздел «Звук, видео и игры» и разверните его.
- Найдите ваш микрофон в списке устройств и щелкните по нему правой кнопкой мыши.
- Выберите «Обновить драйвер» и выберите способ обновления драйвера (автоматический поиск в Интернете или установка с диска).
- Подтвердите свои действия и дождитесь завершения процесса обновления.
- После обновления драйвера перезагрузите компьютер и проверьте работу микрофона.
Если после выполнения всех этих способов проблема с микрофоном все еще не решена, возможно, проблема кроется в аппаратной неисправности. В этом случае, вам потребуется связаться с производителем оборудования или обратиться к сервисному центру для ремонта или замены микрофона.
Настройки сторонней программы
Если ваш микрофон не работает даже после выполнения вышеуказанных действий, возможно причина в настройках сторонней программы, которая используется для записи звука. В этом случае следует проверить настройки программы и выполнить несколько дополнительных шагов.
1. Проверьте параметры управления звуком
Вам потребуется открыть параметры управления звуком в Windows 10. Для этого щелкните правой кнопкой мыши по значку динамика на панели задач и выберите «Звуковые настройки».
2. Проверьте настройки микрофона в устройствах записи
На странице «Запись» в диалоговом окне «Звук» выберите ваш микрофон и щелкните по кнопке «Свойства». Проверьте настройки уровня громкости, разрешения доступа к микрофону и установите его в качестве устройства записи по умолчанию.
3. Обновите драйверы звуковой карты
Если ваш микрофон все равно не работает, попробуйте обновить драйверы вашей звуковой карты. Для этого перейдите на веб-сайт производителя вашей звуковой карты и найдите последнюю версию драйверов для вашей модели. Установите их на ваш компьютер.
Если вы все еще сталкиваетесь с проблемой, связанной с неработающим микрофоном в Windows 10, то возможно, проблема заключается в неполадках оборудования. В этом случае рекомендуется обратиться к специалистам для дальнейшего устранения неполадок.
Важно помнить, что включение и использование микрофона может также зависеть от настроек конфиденциальности и безопасности вашей системы. Поэтому, если вы не можете выполнить какие-либо из перечисленных выше действий или ничего из этого не помогает вам, рекомендуется проверить параметры безопасности и конфиденциальности на вашем компьютере.
Выдача разрешений на управление микрофоном Windows 10 1803 и новее
В операционной системе Windows 10 версии 1803 и новее, возможны проблемы с работой микрофона на устройствах. Это может быть вызвано различными причинами, поэтому важно проверить все настройки, чтобы убедиться, что ваш микрофон функционирует должным образом.
1. Проверить разрешения
В первую очередь, рекомендуется проверить разрешения на использование микрофона. Для этого:
- Откройте раздел «Конфиденциальность» в настройках Windows. Это можно сделать, нажав правой кнопкой мыши на кнопку «Пуск» и выбрав «Настройки».
- В разделе «Конфиденциальность» выберите «Микрофон» в боковой панели.
- Убедитесь, что параметр «Разрешить приложениям доступ к вашему микрофону» включен.
- Проверьте список приложений, которым разрешен доступ к микрофону. При необходимости, включите доступ для нужных программ или приложений.
2. Проверить настройки записи
В некоторых случаях, проблема с микрофоном может быть связана с неверно настроенными параметрами записи звука. Чтобы проверить и изменить настройки записи:
- Нажмите правой кнопкой мыши на значок динамика в панели задач и выберите «Звуковые настройки».
- В открывшемся окне выберите вкладку «Запись».
- Убедитесь, что ваш микрофон включен и выбран в качестве устройства записи по умолчанию.
- Если ваш микрофон подключен через гарнитуру или другое внешнее устройство, убедитесь, что оно также правильно подключено и выбрано в настройках записи.
- Проверьте параметры звука на наличие неправильных настроек или включенных функций, которые могут мешать записи звука.
3. Обновить драйвер оборудования
Если проблема с микрофоном не решена, возможно, требуется обновление драйверов аудиоустройства. Для этого:
- Откройте Диспетчер устройств, нажав правой кнопкой мыши на кнопку «Пуск» и выбрав «Диспетчер устройств».
- В разделе «Звук, видео и игры» найдите свой микрофон.
- Щелкните правой кнопкой мыши на вашем микрофоне и выберите «Обновить драйвер».
- Выберите «Автоматический поиск обновленного программного обеспечения драйвера» и следуйте инструкциям на экране, чтобы обновить драйвер.
Если все вышеперечисленные способы не помогли решить проблему со звукозаписью на вашем микрофоне, возможно, потребуется обратиться к сторонней службе поддержки или заменить оборудование.
Обновление драйверов звуковой карты
Если ваш микрофон не функционирует правильно из-за проблем с драйверами звуковой карты, обновление этих драйверов может помочь в устранении проблем. В этом разделе мы покажем, как установить последние драйверы звуковой карты.
Способ 1: Использование штатных возможностей Windows
1. Кликните правой кнопкой мыши на кнопку «Пуск» в левом нижнем углу экрана и выберите пункт «Устройства и принтеры».
2. Кликните правой кнопкой мыши на вашей звуковой карте и выберите пункт «Свойства».
3. В открывшемся окне перейдите на вкладку «Драйвер» и кликните на кнопку «Обновить драйвер».
4. Дождитесь завершения процесса обновления драйвера.
Способ 2: Установка драйверов с помощью программного обеспечения производителя
1. Воспользуйтесь сторонней программой для обновления драйверов, такой как Driver Booster или Driver Easy.
2. Установите выбранную программу и запустите ее.
3. Нажмите кнопку «Сканировать», чтобы программа обнаружила устаревшие драйверы звуковой карты.
4. После сканирования выберите необходимые обновления драйверов и выполните их установку.
| Важно: | При установке драйверов обязательно следуйте инструкциям программы и не устанавливайте драйвера, если они несовместимы с вашим оборудованием. В случае сомнений обратитесь к производителю вашего устройства. |
|---|
После обновления драйверов звуковой карты проверьте работу микрофона. Если проблема с микрофоном все еще не устранена, рекомендуется перейти к следующему шагу.
Удаление обновлений ОС
Если ваш микрофон перестал работать после установки обновления Windows 10 версии 1803 или новее, это может быть связано с ошибками драйверов или неверными настройками устройства. В этом случае, рекомендуется удалить недавно установленные обновления, которые могут вызывать проблемы.
Чтобы проверить, было ли установлено какое-либо обновление, откройте окно «Настройки» (кликните на кнопку «Пуск», а затем нашите гиперссылку «Настройки» с помощью средствами поиска). В открывшемся окне выберите «Обновление и безопасность», а затем «Windows Update».
В разделе «Обновления Windows» кликните на кнопку «Посмотреть историю обновлений». Здесь вы найдете список установленных обновлений. Если вы видите обновление версии Windows 10, начинающееся с «1803» или новее, значит, оно может вызывать проблемы с работой микрофона.
Для удаления такого обновления перейдите в раздел «Обновление и безопасность» и выберите «Установленные обновления». В открывшемся окне найдите нужное обновление, кликните на него правой кнопкой мыши и выберите «Удалить». После удаления обновления может потребоваться перезагрузка компьютера. После перезагрузки проверьте работу микрофона. В случае необходимости, можно попробовать установить предыдущую версию драйверов для звуковой карты или обновить программное обеспечение устройства.
Обратите внимание, что удаление обновления может оказать влияние на работу других компонентов операционной системы, поэтому рекомендуется удалять обновления только в случае, если у вас возникла конкретная проблема с микрофоном из-за установленного обновления.
Настройки конфиденциальности
В операционной системе Windows 10 доступно несколько способов управления разрешениями на использование микрофона. Если ваш микрофон не работает правильно, воспользуйтесь следующими рекомендациями:
- Проверьте подключение микрофона к компьютеру. Убедитесь, что он подключен к правильному входу, а также включен и не выключен на самом устройстве.
- Проверьте настройки звукозаписи в Windows. Для этого кликните правой кнопкой мыши по значку громкости на панели задач, выберите «Звуковые настройки» и перейдите на вкладку «Запись». Убедитесь, что нужный микрофон установлен по умолчанию и активирован.
- Передней панели компьютера может потребоваться активация микрофона. Для этого кликните правой кнопкой мыши по значку громкости на панели задач, выберите «Звуковые настройки» и перейдите на вкладку «Запись». Нажмите на кнопку «Свойства» и в открывшемся окне установите галочку напротив пункта «Активировать переднюю панель микрофона».
- Если у вас установлены сторонние программы для управления звуком, проверьте их настройки. Возможно, они блокируют использование микрофона.
- Убедитесь, что ваш компьютер обновлен до последней версии операционной системы Windows 10. Для этого откройте Настройки, выберите «Обновление и безопасность», а затем «Windows Update». Нажмите «Проверить наличие обновлений» и установите все доступные обновления.
- Проверьте обновление драйверов. Для этого откройте Диспетчер устройств, найдите раздел «Звук, видео и игры», раскройте его и обновите драйверы для аудиоустройств и микрофона (если такая возможность предоставляется).
- Если у вас установлена звуковая карта, проверьте ее настройки. Для этого откройте Диспетчер устройств, найдите раздел «Звук, видео и игры», раскройте его и проверьте настройки звуковой карты.
- В случае, если у вас установлены гарнитуры с микрофоном, убедитесь, что они подключены и правильно настроены. Проверьте настройки звукозаписи и свойства микрофона для указания правильного источника записи.
- Если все вышеперечисленные способы не помогли, возможно, проблема крыется в программном обеспечении. Попробуйте выполнить отказоустойчивое обновление ОС Windows 10 или воспользуйтесь утилитами устранения неполадок, предоставляемыми Microsoft.
Важно учитывать, что некоторые приложения или функции могут требовать разрешение на использование микрофона в своих собственных настройках конфиденциальности. В таком случае следует выполнить поиск нужного приложения или функции в меню «Конфиденциальность» системы и разрешить ему использование микрофона.
Видео:
Как настроить микрофон в Windows 10?
Как настроить микрофон в Windows 10? by Ситилинк 436,109 views 2 years ago 7 minutes, 45 seconds