- Как использовать динамическую блокировку в Windows 10: советы и инструкции
- Как добавить устройство для динамической блокировки
- Шаг 1: Включите динамическую блокировку
- Шаг 2: Подключите устройство через Bluetooth
- Шаг 3: Добавьте устройство к вашему компьютеру
- Шаг 4: Проверьте работу динамической блокировки
- Послесловия
- Включить динамическую блокировку в Windows 10 через редактор реестра
- Настройка функции динамической блокировки в Windows 10
- Шаг 1: Проверьте наличие необходимых устройств
- Шаг 2: Включите функцию динамической блокировки
- Шаг 3: Настройте блокировку
- Вместо послесловия
- Как настроить динамическую блокировку в Windows 10
- Шаг 1: Подключите устройство Bluetooth
- Шаг 2: Перейдите к настройкам блокировки
- Шаг 3: Включите динамическую блокировку
- Шаг 4: Добавьте учетные данные
- Включить динамическую блокировку в Windows 10 через Параметры
- Шаг 1: Откройте Параметры
- Шаг 2: Перейдите в раздел «Учетные записи»
- Шаг 3: Настройте динамическую блокировку
- Шаг 4: Добавьте свое устройство
- Шаг 5: Проверьте настройки блокировки
- Динамическая блокировка Windows 10
- Как включить динамическую блокировку в Windows 10
- Важно помнить:
- Динамическая блокировка Windows 10
- Настроить динамическую блокировку
- Добавить устройства для динамической блокировки
- Настройка параметров динамической блокировки
- Как использовать Динамическую блокировку в Windows 10
- Настройка Динамической блокировки
- Работа Динамической блокировки
- Послесловия
- Как включить динамическую блокировку
- 1. Проверьте настройки Bluetooth
- 2. Включите динамическую блокировку
- 3. Настройте динамическую блокировку
- Видео:
- Как отключить запрос пароля и ПИН кода при входе в Windows 10
Как использовать динамическую блокировку в Windows 10: советы и инструкции
Ваш компьютер заблокирован, и вы хотите узнать, как настроить динамическую блокировку в Windows 10? Нет проблем, мы поможем вам! Динамическая блокировка — это функция, которая позволяет автоматически блокировать ваш компьютер, когда вы уходите от него. Вам больше не нужно беспокоиться о посторонних лицах, пытающихся получить доступ к вашим данным и файлам в вашем отсутствии. Этот удобный инструмент использует ваш телефон в качестве ключа и работает с помощью bluetooth-соединения.
Для использования динамической блокировки вам понадобится пара устройств: ваш компьютер с Windows 10 и ваш телефон с включенным bluetooth. Во-первых, убедитесь, что параметры блокировки уже включены на вашем компьютере. Для этого перейдите в «Параметры», выберите «Учетные записи» и перейдите в раздел «Параметры блокировки». Если функция блокировки уже включена, перейдите к следующему шагу.
Если функция блокировки в Windows 10 не включена, вам необходимо ее настроить. Откройте «Параметры», выберите «Службы», а затем перейдите к разделу «Блокировка». Включите функцию блокировки и выберите способ блокировки, который вам больше всего нравится. После этого выберите «Настройка» и определите, какая функция блокировки будет использоваться при блокировке вашего компьютера. Выберите «Динамическую блокировку».
Теперь настройка динамической блокировки завершена, и ваше устройство будет автоматически блокироваться, когда вы будете отсутствовать в работе на вашем компьютере. Но что делать, если ваш телефон находится неподалеку или вы хотите использовать другое устройство для блокировки? Не беспокойтесь, у нас есть решение!
Чтобы добавить другое устройство или изменить параметры динамической блокировки, вам необходимо отредактировать реестр Windows. Чтобы это сделать, нажмите клавишу «Win + R» на клавиатуре, чтобы открыть окно «Выполнить». Введите «regedit» и нажмите «ОК».
Теперь вы должны открыть редактор реестра Windows. Перейдите к следующему пути: HKEY_LOCAL_MACHINE\SOFTWARE\Microsoft\Windows NT\CurrentVersion\Winlogon. Найдите параметр «EnableGoodbye», дважды щелкните по нему и измените его значение на «1». Нажмите «ОК», чтобы сохранить изменения и закрыть редактор реестра.
Теперь вы можете использовать другое устройство или определенные параметры для динамической блокировки вашего компьютера. Запустите настройки блокировки, выберите другое устройство и наслаждайтесь функцией динамической блокировки в Windows 10.
Таким образом, вы узнали, как настроить и использовать динамическую блокировку в Windows 10. Эта полезная функция позволяет вам автоматически блокировать ваш компьютер, когда вы отсутствуете в работе, используя ваш телефон или другое устройство в качестве ключа. Не забудьте настроить свое bluetooth-соединение на вашем устройстве, чтобы использовать эту удобную функцию блокировки. Послесловия…
Как добавить устройство для динамической блокировки
Шаг 1: Включите динамическую блокировку
Перейдите в настройки Windows 10 и выберите раздел «Учетные записи». Затем выберите параметры блокировки экрана и включите функцию «Динамическая блокировка».
Шаг 2: Подключите устройство через Bluetooth
Чтобы добавить устройство для динамической блокировки, у вас должно быть Bluetooth-соединение между вашим компьютером и устройством, которое вы хотите использовать для блокировки. Убедитесь, что Bluetooth включен на вашем устройстве.
Шаг 3: Добавьте устройство к вашему компьютеру
1. Нажмите клавишу Win + R, чтобы открыть редактор реестра.
2. В редакторе реестра перейдите к следующему пути: HKEY_CURRENT_USER\Software\Microsoft\Windows NT\CurrentVersion\Devices.
3. Щелкните правой кнопкой мыши на пустом месте в правой панели редактора реестра и выберите «Новый» -> «Строка значения».
4. Назовите новую строку значений с названием вашего устройства.
5. Укажите значение для строки. Используйте следующий формат: «{Bluetooth-адрес вашего устройства}:PNP0501».
Шаг 4: Проверьте работу динамической блокировки
Теперь, когда устройство добавлено к вашему компьютеру, вы можете проверить работу динамической блокировки. После блокировки экрана на вашем устройстве, ваш компьютер должен автоматически заблокироваться. Вы также можете настроить дополнительные параметры блокировки в настройках Windows 10.
В течение этой инструкции мы рассказали вам, как добавить устройство для динамической блокировки в Windows 10. Этот метод позволяет использовать различные устройства, подключенные через Bluetooth, для автоматической блокировки вашего компьютера. Теперь вы можете настроить динамическую блокировку, чтобы определить устройства, которые будут использоваться для этой функции.
Послесловия
Добавление устройства для динамической блокировки в Windows 10 позволяет автоматически блокировать ваш компьютер, когда ваше устройство блокируется или находится вне зоны действия компьютера. Следуя этой инструкции, вы сможете добавить устройство и настроить параметры блокировки в вашем компьютере. Не забудьте включить динамическую блокировку, чтобы использовать эту полезную функцию в Windows 10.
Включить динамическую блокировку в Windows 10 через редактор реестра
Чтобы включить динамическую блокировку в Windows 10 через редактор реестра, выполните следующие шаги:
- Откройте редактор реестра, нажав Win + R на вашей клавиатуре. Введите «regedit» и нажмите Enter.
- Перейдите к следующему пути:
HKEY_LOCAL_MACHINE\SOFTWARE\Microsoft\Windows\CurrentVersion\Authentication\LogonUI\TestHooks - Добавьте новое DWORD значение с названием «EnableDynamicLock» (без кавычек).
- Щелкните правой кнопкой мыши на новом значении «EnableDynamicLock» и выберите «Изменить».
- Установите значение «1» в поле «Данные значения» и нажмите «ОК».
Теперь динамическая блокировка будет включена на вашем компьютере. Когда вы удалитесь от компьютера и устройство, подключенное через Bluetooth, будет заблокировано, это автоматически блокирует ваш компьютер.
Важно учесть, что для использования этой функции вам потребуется устройство с поддержкой Bluetooth, такие как смартфон или планшет. Компьютер будет использовать Bluetooth-соединение для определения, когда ваше устройство находится рядом с ним или удалено.
Послесловия, если у вас нет параметров «TestHooks» или «EnableDynamicLock» в редакторе реестра, вы можете их добавить сами. Чтобы настроить параметры блокировки, включая время задержки перед блокировкой, вы можете использовать параметры блокировки в разделе «Параметры» вашего компьютера.
Настройка функции динамической блокировки в Windows 10
Функция динамической блокировки в Windows 10 позволяет автоматически блокировать ваш компьютер, когда вы отходите от него с использованием вашего Bluetooth-соединения и других устройств. Это полезная функция, которую можно настроить для улучшения безопасности работы с компьютером в течение дня.
Чтобы настроить динамическую блокировку в Windows 10, выполните следующие шаги:
Шаг 1: Проверьте наличие необходимых устройств
Перед добавлением функции динамической блокировки, убедитесь, что у вас есть необходимое оборудование. Некоторые варианты блокировки доступны только при условии наличия специальных устройств, таких как совместимая с Bluetooth браслет или смартфон.
Шаг 2: Включите функцию динамической блокировки
Перейдите в раздел «Параметры» на вашем компьютере и выберите «Счета». В разделе «Динамическая блокировка» вы сможете включить эту функцию.
Шаг 3: Настройте блокировку
После включения функции динамической блокировки, вы можете настроить ее дополнительные параметры. Например, вы можете определить расстояние, при котором блокировка будет активирована, а также выбрать дополнительные условия блокировки, такие как наличие подключенного устройства.
С помощью редактора реестра вы также можете настроить значения блокировки вместо использования параметров по умолчанию. Это может быть полезно, если вы хотите изменить поведение функции динамической блокировки.
Важно помнить, что динамическая блокировка может блокировать ваш компьютер даже во время работы. Убедитесь, что вы настроили функцию так, чтобы она не мешала вашей работе, но в то же время обеспечивала необходимый уровень безопасности.
Возле устройства, на котором вы настроили динамическую блокировку, появится название «Заблокировано», когда функция активирована. Это поможет вам отличить, какие устройства доступны для работы и какие заблокированы.
Используйте эти полезные советы, чтобы настроить и использовать функцию динамической блокировки в Windows 10 и улучшить безопасность вашего компьютера в течение дня.
Вместо послесловия
Когда функция динамической блокировки включена, ваш компьютер будет автоматически блокироваться, когда устройство Bluetooth, такое как ваш телефон, удаляется от компьютера на определенное расстояние.
Если вы хотите включить или настроить эту функцию, выполните следующие шаги:
- Откройте меню «Параметры» в вашем компьютере, выберите раздел «Устройства» и перейдите во вкладку «Bluetooth и другие устройства».
- В разделе «Динамическая блокировка» выберите устройство, которое вы хотите использовать для блокировки компьютера. Обратите внимание, что устройство должно быть связано с вашим компьютером по Bluetooth-соединению.
- После выбора устройства, установите ползунок в позицию «Включить динамическую блокировку».
Теперь ваш компьютер будет блокироваться автоматически, когда вы удалитесь от него на определенное расстояние. Чтобы изменить это расстояние, вы можете добавить или удалить устройства в списке динамической блокировки.
Если вы хотите настроить дополнительные параметры динамической блокировки, такие как время перед блокировкой или длительность блокировки, вы можете использовать редактор реестра.
Заблокированный экран Windows 10 может быть постоянно включен, и если у вас есть проблемы с автоматической блокировкой или если вы хотите изменить ее параметры, динамическая блокировка может быть очень полезной функцией, которую вы можете использовать для настройки работы вашего компьютера.
Как настроить динамическую блокировку в Windows 10
Чтобы включить динамическую блокировку, выполните следующие шаги:
Шаг 1: Подключите устройство Bluetooth
Убедитесь, что у вас есть пара совместимого устройства Bluetooth, например, смартфон.
Шаг 2: Перейдите к настройкам блокировки
1. Нажмите на кнопку «Пуск» в левом нижнем углу экрана.
2. Введите «Настройки блокировки» в поисковой строке и выберите соответствующий результат.
Шаг 3: Включите динамическую блокировку
1. В разделе «Динамическая блокировка» переключите переключатель в положение «Включено».
2. Затем выберите свое устройство Bluetooth из раскрывающегося списка «Вместо ввода пароля, используйте данное устройство для разблокировки».
Шаг 4: Добавьте учетные данные
Если вы не добавили свои учетные данные, вам может понадобиться ввести PIN-код или пароль для разблокировки компьютера.
Это все! Теперь, когда вы уходите от своего компьютера, динамическая блокировка будет автоматически блокировать его, если вы находитесь на расстоянии больше заданного. Чтобы настроить этот параметр, перейдите в службу редактора реестра и следуйте инструкции веб-сайта Microsoft.
Послесловия: Отключить динамическую блокировку вы можете выполнив описанные выше шаги и переключив переключатель в положение «Выключено». Вы также можете настроить параметры блокировки, чтобы определить, через какое время после того, как вы ушли от компьютера, блокировка должна быть включена.
Включить динамическую блокировку в Windows 10 через Параметры
Чтобы включить динамическую блокировку в Windows 10, вы можете использовать настройки компьютера. Следуйте этим простым шагам, чтобы настроить эту функцию:
Шаг 1: Откройте Параметры
Нажмите на кнопку «Пуск» в левом нижнем углу вашего экрана, а затем выберите «Параметры». Вы также можете использовать сочетание клавиш Win + I, чтобы открыть Параметры быстрее.
Шаг 2: Перейдите в раздел «Учетные записи»
В окне Параметров найдите и выберите раздел «Учетные записи». Он должен находиться непосредственно под иконкой «Обновление и безопасность».
Шаг 3: Настройте динамическую блокировку
В разделе «Учетные записи» найдите боковую панель слева и выберите «Динамическая блокировка». Это настроит динамическую блокировку на вашем компьютере.
Включите переключатель «Динамическая блокировка» в разделе «Динамическая блокировка». Это позволит включить эту функцию на вашем компьютере.
Шаг 4: Добавьте свое устройство
Чтобы добавить свое устройство, нажмите на кнопку «Добавить Bluetooth-устройство». Вам будет предложено выбрать устройство из списка доступных устройств. Выберите свое устройство из списка и нажмите кнопку «Готово».
После добавления устройства вы можете изменить его название, нажав на кнопку «Изменить имя». Выберите новое название для вашего устройства и нажмите кнопку «Готово».
Шаг 5: Проверьте настройки блокировки
После завершения настройки динамической блокировки вы можете протестировать ее работу. Просто отойдите от компьютера, чтобы ваше устройство находилось вне зоны действия, и блокировка должна автоматически включиться.
Вы также можете настроить другие параметры блокировки, такие как время блокировки экрана и минимальный уровень заряда батареи, для более точной работы функции. Для этого нажмите на кнопку «Дополнительные параметры динамической блокировки».
Теперь вы знаете, как включить динамическую блокировку в Windows 10 через Параметры. Используя эту функцию, вы можете удобно блокировать свой компьютер, когда вы находитесь вдали от него, и защитить свои данные и устройство.
Постоянно следите за параметрами данной функции для наилучшей работы устройства и вашего компьютера.
Динамическая блокировка Windows 10
В Windows 10 есть полезная функция, называемая динамической блокировкой, которая позволяет автоматически блокировать ваш компьютер, когда вы отходите от него. Это полезно, чтобы защитить ваше устройство и учетные данные от несанкционированного доступа, когда вы не рядом с ним.
Чтобы включить динамическую блокировку, выполните следующие шаги:
- Перейдите в Настройки, выберите Система, а затем Питание и сон.
- В разделе Динамическая блокировка найдите параметры для настройки этой функции.
- Включите функцию, переместив переключатель в положение «ВКЛ».
Когда динамическая блокировка включена, она автоматически блокирует ваш компьютер через заданное значение времени, когда ваше устройство удаляется от вашего компьютера. Чтобы настроить это время, вы можете изменить значение параметра динамической блокировки. Выберите время, которое вам необходимо из предложенных вариантов или введите свое собственное значение.
Этот параметр позволяет вам определить, через какое время бездействия вашего устройства происходит автоматическая блокировка компьютера. Если вы не хотите, чтобы динамическая блокировка блокировала ваш компьютер при отсутствии вашего телефона или другого Bluetooth-соединения, убедитесь, что в параметре «Разрешить динамическую блокировку» выбрано значение «Нет».
Вы также можете использовать реестр Windows для настройки параметров динамической блокировки. Для этого выполните следующие действия:
- Нажмите Win + R на клавиатуре, чтобы выполнить команду «Выполнить».
- Введите «regedit» (без кавычек) и нажмите кнопку «ОК», чтобы открыть редактор реестра.
- Перейдите к следующему пути:
HKEY_CURRENT_USER\Software\Microsoft\Windows\CurrentVersion\ImmersiveShell. - Создайте новый параметр, щелкнув правой кнопкой мыши по пустому месту в правой части окна редактора реестра и выбрав Создать, а затем DWORD (32-разрядный) Значение.
- Назовите новый параметр «LockOnIdle» (без кавычек).
- Дважды щелкните на новом параметре «LockOnIdle», чтобы изменить его значение.
- Измените значение на «1», чтобы активировать динамическую блокировку, или «0», чтобы отключить ее.
- Закройте редактор реестра и перезагрузите свой компьютер, чтобы изменения вступили в силу.
Теперь вы знаете, как настроить динамическую блокировку в Windows 10. Эта функция очень полезна, так как она постоянно блокирует ваш компьютер, когда ваше устройство находится вне его пределов, помогая защитить ваши данные и личную информацию.
Вам остается только включить эту функцию и настроить блокировку в соответствии с вашими предпочтениями. Пользуйтесь динамической блокировкой Windows 10, чтобы сделать работу с вашим компьютером еще безопаснее и удобнее!
Послесловия: Убедитесь, что ваш компьютер и устройства находятся вблизи друг друга, а также что Bluetooth-соединение активно для использования данной функции.
Как включить динамическую блокировку в Windows 10
Чтобы включить динамическую блокировку в Windows 10, выполните следующие шаги:
- Перейдите в «Настройки» вашего компьютера. Для этого выберите значок Windows в левом нижнем углу экрана и выберите «Параметры».
- В окне параметров выберите раздел «Аккаунты», а затем «Настройка динамической блокировки».
- Настройка динамической блокировки позволяет использовать ваше устройство Bluetooth вместо ввода пароля или использования других устройств для разблокировки компьютера.
- Выберите устройство Bluetooth, которое вы хотите использовать для динамической блокировки. Если устройство, которое вы хотите использовать, не отображается, убедитесь, что оно включено и видимо для вашего компьютера.
- После выбора устройства Bluetooth, откроется окно с названием «Учетные данные динамической блокировки». Здесь вы можете настроить дополнительные параметры блокировки, например, чтобы динамическая блокировка была активна только при отсутствии на экране другого устройства.
- Параметр «Блокировать автоматически, когда устройства находятся вне доступа» позволяет определить расстояние, при котором компьютер будет автоматически заблокирован, когда вы удаляетесь от него.
- Используя редактор служб реестра, вы также можете настроить значение блокировки, например, чтобы компьютер блокировался только при переходе в спящий режим или при отключении от источника питания.
- После настройки всех параметров динамической блокировки, вы можете приступить к использованию этой функции. Когда телефон или другое устройство Bluetooth находится вне доступа, компьютер автоматически блокируется.
Включение динамической блокировки в Windows 10 позволяет улучшить безопасность вашего компьютера и защитить его от несанкционированного использования. Настройте эту функцию, чтобы динамическая блокировка работала оптимально для вас.
Для настройки динамической блокировки вам потребуется устройство Bluetooth и активные параметры блокировки. Пользуйтесь этой функцией, чтобы обеспечить безопасность вашего компьютера и сохранить заряд батареи вашего устройства.
Важно помнить:
- Настройка динамической блокировки должна быть выполнена для каждого устройства Bluetooth, которое вы хотите использовать для блокировки компьютера.
- Не забудьте включить функцию Bluetooth на вашем компьютере и устройстве, чтобы динамическая блокировка работала.
- Учетные данные динамической блокировки могут быть удалены или изменены через настройки Windows 10.
Включение динамической блокировки в Windows 10 – это просто и эффективно. Настройте эту функцию, чтобы ваш компьютер был защищен, когда вы не в его рабочем помещении. Примените эти полезные советы и настройте динамическую блокировку в Windows 10 уже сегодня.
Динамическая блокировка Windows 10
Настроить динамическую блокировку
- Перейдите в настройки Windows 10, нажав на кнопку «Пуск» и выбрав «Настройки».
- В появившемся меню выберите раздел «Учетные записи».
- В разделе «Динамическая блокировка» включите функцию, переключив соответствующий переключатель в положение «Вкл».
Добавить устройства для динамической блокировки
Чтобы добавить устройство для динамической блокировки, выполните следующие действия:
- На вашем мобильном устройстве подключите функцию Bluetooth.
- На компьютере перейдите в раздел «Bluetooth и другие устройства» в настройках Windows 10.
- В разделе «Настройка Bluetooth» включите Bluetooth-соединение, выбрав соответствующий переключатель в положение «Вкл».
- Выберите опцию «Добавить Bluetooth-устройство или другое устройство» и выберите ваше мобильное устройство из списка доступных устройств.
- Подтвердите соединение на вашем мобильном устройстве.
Теперь ваше устройство будет добавлено в список устройств для динамической блокировки. Когда вы отстанете от компьютера, он автоматически заблокирует экран благодаря этой функции.
Настройка параметров динамической блокировки
Чтобы настроить параметры динамической блокировки, вы можете воспользоваться редактором реестра.
- Откройте Редактор реестра, нажав на клавишу Win + R и введя «regedit».
- Перейдите в следующее местоположение:
HKEY_CURRENT_USER\Software\Microsoft\Windows\CurrentVersion\DynamicLock. - В правой части окна редактора реестра можете видеть значение параметра «DynamicLockEnabled». Если оно равно «1», это означает, что функция включена.
- Для отключения функции измените значение параметра на «0».
- Если вы хотите изменить расстояние, на котором компьютер блокируется, создайте новую строку со значением «DynamicLockSensitivity». Значение можно задать в дюймах.
Теперь вы можете настроить параметры динамической блокировки в соответствии с вашими предпочтениями.
Динамическая блокировка Windows 10 — это полезная функция, которая позволяет вам автоматически блокировать компьютер, когда вы уходите от него. Она может использоваться для сохранения безопасности ваших данных и ресурсов устройств в течение рабочего дня.
Послесловия, с помощью доступных вариантов можно использовать и другие устройства для динамической блокировки Windows 10. Просто выберите «Добавить другое устройство» в меню «Динамическая блокировка» и следуйте инструкциям. Не забудьте учесть, что аккумулятор устройства может заблокировать экран, поэтому выберите устройство с достаточным зарядом батареи для этой функции.
Как использовать Динамическую блокировку в Windows 10
Настройка Динамической блокировки
Чтобы включить эту функцию в Windows 10, выполните следующие действия:
- Перейдите в меню «Параметры» вашего компьютера.
- Выберите «Учетные записи» и перейдите к разделу «Вход в систему».
- В разделе «Динамическая блокировка» нажмите на кнопку «Добавить устройство».
- На вашем телефоне перейдите в настройки и найдите раздел «Блокировка экрана и безопасность».
- В этом разделе найдите функцию «Динамическая блокировка» и включите ее.
Работа Динамической блокировки
Когда функция Динамической блокировки включена на вашем компьютере и устройстве, она автоматически блокирует ваш компьютер, когда ваше устройство находится вне зоны действия, определенной через Bluetooth-соединение.
Вы можете настроить расстояние и время блокировки, используя Редактор реестра или параметры компьютера. В редакторе реестра перейдите к разделу «HKEY_CURRENT_USER\Software\Microsoft\Windows\CurrentVersion\DeviceAccess\Global\{BFA794E4-F964-4FDB-90F6-51056BFE4B44}» и добавьте новое значение с названием «AllowIdleDelay» с желаемым значением.
Перейдите обратно к настройкам входа в систему на вашем устройстве и настройте другие варианты динамической блокировки, например, автоматическое разблокирование, когда вы возвращаетесь к компьютеру.
Послесловия
Динамическая блокировка в Windows 10 позволяет использовать учетные записи на других устройствах для автоматической блокировки вашего компьютера, когда вы отходите от него. Это полезная функция, которая может быть настроена для определения расстояния и времени блокировки, чтобы удовлетворить ваши потребности.
Как включить динамическую блокировку
Чтобы включить динамическую блокировку, выполните следующие шаги:
1. Проверьте настройки Bluetooth
- Перейдите в «Настройки» Windows 10, выберите «Устройства» и перейдите в раздел «Bluetooth и другие устройства».
- Убедитесь, что Bluetooth на вашем компьютере включен и активировано обнаружение других устройств.
- Пара вашего телефона или другого устройства с компьютером, следуя инструкциям.
2. Включите динамическую блокировку
- Вернитесь в «Настройки» Windows 10 и выберите «Учетные записи».
- Перейдите в раздел «Параметры входа в систему» и найдите функцию «Динамическая блокировка».
- Включите эту функцию, переключив соответствующий переключатель в положение «Вкл».
3. Настройте динамическую блокировку
- Чтобы настроить динамическую блокировку, выберите «Динамическая блокировка» и откройте «Дополнительные настройки».
- Выберите вариант «Постоянно» или «В зависимости от состояния батареи», чтобы определить, когда динамическая блокировка будет использоваться.
- Добавьте устройства, с которыми вы хотите использовать динамическую блокировку, нажав «Добавить устройство».
Теперь, когда вы включаете динамическую блокировку, ваш компьютер будет автоматически блокироваться, когда ваш телефон или другое устройство будет вне зоны динамической блокировки. Это позволит защитить ваш компьютер от несанкционированного доступа, когда вы не находитесь рядом с ним.
Послесловия: Включение динамической блокировки в Windows 10 — простая настройка, которая может значительно улучшить безопасность работы на вашем компьютере. Не забудьте настроить параметры функции динамической блокировки в соответствии со своими потребностями и предпочтениями.
Видео:
Как отключить запрос пароля и ПИН кода при входе в Windows 10
Как отключить запрос пароля и ПИН кода при входе в Windows 10 автор: Андрей Горлищев 711 018 переглядів 5 років тому 3 хвилини і 10 секунд

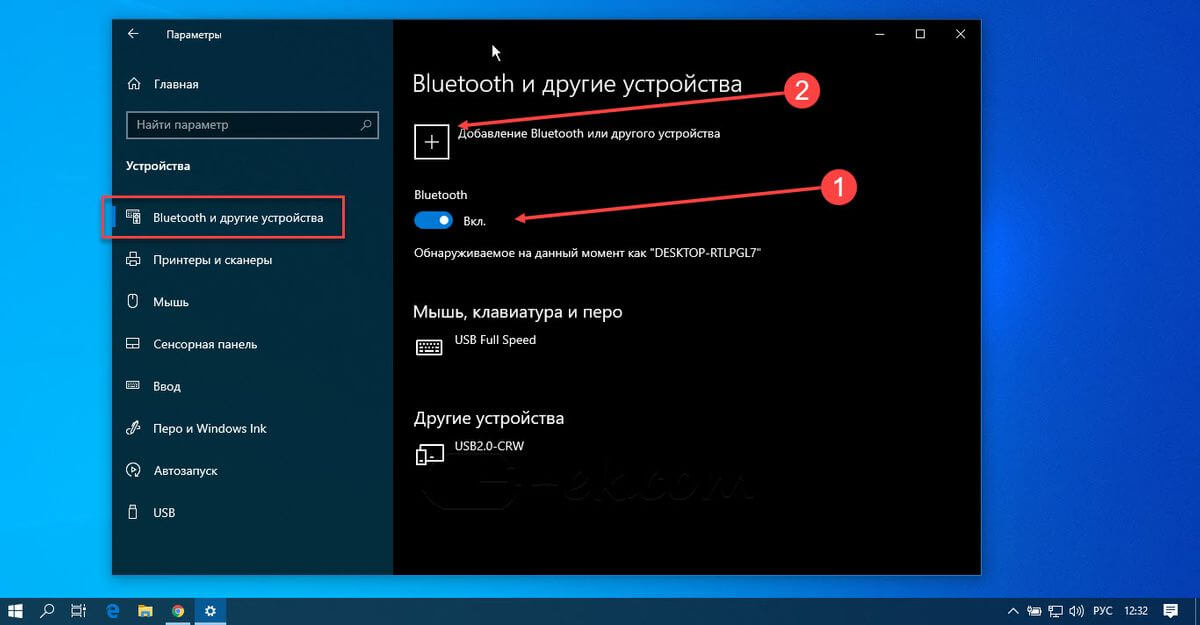
.jpg)