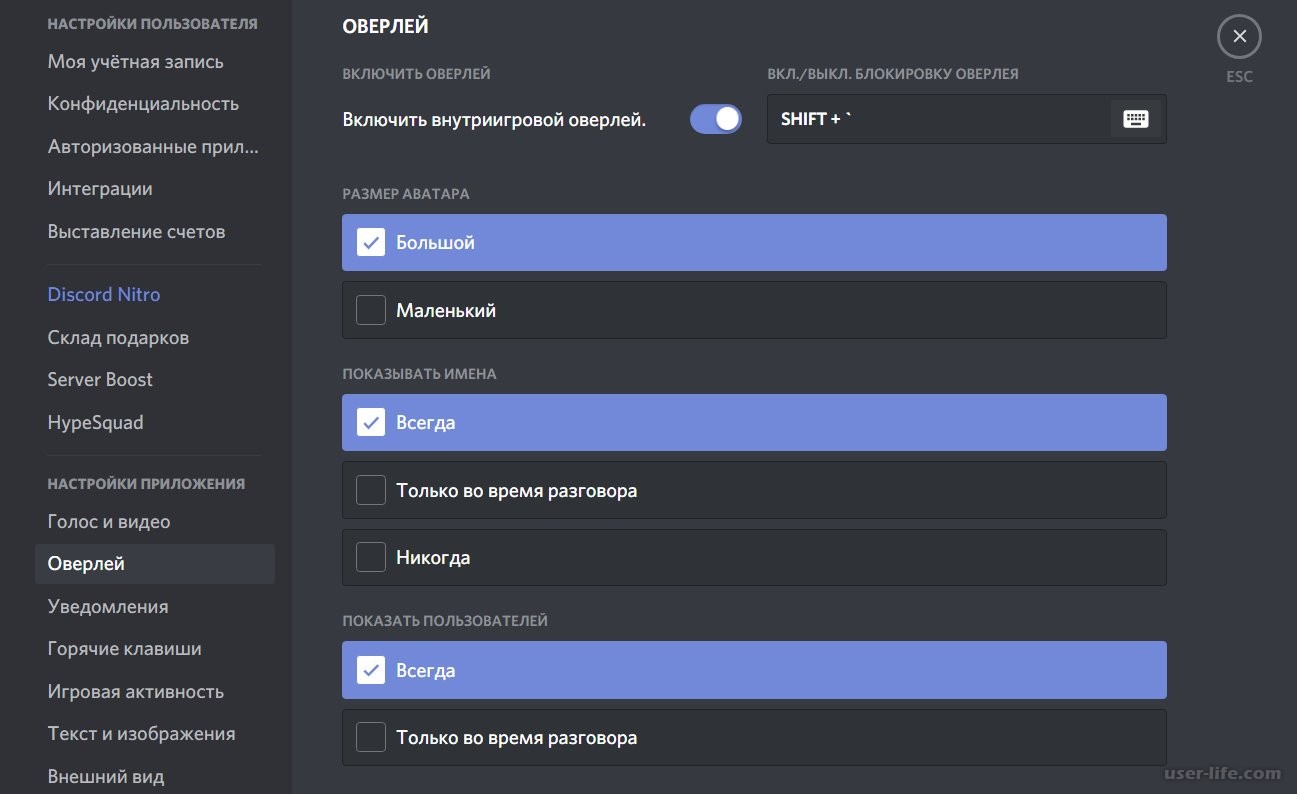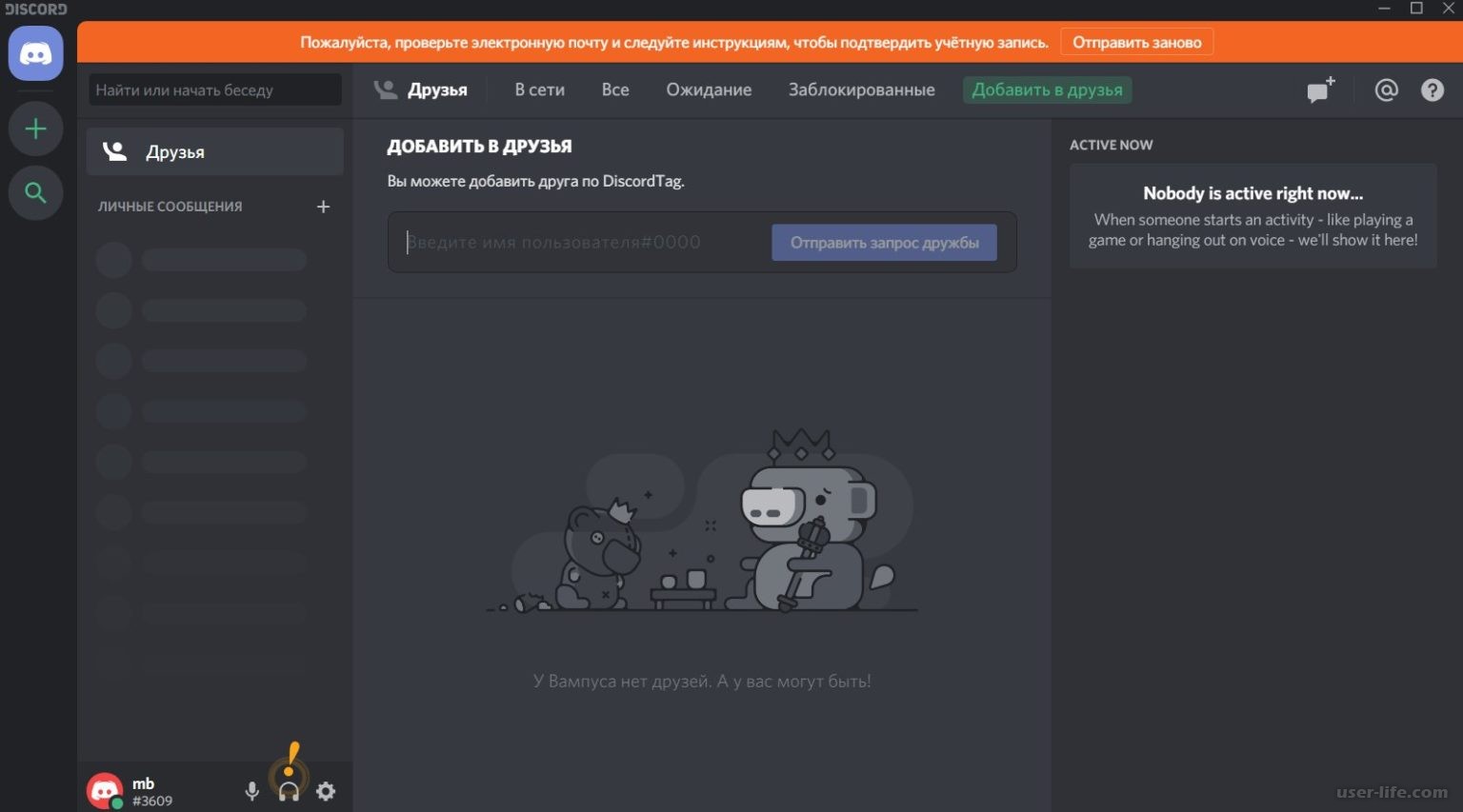- Как включить и отключить Оверлей в Дискорде пошаговая инструкция
- Почему не работает Оверлей в Discord
- 1. Проверьте настройки Discord
- 2. Проверьте настройки игры
- 3. Проверьте клавишу активации оверлея
- Предназначение игрового оверлея
- Оверлей в Discord
- 1. Активировать оверлей
- 2. Настройка оверлея
- 3. Использование оверлея
- 4. Отключение оверлея
- Включение и настройка оверлея в Discord
- Включаем и настраиваем оверлей
- 1. Проверьте настройки Discord
- 2. Настройте параметры оверлея
- 3. Активируйте оверлей во время игры
- Как пользоваться оверлеем
- Шаг 3: Проверка работы оверлея
- Как включить и настроить оверлей в Discord
- Шаг 1: Включите Оверлей
- Шаг 2: Настройте Оверлей
- Шаг 3: Пользоваться оверлеем
- Шаг 1: Включение и основные параметры
- Как включить
- Шаг 2: Настройка игровой активности
- Шаг 4: Настройка закрепления окон
- 1. Откройте настройки Discord
- 2. Найдите раздел «Игра»
- 3. Настройте параметры закрепления окон
- 4. Используйте горячую клавишу для вызова оверлея
- Видео:
- если не работает оверлей discord
Как включить и отключить Оверлей в Дискорде пошаговая инструкция
Discord — это голосовое и текстовое приложение, которое широко используется игровым сообществом. Однако некоторым пользователям может быть неудобно, когда окно чата перекрывает игровое окно. Для тех, кому нужно больше места на экране, разработчики добавили удобную функцию Оверлей, которая позволяет настроить прозрачность чата. В этой статье мы расскажем вам, как включить или отключить Оверлей в Дискорде, чтобы вы могли пользоваться приложением более удобно.
Шаг 1: Перейдите в настройки Discord. Для этого нажмите на значок шестеренки в левом нижнем углу экрана.
Шаг 2: В открывшемся меню выберите пункт «Настройки».
Шаг 3: В настройках Discord найдите параметр «Оверлей» и убедитесь, что он включен. Этот параметр относится к функции, которая позволяет разработчикам игровых приложений добавить чат в игру. Если оверлей отключен, разработчики игр не смогут взаимодействовать с чатом в реальном времени.
Шаг 4: Если параметр «Оверлей» уже включен, вы можете изменить его параметры. Например, вы можете настроить прозрачность чата, чтобы он был менее заметным на экране игры.
Включение или отключение Оверлея в Дискорде может быть полезно по нескольким причинам. Во-первых, если вы играете в игры с большим количеством текстового контента, таких как MMORPG, чат может отвлекать ваше внимание от игрового процесса. Во-вторых, если у вас много действий в игре, отвечать на сообщения в текстовом чате может отнимать слишком много времени. Оверлей позволяет вам услышать голосовых друзей и видеть оповещения, не отвлекаясь от игры.
Почему не работает Оверлей в Discord
1. Проверьте настройки Discord
Первым шагом, который стоит сделать, это проверить настройки Discord. Для этого следуйте инструкциям:
- Откройте Discord и перейдите в «Настройки».
- В разделе «Настройки приложения» выберите «Оверлей».
- Убедитесь, что переключатель «Включить оверлей в игровом окне» установлен в положение «Включено».
- Если оверлей все еще не отображается, попробуйте переключить значение ползунка «Размер оверлея» или «Расположение окон» на другое значение.
2. Проверьте настройки игры
Если оверлей по-прежнему не отображается, возможно, проблема кроется в настройках самой игры. Для активации оверлея в игровом окне выполните следующие действия:
- Откройте игру и перейдите в ее настройки.
- Найдите раздел, который относится к настройкам интерфейса или графики.
- Проверьте, есть ли параметр, который позволяет активировать оверлей Discord.
- Если такой параметр есть, убедитесь, что он включен.
3. Проверьте клавишу активации оверлея
Оверлей Discord также может не работать из-за настроек клавиш активации. Чтобы проверить и изменить значение клавиши активации, выполните следующие действия:
- Откройте Discord и перейдите в «Настройки».
- Найдите параметр «Перевести фокус окон» или «Клавиша свертывания окон».
- Если значение этой клавиши — «Shift», попробуйте изменить его на другую клавишу или комбинацию клавиш.
Если после выполнения всех этих шагов оверлей Discord все еще не отображается, есть несколько других возможных причин такой проблемы. Разработчики Discord регулярно выпускают обновления, поэтому стоит проверить, нет ли доступного обновления для клиента Discord или игры. Также убедитесь, что ваш компьютер имеет достаточно ресурсов для работы оверлея. Если проблема сохраняется, вы можете обратиться в службу поддержки Discord для получения дальнейшей помощи.
Предназначение игрового оверлея
Игровой оверлей — это белый прямоугольник, отображающийся поверх экрана во время игры в определенные игры. Он позволяет игрокам работать с другими членами группы, не покидая окно игры. На оверлее можно видеть списки участников голосового канала, текстовое чат-окно для общения и другие параметры.
Игровой оверлей очень удобен, если вы хотите следить за действиями других участников группы или сообщества, находясь в полноэкранном режиме игры. Настройки параметров оверлея могут быть доступны разработчиками игр или могут быть также доступны в настройках самого приложения Дискорд.
Чтобы включить или отключить игровой оверлей в Дискорде, следуйте этим простым шагам:
| Шаг 1 | Перейдите в настройки Дискорда, нажмите на иконку «шестеренки», расположенную рядом с вашим аватаром в верхнем левом углу окна Дискорда. |
|---|---|
| Шаг 2 | В разделе «Настройки» выберите вкладку «Оверлей». |
| Шаг 3 | Внимание: оверлей может работать не со всеми играми и приложениями. Настройки игрового оверлея фактически переводятся в настройки конкретной игры. Поэтому стоит проверить параметры игры, чтобы убедиться, что они включены. Нейтрализация параметров для игрового оверлея поможет предотвратить его отображение. Если у вас есть проблемы с отображением оверлея в игре, их можно решить, просто перемещая ползунок переключателя на предодложения или отключение данного параметра. |
| Шаг 4 | Настройте параметры оверлея по своему желанию. Здесь вы можете включить или отключить оверлей для определенной игры, настроить клавиши горячего вызова и оповещения о переходе состояния активности на оверлей. |
Включение игрового оверлея в Дискорде позволяет иметь больше возможностей для взаимодействия с другими игроками и участниками группы, не прерывая свою текущую игровую сессию. Вы можете например, следить за результирующим текстовым окном других участников, в то время как играете в игру. Также, ваша активность может быть отображена друим игрокам, чтобы подключиться и присоединиться к вам.
Оверлей в Discord
1. Активировать оверлей
Для того чтобы включить оверлей в Discord, откройте настройки приложения и перейдите во вкладку «Игровой оверлей». Затем выберите игру, для которой хотите активировать оверлей. Если игра не указана в списке, прокрутите вниз и нажмите кнопку «Добавить игру».
2. Настройка оверлея
После активации оверлея для игры, откройте окно оверлея при помощи сочетания горячих клавиш «Ctrl + `». Здесь вы можете настроить все параметры оверлея, такие как положение окна, стиль отображения и кнопки быстрого доступа. Если хотите изменить клавиши для активации оверлея, перейдите в настройки Discord и выберите вкладку «Клавиши».
3. Использование оверлея
После настройки оверлея, вы можете использовать его во время игры. Например, вы можете читать и отвечать на сообщения в текстовом чате, не покидая игрового окна. Также вы можете использовать функцию голосового чата для общения с другими игроками во время игры.
4. Отключение оверлея
Если вам не нужна функция оверлея в Discord, вы можете ее отключить в настройках. Откройте окно оверлея клавишей «Ctrl + `», затем нажмите настройку в правом верхнем углу оверлея и выберите параметр «Отключить оверлей».
Важно: Обратите внимание, что оверлей может занимать достаточно много времени на настройку, поэтому если вы не хотите проводить много времени на настройке, просто оставьте оверлей включенным и он будет работать по умолчанию.
Включение и настройка оверлея в Discord
Шаг 1: Откройте Discord и перейдите в настройки, кликнув на значок шестеренки в правом нижнем углу окна.
Шаг 2: В открывшемся окне настроек перейдите к разделу «Оверлей» на левой панели.
Шаг 3: В окне настройки оверлея у вас будет много параметров, которые вы можете настроить по вашему усмотрению. Например, вы можете выбрать, в каких играх оверлей будет работать, включить или отключить его и настроить клавиши для активации и деактивации оверлея.
Шаг 4: В разделе «Основные настройки» вы можете включить или отключить оверлей вообще. Просто поставьте галочку в соответствующем пункте.
Шаг 5: В разделе «Действия в игре» у вас есть возможность включить или выключить настройку оверлея для определенных действий в игре. Например, можно добавить оповещение о новом сообщении или активности другого участника.
Шаг 6: В разделе «Окна» вы можете выбрать окна, для которых будет отображаться оверлей. Например, можно выбрать окно игры и браузера, чтобы оверлей отображался только при активности в этих окнах.
Шаг 7: В разделе «Настройки оповещений» вы можете настроить внешний вид оверлея. Например, выбрать цвет фона или шрифта.
Шаг 8: После настройки всех параметров оверлея, активируйте его, нажав на переключатель «Включить оверлей» в верхней части окна настроек.
Примечание: Оверлей может не работать в некоторых играх по разным причинам. Например, если игра запущена в полноэкранном режиме или использует античит-защиту. Также разработчики игры могут отключить оверлей для улучшения производительности.
Теперь вы знаете, как включить и настроить оверлей в Discord. Оверлей поможет вам быть внимательным к чату, не отвлекаясь от игры. Удобно настраиваем и всегда отобразится в углу экрана. Наслаждайтесь комфортной игрой со встроенным оверлеем Discord!
Включаем и настраиваем оверлей
1. Проверьте настройки Discord
Перед тем как начать использовать оверлей, убедитесь, что данная функция включена в настройках Discord. Для этого:
- Откройте Discord и перейдите в настройки (иконка шестеренки в правом нижнем углу экрана).
- Во вкладке «Главные» найдите пункт «Настройки оверлея» и кликните на него.
- Убедитесь, что переключатель «Включить оверлей» стоит в положении вкл.
2. Настройте параметры оверлея
После включения оверлея в настройках Discord, вы можете настроить его параметры под себя. Для этого:
- Откройте Discord и перейдите в настройки (иконка шестеренки в правом нижнем углу экрана).
- Во вкладке «Настройка оверлея» есть много различных функций, которые вы можете настроить.
- Например, вы можете изменить место отображения оверлея, закрепить его на игровом окне или отобразить его рядом с текстовым чатом.
- Также вы можете изменить горячие клавиши для активации оверлея и другие параметры.
- Выберите нужные настройки и нажмите «Применить», чтобы сохранить изменения.
3. Активируйте оверлей во время игры
После настройки оверлея, вам нужно активировать его во время игры. Для этого:
- Откройте Discord и перейдите в окно своей игры.
- Нажмите комбинацию клавиш Shift + ` (тильда) или выберите кнопку «Настройки оверлея» в окне Discord.
- Теперь оверлей должен отобразиться на экране с выбранными параметрами.
Обратите внимание, что оверлей работает только в игровых окнах, поэтому если вы работаете в других приложениях или окнах, оверлей не будет работать.
Теперь вы знаете, как включить и настроить оверлей в Discord. Настройка оверлея может понадобиться не всем участникам Discord, поэтому если у вас возникли какие-то проблемы или вопросы, обратитесь к документации Discord или обратитесь к разработчикам приложения.
| Список функций оверлея: | Описание |
|---|---|
| Игровой чат | Отображение чата в игре |
| Голосовой чат | Отображение информации о голосовом чате |
| Канал настройки | Настройка параметров оверлея |
| Отвечать на чат | Возможность отвечать на сообщения в чате из оверлея |
| Получать уведомления | Отображение уведомлений в оверлее |
Как пользоваться оверлеем
Чтобы включить оверлей, выполните следующие шаги:
1. Перейдите в настройки Дискорда, нажав на маленькую шестеренку, расположенную в правом нижнем углу приложения.
2. После перехода в раздел «Настройки», выберите вкладку «Оверлей».
3. В разделе «Настройки оверлея» у вас есть много параметров, которые можно настроить под себя. Например, можно изменить прозрачность оверлея, задать его местоположение на экране, а также выбрать, какие функции отображать, и много других настроек.
4. Если оверлей не работает в определенной игре, попробуйте перезапустить Дискорд и проверьте, активирован ли оверлей для данной игры.
5. После настройки параметров оверлея, закрепления и проверки его работы, перейдите к игре и убедитесь, что оверлей работает.
6. Если оверлей не появится, например, в текстовом канале или при проверке горячей клавиши, перейдите в настройки Дискорда и убедитесь, что параметр «Включение оверлея» в разделе Настройки оверлея включен.
Почему оверлей не работает в игре:
1. Некоторые игры могут не поддерживать оверлей, поэтому убедитесь, что ваша игра входит в список игр, в которых можно использовать оверлей.
2. Если вы используете Дискорд в браузере, оверлей не будет работать.
3. Если оверлей работает только в голосовом канале, проверьте, активирован ли голосовой оверлей в настройках.
4. Если в игре включен режим «полноэкран», оверлей может не работать. Поэтому попробуйте перевести игру в режим «оконный» или «без рамки».
Оверлей в Дискорде имеет много полезных функций и настроек. Он предназначен для удобства во время игры, поэтому стоит использовать его и настраивать под себя.
Шаг 3: Проверка работы оверлея
- Перейдите в окно игры и убедитесь, что оверлей активирован.
- На экране вам может появиться большое количество информации, связанной с настройками оверлея Discord.
- Если оверлей не появляется, выполните следующие действия:
- Откройте Discord и выберите раздел «Настройки».
- Настройте параметры оверлея, например, ползунок прозрачности или закрепление окна с оверлеем.
- Убедитесь, что функция оверлея включена.
- Проверьте настройки игрового активити и убедитесь, что совпадает с игрой, в которую вы играете.
- Если оверлей все равно не появляется, попробуйте добавить или убрать из игры участников. Иногда это может помочь.
- Время от времени разработчики могут обновлять функции оверлея, поэтому если у вас возникли проблемы с его работой, обратитесь к сообществу или поддержке Discord.
- Когда оверлей успешно настроен и активирован, он будет отображаться на экране в виде текстового окна с чатом и основными активностями.
Поздравляю! Теперь вы готовы пользоваться оверлеем Discord и наслаждаться его функциями во время игровых сессий. Учтите, что данная настройка может занять некоторое время, так как оверлей должен быть активирован и корректно работать при запуске игры. Если у вас возникли какие-то проблемы или вопросы, не стесняйтесь обратиться к документации Discord или обратиться к специалистам поддержки.
Как включить и настроить оверлей в Discord
Шаг 1: Включите Оверлей
1. Откройте приложение Discord и перейдите в настройки.
2. В левой части окна выберите «Оверлей».
3. Включите переключатель рядом с надписью «Включить оверлей».
Шаг 2: Настройте Оверлей
1. В разделе «Опции оверлея» вы можете настроить различные параметры отображения.
2. В списке «Список игр» выберите нужное игровое приложение.
3. Можете изменить порядок отображения путем перетаскивания игрового приложения в списке.
4. Нажмите на ползунок «Прозрачность» для изменения прозрачности оверлея.
5. Если вы хотите добавить текстовое оповещение, нажмите кнопку «Добавить тектовое оповещение» и введите текст.
6. В разделе «Настройки текстовых оповещений» можно настроить цвет текста и фона.
7. Для закрепления оверлея в окне приложения во время работы, нажмите на кнопку «Закрепить оверлей».
Шаг 3: Пользоваться оверлеем
1. После выполнения всех настроек, оверлей появится в верхней части экрана при активации игрового приложения.
2. Оверлей будет отображать информацию о текущей игре, такую как активность игроков, текстовые оповещения и другие функции.
3. Оверлей будет отображаться только при активности в игре. Если в игре нет активности, оверлей может не отображаться.
Также, оверлей выглядит как текстовое окно, говорит о времени проверки работы оверлея в Discord. Поэтому, если он не работает, обратите внимание на следующие причины:
- Оверлей может не работать, если Discord запущен от имени администратора. Попробуйте запустить Discord от имени обычного пользователя.
- Убедитесь, что опция «Оверлей» включена в настройках Discord.
- Некоторые игры могут блокировать работу оверлея или требуют дополнительных настроек. Проверьте настройки игры.
Теперь, когда вы знаете, как включить и настроить оверлей в Discord, вы можете удобно пользоваться этой функцией и быть в курсе активности игроков во время игры.
Шаг 1: Включение и основные параметры
Теперь, когда мы знаем, что такое Оверлей, давайте разберемся, как его включить и настроить.
| 1. | Откройте Discord и выберите иконку настроек (шестеренка) в нижней части экрана. |
| 2. | В разделе «Настройки» выберите параметр «Оверлей». |
| 3. | Настройте параметры Оверлея по своему усмотрению. Вы можете изменить положение Оверлея, его прозрачность, а также добавить другие параметры, которые позволят вам настроить его лучше под себя. |
| 4. | Если у вас возникнут проблемы с работой Оверлея, проверьте параметры горячих клавиш. |
| 5. | После того, как вы настроили все параметры, нажмите «Применить» или «Готово». |
Теперь, когда вы включили и настроили Оверлей, вы можете пользоваться его функциями. При этом не забывайте, что Оверлей работает только в окне игры, поэтому, если вы переводите в данный момент свои глаза на другое приложение или чат Discord, Оверлей не будет работать.
Важно помнить, что у игровых Оверлеев есть свои ограничения. Некоторые игры могут не поддерживать Оверлей, а также Оверлей может конфликтовать с другими приложениями или функциями. Если Оверлей не работает у вас, то, возможно, есть причины в настройках или в самой игре.
Как включить
Для активации оверлея в Дискорде следуйте следующим действиям:
- Откройте настройки приложения Discord.
- В левой части окна найдите раздел «Настройки игры».
- Настройте параметры оверлея под свои нужды. Убедитесь, что для каждой игры, в которой вы хотите использовать оверлей, параметры включены.
- Перейдите в игру, в которой хотите активировать оверлей.
- Во время игры нажмите комбинацию клавиш «Shift + `».
- Оверлей появится в игровом окне, и вы сможете использовать его функции (например, отвечать на сообщения в текстовом чате без покидания игры).
Внимание! Не все игры поддерживают оверлей Discord, поэтому не все функции будут работать для каждой игры. Также имейте в виду, что активация оверлея может занять некоторое время, поэтому не стоит ожидать мгновенной реакции.
Если оверлей не работает или у вас возникают проблемы при его включении, рекомендуется проверить следующие основные настройки:
- Убедитесь, что вы используете последнюю версию приложения Discord.
- Проверьте настройки Discord и убедитесь, что оверлей включен для соответствующих приложений.
- Проверьте, что горячая клавиша для активации оверлея установлена правильно.
Если проблемы продолжаются, разработчики Discord говорят о том, что данная функция не работает во всех играх, поэтому возможно, что ваша игра не поддерживает оверлей.
| 4.3 | что-то |
| вкл. | времени |
| и ваша игра будет отображаться с белым текстовым окном с чатом. | настраиваемый — относится к настройкам игрового чата и настройкам пользователя Discord. |
| Данная функция предназначена для более удобной работы с игровым чатом и позволяет получать уведомления и отвечать на сообщения, не покидая игру. Как активировать или отключить оверлей в Discord: | Настройка приложения Discord для включения/отключения оверлея: |
После активации оверлея в вашей игре должно появиться белое окно с текстовым чатом, отображающим сообщения и уведомления.
Чтобы отключить оверлей, выполните те же самые действия, что и при включении, и просто переключите переключатель настройки оверлея в положение «выключено».
Шаг 2: Настройка игровой активности
После включения Оверлея в Дискорде, вы можете настроить его для отображения информации о вашей игровой активности на экране. Это полезно, когда вы играете в игры и хотите одновременно использовать чат или голосовой канал в приложении.
Вот как настроить игровую активность в Оверлее:
- Откройте приложение Дискорд и в правом нижнем углу окна нажмите на иконку «настройки». Она выглядит как шестеренка.
- На странице Настроек выберите пункт «Игровая активность» в левой части окна.
- На этом экране вы можете добавить игры и настроить параметры отображения Оверлея. Нажмите кнопку «Добавить игру» и выберите игру из списка или введите её вручную.
- После выбора игры вы можете изменить настройки оверлея для этой игры. Например, вы можете настроить прозрачность или выбрать его расположение на экране. Убедитесь, что функция Оверлея включена для данной игры.
- Настройте другие параметры, такие как горячая функция, время задержки отображения, режим голосового чата и многое другое.
- После настройки всех параметров нажмите кнопку «Сохранить изменения».
Теперь, когда вы играете в выбранную игру, Оверлей будет отображаться на экране, позволяя вам получать удобное чатом или голосовым чатом. Кроме того, другие пользователи смогут видеть, что вы играете и присоединиться к вам.
Обратите внимание, что Оверлей может не работать в некоторых играх или приложениях из-за особенностей их работы или настроек. Если вы не можете включить Оверлей в каком-то конкретном приложении, убедитесь, что оно поддерживает данную функцию.
При следующих работах над статьей стоит перевести настройки Оверлея и другие элементы Дискорда на русский язык. Это сделает понимание и использование функций более удобным для русскоязычных пользователей.
Шаг 4: Настройка закрепления окон
Настройка закрепления окон Discord позволяет отобразить окно с оверлеем поверх других приложений или игр. Данная функция полезна в тех случаях, когда вы хотите быть всегда в курсе активности на Discord, не переключаясь между окнами.
1. Откройте настройки Discord
Для настройки закрепления окон в Discord, откройте приложение и нажмите на кнопку настроек в правом нижнем углу окна. Выберите «Настройки» в выпадающем меню.
2. Найдите раздел «Игра»
В боковом меню настроек Discord найдите раздел «Игра» и выберите его. Этот раздел содержит основные настройки для работы с оверлеем во время игры.
3. Настройте параметры закрепления окон
В разделе «Игра» найдите параметр «Оверлей» и кликните по нему для открытия списка параметров. Для включения оверлея во время игры выберите «Включено».
Также, в данном разделе можно настроить прозрачность оверлея, функции отображения времени и активности, а также клавиши-сочетания для выполнения определенных действий.
4. Используйте горячую клавишу для вызова оверлея
Чтобы удобно вызывать оверлей во время игры или работы с другими приложениями, можно настроить горячую клавишу. Для этого откройте раздел «Ключевые комбинации» и выберите нужное вам значение.
После настройки закрепления окон в Discord, оверлей будет автоматически появляться поверх других окон при запуске определенных игр или приложений. Теперь вы всегда будете в курсе активности на Discord, не переключаясь между окнами!
Видео:
если не работает оверлей discord
если не работает оверлей discord by Soad Strike 22,223 views 5 years ago 12 seconds