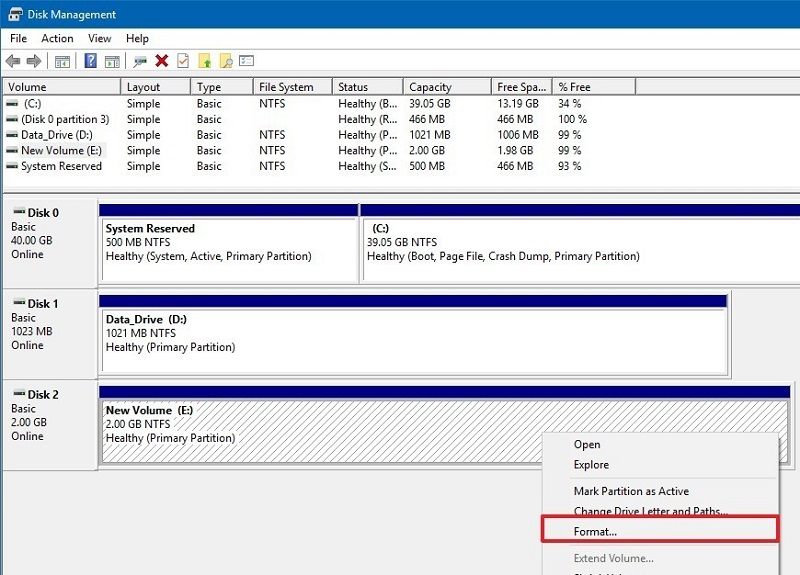- Как исправить проблемы с отображением диска D в Windows 10 — Полное руководство
- Как исправить проблемы с отображением диска D в Windows 10
- Вариант 1: Проверка подключения диска
- Вариант 2: Проверка наличия диска в BIOS
- Вариант 3: Проверка наличия обновлений системы
- Вариант 4: Переназначение буквы диска
- Переназначение буквы
- Откат системы
- Шаг 1: Проверка компонентов
- Шаг 2: Выполнение отката
- Почему не отображается диск D в Windows 10
- Что делать если в системе Виндовс 10 пропал диск Д и 6 способов его вернуть
- Восстановление раздела с помощью сторонних программ
- 1. Скачать и установить программу
- 2. Запустить программу и выбрать диск
- 3. Восстановить раздел
- 4. Проверить результат
- Проверка физического подключения
- Шаг 1: Проверьте подключение кабелей
- Шаг 2: Проверьте диск на физические повреждения
- Шаг 3: Проверьте разделы и тома
- Шаг 4: Удалите и восстановите диск D
- Вариант 2: Переназначение буквы
- Повторное сканирование дисков
- Информация о возникшей проблеме
- Отменяем скрытие пустых томов
- 1. Отыщите Диспетчер дисков
- 2. Найдите скрытый раздел
- 3. Переназначение буквы диска
- 4. Проверка наличия других проблем
- Видео:
- Что делать если компьютер долго включается или медленно работает, виндовс 7, 8, 10
Как исправить проблемы с отображением диска D в Windows 10 — Полное руководство
Если вы обнаружили, что ваш диск D не отображается в Windows 10, не паникуйте. Неотображение диска может быть вызвано разными причинами, и в этой статье мы поможем вам отыскать и устранить возникшую проблему.
В такой ситуации первым шагом следует выполнить простые действия, чтобы проблема с отображением пропало. Перезапустите компьютер и проверьте, появился ли диск D после его запуска. Если диск по-прежнему не отображается, воспользуйтесь следующим методом.
Как исправить проблемы с отображением диска D в Windows 10
При использовании операционной системы Windows 10 могут возникнуть проблемы с отображением диска D. Если вы столкнулись с такой проблемой, мы предоставляем вам полное руководство по ее устранению. В данном разделе мы рассмотрим различные способы решения этой проблемы.
Вариант 1: Проверка подключения диска
- Перейдите в меню «Пуск» и откройте «Панель управления».
- В разделе «Система и безопасность» выберите «Администрирование» и запустите «Управление компьютером».
- В левой панели найдите раздел «Дисковое устройство» и выберите «Управление дисками».
- Проверьте, что диск D отображается в списке дисков. Если он отсутствует, проверьте физическое подключение диска и провода.
- Если диск D все еще не отображается, попробуйте подключить его к другому порту на материнской плате или заменить провода.
Вариант 2: Проверка наличия диска в BIOS
- Перезагрузите компьютер и во время загрузки нажмите клавишу Del или F2 (зависит от модели материнской платы) для входа в BIOS.
- Найдите раздел «Boot» или «Загрузка» и проверьте, что диск D находится в списке загрузочных устройств.
- Если диск D отсутствует, попробуйте изменить порядок загрузки или включить опцию «Отображение всех устройств» в BIOS.
Вариант 3: Проверка наличия обновлений системы
- Откройте меню «Пуск» и выберите «Настройки».
- Перейдите в раздел «Обновление и безопасность» и выберите «Проверить наличие обновлений».
- Если обновления доступны, установите их.
- Перезагрузите компьютер и проверьте, отображается ли диск D.
Вариант 4: Переназначение буквы диска
- Откройте «Панель управления» и перейдите в раздел «Система и безопасность».
- Выберите «Администрирование» и запустите «Управление компьютером».
- В левой панели найдите «Управление дисками».
- В списке дисков найдите диск D.
- Щелкните правой кнопкой мыши на разделе, соответствующем диску D, и выберите «Изменить букву и путь диска».
- Выберите новую букву для диска и нажмите «OK».
- Перезагрузите компьютер и проверьте, отображается ли диск D.
Если ни один из указанных выше способов не помог решить проблему с отображением диска D, то возможно, виновником является аппаратная неисправность или повреждение данных. В таком случае, необходимо обратиться к специалистам для дальнейшей диагностики и ремонта.
Переназначение буквы
- Нажмите Пуск и в поисковой строке напишите Диспетчер дисков.
- В разделе Диски с неизвестным типом накопителей найдите диск, который ранее был с буквой D.
- Щелкните правой кнопкой мыши на диске и выберите Изменить буквы дисков и пути.
- В открывшемся окне, нажмите кнопку Изменить.
- В новом окне выберите букву D и нажмите OK.
- После этого закройте все окна и перезапустите компьютер.
Теперь система должна правильно определить диск D, и вся информация на нем останется нетронутой. Если после выполнения указанных выше инструкций проблема не была решена, то возможно, у вас возникли более серьезные неполадки с жестким диском или другими компонентами компьютера. В этом случае, для дальнейшего поиска причины возникшей проблемы, можете обратиться к сторонним специалистам или использовать методы, описанные в вышеуказанном разделе для проверки и восстановления жесткого диска.
Откат системы
Если в вашей системе Windows 10 проблемы с отображением диска D, вы можете воспользоваться функцией «Откат системы», чтобы вернуть компьютер к предыдущему рабочему состоянию.
Прежде всего, необходимо провести проверку конкретных компонентов, ответственных за отображение диска D. Перейдите в систему администрирования компьютером и выполните следующие действия:
Шаг 1: Проверка компонентов
1. Нажмите на кнопку «Пуск» в левой части панели задач Windows и найдите функцию «Обновление и безопасность».
2. Откройте раздел «Восстановление» и перейдите к «Восстановление системы».
3. В окне «Восстановление системы» щелкните на кнопке «Открыть» и ознакомьтесь с информацией о восстановлении системы.
Шаг 2: Выполнение отката
1. Перед тем как переустановить систему, рекомендуется создать резервные копии данных на других томах жесткого диска или с помощью внешних устройств хранения данных.
2. Найдите кнопку «Старт» в левой части панели задач Windows и перейдите в «Настройки».
3. В открывшемся окне выберите раздел «Обновление и безопасность» и перейдите к «Восстановление».
4. В разделе «Восстановление» найдите настройку «Откат к предыдущей версии Windows», а затем нажмите на кнопку «Получить начало».
5. Перейдите к инструкциям на экране, чтобы завершить процесс отката системы.
После завершения отката системы диск D должен снова отображаться в Windows 10. Если эта операция не помогла решить проблему, вы можете воспользоваться другими способами, приведенными в данной статье, чтобы найти решение проблемы с отображением диска D.
Почему не отображается диск D в Windows 10
Если у вас возникла проблема с отображением диска D в Windows 10, не паникуйте. В этой статье мы рассмотрим несколько причин, по которым может произойти такая проблема, и предложим несколько способов ее устранения.
Первым делом, убедитесь, что диск D не пропал из-за какой-то ошибки пользователя. Проверьте, что вы правильно указали его букву в проводнике Windows. Для этого щелкните правой кнопкой мыши на значок «Пуск» и выберите «Проводник». Далее перейдите в раздел «Этот компьютер» и проверьте, виден ли диск D среди других дисков.
Если диск D все же не отображается, то следует воспользоваться инструментами восстановления Windows 10. Они могут помочь восстановить отсутствующие диски или исправить ошибки, которые могут быть связаны с пропавшим диском.
Если у вас установлена последняя версия Windows 10, то проверьте обновления для драйверов вашего устройства. Маркеры в диспетчере устройств могут помочь вам разобраться с проблемой, если она связана с дисками или компонентами вашего компьютера.
В некоторых случаях, проблема с отображением диска D может возникнуть из-за ошибок в разделах жесткого диска. В таком случае, вы можете воспользоваться программами для проверки и восстановления данных на вашем диске. Скачайте одну из таких программ и следуйте их инструкциям, чтобы решить проблему с отображением диска D.
Если все описанные выше методы не помогли решить проблему, то следует обратиться к специалистам или воспользоваться услугами сторонних сервисных центров. Они смогут вам более подробно ознакомиться с возникшей проблемой и помочь ее устранить. Также в некоторых случаях может потребоваться переустановка Windows 10 для полной проверки и восстановления работоспособности диска D.
Что делать если в системе Виндовс 10 пропал диск Д и 6 способов его вернуть
Существует несколько причин, по которым диск D может пропасть в системе Windows 10. В этом случае вам придется применить некоторые методы поиска и администрирования, чтобы вернуть его обратно.
1. Дождаться автоматической проверки и восстановления диска.
Если диск D пропал из-за временных неполадок в системе, Windows 10 может самостоятельно восстановить его. Для этого необходимо подождать некоторое время и перезагрузить компьютер. После перезагрузки проверьте, появился ли диск D.
2. Проверить состояние диска D в диспетчере дисков.
Для этого нажмите правой кнопкой мыши на кнопку «Пуск» и выберите пункт «Диспетчер дисков». В открывшемся окне вы должны увидеть все подключенные диски, включая диск D. Если диск D не отображается, переходите к следующему методу восстановления.
3. Восстановление буквы диска с помощью диспетчера дисков.
Если диск D присутствует в диспетчере дисков, но не отображается в проводнике Windows, это может быть связано с потерей буквы диска. Чтобы вернуть букву диска D, выполните следующие действия:
- Нажмите правой кнопкой мыши на диске D в диспетчере дисков.
- Выберите пункт «Изменить букву диска и пути».
- Нажмите кнопку «Добавить» и выберите букву D из выпадающего списка.
- Подтвердите внесенные изменения, нажав кнопку «ОК».
- Проверьте, появился ли диск D после завершения операций.
4. Проверить скрытие диска D.
Иногда диск D может быть скрыт в системе Windows 10 из-за настроек приводов или дисков. Чтобы убрать скрытие диска, выполните следующие действия:
- Нажмите правой кнопкой мыши на кнопку «Пуск» и выберите пункт «Диспетчер дисков».
- Нажмите правой кнопкой мыши на диск D и выберите пункт «Свойства».
- В разделе «Общие» снимите флажок рядом с опцией «Скрытый».
- Нажмите кнопку «ОК» для сохранения изменений.
- Проверьте, появился ли диск D после проверки в системе Windows 10.
5. Проверить подключение диска D.
Убедитесь, что все провода и кабели, связанные с диском D, надежно подключены. Проверьте их на наличие повреждений или переключите их на другие коннекторы. Проблема с пропавшим диском D может возникнуть из-за неправильного подключения или повреждения проводов.
6. Обновление драйверов и компонентов системы.
Если перечисленные выше методы не помогли восстановить диск D, попробуйте обновить драйверы и компоненты системы. Воспользуйтесь официальными сайтами производителей или приложениями для обнаружения, скачивания и установки последних версий драйверов.
Если после применения этих шести способов диск D все еще не появился в системе Windows 10, возможно, проблема кроется в более глубоких неполадках операционной системы. В этой ситуации рекомендуется обратиться к специалисту или использовать программное обеспечение для восстановления данных.
Восстановление раздела с помощью сторонних программ
В некоторых случаях проблемы с отображением диска D в Windows 10 могут быть вызваны ошибками в файловой системе или повреждением раздела. В такой ситуации может помочь использование сторонних программ для восстановления раздела.
1. Скачать и установить программу
Первым шагом необходимо скачать и установить программу, способную восстановить раздел. Существует множество таких программ, таких как EaseUS Partition Master, MiniTool Partition Wizard и другие. Воспользуйтесь надежным и популярным вариантом.
2. Запустить программу и выбрать диск
После установки программы запустите её и на главном экране выберите диск D, который требуется восстановить. Обычно диск D имеет метку «Логический» или «Новый том».
3. Восстановить раздел
Следующим шагом необходимо выполнить восстановление раздела. В программе найдите опцию для восстановления раздела и выберите её. Далее программа выполнит необходимые операции для восстановления раздела.
Подождите несколько минут, пока процесс восстановления раздела не завершится.
4. Проверить результат
После завершения восстановления проверьте результаты. Откройте проводник Windows и убедитесь, что диск D теперь отображается корректно. Если проблема не была решена, попробуйте повторить процесс или обратитесь за помощью к специалистам.
Восстановление раздела с помощью сторонних программ может помочь исправить проблемы с отображением диска D в Windows 10. Однако, перед использованием сторонних программ рекомендуется создать резервные копии данных на других накопителях или использовать программы для восстановления данных.
Проверка физического подключения
Прежде чем начать восстановление отображения диска D в Windows 10, важно убедиться в правильном физическом подключении всех необходимых устройств. Ошибки в подключении могут быть причиной проблем с отображением диска. В этом разделе мы рассмотрим несколько проверок, которые вы можете выполнить, чтобы устранить возможные проблемы.
Шаг 1: Проверьте подключение кабелей
Сначала убедитесь, что кабели, соединяющие ваш компьютер с dvd-приводом или другими устройствами хранения данных, надежно подключены. Проверьте, что все провода плотно вставлены в соответствующие разъемы.
Шаг 2: Проверьте диск на физические повреждения
Если вы все еще сталкиваетесь с проблемой, винчестера, которой в данный момент не отображается, в следующем шаге можно попробовать исключить проблемы физического повреждения диска. Для этого можно воспользоваться другим компьютером или dvd-приводом, чтобы проверить, будет ли диск успешно отображаться.
Шаг 3: Проверьте разделы и тома
В Windows 10 разделы и тома являются частью файловой системы и могут быть причиной проблем с отображением диска D. Чтобы проверить разделы и тома, перейдите в «Диспетчер дисков» (нажмите правую кнопку мыши на кнопку «Пуск» и выберите «Диспетчер дисков»).
В Диспетчере дисков вы увидите список всех доступных дисков и томов. Проверьте, есть ли у вас конкретные разделы или тома, связанные с диском D. Если вы не видите таких разделов или томов, это может быть причиной его невидимости.
Шаг 4: Удалите и восстановите диск D
В Диспетчере дисков найдите диск D с помощью маркера или поиска. После того, как вы убедитесь, что это именно ваш диск D, щелкните правой кнопкой мыши по нему и выберите «Удалить том». Подтвердите удаление и дождитесь успешного завершения процесса.
После удаления тома вы можете повторно сделать его видимым, следуя инструкциям в «Диспетчере дисков». Нажмите на свободное место в левой части экрана и выберите «Новый простой том». Следуйте инструкциям мастера восстановления информации и выберите букву, которую вы хотите назначить диску D.
Когда вы завершите процесс восстановления, перезагрузите компьютер и проверьте, будет ли диск D отображаться правильно. Если проблема остается нерешенной, продолжайте следующие шаги.
Вариант 2: Переназначение буквы
Если после проверки физического подключения и других возможных способов проблема все еще не решена, вы можете попробовать переназначить букву диска D. Для этого следуйте инструкции:
- Откройте «Управление компьютером» в Windows 10. Есть несколько способов это сделать. Например, щелкните правой кнопкой мыши на кнопке «Пуск» и выберите «Управление компьютером» в контекстном меню
- В окне Управление компьютером выберите «Управление дисками» в разделе «Хранение» на левой панели. Подождите некоторое время, пока покажутся все разделы и накопители на вашем компьютере
- Найдите раздел с буквой D, с которым возникла проблема отображения
- Щелкните правой кнопкой мыши на этом разделе и выберите «Изменить букву диска и пути» в контекстном меню
- В появившемся окне «Изменить букву диска и пути» выберите букву, которую вы хотите использовать для диска D. Если нужная буква уже занята, выберите другую доступную букву
- Нажмите кнопку «Добавить», чтобы переустановить букву диска
- Закройте все окна администрирования дисков и перезапустите компьютер
После перезапуска системы проверьте, отображается ли диск D успешно. Если проблема с отображением была связана с переназначением буквы диска, то после перезапуска она должна быть решена. Если же проблема все еще не устранена, перейдите к другим способам решения или обратитесь за помощью к специалистам.
Повторное сканирование дисков
Если ваш диск D не отображается в Windows 10, возможно, что его просто не видно из-за некоторых настроек или ошибок в системе. В этом случае вам следует выполнить повторное сканирование дисков.
Для успешного поиска диска D в Windows 10 можно использовать следующие простые инструкции:
- Нажмите кнопку «Пуск» в левой верхней части экрана компьютера.
- Перейдите в раздел «Администрирование» и откройте «Управление компьютером».
- В меню «Управление компьютером» найдите раздел «Управление дисками».
- Нажмите правой кнопкой мыши на диск, который не отображается (диск D) и выберите «Информация о томе».
- В открывшемся окне «Свойства» перейдите на вкладку «Маркер».
- Отметьте опцию «Не отображать этот раздел» и нажмите кнопку «OK».
- Затем повторите шаги 4-6, но уже снимите отметку с опции «Не отображать этот раздел».
- Нажмите кнопку «OK» и закройте все окна.
После выполнения этих инструкций ваш диск D должен быть отображен в Windows 10. Если проблема с отображением диска D не решена, можно попробовать другие способы устранения этой ситуации, например, провести переназначение буквы диска или выполнить откат компонентов.
Возможно, вам потребуется дополнительная информация для решения проблемы с отображением диска D в Windows 10. В этом случае рекомендуется ознакомиться с документацией или скачать дополнительные инструкции от официального сайта Windows.
Информация о возникшей проблеме
Если вы обнаружили, что диск D пропал из системы Windows 10, необходимо принять некоторые шаги для его восстановления. Ниже приведены инструкции по устранению данной проблемы:
- Проверьте подключение дискового устройства.
- Запустите сканирование диска D на наличие ошибок.
- Переназначьте букву диска D.
- Проверьте скрытие дисков.
- Узнайте, есть ли другие неполадки в системе.
Для выполнения вышеуказанных действий вам потребуется административные права. Если у вас нет административных прав, обратитесь к администратору компьютером или другому квалифицированному специалисту.
1. Проверьте подключение дискового устройства:
- Убедитесь, что кабель подключения диска D надежно соединен как с диском, так и с материнской платой.
- Проверьте, что винчестер включен в режиме обновления системы. Если нет, переключитесь в этот режим.
- Если диск D не отображается, попробуйте подключить его с помощью других проводов или через другое устройство.
- Нажмите клавишу WIN + X, чтобы открыть меню администрирования. Выберите «Диспетчер устройств» и найдите дисковод DVD-привод в списке.
- Перезапустите компьютер и проверьте, появилась ли буква диска D.
2. Запустите сканирование диска D на наличие ошибок:
- Нажмите клавиши WIN + X и выберите «Проводник».
- Вкладку «Компьютер» ищите диск D.
- Щелкните правой кнопкой мыши на диске D и выберите «Свойства».
- Перейдите на вкладку «Инструменты» и нажмите на кнопку «Проверка».
- Отметьте опцию «Автоматическая проверка и восстановление возникших ошибок файлов» и нажмите «Проверить».
- Дождитесь завершения проверки и восстановления диска D.
3. Переназначьте букву диска D:
- Нажмите клавиши WIN + X и выберите «Диспетчер дисков».
- В новом окне найдите диск D в списке дисков.
- Щелкните правой кнопкой мыши на диске D и выберите «Изменить букву диска и пути».
- Нажмите на кнопку «Изменить» и выберите новую букву диска для диска D.
4. Проверьте скрытие дисков:
- Нажмите клавиши WIN + X и выберите «Диспетчер дисков».
- В новом окне найдите диск D в списке дисков.
- Щелкните правой кнопкой мыши на диске D и выберите «Свойства».
- На вкладке «Общий» проверьте, есть ли отметка «Скрытый» или «Только для чтения».
- Снимите эти отметки, если они установлены.
5. Узнайте, есть ли другие неполадки в системе:
- Перейдите в «Панель управления» и выберите «Обновление и безопасность».
- Откройте вкладку «Восстановление» и ознакомьтесь с доступными опциями.
- Выберите соответствующую опцию для устранения конкретных неполадок.
Если после выполнения всех вышеуказанных инструкций диск D все еще не отображается, рекомендуется обратиться за помощью к специалисту.
Отменяем скрытие пустых томов
Если у вас возникли проблемы с отображением диска D в Windows 10 и вы хотите узнать, как их решить, следует обратить внимание на возможность скрытия пустых томов. В этом случае диск D может не отображаться в проводнике или менеджере дисков из-за специальных настроек операционной системы.
1. Отыщите Диспетчер дисков
Для начала следует найти Диспетчер дисков. Для этого щелкните правой кнопкой мыши по значку «Пуск» (изображение Windows в левой нижней части экрана), а затем выберите «Диспетчер дисков».
2. Найдите скрытый раздел
В Диспетчере дисков найдите скрытый раздел, который отображается как «пустой том». Обычно он находится выше всех других разделов или под DVD-приводом.
3. Переназначение буквы диска
Чтобы вернуть отображение диска D, можно попробовать переназначить букву диска для скрытого раздела. Щелкните правой кнопкой мыши на скрытом разделе и выберите «Изменить букву и путь диска». Затем нажмите «Добавить», выберите букву D и нажмите «OK».
4. Проверка наличия других проблем
Если переназначение буквы диска не помогло восстановить отображение диска D, следует проверить наличие других проблем. Может возникнуть необходимость воспользоваться сторонними программами или выполнить операции восстановления раздела. В этом случае следует скачать и установить подходящую программу для восстановления информации с диска.
В зависимости от конкретной проблемы с отображением диска D в Windows 10 могут потребоваться различные способы решения. Если вы не знаете, какие действия предпринять, рекомендуется обратиться за помощью к специалистам или проконсультироваться у других пользователей.
Видео:
Что делать если компьютер долго включается или медленно работает, виндовс 7, 8, 10
Что делать если компьютер долго включается или медленно работает, виндовс 7, 8, 10 by Череп поможет 502,090 views 4 years ago 5 minutes, 15 seconds