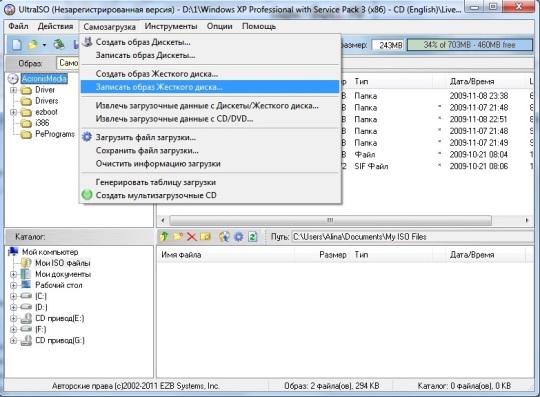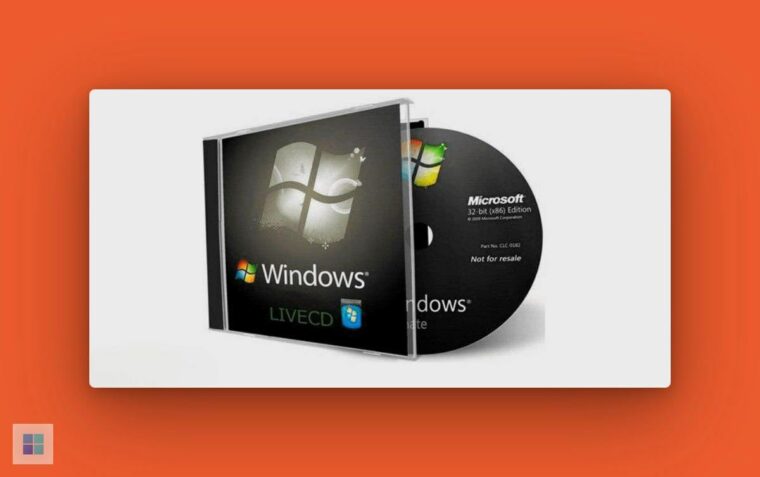- Лучшие способы и инструкции по использованию LiveCD для аварийного восстановления Windows
- Подготовка загрузочной флешки для Windows 7
- Для чего нужен диск реаниматор с Windows
- Active@ Live CD
- Live Disk WinPE 10-8 Sergei Strelec 👍
- Как скачать и установить Live Disk WinPE 10-8 Sergei Strelec?
- Что содержит Live Disk WinPE 10-8 Sergei Strelec?
- Загрузка Windows 7 на флеш карту
- Подготовка и запись образа на флешку
- Загрузка Windows 7 с флешки
- Как Сделать Диск Реаниматор Windows 7
- Admin PE
- Как создать Admin PE
- Как создать загрузочный образ флешки с помощью MultiBootUSB
- Еще несколько полезных альтернатив
- 1. Флешка с загрузочной программой
- 2. Загрузочный диск с программой Windows Installer
- 3. LiveCD с вспомогательными программами
- 4. Загрузчик Grub4dos
- Hiren’s BootCD PE
- Скачать программу и образ Windows 7
- Установка загрузчика Grub4Dos Installer
- Копирование вспомогательных программ
- 1. Скачивание программы
- 2. Подготовка флешки
- 3. Копирование программ с флешки
- 4. Загрузка с флешки
- Видео как создать диск реаниматор Windows 7 и записать его на флешку
- Выбор LiveCD подборка
- AOMEI PE Builder
- Active@ LiveCD
- Монтируем образ диска Windows
- Шаг 1: Создаем загрузочную флешку или CD/DVD диск
- Шаг 2: Монтируем образ диска Windows
- Видео:
- Как восстановить загрузчик любой Windows? Все способы, с флешкой и без!
Лучшие способы и инструкции по использованию LiveCD для аварийного восстановления Windows
Если ваша операционная система Windows перестала загружаться или вы столкнулись с какими-то проблемами на вашем компьютере, то LiveCD может стать полезным инструментом для восстановления системы. LiveCD — это загрузочный диск или флешка, который содержит полезные программы и утилиты для восстановления Windows без необходимости загрузки с внутреннего диска. В этой статье мы рассмотрим лучшие способы создания и использования LiveCD для аварийного восстановления Windows.
Один из самых популярных способов создания LiveCD — использование программы «Диск-реаниматор». Эта программа позволяет создать загрузочный диск или флешку с полным набором программ для восстановления Windows. Для этого необходимо скачать образ диска «Диск-реаниматор» с официального сайта, поместить его на флешку или записать на диск, и после этого загрузиться с этого диска-реаниматора. Чтобы запись было проще делать на флешку, используем программу Rufus для записи ISO образа на флешку. После записи на флешку, необходимо установить галочку «Создать загрузочную дискету», выбрать образа диска-реаниматора и нажать кнопку «Начать». Потом перезагружаем компьютер с флешкой и грузимся с нее.
Еще одним вариантом LiveCD для восстановления Windows является «WinPE». WinPE — это урезанная версия операционной системы Windows, которая может загружаться с флешки или диска. Для создания загрузочного диска или флешки с WinPE необходимо скачать образ WinPE с официального сайта Microsoft, затем использовать программу «Windows ADK» для создания образа на вашем компьютере и, наконец, записать этот образ на флешку или диск. После этого можно загружаться с этого диска или флешки и использовать различные утилиты для восстановления системы.
Если вы предпочитаете более простой способ, то можно использовать уже готовые загрузочные диски или флешки, которые содержат полезные программы и инструменты для восстановления Windows. Единственное, что нужно сделать — это загрузиться с этого диска или флешки и использовать уже установленные программы для восстановления системы. Некоторые из таких дисков или флешек, которые можно использовать для восстановления Windows, включают «disk-bootcd», «admin-disk» и «sergei-winpe».
В итоге, создание и использование LiveCD для аварийного восстановления Windows может оказаться очень полезным в случае возникновения проблем с ОС. С помощью подобных загрузочных дисков и флешек вы сможете восстановить систему, восстановить доступ к своим данным или провести диагностику компьютера. Поэтому не забудьте создать и хранить такой диск или флешку на случай аварийных ситуаций.
Подготовка загрузочной флешки для Windows 7
Для начала вам необходимо скачать приложение AOMEI Backupper Installer с официального сайта. После скачивания и запуска данного приложения, следуйте инструкциям по установке, выбирая нужные параметры в процессе. После установки запустите программу.
В окне программы выберите пункт «Создание загрузочного диска» и следуйте инструкциям непосредственно в программе, чтобы создать загрузочную флешку с образом Windows 7.
Вам также понадобится образ загрузочного диска «Hiren’s Boot CD». Для его скачивания найдите надежный источник, чтобы обеспечить сохранность и целостность файла. Распакуйте образ с помощью архиватора, если необходимо.
Теперь мы готовы создать загрузочную флешку с помощью программы Rufus. Сначала подготовьте USB-флешку объемом не менее 2 ГБ. Вставьте флешку в компьютер и запустите программу Rufus. В поле «Устройство» выберите вашу флешку.
В поле «Схема разделов» выбираем MBR (Master Boot Record). В поле «Тип раздела» выбираем «BIOS или UEFI-CSM». Далее жмем на кнопку «Выбрать» в поле «Прочие варианты» и выбираем образ «Hiren’s Boot CD», который вы распаковали ранее.
Теперь нажмите на кнопку «Старт» и дождитесь окончания процесса создания загрузочной флешки. После этого ваша загрузочная флешка для Windows 7 готова к использованию.
Для чего нужен диск реаниматор с Windows
Зачем нужен такой диск или флешка? Во-первых, он позволяет восстановить работу компьютера, если операционная система Windows не загружается или работает некорректно. LiveCD с Windows называется также реаниматором, так как его главное предназначение — аварийное восстановление системы.
Диск реаниматор содержит несколько полезных инструментов и программ, предназначенных для подготовки и восстановления системы Windows. Он также может содержать дополнительные программы и утилиты для тестирования и восстановления жесткого диска, разделов, файловой системы и других важных компонентов системы.
На диске реаниматора с Windows обычно находится загрузчик GRUB4DOS или WinPE. Это позволяет загружаться с флешки или диска, а не с самой операционной системы Windows. Такой загрузочный диск или флешка очень удобны в использовании, так как позволяют восстанавливать систему или выполнять другие операции без необходимости загрузки основной операционной системы.
Для создания загрузочного диска или флешки с Windows реаниматором необходимо скачать специальный образ, например, с сайта разработчика или из подборки программ таких как Hiren’s BootCD или Strelec’s WinPE. Этот образ можно записать на CD или DVD диск, либо скопировать на флешку, соблюдая определенную инструкцию. Также на загрузочном диске или флешке часто присутствует набор вспомогательных программ, таких как антивирусы, файерволы, редакторы, диагностические и тестовые утилиты.
Сам процесс подготовки диска реаниматора с Windows может быть разным в зависимости от версии реаниматора и инструкции разработчика. Обычно это сводится к форматированию флешки в FAT32, копированию файлов образа на флешку и настройке загрузочного сектора флешки с помощью GRUB4DOS. В инструкции или руководстве к диску или флешке обычно все этапы подробно описаны.
После подготовки диска или флешки реаниматора с Windows можно загрузиться с него и запустить необходимые программы для восстановления системы или выполнения других операций. Для этого нужно установить загрузку с CD или USB в BIOS, выбрав этот пункт в списке загрузочных устройств. После выбора загрузки с диска или флешки реаниматора с Windows, система загружается и можно приступить к восстановлению или тестированию системы.
Таким образом, диск реаниматора с Windows является полезным инструментом для аварийного восстановления операционной системы Windows. Он позволяет загружаться с флешки или диска, восстанавливать систему, тестировать и проверять жесткий диск, разделы, файлы системы и другие важные компоненты. Это очень удобно и позволяет быстро и эффективно восстановить неработающую или поврежденную систему Windows.
Active@ Live CD
Для начала, нам нужно скачать и установить программу Active@ Boot Disk Builder, которую можно найти на официальном сайте разработчика. Запускаем программу и идем в пункт «Boot Disk Creator».
На следующем окне выбираем раздел «Active@ Live CD» и ставим галочку «Записать ISO-образ на CD/DVD», чтобы создать загрузочный диск-реаниматор. Также можно выбрать другое устройство, на которое нужно записать образ.
После этого, нам нужно указать путь к образу ISO, который мы хотим записать. Нажимаем на кнопку «Обзор» и выбираем файл на компьютере.
Далее, нам нужно выбрать устройство, на которое будет записан образ — это может быть CD, DVD или флеш-накопитель. Если выбран флеш-накопитель, то можно указать форматирование флешки в опциях.
Последним шагом является само копирование образа на выбранное устройство. Нажимаем кнопку «Запуск» и ждем, пока процесс копирования будет завершен.
Когда копирование закончено, мы можем использовать загрузочную флешку или диск-реаниматор для запуска Active@ Live CD. Это позволит нам восстановить систему, скопировать необходимые файлы или провести проверку на вирусы.
Active@ Live CD — это вполне себе полезная программа, которая будет иметь свое место в любой подборке вспомогательных программ для Windows. Если вы еще не успели установить это программу, то рекомендую сделать это заранее, чтобы быть готовым к любым аварийным ситуациям.
Live Disk WinPE 10-8 Sergei Strelec 👍
С помощью этого загрузчика можно запустить систему с флешки и непосредственно работать с ней. Он вполне легко скачивается и устанавливается на нашу флешку, где уже есть какие-то файлы или скопировать образ на свой загрузчик. Этот загрузчик позволяет загрузить операционную систему и использовать ее для таких операций, как форматирование дисков, копирование файлов, установка программ, восстановление системы и многое другое.
Как скачать и установить Live Disk WinPE 10-8 Sergei Strelec?
- Скачайте образ программы с официального сайта.
- Выберите подходящую версию загрузчика WinPE 10-8 Sergei Strelec и скачайте файл.
- С помощью программы-записи на флешку, такой как AOMEI PE Builder или Rufus, скопируйте образ на флешку.
- Загрузитесь с флешки и перейдите в меню загрузки Live Disk WinPE 10-8 Sergei Strelec.
Что содержит Live Disk WinPE 10-8 Sergei Strelec?
Live Disk WinPE 10-8 Sergei Strelec содержит большую подборку полезных программ и инструментов для восстановления операционной системы Windows. В него входит также альтернативный загрузчик, который называется Hiren’s BootCD PE, и дополнительные возможности для тестирования и восстановления системы.
Он содержит программы, такие как ESET NOD32 Antivirus, Active@ File Recovery, Active@ Partition Manager, Ultimate BootCD, и многое другое. С помощью этого инструмента вы можете решить различные проблемы со своей системой, восстановить установленную операционную систему и сделать много других полезных операций.
Live Disk WinPE 10-8 Sergei Strelec — отличное решение для аварийного восстановления системы Windows. Он предоставляет широкий выбор инструментов и программ для устранения неполадок и восстановления системы в случае необходимости.
Попробуйте Live Disk WinPE 10-8 Sergei Strelec и восстанавливайте свою систему с уверенностью! 💪
Загрузка Windows 7 на флеш карту
Подготовка и запись образа на флешку
Перед тем, как начать процесс установки Windows 7 на флешку, вам понадобится сам образ Windows 7, а также специальная программа для записи образа на флешку. Ниже представлен пошаговый алгоритм действий:
- Скачайте и установите программу «Rufus». Rufus — это легкий инструмент для создания загрузочных USB-накопителей.
- Подключите флешку к компьютеру. Убедитесь, что у вас нет важных данных на флешке, так как весь ее объем будет отформатирован.
- Запустите программу «Rufus» и выберите вашу флешку в поле «Устройство».
- Установите следующие параметры:
— Файловая система: FAT32
— Схема раздела: MBR
— Целевая система: BIOS или UEFI
- Нажмите кнопку «SELECT» и укажите путь к образу Windows 7.
- Нажмите кнопку «START» и подтвердите начало процесса записи образа на флешку.
- После того, как процесс записи образа завершится, ваша флешка будет готова для загрузки Windows 7.
Загрузка Windows 7 с флешки
После того, как вы подготовили флешку с образом Windows 7, можно перейти к загрузке системы Windows 7 с флешки. Для этого потребуется:
- Включить компьютер и перейти в BIOS путем нажатия определенной клавиши (обычно это «Del» или «F2»).
- Настроить загрузку с USB-устройств в разделе «Boot».
- Сохранить изменения и перезагрузить компьютер.
- При загрузке компьютера непосредственно с флешки выбрать необходимый пункт (например, через меню загрузки или автоматически при наличии только флешки).
- После загрузки Windows 7 воспользуйтесь инструкциями в видео или инструкции программы, которую вы выбрали для восстановления или резервного копирования.
Теперь вы можете использовать флешку с установленной Windows 7 для аварийного восстановления вашей системы в случае необходимости. Удачной работы!
Как Сделать Диск Реаниматор Windows 7
Создание диска реаниматора Windows 7 проходит следующим образом:
- Загрузите утилиту для записи образа на диск. В данной статье будет использоваться программу MultibootUSB.
- Скачайте образ диска реаниматора Windows 7 (например, Strelec WinPE) и скопируйте его на ваш компьютер.
- Убедитесь, что на вашей флешке нет важных данных, так как ее содержимое будет полностью удалено.
- Подключите флешку к компьютеру и запустите программу MultibootUSB.
- Выберите флешку, на которую вы хотите создать диск реаниматора Windows 7.
- В открывшемся окне выберите пункт «Устанавливаем или удаляем ОС».
- В списке программ найдите программу WinPE Explorer (коммандер) и установите ее.
- Найдите загружаемый образ диска реаниматора Windows 7 и монтируйте его.
- Перетащите монтированный образ на вашу флешку.
- Перезагрузите компьютер и выберите загрузку с флешки.
После выполнения всех этих действий вы сможете использовать диск реаниматора Windows 7 для аварийного восстановления вашей системы. На нем будет находиться полезная подборка программ и инструментов, которые помогут вам в случае проблем с компьютером.
Также стоит отметить, что создание диска реаниматора Windows 7 необходимо заранее, до возникновения проблем со своей системой. Имейте в виду, что для создания диска вам понадобится флешка формата FAT32 и образ диска реаниматора Windows 7.
Admin PE
Как создать Admin PE
Для создания Admin PE вам понадобится флешка объемом не менее 2 Гб. Если у вас установлена Windows, то вы можете воспользоваться программой MultiBootUSB или WinSetupFromUSB. Эти утилиты позволяют вам создавать загрузочные флешки с несколькими операционными системами или утилитами.
Если же вы создаете Admin PE с помощью другой операционной системы,нужно создать загрузочный образ флешки с поддержкой загрузки с USB.
Как создать загрузочный образ флешки с помощью MultiBootUSB
- Скачиваем и устанавливаем программу MultiBootUSB с официального сайта.
- Подключаем флешку к компьютеру, запускаем MultiBootUSB.
- Выбираем нужную флешку в программе и устанавливаем на нее галочку.
- Активируем главный загрузчик (Bootloader – настройки загрузчика).
- Копируем содержимое Admin PE на флешку.
- Нажимаем кнопку “Write” и ждем завершения процесса записи.
После этого наша флешка будет готова к загрузке. Использование Admin PE весьма удобно и просто – просто включаем компьютер с флешкой и выбираем загрузку с нее.
Admin PE содержит вполне полезные программы, такие как Total Commander, Hiren’s BootCD и другое. С его помощью вы сможете скопировать и сохранить данные с вашего жесткого диска, а также провести диагностику и восстановление вашей системы Windows 10/8.
Надеюсь, данная информация оказалась вам полезной и поможет восстановить вашу систему в случае аварии или сбоя.
Еще несколько полезных альтернатив
Кроме описанных выше способов, существует еще несколько полезных альтернатив, которые могут помочь в аварийной ситуации. Рассмотрим их подробнее.
1. Флешка с загрузочной программой
Одним из удобных способов подготовить LiveCD для восстановления Windows является создание загрузочной флешки с помощью программы Rufus. Установите ее на вашем компьютере и следуйте инструкциям программы для записи образа системы на флешку. Это делается в несколько простых шагов: выберите желаемый образ, выберите флешку, выберите файловую систему и форматирование, а затем начните процесс записи.
2. Загрузочный диск с программой Windows Installer
Если у вас есть загрузочный диск с программой Windows Installer (например, Windows 7), вы можете использовать его для восстановления системы. Для этого вам необходимо вставить диск в оптический привод и перезагрузить компьютер. Затем следуйте инструкциям на экране, чтобы запустить программу установки и выбрать опцию восстановления системы.
3. LiveCD с вспомогательными программами
Еще одна полезная альтернатива — LiveCD с набором вспомогательных программ. Например, вы можете использовать LiveCD Sergei Strelec, Hiren’s BootCD или AOMEI PE Builder. Эти программы содержат множество инструментов для восстановления и ремонта системы, таких как дисковый менеджер, антивирус, файловый менеджер, редактор реестра и многое другое. Просто записывайте образы этих программ на флешку или DVD диск, а затем загружайтесь с них в случае необходимости.
4. Загрузчик Grub4dos
Если у вас уже есть загрузочная флешка или диск-реаниматор с другими инструментами, но вы хотите добавить к ним LiveCD для восстановления Windows, вы можете воспользоваться загрузчиком Grub4dos. Для этого сначала монтируем флешку или диск-реаниматор, а затем скопируйте файл livecd-veeam.vhd в папку с образом операционной системы. Пошаговая инструкция по установке Grub4dos будет представлена в документации программа, которую вы используете.
В результате вы получите загрузочную флешку или диск-реаниматор, с помощью которых можно будет восстановить Windows в случае аварийной ситуации. Удобство использования LiveCD для аварийного восстановления состоит в том, что вы можете сделать это без необходимости установки операционной системы заранее.
Hiren’s BootCD PE
Перед установкой Hiren’s BootCD PE на флешку, необходимо скачать образ с официального сайта. На момент написания данной статьи доступные версии — Hiren’s BootCD PE 1.0.1 и Hiren’s BootCD PE x64 1.0.1. Выберите подходящую версию в зависимости от операционной системы и архитектуры вашего компьютера.
Существует несколько способов записи образа Hiren’s BootCD PE на флешку, такие как использование программы Rufus или основанной на Linux утилиты Ventoy. Однако в этой инструкции мы рассмотрим использование программы MultiBootUSB.
Для установки образа на флешку с помощью MultiBootUSB проделайте следующие шаги:
- Запустите MultiBootUSB и выберите флешку для установки загрузчика.
- В окне MultiBootUSB найдите пункт «Installer» и установите его.
- После установки выберите пункт «Live CD» и укажите путь к скачанному образу Hiren’s BootCD PE.
- Далее следуйте инструкции программы и дождитесь завершения установки образа на флешку.
После установки Hiren’s BootCD PE на флешку, вы можете использовать ее как загрузочную и восстановительную среду Windows. При загрузке компьютера с флешки выберите подходящий пункт меню для запуска Hiren’s BootCD PE.
Hiren’s BootCD PE содержит множество полезных программ и инструментов на русском языке, которые могут помочь вам восстановить операционную систему, решить проблемы с жестким диском, провести диагностику оборудования и многое другое. В пакет программ входит AOMEI Partition Assistant, Sergei Strelec’s WinPE, Mini Windows 10-8 и многие другие.
Образ Hiren’s BootCD PE также содержит несколько версий загрузчика Windows, что позволяет выбрать подходящий вариант для вашего компьютера. Вы можете выбрать загрузку в режиме Administrator или Sergei Strelec’s WinPE.
Если после загрузки Hiren’s BootCD PE вы видите сообщение об ошибке или что-то не работает, попробуйте перезаписать образ на флешку или выбрать другой вариант загрузки.
Hiren’s BootCD PE — отличная альтернатива для аварийного восстановления Windows. С его помощью вы можете восстановить операционную систему, исправить проблемы с жестким диском и провести диагностику оборудования. Установите Hiren’s BootCD PE на свою флешку и будьте готовы к любым аварийным ситуациям!
Скачать программу и образ Windows 7
Если у вас возникли проблемы с операционной системой Windows 7, самое время воспользоваться загрузочным диском или флешкой. В данной статье мы расскажем о нескольких полезных программ, которые позволят вам создать загрузочные носители с Windows 7.
Первый вариант – использовать программу AOMEI PE Builder. Перейдите на официальный сайт AOMEI и скачайте последнюю версию PE Builder. После установки откройте программу и следуйте инструкциям. Обратите внимание, что для создания загрузочной флешки необходимо иметь флешку не менее 1 ГБ.
Для загрузочной флешки вам понадобится ISO-образ Windows 7. Этот образ можно скачать с официального сайта Microsoft, если у вас есть лицензия на Windows 7. При скачивании ISO-образа выберите правильную версию (например, Windows 7 Ultimate или 7 Professional).
После скачивания образа и установки программы AOMEI PE Builder запустите программу и выберите образ Windows 7, который вы хотите использовать. Далее укажите флешку, на которую вы хотите записать образ, и нажмите кнопку «Старт». Программа AOMEI PE Builder начнет скопировать образ на вашу флешку.
Вторая рекомендованная программа – MultiBootUSB. Эта программа позволяет записывать не только образ Windows 7, но и другие полезные инструменты, такие как Hirens BootCD или ESET SysRescue. Скачать MultiBootUSB можно с официального сайта. После установки откройте программу и следуйте инструкциям.
В окне программы MultiBootUSB выберите флешку, на которую вы хотите записать загрузочный образ. Затем выберите образ Windows 7 и нажмите кнопку «Создать». Программа MultiBootUSB начнет копировать файлы и настройки на вашу флешку.
Также существуют и другие программы, например, Hiren’s BootCD или WinPE, которые также позволяют создавать загрузочные носители с Windows 7. Главное, чтобы у вас была флешка или диск достаточного размера и наличие нужного ISO-образа операционной системы.
Не забудьте проверить правильность записи образа на флешку, поставив галочку «Проверять запись» при создании загрузочного носителя. Также убедитесь, что ваш компьютер настроен на загрузку с флешки или диска.
После создания загрузочного носителя с Windows 7 вы будете готовы к аварийному восстановлению операционной системы. Ждем вас в следующих статьях, где мы рассмотрим полезные программы и инструкции для восстановления Windows 7 и более новых версий.
Установка загрузчика Grub4Dos Installer
Для аварийного восстановления операционной системы Windows, очень удобно использовать загрузочный диск-реаниматор, например Hiren’s BootCD. Он содержит множество вспомогательных программ, которые позволяют восстановить систему после сбоев или вирусных атак.
Grub4Dos Installer – это удобная утилита, которая позволяет установить загрузчик Grub4Dos на вашу флешку или другое устройство. Grub4Dos – это мощный загрузчик операционной системы, который позволяет загружаться с различных образов, включая образы LiveCD.
Для установки загрузчика Grub4Dos на флешку, сначала нужно подготовить флешку. Если у вас уже есть установленная на флешку операционная система, то перед установкой Grub4Dos рекомендуется скопировать данные на другой носитель, так как процесс установки потребует форматирование флешки.
Шаги по установке Grub4Dos Installer:
- Перейдите на официальный сайт Grub4Dos (https://github.com/chenall/grub4dos) и скачайте последнюю версию программы.
- После скачивания, запустите программу и выберите флешку, на которую нужно установить Grub4Dos.
- Выберите опцию «Установить Grub4Dos на MBR».
- Нажмите кнопку «Установить» и подождите, пока процесс установки завершится.
- После установки Grub4Dos на флешку, нужно поместить на нее образы LiveCD или другие полезные файлы.
Теперь, при загрузке компьютера, вы сможете выбрать пункт «Grub4Dos» и запустить нужный вам образ LiveCD или другую программу для восстановления системы.
Важно отметить, что загрузка с флешки с помощью Grub4Dos может немного отличаться в зависимости от версии Windows. Некоторые версии Windows требуют дополнительной настройки Grub4Dos, чтобы он корректно работал.
При использовании Grub4Dos для загрузки LiveCD, рекомендуется иметь несколько образов, таких как Hiren’s BootCD, Ultimate BootCD, ESET SysRescue LiveCD и другое. Таким образом, вы можете выбрать подходящий образ в зависимости от ситуации или целей вашего восстановления.
В итоге установка загрузчика Grub4Dos Installer позволяет создать мультизагрузочную флешку, на которой можно поместить различные образы LiveCD и другие полезные программы для восстановления системы.
Копирование вспомогательных программ
1. Скачивание программы
Перейдите на официальный сайт hirensbootcd.org и найдите раздел загрузки программы Hiren’s BootCD. Скачайте последнюю версию программы.
2. Подготовка флешки
Для записи образа на флешку можно использовать программу Rufus. Скачайте и установите ее на ваш компьютер. Подключите флешку к компьютеру и запустите программу Rufus.
В окне программы выберите свою флешку в поле «Устройство». В поле «Создать загрузочный диск с помощью» выберите «Загрузочный образ ISO» и нажмите на кнопку «Обзор». Затем выберите скачанный ранее образ Hiren’s BootCD.
Проверьте, что выбранные параметры записи соответствуют вашим требованиям, и нажмите на кнопку «Начать».
3. Копирование программ с флешки
После того как флешка будет подготовлена, вы сможете скопировать на нее дополнительные программы. Установите Windows PE или Windows RE на вашу флешку. Для этого загрузите соответствующий образ используя программу WinPE или Sergei Strelecki’s WinPE
После установки перейдите в папку с программами Hiren’s BootCD и скопируйте их на флешку. Теперь у вас будет полная подборка полезных программ для аварийного восстановления Windows.
Важно помнить, что некоторые программы могут содержать вирусы, поэтому перед копированием рекомендуется провести проверку антивирусной программой.
4. Загрузка с флешки
Теперь ваша флешка готова к использованию. Перезагрузите компьютер и установите загрузку с флешки в BIOS (обычно это делается через клавишу F12 или ESC при запуске). После этого выберите нужный пункт из списка загрузки.
При загрузке с флешки появится главное окно программы Hiren’s BootCD. Вы сможете выбрать программу для тестирования и восстановления системы.
Таким образом, создание загрузочной флешки с аварийным восстановлением Windows – очень полезно и просто. Она позволяет загрузить различные программы и инструменты, которые могут быть весьма полезными в случае возникновения проблем с операционной системой Windows.
Видео как создать диск реаниматор Windows 7 и записать его на флешку
Если ваша операционная система Windows 7 перестала загружаться или работать неправильно, то вам нужно создать диск-реаниматор. Этот диск-реаниматор, называется также LiveCD или загрузочная флешка, содержит полезные программы и инструменты для восстановления системы.
Для создания диска реаниматора, вам нужно сделать следующее:
- Скачать образ диска реаниматора Windows 7. Один из самых популярных образов — это Hirens BootCD. Этот образ можно скачать на официальном сайте программы.
- Загрузить компьютер с LiveCD. Это можно сделать двумя способами: с помощью загрузочной флешки или CD-диска.
- Для создания загрузочной флешки с диском реаниматора Windows 7, вам понадобится программа MultibootUSB. Скачайте и установите эту программу на ваш компьютер. В программе выберите пункт «Вставить» и укажите путь к образу диска реаниматора Windows 7. После этого выберите свою флешку в списке устройств и нажмите кнопку «Запись». Программа MultibootUSB скопирует образ диска на флешку и сделает ее загрузочной.
- Если у вас есть CD-диск, на котором записан образ диска реаниматора Windows 7, то просто вставьте его в компьютер и загрузитесь с него. Вам может потребоваться настроить загрузку с CD-диска в BIOS, если ваш компьютер не загружается с него автоматически.
После загрузки с диска реаниматора Windows 7, вам откроется командная строка, на которой вы сможете выполнять различные операции восстановления системы.
Обратите внимание, что в руководстве использовался пример с программой MultibootUSB и диском реаниматора Windows 7. В зависимости от вашей операционной системы и версии диска реаниматора, процесс может немного отличаться. Однако, основные шаги останутся примерно такими же.
Выбор LiveCD подборка
AOMEI PE Builder
AOMEI PE Builder — это программный инструмент, который позволяет создать загрузочную флешку или диск с полезными инструментами и утилитами для аварийного восстановления Windows. С помощью AOMEI PE Builder вы сможете создать собственный загрузочный диск с программами, которые будут доступны для использования только после загрузки с этого диска.
Для создания загрузочной флешки с помощью AOMEI PE Builder необходимо:
- Установить AOMEI PE Builder на компьютере.
- Включить галочку на пункте «Installer» в программе.
- Выбрать нужные программы для включения в загрузочную флешку.
- Нажать кнопку «Next» и дождаться завершения процесса создания загрузочной флешки.
Active@ LiveCD
Active@ LiveCD — это еще один хороший выбор для создания загрузочного диска-реаниматора. Удобно то, что эта программа может быть записана не только на CD или DVD, но и на флешку. Также Active@ LiveCD может загружаться как с CD/DVD, так и с флешки.
Для создания загрузочного диска-реаниматора с помощью Active@ LiveCD необходимо:
- Скачать образ ISO с официального сайта программы.
- Записать образ ISO на CD, DVD или флешку при помощи программы для записи дисков.
- Загрузить компьютер с этой записанной флешки или диска.
Это были только две из многих программ, которые можно использовать для создания загрузочных дисков для восстановления Windows. В следующем разделе мы рассмотрим еще несколько полезных инструментов, которые стоит учесть при выборе LiveCD.
Монтируем образ диска Windows
Если у вас возникли проблемы с операционной системой Windows и вам необходимо провести восстановление системы, то вы можете воспользоваться загрузочной флешкой или CD/DVD диском, содержащим операционную систему в виде образа диска.
Для монтирования образа диска Windows вы можете воспользоваться программами, такими как Active@ Disk Image, AOMEI Backupper, или другими альтернативными решениями. В данной статье мы рассмотрим, как использовать программу Sergei Strelec’s WinPE для монтирования образа диска Windows.
Шаг 1: Создаем загрузочную флешку или CD/DVD диск
1. Скачайте программу Sergei Strelec’s WinPE Builder.
2. Запустите программу и следуйте инструкциям для создания загрузочной флешки или CD/DVD диска. Для этого вам понадобится образ диска Windows, который вы заранее должны были записать на флешку или диск.
3. После создания загрузочного диска переходите к следующему шагу.
Шаг 2: Монтируем образ диска Windows
1. Вставьте загрузочный диск в компьютер и перезагрузите его.
2. В процессе загрузки компьютера нажмите определенную клавишу (обычно это F12 или Delete), чтобы перейти в меню выбора загрузки. Выберите загрузку с вашей загрузочной флешки или CD/DVD диска.
3. После загрузки системы с загрузочного диска появится окно программы Sergei Strelec’s WinPE.
4. В этой программе найдите раздел «Образы дисков» и выберите в нем образ диска Windows.
5. Дождитесь момента, пока образ диска будет монтироваться. Вы увидите сообщение о том, что образ диска был успешно примонтирован.
6. Теперь вы можете работать с данным образом диска, скопировать с него какие-то файлы или провести восстановление операционной системы.
Таким образом, вы можете монтировать образ диска Windows с помощью программы Sergei Strelec’s WinPE и восстановить вашу систему без необходимости использовать физический диск-реаниматор или другие вспомогательные программы. Вполне удобное и эффективное решение для аварийного восстановления Windows в случае непредвиденных ситуаций.
Видео:
Как восстановить загрузчик любой Windows? Все способы, с флешкой и без!
Как восстановить загрузчик любой Windows? Все способы, с флешкой и без! by Павел Мудрый 70,821 views 7 months ago 27 minutes