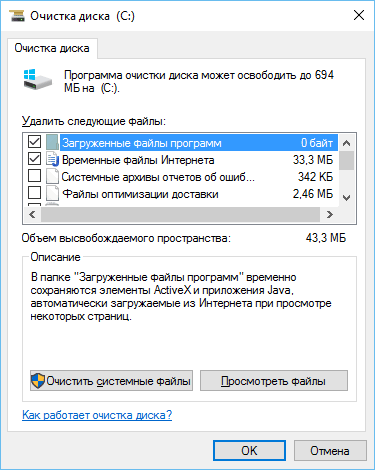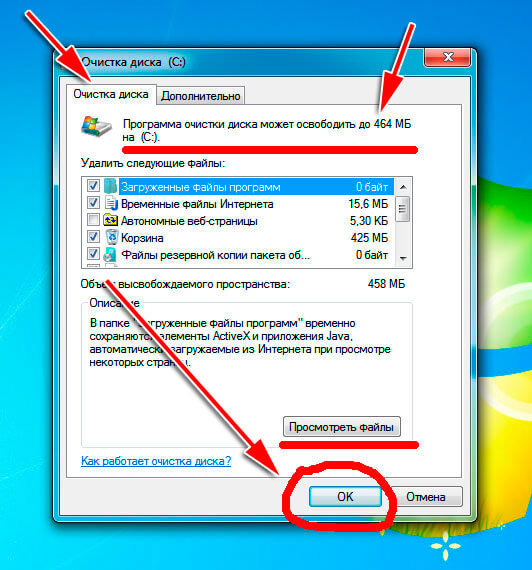- Инструкции и советы по эффективной очистке красного диска С на компьютере
- Методы эффективной очистки красного диска С на компьютере
- 1. Проведение проверки диска и исправление ошибок
- 2. Отключение ненужных программ автозагрузки
- 3. Удаление временных файлов и папок
- 4. Деактивация неиспользуемых служб
- 5. Обновление драйверов устройств
- Очистка красного диска С с помощью дискового утилиты
- 1. Откройте дисковую утилиту
- 2. Измените настройки системной памяти
- 3. Отключите ненужные службы
- 4. Удаление неиспользуемых файлов и папок
- 5. Проверьте диск на наличие ошибок
- 6. Исправления и обновления
- Использование специальных программ для очистки диска C
- Оптимизация системы для удаления ненужных файлов с диска C
- 1. Отключите запуск ненужных приложений при загрузке системы
- 2. Отключите службы, необходимые только в зависимости от вашего оборудования
- 3. Отключите антивирус и защитник Windows на время очистки диска
- 4. Оптимизируйте поиск файлов
- 5. Оптимизируйте использование памяти
- Ручное удаление временных файлов и кэша с диска C
- Полезные советы и инструкции по очистке красного диска С на компьютере
- 1. Проверка настройки памяти
- 2. Исправление ошибок системы
- 3. Деактивация антивируса
- 4. Ручная очистка временных папок
- 5. Отключение ненужных сервисов и процессов
- Правила безопасной очистки диска C
- Установка антивирусной программы на компьютере
- Проверка наличия антивирусной программы
- Установка новой антивирусной программы
- Обновление антивирусной программы
- Проверка и удаление потенциально нежелательных программ
- Регулярное обновление антивирусной базы данных
- Ищем антивирусную программу на компьютере
- Обновление базы данных антивируса
- Дополнительные способы обновления
- Заключение
- Видео:
- КАК ОЧИСТИТЬ ПК ОТ МУСОРА? УДАЛЯЕМ НЕНУЖНЫЕ ФАЙЛЫ
Инструкции и советы по эффективной очистке красного диска С на компьютере
Избавляемся от зависимости от загруженности диска С на компьютере с помощью нескольких полезных советов и инструкций. Дополнительное место на диске C может быть важно для всех пользователей компьютера, поэтому в этой статье мы рассмотрим несколько способов решения проблемы загруженного диска С.
Прежде всего, проверьте, какие файлы занимают больше всего места на вашем жестком диске. Для этого откройте «Диспетчер задач», щелкнув правой кнопкой мыши по панели задач или нажав комбинацию клавиш Ctrl + Shift + Esc. Перейдите на вкладку «Пользователи» и посмотрите список файлов и папок, отсортированных по размеру. Если видите, что какой-то файл или папка занимают слишком много места, исправьте эту проблему.
Еще один способ освободить место на диске С — это очистить временные файлы. Откройте проводник и перейдите в папку %temp%. Удалите все файлы из этой папки. Затем перейдите в папку C:\Windows\Temp и повторите процедуру. Это позволит вам избавиться от ненужных временных файлов и освободить место на диске C.
Деактивируйте службы, которые могут негативно влиять на производительность вашего компьютера. Для этого откройте «Управление компьютером» (нажмите Win + R и введите services.msc) и отключите службы, которые необходимы в вашем случае. Отключение службы Superfetch, антивирусных программ или служб, связанных с аппаратными драйверами (например, storahci.sys) может улучшить производительность вашего компьютера и освободить место на диске C.
Также можете проверить, какие программы запускаются при старте компьютера, и отключить ненужные. Для этого откройте «Панель управления» и перейдите в раздел «Автозагрузка». Выберите программы, которые не нужны при запуске, и отключите их. Этим вы сможете ускорить загрузку компьютера и освободить место на диске C.
Внимательно следите за тем, сколько программ и файлов у вас установлено на компьютере. Удалите все ненужные программы и файлы, которые только занимают место на диске C. Используйте следующую инструкцию для выполнения этого пункта:
- Открываем «Панель управления».
- Переходим в раздел «Программы».
- Выбираем «Удаление программ».
- Ищем программы, которые больше не нужны и удаляем их.
После выполнения всех этих рекомендаций ваш диск C должен быть освобожден от ненужных файлов и программ, и вы сможете использовать его более эффективно.
Методы эффективной очистки красного диска С на компьютере
1. Проведение проверки диска и исправление ошибок
Перед началом очистки диска C необходимо провести проверку на ошибки и исправить их. Для этого откройте «Мой компьютер», щелкните правой кнопкой мыши на красном диске C и выберите «Свойства». Затем откройте вкладку «Инструменты» и выберите «Проверить». Поставьте галочку в пункте «Автоматическая исправление ошибок файлов» и нажмите кнопку «Проверить».
2. Отключение ненужных программ автозагрузки
Многие программы автоматически запускаются при загрузке операционной системы, что может увеличить время загрузки и нагрузку на диск C. Для ускорения загрузки компьютера откройте «Диспетчер задач» (нажмите комбинацию клавиш Ctrl + Shift + Esc), перейдите на вкладку «Автозагрузка» и отключите все ненужные программы, которые запускаются вместе с системой.
3. Удаление временных файлов и папок
Временные файлы и папки занимают место на диске C и могут замедлить работу компьютера. Чтобы удалить временные файлы и папки, откройте папку «Мой компьютер» и щелкните правой кнопкой мыши на красном диске C. Выберите «Свойства» и перейдите на вкладку «Освобождение места на диске». Затем нажмите кнопку «Очистка диска» и выберите файлы, которые вы хотите удалить.
4. Деактивация неиспользуемых служб
В операционной системе Windows есть множество служб, которые могут быть отключены для улучшения производительности компьютера. Для этого откройте «Меню Пуск», наберите в строке поиска «msconfig» и нажмите Enter. В открывшемся окне выберите вкладку «Службы» и установите галочку в пункте «Скрыть все службы Microsoft». Затем отключите ненужные службы и нажмите «ОК».
5. Обновление драйверов устройств
Устаревшие или неправильно установленные драйверы могут вызывать ошибки и проблемы в работе компьютера. Чтобы обновить драйверы устройств, откройте «Диспетчер устройств» (нажмите комбинацию клавиш Win + X и выберите «Диспетчер устройств»). В появившемся окне найдите устройство с ошибкой (помечено восклицательным знаком), щелкните правой кнопкой мыши и выберите «Обновить драйвер».
Эти методы помогут провести эффективную очистку красного диска C на вашем компьютере. Помните, что регулярное обслуживание и очистка диска помогут поддерживать высокую производительность вашего компьютера на протяжении длительного времени.
Очистка красного диска С с помощью дискового утилиты
1. Откройте дисковую утилиту
Чтобы начать очистку диска С, откройте «Мой компьютер» и найдите раздел «Управление дисками». Для пользователей Windows 10 можно найти этот раздел, щелкнув правой кнопкой мыши на кнопке «Пуск» и выбрав «Диспетчер дисков».
2. Измените настройки системной памяти
Щелкните правой кнопкой мыши на диск С и выберите «Свойства». В открывшемся окне перейдите на вкладку «Общие» и нажмите на кнопку «Очистить» в разделе «Отображение системного файлов».
После этого откроется новое окно, в котором вы можете изменить настройки системной памяти. Щелкните на кнопке «Очистить файлы системы», чтобы освободить дополнительное место на диске С.
3. Отключите ненужные службы
Часто некоторые службы и функции внутри операционной системы могут потреблять большой объем памяти и замедлять работу компьютера. Чтобы отключить ненужные службы, откройте «Панель управления» и найдите раздел «Система и безопасность». В нем щелкните на «Администрирование» и выберите «Службы». В открывшемся окне вы можете выключить различные службы, которые не нужны и замедляют компьютер.
4. Удаление неиспользуемых файлов и папок
Еще одним способом освободить место на диске С является удаление неиспользуемых файлов и папок. Откройте проводник и найдите папки, которые занимают большой объем места на диске С. Обычно это папки «Временные файлы» и «Загрузки». Удалите все ненужные файлы и папки для очистки диска.
Также, чтобы лучше контролировать использование дискового пространства, рекомендуется перенести папку «Мои документы» и другие папки с файлами на другие разделы диска или на внешний жесткий диск.
5. Проверьте диск на наличие ошибок
Если у вас возникают проблемы с загрузкой системы или работой программ, может быть полезно проверить диск на наличие ошибок. Для этого откройте «Мой компьютер», щелкните правой кнопкой мыши на диск С и выберите «Свойства». Перейдите на вкладку «Инструменты» и нажмите на кнопку «Проверить» в разделе «Проверка ошибок».
6. Исправления и обновления
Чтобы улучшить производительность диска С, рекомендуется установить последние исправления и обновления для вашей операционной системы. Откройте «Панель управления» и выберите раздел «Обновление и безопасность». В нем вы можете обновить операционную систему и установить последние исправления и обновления, которые помогут оптимизировать использование диска С.
Следуя этим инструкциям, вы можете эффективно очистить красный диск С на компьютере, освободив дополнительное место и улучшив его производительность.
Использование специальных программ для очистки диска C
Если вы столкнулись с проблемой заполненного диска C и не знаете, как эффективно освободить место, то обратите внимание на использование специальных программ для очистки диска. В данном разделе мы рассмотрим несколько полезных инструментов, которые помогут вам справиться с этой задачей.
1. CCleaner — одна из самых популярных программ для очистки диска. Она позволяет удалить временные файлы, ненужные реестры, кэш браузера и другие ненужные данные. Для того чтобы использовать CCleaner, скачайте и установите эту программу на свой компьютер. После этого запустите ее, выберите диск C и нажмите кнопку «Анализ». CCleaner проведет анализ диска и покажет вам, сколько места можно освободить.
2. Wise Disk Cleaner — еще одна эффективная программа для очистки диска C. Она предлагает ряд инструментов для удаления временных файлов, кэша браузера, обновлений Windows и других ненужных данных. Чтобы использовать Wise Disk Cleaner, скачайте и установите программу. Затем запустите ее, выберите диск C и нажмите кнопку «Анализ». Wise Disk Cleaner подсчитает объем места, которое можно освободить, и предложит вам удалить эти файлы.
3. AVG PC TuneUp — комплексная программа, включающая в себя инструменты для оптимизации работы компьютера. Она поможет вам не только очистить диск C от ненужных файлов, но и улучшить производительность системы. Для использования AVG PC TuneUp скачайте и установите программу, запустите ее и выберите раздел «Очистка диска». Программа проведет анализ диска C и предложит вам несколько опций для очистки.
4. Glary Utilities — мощная программа, которая объединяет в себе множество инструментов для оптимизации системы. В числе этих инструментов есть и очистка диска C. Скачайте и установите Glary Utilities, запустите программу и перейдите на вкладку «Модули». В списке модулей найдите «Очистка диска» и выберите его. Программа проведет анализ диска C и предложит вам несколько опций для очистки.
5. Wise Care 365 — полный набор инструментов для оптимизации и очистки системы. Он включает в себя не только очистку диска C, но и другие полезные функции. Для использования Wise Care 365 скачайте и установите программу, запустите ее и выберите раздел «Очистка». Программа проведет анализ диска C и предложит вам несколько опций для очистки.
Используя специальные программы для очистки диска C, вы сможете быстро и эффективно освободить место на вашем компьютере. Перед выполнением очистки рекомендуется временно отключить антивирусные программы и другие подобные сервисы, чтобы избежать возможных проблем. Не забывайте также делать резервную копию важных файлов и папок, чтобы случайно не удалить что-то важное. Следуя этим советам, вы сможете легко исправить проблему заполненного диска C и держать ваш компьютер в хорошем состоянии.
Оптимизация системы для удаления ненужных файлов с диска C
Чтобы эффективно очистить красный диск С на компьютере, необходимо оптимизировать систему. В этом разделе предоставлены полезные советы и инструкции для улучшения производительности вашего устройства и удаления ненужных файлов с диска C.
1. Отключите запуск ненужных приложений при загрузке системы
Многие приложения автоматически запускаются при загрузке системы, что может снижать ее производительность. Чтобы исправить эту проблему, следуйте следующей инструкции:
- Нажмите клавишу Win + R, чтобы открыть окно «Выполнить».
- Введите «msconfig» и нажмите Enter.
- Перейдите на вкладку «Загрузка».
- Отключите флажок для приложений, которые вы не используете.
2. Отключите службы, необходимые только в зависимости от вашего оборудования
В Windows 10 предоставляется широкий выбор служб, некоторые из которых вам могут быть ненужны. Для отключения ненужных служб выполните следующую инструкцию:
- Нажмите клавишу Win + R, чтобы открыть окно «Выполнить».
- Введите «services.msc» и нажмите Enter.
- Ищите службы, связанные с вашим оборудованием, которые вы не используете.
- Щелкните правой кнопкой мыши на службе и выберите «Свойства».
- Измените тип запуска на «Отключено» или «Ручное».
- Нажмите «ОК», чтобы сохранить изменения.
3. Отключите антивирус и защитник Windows на время очистки диска
Антивирусные программы и Windows Defender могут замедлять процесс очистки диска. Во избежание этой проблемы временно отключите антивирус и защитник Windows:
- Зайдите в настройки антивирусной программы или Windows Defender.
- Отключите защиту в режиме реального времени.
Обязательно включите антивирусную программу или Windows Defender после окончания очистки диска.
4. Оптимизируйте поиск файлов
Поиск файлов может быть очень ресурсоемким процессом. Чтобы ускорить его выполнение и уменьшить нагрузку на диск С, выполните следующие действия:
- Откройте Панель управления и перейдите в раздел «Параметры индексирования».
- Нажмите на кнопку «Изменить».
- Уберите флажок напротив диска C или выберите только нужные папки.
- Нажмите «ОК» и подождите, пока индексация будет пересчитана.
5. Оптимизируйте использование памяти
Windows 8 и Windows 10 могут занимать большой объем памяти из-за «памяти в области доступа». Чтобы исправить эту проблему, выполните следующую инструкцию:
- Зайдите в Панель управления, выберите пункт «Система и безопасность» и перейдите в «Система».
- Щелкните на ссылке «Дополнительные параметры системы» в левой части окна.
- Во вкладке «Дополнительно» нажмите на кнопку «Настройки» в разделе «Производительность».
- Перейдите на вкладку «Дополнительно» и нажмите на кнопку «Изменить».
- Уберите флажок напротив «Автоматическое управление размером файла подкачки».
- Выберите опцию «Размер файла подкачки» и введите рекомендуемое значение, основанное на объеме оперативной памяти вашего компьютера.
- Нажмите «OK» и перезагрузите компьютер.
При следовании этим советам вы сможете оптимизировать систему для удаления ненужных файлов с диска C и повысить производительность вашего компьютера. Обратите внимание, что эти действия не рекомендуется выполнять без необходимости или без должного понимания.
Ручное удаление временных файлов и кэша с диска C
Чтобы эффективно очистить красный диск C на вашем компьютере, можно воспользоваться ручным удалением временных файлов и кэша. В этом разделе мы рассмотрим несколько полезных советов и инструкций, как осуществить эту задачу.
- Откройте «Панель управления» своей виртуальной машины Windows.
- Перейдите в раздел «Система и безопасность» и откройте «Администрирование компьютера».
- В левом верхнем углу окна кликните левой кнопкой мыши на пункте «Службы и приложения».
- После этого, в правой верхней части окна откройте «Службы».
- Ищите в списке службу «Superfetch» и откройте ее двойным кликом мыши.
- В открывшемся окне измените тип запуска на «Отключено» и нажмите кнопку «ОК».
- Теперь возвращаемся в «Панель управления» и открываем раздел «Система».
- В правом верхнем углу окна найдите «Дополнительные параметры системы» и откройте его.
- В открывшемся окне выберите вкладку «Дополнительно» и нажмите кнопку «Настройка» в разделе «Производительность».
- В открывшемся окне выберите вкладку «Дисковые операции» и нажмите кнопку «Сброс» в разделе «Виртуальная память».
- Выберите «Без файла подкачки» и нажмите кнопку «Установить».
- После этого нажмите кнопку «ОК» во всех открытых окнах.
- Теперь выполните команду «services.msc» через командную строку или «Выполнить».
- В открывшемся окне найдите службу «Superfetch», щелкните на ней правой кнопкой мыши и выберите «Свойства».
- В открывшемся окне измените тип запуска на «Отключено» и нажмите кнопку «ОК».
После выполнения всех этих шагов вам рекомендуется перезагрузить ваш компьютер, чтобы изменения вступили в силу. Этот способ очистки временных файлов и кэша позволит вам освободить место на диске С и улучшить общую производительность вашего компьютера.
Полезные советы и инструкции по очистке красного диска С на компьютере
Очистка диска С на компьютере имеет большое значение для поддержания его производительности и эффективной работы. В этом разделе мы предоставим вам полезные советы и инструкции, которые помогут вам провести эту операцию быстро и эффективно.
1. Проверка настройки памяти
Перед началом очистки диска С, введите команду «msconfig» в строку поиска или откройте окно «Выполнить» нажатием клавиши Win + R. Перейдите на вкладку «Загрузка» и проверьте, какие программы загружаются при запуске компьютера. Отключите ненужные программы или те, которые вызывают высокую загрузку процессора и оперативной памяти.
2. Исправление ошибок системы
Используйте встроенную утилиту «Очистка диска» для удаления временных файлов. Введите «Очистка диска» в строку поиска и выберите диск С. После того, как утилита выполнит анализ диска, выберите опции, которые вы хотите обработать и щелкните «OK».
3. Деактивация антивируса
Антивирусные программы могут замедлить процесс очистки диска С, поэтому лучше временно отключите их. Обратите внимание, что вы должны быть осторожны при отключении антивируса, так как это может представлять угрозу безопасности вашего компьютера.
4. Ручная очистка временных папок
Виртуальной память и временные папки занимают много места на диске C. Откройте проводник и найдите папки, которые содержат временные файлы или файлы, которые вы больше не используете. Вы можете удалить эти файлы вручную или использовать специальные программы для очистки временных файлов.
5. Отключение ненужных сервисов и процессов
Перейдите в меню «Управление задачами» нажатием клавиши Ctrl + Shift + Esc и перейдите на вкладку «Службы». Выберите сервисы, которые вы хотели бы деактивировать, и внимательно прочитайте их описание. Отключение ненужных сервисов поможет увеличить производительность компьютера.
Следуя этим полезным советам и инструкциям, вы сможете эффективно и быстро очистить диск С на своем компьютере и повысить его производительность.
Правила безопасной очистки диска C
Причинами загруженности диска C на компьютере могут быть различные файлы и приложения, которые накапливаются со временем и занимают большой объем памяти. Это может привести к ошибкам и замедлению работы системы. Чтобы исправить такую проблему, необходимо выполнить процесс очистки диска C.
Какое приложение выбрать для очистки диска C? В Windows операционная система уже включает такое приложение — «Диспетчер дисков». Чтобы его найти, введите в строке ввода «Диспетчер дисков» и перейдите вниз по списку. Затем откройте данное приложение.
Далее выберите свой диск C и переходите на вкладку «Очистить диск». Нажмите на нее и дождитесь, пока программа проведет анализ свободного пространства на диске C.
В результате анализа вы увидите список файлов и папок, которые можно удалить. Обратите внимание на размер каждого элемента и удаляйте только то, что вам действительно не нужно.
Кроме того, возможно, вам потребуется отключить некоторые службы и функции, которые загружаются при запуске компьютера и занимают большой объем памяти. Для этого можно воспользоваться командной строкой PowerShell.
Запустите командную строку PowerShell, кликнув правой кнопкой мыши на значок Windows в левом нижнем углу экрана. В открывшемся окне введите следующую команду: Get-Service -DisplayName "SuperFetch" | Stop-Service. Это позволит отключить службу SuperFetch, которая отвечает за предварительную загрузку приложений. Служба SuperFetch может быть одной из причин загруженности диска C.
Возможно, у вас установлен антивирус, который также может загружать ваш диск C. Попробуйте отключить антивирусное ПО временно и выполните процесс очистки диска C еще раз.
Если все вышеперечисленные действия не решают проблему с загруженностью диска C, то следующим шагом можно попробовать отключить службу Windows Defender. Для этого введите в строке поиска «Защитник Windows» и откройте соответствующее приложение. Перейдите в настройки и отключите антивирусную защиту.
Если после проведения всех этих действий проблема с загруженностью диска C все еще остается, то возможно, вашему компьютеру не хватает оперативной памяти. Решить эту проблему можно добавлением еще одного модуля памяти.
Установка антивирусной программы на компьютере
Проверка наличия антивирусной программы
Прежде чем перейти к установке новой антивирусной программы, необходимо убедиться, что на вашем компьютере уже отсутствует другая антивирусная программа. Для этого выполните следующие действия:
- Откройте Командную панель, нажав на кнопку «Пуск» в левом нижнем углу экрана. В поисковой строке введите слово «Командная панель» и выберите соответствующий пункт.
- В открывшемся окне Командной панели выберите категорию «Устройства и звук».
- В следующей вкладке «Устройства и принтеры» найдите раздел «Средства аудио».
- Если у вас есть антивирусная программа, она будет отображаться в разделе «Средства аудио». В этом случае нет необходимости устанавливать новую программу.
- Если вы не обнаружили антивирусных программ в разделе «Средства аудио», значит, можно устанавливать новую антивирусную программу.
Установка новой антивирусной программы
Для установки антивирусной программы на компьютере выполните следующие действия:
- Откройте любой интернет-браузер на вашем компьютере, например, Chrome или Google Chrome.
- В поисковой строке введите название антивирусной программы, которую вы хотите установить, и нажмите клавишу Enter.
- На странице результатов поиска найдите официальный сайт разработчика выбранной антивирусной программы и откройте его.
- На сайте разработчика найдите раздел, посвященный загрузке антивирусной программы.
- Щелкните на кнопку «Загрузить программу» или аналогичную, чтобы скачать установочный файл антивирусной программы на свой компьютер.
- После завершения загрузки установочного файла откройте его и следуйте инструкциям по установке антивирусной программы.
Обновление антивирусной программы
После успешной установки антивирусной программы обязательно обновите ее до последних версий. Для этого выполните следующие действия:
- Откройте установленную антивирусную программу на вашем компьютере.
- Найдите в интерфейсе программы раздел, посвященный обновлению или проверкам наличия обновлений.
- Щелкните на соответствующий пункт и дождитесь, пока процесс обновления не будет завершен.
После успешного обновления антивирусной программы ваш компьютер будет защищен от новых угроз.
Проверка и удаление потенциально нежелательных программ
При очистке красного диска С на компьютере необходимо также проверить наличие и удалить потенциально нежелательных программ. Эти программы могут замедлить работу компьютера и создать проблемы с безопасностью.
Для начала, мы обратим ваше внимание на виртуальную память. По умолчанию в Windows 10 сделали так, что Windows сама управляет размером виртуальной памяти. Но иногда настройки могут быть неправильными, и об этом говорит постоянная загрузка жесткого диска. Чтобы это проверить и настроить, зайти в «Настройки → Система → Вкладка Описания». На панели слева затем выбираем «Оперативная память». Настройки в этой вкладке выглядят так: «Размер виртуальной памяти» и две строки сначала поставим флажок. Возле этой фразы найдём «изменить размер виртуальной памяти». Установим размер для оперативной памяти на жёстком диске на значение, равное двум разным фразам жирным шрифтом. Теперь жмём кнопку «Приложить» → «Все применить» → «OK». Далее вверху переходим по выбору: «Настройки пользователей» → «Контроль достоверности свободного места» и прикоснёмся к файлам «temp». Наведя курсор мыши откроется меню, в котором выбираем файл «temp». Здесь на закладке «Удалить файлы» ставим галочку «Удалить всё».
Следующей задачей будет выполнить проверку на наличие вредоносных программ, способных запускаться при загрузке системы. Для этого открываем командную строку от имени администратора поиска, вводим команду «msconfig» и жмём «OK». В появившемся окне переходим на вкладку «Сервисы» и нажимаем на кнопку «Показать все службы Microsoft». Последние два пункта нежирным шрифтом по желанию пользователя могут быть отключены, но мы это настоятельно рекомендуем делать только в случае, если компьютер работает слишком медленно. Нажимаем кнопку «ОК» и перезагружаем компьютер для сохранения изменений.
Теперь проведём проверку на наличие вредоносных программ с помощью антивирусных программ. Воспользуйтесь настраиваемым антивирусником, таким как Avast или AVG. После установки антивирусники сам проведут проверку системы, и если у них найдутся проблемы, они смогут решить изнасилование вредоносных программ. Мы рекомендуем использовать мощные антивирусники, такие как Avast и AVG, которые предлагают полный контроль над зловредными кодами и бомбят вас рекламой, которую вы не можете видеть. Также у вас есть возможность использовать антивирусник Google. Он анализирует ваш диск на наличие потенциально вредоносных программ. Потом может произойти очень большая ошибка, и при загрузке системы вкладка files вместо того, чтобы открыться, пытается настроить сетевую связь, и вы не сможете отключить этот флажок.
Регулярное обновление антивирусной базы данных
Для обеспечения эффективной защиты вашего компьютера от вирусов и вредоносных программ, регулярное обновление антивирусной базы данных является обязательным. В этом разделе мы рассмотрим, как правильно обновить базу данных вашего антивируса.
Ищем антивирусную программу на компьютере
Первым делом необходимо найти антивирусную программу на вашем компьютере. Поиск можно выполнить с помощью стандартного поиска операционной системы. Обратите внимание, что на разных компьютерах могут быть установлены разные антивирусные программы.
Обновление базы данных антивируса
После того, как вы нашли антивирусную программу, откройте ее и найдите настройки. Почти все антивирусники имеют схожий интерфейс и функционал настроек. Во вкладке «Обновления» или «Актуализация» вы найдете опцию «Обновить базы данных» или что-то подобное.
Обязательно активируйте автоматическое обновление базы данных с помощью переключателя или установки галочки. Таким образом, каждый раз при подключении к Интернету ваш антивирус будет автоматически загружать обновления базы данных.
Дополнительные способы обновления
Кроме автоматического обновления, вы можете обновить базу данных антивируса вручную. Для этого обратитесь к документации вашего антивируса или прочтите помощь встроенного руководства. Обычно есть возможность выполнить обновление нажатием на кнопку «Обновить» или подобную ей.
Также, время от времени рекомендуется проверить базу данных на наличие обновлений вручную. Это может быть полезно, когда вы используете второстепенный или не очень популярный антивирус.
И наконец, после обновления базы данных не забывайте перезагружаться компьютер для применения изменений. Во время перезагрузки антивирус проверяет систему на наличие новых вирусов и обновляет настройки.
Заключение
Регулярное обновление антивирусной базы данных — один из самых важных способов обеспечить надежную защиту компьютера от вирусов и других угроз. Убедитесь, что ваш антивирус автоматически обновляет базу данных или обновляйте ее вручную. Следуйте инструкциям антивирусной программы и не забывайте про перезагрузку компьютера после обновления базы данных.
Видео:
КАК ОЧИСТИТЬ ПК ОТ МУСОРА? УДАЛЯЕМ НЕНУЖНЫЕ ФАЙЛЫ
КАК ОЧИСТИТЬ ПК ОТ МУСОРА? УДАЛЯЕМ НЕНУЖНЫЕ ФАЙЛЫ by Crise 507,363 views 3 years ago 3 minutes, 27 seconds