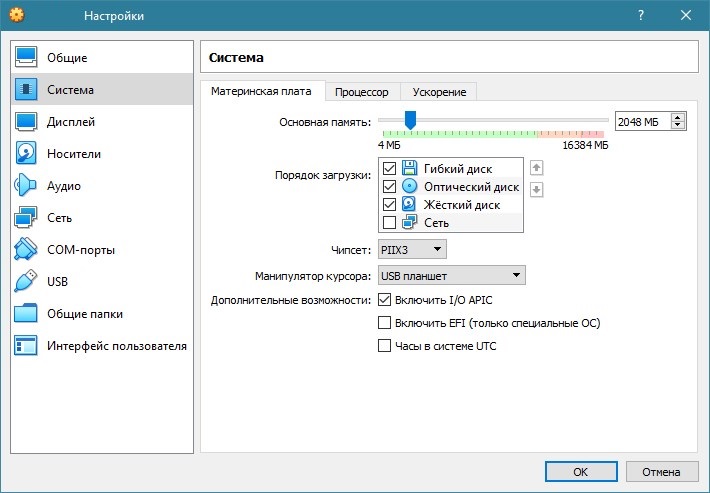- Как перенести настроенную Windows с VirtualBox на реальный компьютер или ноутбук: подробная инструкция
- Выбор подходящих инструментов
- 1) VirtualBox
- 2) VMware
- 3) Другие программы
- Создание резервной копии виртуальной машины
- Пошаговый процесс создания резервной копии виртуальной машины:
- Подготовка реального компьютера
- Установка необходимого программного обеспечения
- Шаг 1: Установка VirtualBox на вашем физическом компьютере
- Шаг 2: Установка программ для конвертирования дисков
- Шаг 3: Установка операционной системы на вашем физическом компьютере
- Перенос виртуальной машины на реальный компьютер
- Подготовка на виртуальной машине
- Перенос на реальный компьютер
- Использование VHD2Disk
- Перенос с помощью VMWare
- Настройка BIOS для загрузки с нового устройства
- Шаг 1: Подготовка нового физического компьютера
- Шаг 2: Настройка загрузки с нового устройства
- Шаг 3: Перенос файлов с виртуального на новый физический диск
- Шаг 4: Завершение настройки BIOS и запуск новой системы
- Запуск виртуальной машины на реальном компьютере
- Проверка работоспособности Windows
- Шаг 1: Запуск Windows на физическом компьютере
- Шаг 2: Проверка работоспособности Windows
- Установка драйверов и необходимого ПО
- 1. Подготовка диска с драйверами и необходимым ПО
- Итоги
- Оптимизация настроек системы
- Завершение процесса переноса Windows с VirtualBox на реальный компьютер
- Видео:
- Как перевести виртуальную операционную систему в физическую (V2P)
Как перенести настроенную Windows с VirtualBox на реальный компьютер или ноутбук: подробная инструкция
Виртуальные машины, созданные в программе VirtualBox, позволяют нам эмулировать работу различных операционных систем и программ на нашем компьютере. Но что делать, когда требуется перенести уже настроенную виртуальную машину на физический компьютер или ноутбук? В этой статье мы расскажем вам, как это сделать.
Перед тем, как начать процесс переноса, вы должны иметь на физическом компьютере или ноутбуке достаточно свободного места на жестком диске. Во время переноса будет создан файл, указывающий на папку с файлами виртуальной машины, и путь к этому файлу вы должны будете указать на новом компьютере.
Форматы файлов виртуальных машин, которые поддерживает VirtualBox, могут быть различными: VDI, VMDK, VHD и другие. В нашем примере мы будем использовать формат VDI, однако описанные ниже моменты справедливы и для других форматов.
Так как виртуальная машина работает в виртуальном окружении, нам нужна возможность создания и обмена дисками между виртуальной и физической машиной. Сейчас мы разберем, как это сделать.
Выбор подходящих инструментов
Перенос настроенной операционной системы Windows с VirtualBox на реальный компьютер или ноутбук может потребоваться из различных причин. В этом разделе мы рассмотрим выбор подходящих инструментов для успешного переноса вашей виртуальной машины.
1) VirtualBox
Если на вашем новом компьютере будет использоваться VirtualBox, то перенос настроенной машины будет проще всего. Программа сохраняет конфигурацию виртуальных машин в файлах с расширением .vbox и .vdi. При переносе стоит убедиться, что у вас установлена такая же версия VirtualBox, как на предыдущем компьютере. Для переноса виртуальной машины на новый компьютер, скопируйте папку с вашей настроенной машиной на новое устройство и откройте ее в программе. В результате виртуальная машина будет запускаться на вашем новом компьютере также, как и на предыдущем.
2) VMware
Если вы планируете использовать VMware на новом компьютере вместо VirtualBox, то требуется выполнение нескольких дополнительных шагов. VMware не может напрямую запустить виртуальную машину в формате .vbox, поэтому сначала вам нужно сконвертировать виртуальный жесткий диск в формате .vdi в формат, поддерживаемый VMware, такой как .vmdk. Это можно сделать с помощью программы VBoxManage, входящей в состав VirtualBox. После конвертации диска, создайте новую виртуальную машину в программе VMware и подключите сконвертированный диск к ней. Теперь ваша настроенная машина будет запускаться в VMware на новом компьютере.
Обратите внимание, что нужно также настроить все необходимые параметры и подключения виртуальной машины в программе VMware. Кроме того, запуск виртуальных машин в разных программных средах может требовать различных драйверов и настроек, поэтому возможны определенные трудности и непредвиденные моменты, которые потребуют дополнительных действий для успешного переноса и запуска виртуальной машины.
3) Другие программы
Существуют и другие программы для работы с виртуальными машинами, такие как Parallels Desktop для Mac или QEMU для Linux. Требования и инструкции для переноса настроенных машин могут отличаться в зависимости от выбранной программы.
В итоги, выбор подходящего инструмента для переноса вашей настроенной машины зависит от вашего нового компьютера, операционной системы, а также формата файла виртуального диска. Если у вас возникли трудности или не найдено подходящего решения для переноса, необходимо обратиться к документации или сообществу пользователей выбранной программы.
Создание резервной копии виртуальной машины
Когда настройка виртуальной машины в VirtualBox или другой программе виртуализации завершена, и вы готовы перенести ее на реальный компьютер или ноутбук, рекомендуется создать резервную копию виртуальной машины. Создание резервной копии поможет вам сохранить все настройки, файлы и данные вашей виртуальной машины.
Виртуальная машина обычно хранится в одном или нескольких виртуальных дисках типа VDI (VirtualBox Disk Image) или других форматах, таких как VMDK (VMware Virtual Disk). В каталоге вашей виртуальной машины вы найдете файлы с расширением .vdi или .vmdk, которые представляют собой виртуальные диски.
Прежде чем создать резервную копию виртуальной машины, вам может потребоваться подготовить необходимое пространство на физическом диске вашего компьютера. Убедитесь, что на вашем компьютере или ноутбуке есть достаточно свободного места для сохранения файлов виртуальной машины.
Пошаговый процесс создания резервной копии виртуальной машины:
- Запустите программу виртуализации (например, VirtualBox).
- Выберите виртуальную машину, у которой вы хотите создать резервную копию.
- Остановите работу виртуальной машины, если она запущена.
- Подключите внешний накопитель или создайте новую папку на вашем компьютере для сохранения резервной копии.
- В программе виртуализации найдите настройки виртуальной машины и выберите опцию создания резервной копии или экспорта виртуальной машины.
- Укажите путь сохранения резервной копии на вашем физическом диске или внешнем накопителе.
- Нажмите кнопку «Создать» или «Экспортировать» для начала процесса создания резервной копии виртуальной машины.
- Дождитесь завершения процесса создания резервной копии.
- После завершения создания резервной копии вы можете проверить, что все файлы и данные виртуальной машины сохранены в выбранной папке или на внешнем накопителе.
Теперь у вас есть созданная резервная копия вашей виртуальной машины, которую можно использовать для передачи на реальный компьютер или другой компьютер с установленной программой виртуализации.
Подготовка реального компьютера
Перенос настроенной Windows с VirtualBox на ваш реальный компьютер или ноутбук требует некоторой подготовки. Вам потребуется иметь установочный носитель Windows, такой как USB-накопитель или DVD, чтобы установить операционную систему на новом компьютере. В этом разделе мы рассмотрим все необходимые шаги.
-
В первую очередь, запишите виртуальную машину на внешний носитель. Находясь в VirtualBox, выберите виртуальную машину, которую вы хотите перенести, и нажмите на кнопку «Экспорт». Здесь можно выбрать путь для сохранения файла и выбрать формат VDI. Это формат, который будет подходить как для VirtualBox, так и для других платформ виртуализации, как VMware. После того, как процесс экспорта будет завершен, на вашем диске появится VDI-файл, содержащий все данные вашей виртуальной машины.
-
Теперь вы можете подключить ваш установочный носитель Windows к реальному компьютеру или ноутбуку. Вставьте USB-накопитель или вставьте DVD с установочным диском в соответствующее устройство.
-
Запустите компьютер с установочного носителя. Для этого вам нужно перезагрузить компьютер и выбрать соответствующий пункт загрузки в BIOS или UEFI вашей системы (этот процесс отличается в зависимости от производителя компьютера или ноутбука).
-
Следуя пошаговой инструкции установки Windows, выберите опцию «Создать новую установку Windows» на экране выбора типа установки. На следующем экране выберите тот диск, на который вы хотите установить Windows. Может понадобиться удалить старую развертываемую виртуальную машину, чтобы освободить место на диске для новой установки.
-
Далее следуйте инструкции по установке Windows, выбирая предпочтения, такие как язык интерфейса, часовой пояс и пароль пользователя. После завершения установки Windows на вашем новом компьютере, он будет готов к использованию.
Теперь ваш реальный компьютер имеет точную копию настроенной виртуальной машины. Вы можете установить все необходимые программы и настроить систему так, как вам нравится. Обратите внимание, что некоторые программы и игры могут потребовать дополнительной настройки или установки, чтобы работать на новой машине. Также имейте в виду, что выделенное количество диска и количество оперативной памяти, доступное на вашем реальном компьютере, могут быть больше или меньше, чем на виртуальной машине.
В итоге, перенос настроенной Windows с VirtualBox на реальный компьютер является возможным и может быть полезным в практике. Однако, необходимо учитывать различия между виртуальной и реальной средами, а также потенциальные проблемы, которые могут возникнуть при переносе. Чтобы обеспечить более гладкий перенос, рекомендуется создать резервную копию важных данных и выполнить необходимое обновление программ и драйверов на вашем реальном компьютере.
Установка необходимого программного обеспечения
Перенос настроенной операционной системы Windows с VirtualBox на физический компьютер или ноутбук требует установки нескольких программ для создания образа и конвертирования виртуального диска в формат, совместимый с физическим компьютером.
Шаг 1: Установка VirtualBox на вашем физическом компьютере
Первым шагом является установка программного обеспечения VirtualBox на вашем физическом компьютере. VirtualBox является платформой виртуализации, которая позволяет запускать виртуальные машины, включая операционные системы.
Вы можете загрузить VirtualBox с официального сайта и следовать инструкциям для установки соответствующей версии программы для вашей ОС.
Шаг 2: Установка программ для конвертирования дисков
Для конвертирования виртуального диска VirtualBox в формат, совместимый с физическим компьютером, потребуется использовать дополнительные программы.
Одна из самых популярных программ для конвертирования дисков – VMware vCenter Converter. Она позволяет конвертировать виртуальные диски из формата VMDK (используемого в VirtualBox) в другие форматы, такие как VHD (используемый в Windows).
Вы можете загрузить VMware vCenter Converter с официального сайта VMware и следовать инструкциям для установки соответствующей версии программы для вашей ОС.
Шаг 3: Установка операционной системы на вашем физическом компьютере
Перед переносом виртуальной системы на физический компьютер, убедитесь, что ваш физический компьютер имеет установленную операционную систему Windows. Если операционная система не установлена, выполните установку перед переносом вашей настроенной системы.
Установите операционную систему на вашем физическом компьютере, следуя пошаговой инструкции и указывая диск, на котором будет установлена ОС.
Обратите внимание, что в процессе установки Windows на физическом компьютере может потребоваться создание разделов на жестком диске или выбор существующего раздела для установки ОС.
На этом этапе вы можете использовать инструменты установки Windows для создания новых разделов или работать с уже существующими разделами на жестком диске вашего компьютера.
Перенос виртуальной машины на реальный компьютер
Если у вас есть настроенная виртуальная машина в VirtualBox, задача перенести ее на физический компьютер может показаться сложной. Однако с подготовкой и следуя нижеуказанным шагам, перенос виртуальной машины на реальный компьютер может быть произведен без сложностей.
Подготовка на виртуальной машине
Перед запуском процесса переноса, убедитесь, что Windows на виртуальной машине настроена и работает без ошибок. Если у вас установлены какие-либо программы или игры, которые требуют активации или лицензирования, убедитесь, что они активированы и настроены. Важно также убедиться, что все необходимые файлы и документы сохранены в соответствующих каталогах.
Перенос на реальный компьютер
После подготовки на виртуальной машине, можно приступить к переносу на реальный компьютер. Для переноса виртуальной машины с VirtualBox на физический компьютер, можно использовать несколько подходов.
Использование VHD2Disk
Один из способов перенести виртуальную машину — это использование инструмента VHD2Disk, который позволяет создать новый виртуальный жесткий диск в формате VHD или VHDX. Сначала нужно указать местоположение старого виртуального диска, а затем указать имя и расположение нового виртуального диска. После запуска процесса переноса, виртуальная машина готова к запуску на новом компьютере.
Перенос с помощью VMWare
Второй подход заключается в использовании VMWare для переноса виртуальной машины. VMWare позволяет импортировать виртуальные машины из других форматов, включая VirtualBox. После установки и настройки VMWare, вам потребуется выбрать старую виртуальную машину и указать местоположение нового виртуального диска. После выполнения этих шагов, виртуальная машина будет готова к запуску на новом компьютере.
Важно отметить, что при переносе виртуальной машины на реальный компьютер могут возникнуть некоторые особенности. Например, если виртуальная машина была настроена с использованием специфических настроек VirtualBox, эти настройки могут не совпадать с настройками физического компьютера. Также, если виртуальная машина была настроена с установкой только одной операционной системы, она может не запуститься на компьютере с другой операционной системой. В таком случае, потребуется перенастроить виртуальную машину под новую операционную систему.
В итоге, перенос виртуальной машины с VirtualBox на реальный компьютер возможен с использованием различных инструментов и подходов. Подготовка виртуальной машины и правильный выбор способа переноса позволят успешно запустить вашу виртуальную машину на новом компьютере.
Настройка BIOS для загрузки с нового устройства
Шаг 1: Подготовка нового физического компьютера
Перед началом установки необходимо установить новый жесткий диск на ваш компьютер или ноутбук. Установите диск в соответствующий разъем, подключите его к материнской плате и убедитесь, что он правильно распознается в настройках BIOS. Обычно эту информацию можно найти в разделе «Настройки дисков» или «Boot» меню BIOS.
Шаг 2: Настройка загрузки с нового устройства
В разделе «Настройка загрузки» BIOS выберите новый физический диск, с которого будет запускаться ваша новая машина. Обычно выбор устройства для загрузки предлагается в виде списка, где вы можете указать номер диска или его название.
Обратите внимание, что если у вас на новом компьютере уже установлена операционная система, необходимо выбрать диск с настроенной Windows в качестве первого устройства загрузки. Если новая машина пока пустая, выберите диск, где вы хотите установить настроенную операционную систему.
Причем, чтобы загрузить систему с нового устройства, установите его как первое устройство в списке загрузки. Нажмите соответствующую клавишу, как указано в сообщении BIOS, например, «F2» или «Delete», чтобы перейти в настройки BIOS и изменить порядок загрузки.
Шаг 3: Перенос файлов с виртуального на новый физический диск
Когда настройки BIOS на новом компьютере настроены, вы можете перенести настроенные файлы с виртуального диска на физический. Для этого используйте программы или средства для установки системных образов, такие как VMware или VirtualBox.
Запустите виртуальную машину, в которой находится настроенная Windows, и подключите физический диск, к которому вы хотите перенести настройки.
В программе для виртуализации выберите настройки диска и указать новый физический диск. Создайте новую виртуальную машину с помощью инструментов развертывания, предоставляемых программой.
Когда виртуальная машина запущена на новом физическом диске, вы можете скопировать все настроенные файлы и папки на физический диск. Просто скопируйте все файлы с виртуального диска и вставьте их на физический диск.
Обратите внимание, что при переносе файлов могут возникнуть проблемы с форматами диска, разделов или пространством на диске. При необходимости настройте физический диск для полного размещения всех файлов и папок с виртуального диска.
Шаг 4: Завершение настройки BIOS и запуск новой системы
После переноса всех настроенных файлов на физический диск и завершения настройки BIOS вы можете перезагрузить компьютер или ноутбук и начать использовать новую систему.
Запустите компьютер и убедитесь, что загрузка происходит с физического диска, на котором установлена ваша настроенная Windows. Если все настройки BIOS были выполнены правильно, ваша новая система должна запуститься без проблем.
Теперь у вас есть полностью настроенная операционная система на вашем новом устройстве, готовая к работе!
Запуск виртуальной машины на реальном компьютере
По окончании переноса и настройки операционной системы на виртуальной машине в VirtualBox, может возникнуть необходимость запустить эту виртуальную машину на реальном компьютере. Нужно отметить, что методов запуска виртуальной машины на реальном компьютере существует несколько, но в этой инструкции рассмотрим один, менее сложный вариант.
Для начала, убедитесь, что у вас установлена операционная система семейства Windows. Настройка и установка виртуальной машины в Ubuntu выполняется похожим образом, однако, есть некоторые особенности, с которыми вы можете столкнуться при переносе вашей настроенной Windows на реальный компьютер или ноутбук.
1. Создайте резервную копию виртуальной машины:
Перед началом переноса важно создать резервную копию вашей настроенной виртуальной машины. Для этого остановите работу виртуальной машины и скопируйте все файлы вместе с операционной системой на внешний носитель (например, флеш-диск или внешний жесткий диск).
2. Подключите внешний носитель к вашему реальному компьютеру:
Подключите внешний носитель к вашему реальному компьютеру или ноутбуку, на который вы хотите перенести вашу виртуальную машину.
3. Установка виртуальной машины на вашем реальном компьютере:
После подключения внешнего носителя нужно установить вашу виртуальную машину на вашем реальном компьютере. Подключите внешний носитель с виртуальной машиной к вашему компьютеру и выполните установку операционной системы с помощью установочного диска или образа.
4. Перенос файлов:
После установки операционной системы на вашем реальном компьютере, перенесите все файлы вашей виртуальной машины на ваш жесткий диск. Удаляем все лишние файлы, оставляя только те, которые используются в работе вашей виртуальной машины.
5. Настройка операционной системы:
Ниже приведена последовательность действий для настройки новой операционной системы на вашем реальном компьютере:
— Установите необходимые программы и обеспечение на вашем реальном компьютере, согласно своих нужд и предпочтений.
— Удалите все лишние файлы операционной системы, после чего настройте вашу операционную систему так, как вы настраивали виртуальную машину в VirtualBox.
— Если у вас используется Windows XP или более старая версия операционной системы, то вам могут потребоваться некоторые дополнительные драйвера, так как старые операционные системы могут не поддерживать все новые устройства.
— При необходимости укажите в настройках операционной системы тип жесткого диска (обычно, его надо указать как IDE или SATA).
6. Запуск виртуальной машины:
После настройки и переноса всех файлов вашей виртуальной машины на ваш реальный компьютер, вы можете запустить виртуальную машину так, как вы это делали в VirtualBox.
В итоге, перенос и установка настроенной Windows с VirtualBox на реальный компьютер или ноутбук требует некоторых действий, однако, в практике работа с виртуальными машинами на реальных компьютерах становится все больше и больше актуальной и востребованной. Причем, перенос виртуальных машин может быть полезен не только для работы, но и для установки и запуска игр или другого программного обеспечения, особенно, если у вас нет возможности установить это на вашем реальном компьютере.
Проверка работоспособности Windows
После завершения переноса настроенной Windows с виртуальной машины VirtualBox на физический компьютер или ноутбук, очень важно проверить, что операционная система успешно запускается и работает корректно. В данном разделе мы рассмотрим, как выполнить эту проверку.
Шаг 1: Запуск Windows на физическом компьютере
Для запуска Windows на физическом компьютере, который был перенесен с виртуальной машины, вам потребуется загрузочный диск или USB-устройство с установочным образом операционной системы.
При включении компьютера нажмите кнопку, чтобы зайти в BIOS или UEFI настройки. Установите загрузочное устройство (диск или USB), в котором хранится образ операционной системы, в качестве первого в списке загрузочных устройств.
После того как загрузочное устройство было успешно выбрано, нажмите любую клавишу, чтобы запуститься с этого устройства и начать процесс установки операционной системы.
Шаг 2: Проверка работоспособности Windows
Когда Windows загрузится, вы можете приступить к проверке ее работоспособности:
- Убедитесь, что все ваши данные, файлы и настройки были успешно перенесены на физическую машину. Откройте папки и файлы, чтобы убедиться, что все ваши данные на месте.
- Проверьте работу системы на установку драйверов. Если некоторые драйверы не были автоматически установлены, вы можете установить их с помощью диска с драйверами.
- Протестируйте все функциональные возможности, такие как звук, сеть, видео и другие устройства. Убедитесь, что все они работают должным образом.
- Если ваша виртуальная машина использовала ограниченное количество ресурсов, убедитесь, что ваш новый компьютер имеет достаточное количество свободного места на жестком диске и оперативной памяти для нормальной работы операционной системы.
- Проверьте, запускается ли ваша операционная система как и прежде. Если у вас были установлены какие-либо игры или специфическое программное обеспечение, запустите их, чтобы убедиться, что они работают корректно. Если вы сталкиваетесь с проблемами, попробуйте запустить программы в совместимости с предыдущими версиями Windows или установить необходимое программное обеспечение.
Если все вышеперечисленные моменты прошли успешно, значит ваша перенесенная операционная система работает корректно на физическом компьютере. Поздравляю!
Установка драйверов и необходимого ПО
После переноса вашей настроенной Windows на реальный компьютер или ноутбук, необходимо установить драйверы и необходимое программное обеспечение для полноценной работы системы. В этом разделе мы расскажем вам о пошаговом порядке установки необходимого ПО.
1. Подготовка диска с драйверами и необходимым ПО
Перед установкой драйверов и программного обеспечения вам потребуется подготовить диск или другой носитель данных с нужными файлами. Если у вас есть старая физическая копия диска с драйверами и ПО, можно использовать ее. Если же у вас нет такого диска, то нужно создать его.
2. Установка драйверов
После подключения диска с драйверами и ПО к компьютеру, откройте его в проводнике и запустите программу установки драйверов. Данная программа находится на диске и имеет обычно форматы .exe или .msi. Следуйте инструкциям программы для успешной установки драйверов.
3. Установка необходимого ПО
После установки драйверов можно приступить к установке необходимого программного обеспечения. Если на диске также имеются файлы с необходимыми программами, запустите их и следуйте инструкциям для установки. Если же на диске нет нужных программ, вы можете скачать их с официальных сайтов разработчиков или использовать другие источники.
Важно: При установке ПО обязательно обращайте внимание на лицензионные условия и соблюдайте законодательство.
Итоги
В процессе переноса настроенной Windows с VirtualBox на реальный компьютер или ноутбук необходимо установить драйверы и необходимое ПО. Для этого вы должны подготовить диск с драйверами и ПО, запустить установку драйверов и далее установить необходимые программы. Установка драйверов и ПО может потребовать некоторого времени и места на вашем физическом диске, поэтому будьте готовы к этому.
Оптимизация настроек системы
После переноса настроенной Windows с VirtualBox на реальный компьютер или ноутбук требуется выполнить некоторые оптимизации, чтобы система работала эффективно. В данном разделе мы рассмотрим несколько важных моментов.
Во-первых, подготовка вашей реальной машины перед установкой перенесенной операционной системы. Прежде всего, убедитесь, что на вашем физическом компьютере установлена Windows с теми же системными требованиями, что и ваша виртуальная машина. Также проверьте количество свободного места на жестком диске и установите необходимые программы.
Во-вторых, настройка Windows после переноса. После запуска операционной системы на вашей реальной машине вы можете заметить некоторые отличия в работе. Например, разрешение экрана может быть неправильным или отсутствовать нужные драйверы. В этом случае вам следует установить необходимые драйверы и настроить разрешение экрана.
Также может потребоваться настройка подключения к интернету. Если ранее ваша настроенная Windows имела сетевое соединение внутри VirtualBox, то после переноса вам придется настроить соединение с физической сетью или Wi-Fi.
Кроме того, вам может понадобиться установить дополнительные программы и настроить вашу систему под свои нужды. Например, вы можете выбрать и установить любые программы, которые использовались в вашей виртуальной машине и которые вам нужны на реальном компьютере.
В целом, оптимизация настроек системы после переноса с виртуального компьютера на реальный требует некоторых дополнительных действий, но в большинстве случаев это не сложно. В принципе, все действия по оптимизации — это указать и установить необходимые настройки и программы, чтобы ваша система работала стабильно и эффективно.
Итак, чтобы оптимизировать вашу систему после переноса, сначала установите необходимые драйверы, проверьте разрешение экрана и настройте сетевое соединение. Затем установите дополнительные программы и настройте вашу систему под свои нужды. Это может быть, например, установка игр, программ для работы или любых других программ, которые вам потребуются.
В итоге, перенос настроенной Windows с VirtualBox на реальный компьютер или ноутбук может быть вполне успешным, если правильно подготовиться и выполнить указанные шаги оптимизации.
Завершение процесса переноса Windows с VirtualBox на реальный компьютер
По завершению предыдущих шагов, ваша настроенная система Windows теперь оснащена правильными драйверами и обеспечением, готовая к развертыванию на физическом компьютере или ноутбуке. В этом разделе мы рассмотрим дополнительные действия, которые вам может потребоваться выполнить перед полным завершением процесса переноса.
1. После перезагрузки системы на реальном компьютере вам может появиться сообщение о том, что разделы, созданные для виртуальной машины, имеют файловую систему, несовместимую с вашей главной операционной системой. В этом случае вы можете проигнорировать предупреждение или согласиться на конвертирование файловой системы.
2. Если у вашего реального компьютера или ноутбука есть только один жесткий диск, вы можете включить виртуальный диск с ОС в качестве дополнительного раздела. Чтобы это сделать, откройте программу VirtualBox, выберите вашу виртуальную машину и перейдите к настройкам. В разделе «Жесткие диски» выберите ваш виртуальный жесткий диск и удалите его из виртуальной машины. Затем создайте новый виртуальный диск типа VHD с тем же размером или большим, чем у виртуальной машины, и подключите его к вашему реальному компьютеру.
3. Убедитесь, что ваш реальный компьютер или ноутбук подключен к интернету, чтобы установить актуальные обновления операционной системы и драйверов.
4. При необходимости настройте все сетевые подключения, чтобы ваш компьютер имел доступ к вашей домашней или офисной сети.
5. В данном разделе мы не зашли в подробности настройки каждого компонента системы. Теперь, когда ваша настроенная система Windows запускается на реальном компьютере, вы можете настроить ее под ваши потребности. Например, вы можете установить программы или игры, настроить системные папки по вашему усмотрению и так далее.
Поздравляю, теперь вы успешно перенесли настроенную Windows с VirtualBox на ваш реальный компьютер или ноутбук! Не забудьте выполнить все указывающиеся ниже шаги, чтобы окончательно завершить процесс переноса.
Итак, вот основные шаги, которые нужно выполнить:
- Установите все необходимые программы и обновления на вашем новом физическом компьютере.
- Настройте свою систему так, как вы этого хотите, установив игры, программы и т. д.
- Если у вас была виртуальная машина с несколькими жесткими дисками или разделами, установите все дополнительные жесткие диски или настройтесь на использование меньшего количества разделов, поскольку физический компьютер может иметь ограничение на количество разделов.
Теперь вы можете окончательно наслаждаться вашей настроенной операционной системой Windows на новом физическом компьютере или ноутбуке! Она готова к использованию и запуску вашей любимой программы, игры и многого другого.
Радуйтесь новому опыту в использовании вашего реального компьютера с установленным на нем операционной системой Windows, созданной на основе вашей виртуальной машины.
Видео:
Как перевести виртуальную операционную систему в физическую (V2P)
Как перевести виртуальную операционную систему в физическую (V2P) by ServLesson 3,380 views 7 years ago 5 minutes, 6 seconds