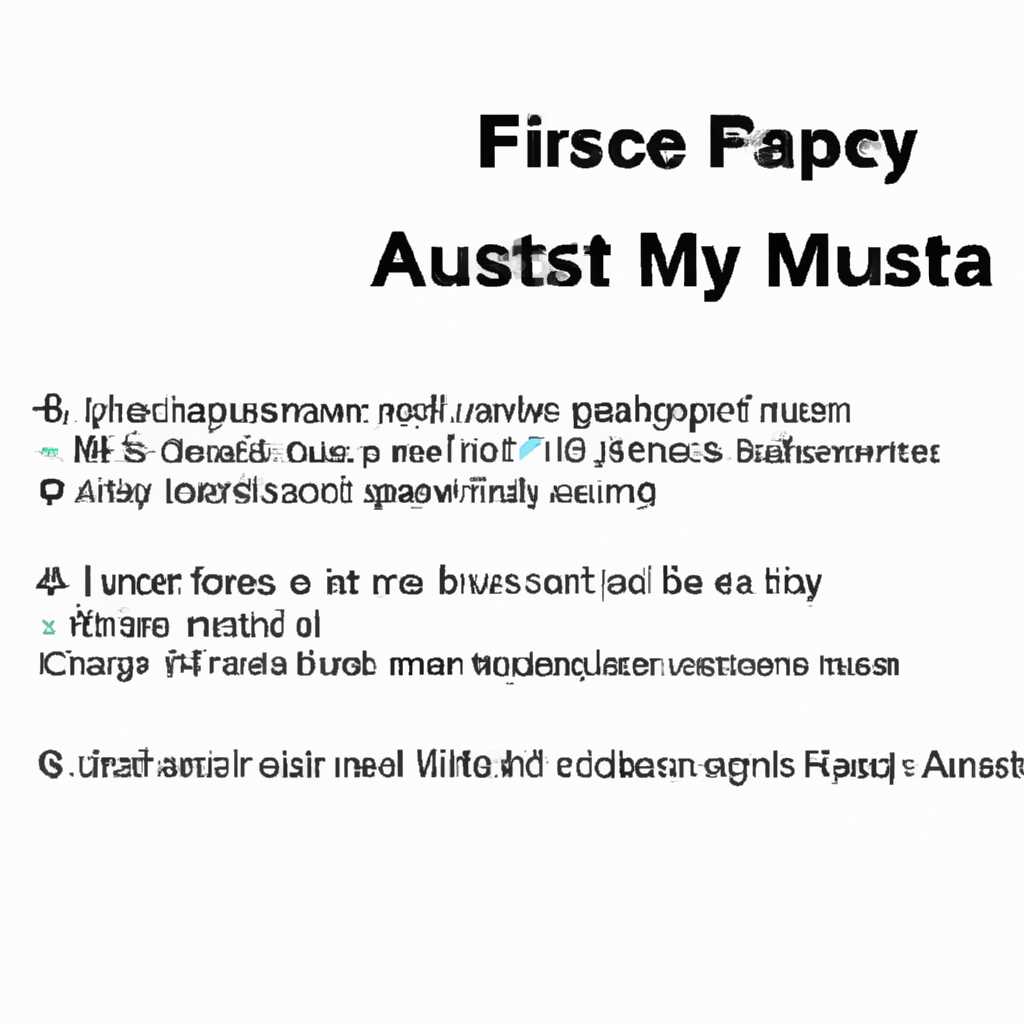- Дисковая утилита macOS: как форматировать в другие форматы помимо APFS
- Дисковая утилита macOS и ее возможности
- Преимущества использования дисковой утилиты macOS
- 1. Безопасное форматирование и переформатирование
- 2. Шифрование данных
- 3. Множество поддерживаемых файловых систем
- Форматирование диска в другие форматы помимо APFS
- Как форматировать диск в разные форматы
- Какие форматы доступны
- Внимание к деталям
- Выбор файловой системы для форматирования диска в Mac OS
- Файловая система HFS+
- Особенности файловой системы HFS+
- Как отформатировать накопитель в файловую систему HFS+
- Файловая система ExFAT
- Работа с ExFAT в macOS
- Преимущества ExFAT
- Файловая система NTFS
- Видео:
- the recovery server could not be contacted — final solution
Дисковая утилита macOS: как форматировать в другие форматы помимо APFS
При форматировании системных дисков на Mac используются параметры, предлагаемые дисковой утилитой macOS. Однако иногда возникает необходимость отформатировать накопитель в другие форматы, чтобы обеспечить совместимость с различными устройствами и операционными системами. Разбить диск на несколько частей, использовать fat32, exfat или просто изменить файловую систему — вот лишь немного примеров того, что можно сделать с помощью этой утилиты.
Одним из самых распространённых форматов для внешних дисков, шифрование на которых не нужно, является exfat. Этот формат предлагает больше пространства для файла в одном контейнере. Если вам нужно работать с файлами, размером более 500 гб, и вы хотите использовать этот накопитель на устройстве с несколькими операционными системами, то exfat может быть решением.
Другим вариантом может быть fat32. Он более совместим с устройствами, основанными на Windows, и позволяет разделять диск на несколько томов. Однако fat32 поддерживает меньший размер файла (не более 4 гб) и не предлагает функции шифрования.
Если вы хотите отформатировать диск в формат, совместимый только с устройствами Apple, то можно воспользоваться файловой системой HFS+. Она используется в macOS до версии Catalina. Однако её заменил новый формат APFS, который предлагает больше возможностей и улучшенное управление пространством на диске.
Таким образом, дисковая утилита macOS позволяет форматировать диски в различные форматы в зависимости от ваших потребностей. Вы можете выбрать один из совместимых форматов для работы с разными устройствами и операционными системами или остановиться на APFS, если вам нужно использовать диск только на устройствах Apple.
Дисковая утилита macOS и ее возможности
Дисковая утилита macOS предоставляет широкий выбор форматов для отформатирования внутренних и внешних дисковых накопителей. Ниже перечислены основные форматы, которые можно выбрать при работе с этой утилитой:
- APFS (Apple File System) — является стандартным форматом для дисковых накопителей на macOS High Sierra и новее. Он лучше всего подходит для учета всех возможностей macOS, таких как шифрование, журналируемый файловый system и многое другое.
- Mac OS Extended (HFS+) — это формат, используемый в macOS и предлагает некоторые дополнительные возможности, недоступные в APFS. Например, можно указать журналирование, чтобы защитить данные от потери в случае сбоя системы.
- MS-DOS (FAT) — это формат, совместимый с Windows и macOS. Он может быть использован для обмена файлами между разными операционными системами. Однако, этот формат имеет ограничения для размера файла и количества файлов в папке, например, нельзя хранить файлы размером более 4 ГБ или создавать папку с именами, превышающими 255 символов.
- ExFAT — это формат, разработанный компанией Microsoft, который поддерживает файлы размером более 4 ГБ и не ограничивает количество файлов в папке. ExFAT также совместим с Windows и macOS, поэтому он может быть хорошим выбором для внешних накопителей.
Для отформатирования дискового накопителя через Дисковую утилиту macOS вам нужно выбрать накопитель в левой панели утилиты, затем нажать на всплывающее меню «Схема» и выбрать одну из следующих схем: «GUID Partition Map» для внутренних HDD/SSD или «Master Boot Record» для внешних HDD/SSD.
После выбора схемы нажмите на кнопку «Очистить» и выберите нужный формат из выпадающего меню «Формат». Затем нажмите на кнопку «Очистить» для начала процесса форматирования.
Пожалуйста, будьте внимательны, когда выбираете формат диска, поскольку это приведет к стиранию всех данных на этом диске. Убедитесь, что предварительно создали резервную копию важных файлов и папок.
Преимущества использования дисковой утилиты macOS
1. Безопасное форматирование и переформатирование
Дисковая утилита позволяет форматировать диски и разделы с высоким уровнем безопасности. Вы можете выбрать тип форматирования, такой как HFS+, exFAT или FAT32, в зависимости от своих потребностей. Это позволяет сохранять данные на диске или внешнем накопителе в безопасности и предотвращает их случайное удаление или потерю.
2. Шифрование данных
С помощью дисковой утилиты macOS можно зашифровать данные на дисках и внешних накопителях. Вы можете выбрать вариант журналируемого, зашифрованного или нештатного формата, чтобы обеспечить дополнительный уровень безопасности для ваших файлов. Это особенно важно при работе с чувствительной информацией.
3. Множество поддерживаемых файловых систем
Дисковая утилита поддерживает несколько файловых систем, в том числе HFS+, APFS, exFAT и FAT32. Вы можете выбрать подходящий формат для вашего накопителя в зависимости от того, какое приложение или операционная система будет использоваться для работы с файлами на этом томе. Это позволяет сделать ваши файлы совместимыми с различными системами и устройствами.
Дисковая утилита macOS — это мощное и удобное решение для работы с дисками и файлами на Mac. Она позволяет форматировать внешние накопители и разделы в различных форматах, выбрать уровень безопасности и зашифрования для ваших данных, а также обеспечить совместимость файлов с различными системами. Пользуйтесь утилитой дисков macOS для безопасного хранения и работы с вашими файлами.
Форматирование диска в другие форматы помимо APFS
Для форматирования диска на macOS в другие форматы, кроме APFS, можно использовать дисковую утилиту. Этот раздел статьи предлагает решение для этой задачи.
Как форматировать диск в разные форматы
1. Откройте «Дисковую утилиту», которую можно найти в папке «Утилиты» в папке «Программы».
2. В левой части окна выберите жёсткий диск или другое устройство, которое требуется отформатировать.
3. Нажмите на кнопку «Стереть» в верхней панели окна.
4. Во всплывающем окне выберите «Формат» и укажите желаемый формат.
5. Учтите, что различные форматы имеют разные требования и особенности. Вам следует обратить внимание на поддержку операционной системы и совместимость с другими файловыми системами.
Какие форматы доступны
— APFS: это основной формат, использующийся на macOS. Он учитывает особенности системы и предлагает лучшую производительность для Mac компьютеров.
— Mac OS Extended (HFS+): это предыдущая форматировка файловой системы, использующаяся на macOS. Она также обеспечивает хорошую совместимость с macOS, но обладает более ограниченными возможностями.
— MS-DOS (FAT32): это формат, который поддерживается различными операционными системами, включая macOS, Windows и Linux. Он предлагает хорошую совместимость, но ограничен размером файла в 4 ГБ.
— ExFAT: это формат, который также поддерживается различными операционными системами и позволяет работать с файлами большего размера, чем FAT32. Он обеспечивает хорошую совместимость и подходит для внешних устройств.
Внимание к деталям
Перед форматированием диска обратите внимание на следующие моменты:
— Форматирование диска приведет к полному стиранию всех данных на нем. Убедитесь, что вы сделали резервные копии важной информации.
— Если на диске содержится чувствительный материал или зашифрованные данные, убедитесь, что вы принимаете все необходимые меры для очистки диска.
— Форматирование диска может разбить его на различные разделы или создать один большой раздел.
— Журналируемый формат файловой системы обеспечивает более надежное восстановление данных в случае сбоя системы, но также требует больше пространства на диске для ведения журнала.
— Важно также учитывать размеры файлов и количество файлов, которые вы планируете хранить на данном диске, чтобы выбрать наиболее подходящий формат.
Следуя этим рекомендациям, вы сможете успешно отформатировать диск в нужный вам формат, который будет лучше всего соответствовать вашим потребностям.
Выбор файловой системы для форматирования диска в Mac OS
При форматировании диска в ОС Mac OS, вам будет предложено выбрать файловую систему, которую вы хотите использовать для хранения файлов. macOS предлагает несколько различных файловых систем, включая APFS, HFS+ (Mac OS Extended) и MS-DOS (FAT).
APFS (Apple File System) — это новая файловая система, разработанная Apple для использования на устройствах с SSD-накопителями. Она использует журналируемый метод хранения данных и поддерживает зашифрованный режим. APFS предлагает улучшенную производительность и надежность, а также поддержку разбиения диска на несколько разделов.
HFS+ (Mac OS Extended) — это файловая система, которая была использована в предыдущих версиях macOS. Она подходит для жестких дисков и нескольких разделов. HFS+ не является идеальной для SSD-накопителей, но она все еще используется в некоторых случаях, например, если большое количество файлов будет превышать емкость диска.
MS-DOS (FAT) — это файловая система, которая является стандартом для совместимости между Mac и Windows. Она поддерживает много различных программ и устройств, но она не поддерживает разбиение диска на несколько разделов и файлы могут иметь максимальный размер 4 ГБ.
Иногда вам может потребоваться выбрать файловую систему, отличную от APFS, если вы, например, нуждаетесь в совместимости с Linux или другими операционными системами. Для этого вы можете выбрать файловую систему exFAT, которая обеспечивает более широкую совместимость.
Также стоит отметить, что выбор файловой системы может потребовать пароля. Например, если вы хотите отформатировать диск в файловую систему, поддерживающую зашифрованный режим, вам потребуется указать пароль.
В итоге, выбор файловой системы для форматирования диска в Mac OS зависит от ваших потребностей и устройств, с которыми вы планируете работать. Важно учесть, что выбрать можно только одну файловую систему, поэтому перед принятием решения рекомендуется тщательно проанализировать все возможности и ограничения каждой из них.
Файловая система HFS+
Особенности файловой системы HFS+
- Файловая система HFS+ используется в основном на компьютерах Apple.
- Она поддерживает работу с файлами и папками, а также считывание и запись данных на накопитель в формате HFS+.
- HFS+ поддерживает шифрование файлов и папок, что позволяет обеспечить защиту данных.
- Файловая система HFS+ также поддерживает журналирование, что учитывает ошибки и повреждения файлов, что снижает риск потери данных.
- Она может работать как с жесткими дисками, так и с SSD-накопителями.
- HFS+ позволяет создание разделов на накопителе с различными параметрами, такими как размер блока.
- Файловая система HFS+ может быть отформатирована и переформатирована в другие форматы, такие как APFS (Apple File System), exFAT (Extended File Allocation Table) и FAT32 (File Allocation Table).
Как отформатировать накопитель в файловую систему HFS+
Для отформатирования накопителя в файловую систему HFS+ в macOS можно воспользоваться встроенной дисковой утилитой. Чтобы выполнить эту операцию, нужно:
- Открыть «Дисковую утилиту», которую можно найти в папке «Приложения» -> «Служебные программы».
- Выбрать нужный жесткий диск или SSD-накопитель в списке устройств слева.
- На панели инструментов нажать кнопку «Стереть».
- В открывшемся окне выбрать файловую систему «HFS+».
- Ввести имя для нового накопителя.
- Настроить дополнительные параметры форматирования, если это необходимо.
- Нажать кнопку «Стереть», чтобы начать процесс отформатирования. Обратите внимание, что все данные на накопителе будут удалены.
После завершения процесса отформатирования накопитель будет готов для использования с файловой системой HFS+. Вы сможете сохранять и организовывать свои файлы и папки на этом накопителе при помощи приложений macOS, а также передавать его на другие устройства Apple или Windows.
Файловая система ExFAT
Работа с ExFAT в macOS
Для работы с файловой системой ExFAT в macOS можно воспользоваться стандартной дисковой утилитой. Для этого нужно выбрать диск или внутренний контейнер, который вы хотите отформатировать, и выбрать пункт «Стирание» во всплывающем окне. В утилите предлагает выбрать схему раздела (между «GUID» и «Мастер-загрузчик»), а затем задать имя, формат и размер диска.
При форматировании в ExFAT можно указать размер файлов, до которого нужно шифровать данные. Например, если указать размер 4 ГБ, то только файлы, размер которых превышает этот порог, будут зашифрованы. Интересно, что файловая система ExFAT поддерживает недоступные в системе Mac числа, такие как 0 или 51. А также, ExFAT не поддерживает журналирование, в отличие от других файловых систем, что делает ее менее надежной при возможных катастрофических сбоях.
Преимущества ExFAT
Файловая система ExFAT обладает рядом преимуществ по сравнению с другими форматами, такими как FAT32 или NTFS. Работа с большими файлами размером более 4 ГБ становится возможной благодаря ExFAT, ведь FAT32 не поддерживает файлы больше этого размера. Кроме того, ExFAT обеспечивает совместимость с операционными системами Windows и macOS, что позволяет передавать данные между различными платформами без необходимости повторного форматирования.
Еще одним преимуществом ExFAT является возможность работы с большим количеством файлов и папок в одной директории. Другие файловые системы, такие как FAT32, имеют ограничения на количество файлов и папок, что может создать проблемы при работе с большими объемами данных. Кроме того, ExFAT может быть использован не только во внешних дисках, но и во внутренних контейнерах, что открывает еще больше возможностей для работы с данными.
Таким образом, файловая система ExFAT является более современной и усовершенствованной альтернативой для работы с файлами в macOS. Она предоставляет пользователям больше свободы и возможностей при форматировании и организации своих данных.
Файловая система NTFS
NTFS поддерживает файлы размером до 16 экзабайт (2^64 байт), что позволяет хранить огромные объемы данных. Файловая система также шифрует данные и поддерживает различные параметры безопасности, что делает ее более защищенной.
Если вы хотите отформатировать диск в файловую систему NTFS с помощью утилиты macOS, вам необходимо выбрать этот вариант в меню форматирования. Перед этим убедитесь, что на диске нет важных данных, так как форматирование приведет к их полному стиранию.
Процесс форматирования диска в NTFS включает выбор схемы раздела, названия диска и контейнера для томов. Вы можете разбить диск на несколько частей или оставить его в виде одного раздела.
Кроме NTFS, в дисковой утилите macOS также предлагается форматирование в другие файловые системы, такие как APFS, exFAT и FAT32. Каждая из этих систем имеет свои особенности и предназначена для различных устройств и задач.
Выбирая файловую систему для вашего диска, учтите нужды и требования вашей операционной системы. NTFS является наиболее подходящим вариантом для дисков, предназначенных для Windows, в то время как APFS часто используется в macOS.
Независимо от того, в какую файловую систему вы решите отформатировать диск, не забудьте резервировать важные данные на другом накопителе перед процессом форматирования, чтобы избежать их потери.
Видео:
the recovery server could not be contacted — final solution
the recovery server could not be contacted — final solution by Professor Adi 202,013 views 5 years ago 3 minutes, 40 seconds