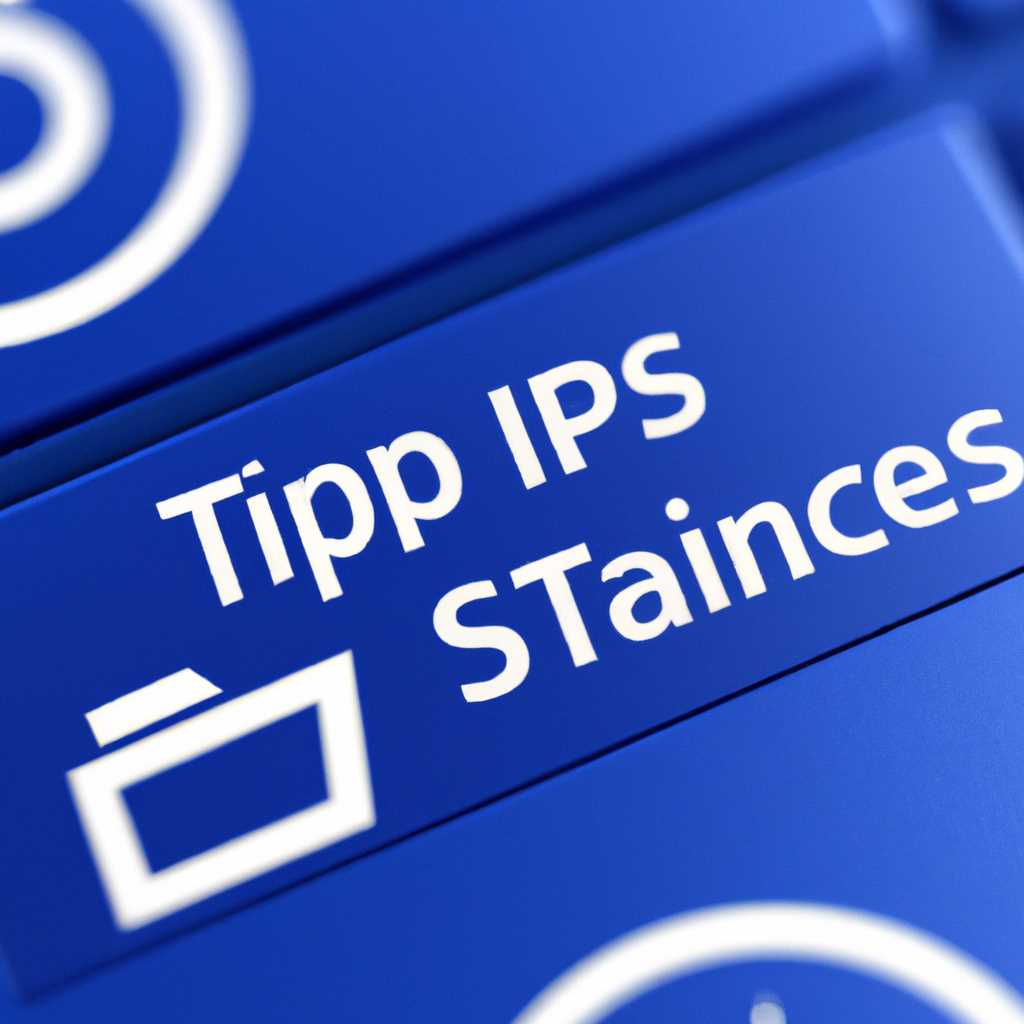Дисковые пространства в Windows 10: советы и руководство
Перенос и использование дисковых пространств в Windows 10 может быть полезной функцией для многих пользователей. Однако, чтобы эффективно использовать это пространство, стоит знать некоторые нюансы и советы.
Во-первых, включите автоматическую очистку дискового пространства. При добавлении или обновлении файлов на ваших дисках, Windows 10 может автоматически вычислять и освобождать место, удаляя ненужные временные файлы. Найдите эту функцию в Панели управления Windows и включите ее.
Во-вторых, оптимизируйте использование дискового пространства. Windows 10 проводит индексацию файлов на вашем диске для быстрого поиска и открытия. Однако, эта функция может занимать большой объем дискового пространства. Чтобы отключить индексацию в папках, перейдите в свойства папки и снимите галочку «Разрешить индексацию этой папки для быстрого поиска».
Кроме того, отключите функции, которые могут занимать дисковое пространство без необходимости. Например, отключите гибернацию, если вы не используете этот режим, и отключите автоматическую подкачку оперативной памяти. Эти функции могут занимать место на вашем диске, особенно если у вас маленький SSD-накопитель.
И, наконец, не забывайте использовать объемные носители, такие как SATA-диски, если у вас есть возможность. Эти диски обычно имеют больший объем и стоимость за гигабайт меньше, чем SSD-накопители. Можете создать дополнительное дисковое пространство путем добавления вогнутой панели, которую вы можете использовать для размещения дополнительных дисков.
В Windows 10 предусмотрено множество функций и настроек для эффективного использования дискового пространства. Используйте наши советы и руководство для улучшения производительности и защиты ваших данных.
Защита системы
Дисковые пространства в Windows 10 предлагают различные функции для защиты системы от потери данных, несанкционированного доступа и других угроз. В этом разделе рассмотрим, как использовать эти функции для обеспечения безопасности вашего дискового пространства.
Одной из важных функций, которую стоит использовать, является защита файловой системы (NTFS) от фрагментации. Фрагментация файлов может снижать производительность дискового пространства, поэтому рекомендуется регулярно выполнять дефрагментацию дисков, чтобы сократить время доступа к файлам и улучшить общую производительность дисковой системы. Для этого откройте окно «Диски и накопители» и найдите свой диск. Затем нажмите правой кнопкой мыши на его букву диска и выберите опцию «Дефрагментация и оптимизация диска». В открывшемся окне вы увидите список доступных дисков, которые можно оптимизировать. Выберите нужный диск и нажмите кнопку «Оптимизировать».
Еще одной функцией, которую следует использовать для защиты системы, является отключение функции гибернации. Когда ваш компьютер переходит в спящий режим, он сохраняет состояние системы на диске в специальном файле hiberfil.sys. Однако эта функция занимает определенное место на диске и может быть не нужна в некоторых случаях. Чтобы отключить эту функцию, откройте командную строку от имени администратора и введите команду «powercfg -h off». После этого файл hiberfil.sys будет удален с диска и функция гибернации будет отключена.
Также вы можете защитить свои файлы от случайного удаления или изменения, отключив функцию автоматического переноса файлов в корзину. По умолчанию, когда вы удаляете файлы, они перемещаются в корзину, откуда их можно восстановить. Однако в некоторых случаях может возникнуть необходимость полностью удалить файлы навсегда. Для отключения функции автоматического переноса файлов в корзину откройте свойства корзины, выберите вкладку «Общие» и установите флажок «Не перемещать файлы в корзину». Теперь все удаленные файлы будут немедленно удаляться без возможности восстановления.
Дополнительную защиту вашего дискового пространства вы можете получить, отключив функцию буфера обмена (Swap file) на вашем диске SSD. Это поможет сократить количество записей на диск, что позволит продлить его срок службы. Для отключения функции буфера обмена откройте свойства диска, перейдите на вкладку «Дополнительно» и снимите флажок «Выключить виртуальную память».
Наконец, если у вас имеется несколько дисковых накопителей, вы можете использовать функцию создания пула хранения данных. Это позволит объединить несколько дисков в одно виртуальное хранилище с общим объемом. При этом информация будет автоматически распределена между дисками в пуле, что обеспечивает более надежное хранение данных и повышает доступность информации. Для создания пула хранения данных откройте «Диски и накопители» и выберите необходимые диски. Затем нажмите правой кнопкой мыши на выбранных дисках и выберите опцию «Добавить диск в пул».
Все эти функции помогут вам защитить вашу систему и максимально эффективно использовать возможности дискового пространства в Windows 10. Однако, прежде чем делать какие-либо изменения, рекомендуется ознакомиться с инструкцией производителя диска и учесть размер и объемные требования для оптимальной работы дискового пространства.
Создание дискового пространства
Для создания дискового пространства в Windows 10 можно использовать функцию «Создать и отформатировать диски». Для этого откройте Панель управления, найдите пункт «Администрирование» и выберите «Создать и отформатировать диски». В этой панели вы сможете добавить новые диски и настроить параметры для создания дискового пространства.
Настройка параметров дискового пространства
При создании дискового пространства можно выбирать различные параметры в зависимости от требуемых функций и требований производителя накопителей. Одним из вариантов является создание зеркальных дисковых пространств, которые обеспечивают дублирование данных для повышения надежности сохранения информации.
Также можно настроить оптимизацию производительности дисковых накопителей, например, использовать оперативную память компьютера в качестве кэша для более быстрой записи и чтения данных.
Полезные функции для оптимизации дискового пространства
Windows 10 имеет ряд полезных функций для оптимизации использования дискового пространства. Например, можно настроить автоматическую очистку файлов подкачки, использование файла гибернации или выключение автоматической защиты и оптимизации дисковых накопителей.
Также можно использовать функцию «Оптимизация пространства диска», которая поможет найти и удалить ненужные файлы для освобождения дискового пространства. Настройка этих функций может быть полезной в случае использования многих дисковых накопителей в компьютере.
| Функция | Описание |
|---|---|
| Оптимизация диска | Находит и удаляет ненужные файлы для освобождения дискового пространства |
| Оптимизация накопителей | Использует оперативную память компьютера в качестве кэша для улучшения производительности дисковых накопителей |
| Оптимизация записей буфера файлов | Улучшает производительность при записи файлов на диск |
В случае использования SSD-накопителей рекомендуется настроить оптимизацию производительности с учетом особенностей таких носителей. Например, можно выключать функцию кэширования записей файлов или настраивать оптимизацию для увеличения срока службы SSD-дисков.
Видео:
🔧ЧТО ДЕЛАТЬ ПОСЛЕ УСТАНОВКИ WINDOWS 10 / НАСТРОЙКА ВИНДОВС 10 [2023]
🔧ЧТО ДЕЛАТЬ ПОСЛЕ УСТАНОВКИ WINDOWS 10 / НАСТРОЙКА ВИНДОВС 10 [2023] by Kazzka 207,959 views 2 years ago 20 minutes