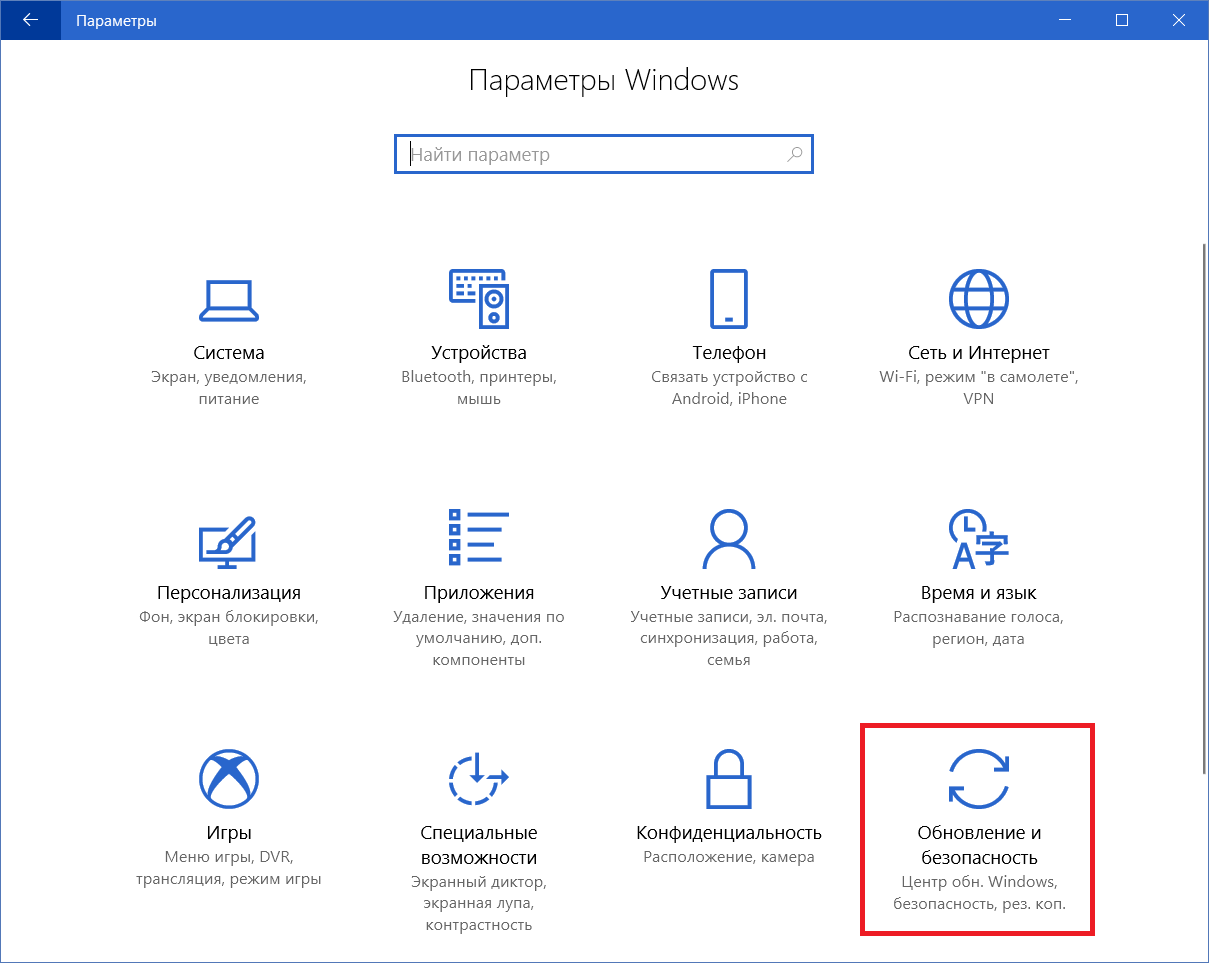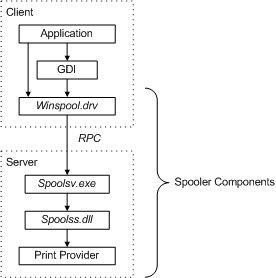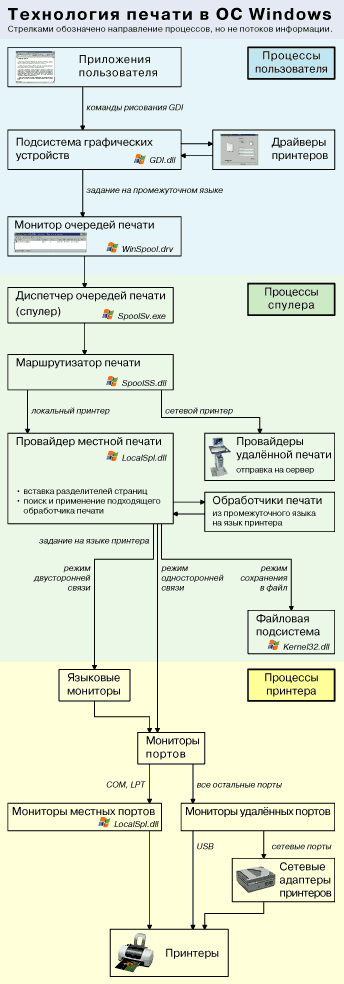- Диспетчер печатной очереди spoolsv.exe: задачи, функциональность, ключевые моменты
- Диспетчер очереди печати spoolsv.exe: функции и работа
- Как работает диспетчер очереди печати?
- Функции диспетчера очереди печати
- Решение проблем с печатью через диспетчер очереди печати spoolsv.exe
- Роль и задачи диспетчера очереди печати
- Особенности работы диспетчера очереди печати
- Функции диспетчера очереди печати
- Работа с драйверами принтеров
- 1. Проверьте, как работает диспетчер очереди
- 2. Перезапустите диспетчер очереди печати
- 3. Включение winprint в подсистеме печати
- Запуск и остановка службы spoolsv.exe
- Ошибка spoolsv.exe: как исправить с помощью редактора реестра
- Отключение службы диспетчером очереди печати
- Видео:
- Как исправить — Прекращена работа программы "Print driver host for 32bit applications"
Диспетчер печатной очереди spoolsv.exe: задачи, функциональность, ключевые моменты
Spoolsv.exe является важной службой операционной системы Windows, которая отвечает за управление очередью печати. Она обрабатывает файлы, отправляемые на печать, и отправляет их в соответствующие принтеры. Если вы столкнулись с проблемами в работе spoolsv.exe, вам может понадобиться выполнить несколько действий для восстановления нормальной работы.
В некоторых случаях возникают неполадки с очередью печати, которые могут привести к неправильной работе spoolsv.exe. Если у вас возникли проблемы с печатью, попробуйте выполнить 3сброс очереди печати. Для этого вам придется остановить службу диспетчера очереди печати и удалить файлы, находящиеся в папке печати.
Чтобы выполнить этот шаг, откройте строку поиска в меню «Пуск» и введите «services.msc». Затем найдите службу «Диспетчер очереди печати» в списке служб и щелкните правой кнопкой мыши на ней. Выберите «Остановить» для отключения службы.
После остановки службы откройте проводник и перейдите в папку C:\Windows\System32\spool\PRINTERS. В этом месте расположены файлы очереди печати. Удалите все файлы, находящиеся в этой папке.
После удаления файлов включите службу Диспетчер очереди печати. Для этого выполните те же шаги, что и для остановки службы, но на этот раз выберите «Запустить». После включения службы попробуйте печатать файлы еще раз и убедитесь, что диспетчер очереди работает правильно.
Если проблемы с очередью печати продолжаются, то, возможно, неверно настроен реестр системы. Попробуйте выполнить следующие шаги:
1. Откройте регистр редактора, нажав сочетание клавиш Win + R и введя «regedit».
2. В редакторе реестра перейдите по следующему пути: HKEY_LOCAL_MACHINE\SYSTEM\CurrentControlSet\Control\Print.
3. Найдите ключ «Spooler» и щелкните на нем правой кнопкой мыши. Выберите «Удалить». Это должно восстановить настройки диспетчера очереди печати по умолчанию.
4. Закройте редактор реестра и проверьте, помогли ли эти шаги в восстановлении нормальной работы диспетчера очереди печати.
Теоретически, после выполнения этих шагов диспетчер очереди печати должен работать без неполадок. Если проблемы с печатью все еще присутствуют, вы можете попробовать использовать специальные инструменты, предназначенные для восстановления службы печати.
Важно отметить, что загрузка spoolsv.exe может вызвать большую нагрузку на систему, особенно при печати больших файлов или при повышенной нагрузке на принтер. В этом случае норма, что служба диспетчера очереди печати работает с высокой загрузкой процессора.
Если у вас возникли проблемы с очередью печати или работой диспетчера очереди печати, приведенные здесь шаги помогут вам восстановить нормальную работу системы.
Диспетчер очереди печати spoolsv.exe: функции и работа
Как работает диспетчер очереди печати?
Когда вы отправляете документ на печать, операционная система Windows записывает его в очередь печати. Диспетчер очереди печати spoolsv.exe загружает задание в очередь и передает его принтеру. При этом диспетчер следит за порядком печати, обрабатывает ошибки и оповещает пользователя о статусе печати.
Функции диспетчера очереди печати
Диспетчер очереди печати spoolsv.exe имеет несколько основных функций:
- Загрузка заданий печати в очередь и управление ее порядком.
- Управление принтерами и их настройками.
- Обработка ошибок печати и оповещение пользователя о возникших проблемах.
- Взаимодействие с драйверами принтера и передача заданий на печать.
Решение проблем с печатью через диспетчер очереди печати spoolsv.exe
Если у вас возникли проблемы с печатью, связанные с диспетчером очереди печати, вы можете попробовать следующие шаги:
- Проверьте, работают ли принтеры и подключены ли они к вашему компьютеру.
- Откройте диспетчер задач и найдите процесс spoolsv.exe. Если его нет, попробуйте запустить службу «Диспетчер очереди печати».
- Проверьте наличие заданий в очереди печати. Если очередь перегружена, попробуйте удалить задания или очистить очередь.
- Попробуйте перезапустить службу «Диспетчер очереди печати» с помощью командной строки. Для этого откройте командную строку с правами администратора и введите команду «net stop spooler» (без кавычек), затем «net start spooler».
- Если проблема не решается, вы можете попробовать открыть редактор реестра и проверить значения ключей, связанных с диспетчером очереди печати. Они должны быть установлены правильно и соответствовать указаниям операционной системы.
- Если ничего из вышеперечисленного не помогает, попробуйте добавить новый принтер в список устройств или удалить существующий и затем повторно добавить его.
Такие шаги помогут вам идентифицировать и исправить возможные проблемы с печатью, связанные с диспетчером очереди печати spoolsv.exe. Не стесняйтесь экспериментировать и искать свой собственный путь к решению проблем!
Роль и задачи диспетчера очереди печати
Основные задачи диспетчера очереди печати:
| Задача | Описание |
|---|---|
| Управление очередью печати | Диспетчер печати отвечает за обработку печатных заданий в порядке их поступления. Он определяет приоритеты заданий, управляет выделением принтера и выполняет другие действия, связанные с организацией очереди. |
| Преобразование заданий в формат принтера | Диспетчер очереди печати преобразует печатные задания в формат, понятный конкретному принтеру. Он выполняет необходимую обработку данных, чтобы гарантировать правильное отображение и печать документов. |
| Отправка заданий на печать | После преобразования заданий в формат принтера диспетчер очереди печати отправляет их на печать. Он обеспечивает связь между операционной системой и принтером, осуществляя передачу данных и управляя процессом печати. |
| Управление ошибками и неполадками | Диспетчер очереди печати отслеживает возникающие ошибки и неполадки при выполнении печатных заданий. Он помогает определить и решить проблемы, связанные с печатью, сообщая об ошибках и предоставляя возможности для их устранения. |
Для управления диспетчером очереди печати можно использовать стандартные команды операционной системы Windows. Например, для открытия окна управления очередью печати достаточно открыть командную строку и ввести команду «control printers».
Особенности работы диспетчера очереди печати
Основная задача диспетчера очереди печати – обеспечить успешную печать документов. Для этого он выполняет несколько важных функций:
- Включение и отключение службы. Для работы диспетчера очереди печати должна быть запущена соответствующая служба spooler.
- Перезапуск службы. Если возникли какие-либо проблемы с печатью, перезапуск службы может помочь решить их.
- Открытие и редактирование очереди печати. Чтобы посмотреть список заданий в очереди печати или внести изменения в настройки печати.
- Очистка очереди печати. Удаление всех заданий из очереди печати.
- Удаление заданий из очереди печати. Если вы хотите удалить какое-то конкретное задание из очереди.
- Проверка состояния службы печати. Чтобы убедиться, что служба печати работает нормально.
Для использования диспетчера очереди печати вам необходимо открыть редактор реестра Windows. Для этого нажмите комбинацию клавиш Win + R, введите «regedit» и нажмите «ОК».
Откройте редактор реестра и перейдите к следующему пути: HKEY_LOCAL_MACHINE\SYSTEM\CurrentControlSet\Control\Print\. Здесь вы должны найти ключ с названием «Spooler».
Внутри ключа «Spooler» есть несколько значений, которые отвечают за различные компоненты диспетчера очереди печати. Если у вас возникли проблемы с печатью, вы можете исправить их, изменяя значения этих ключей.
Также, чтобы восстановить правильную работу диспетчера очереди печати, вам может помочь удаление поддельного принтера. Для этого откройте службу «Print Spooler», выберите нужный принтер в списке, щелкните правой кнопкой мыши и выберите «Удалить».
Если в вашей системе есть проблемы с печатью, вы можете попробовать перезапустить диспетчер очереди печати. Для этого вам необходимо найти его процесс spoolsv.exe в диспетчере задач (Ctrl + Shift + Esc), щелкнуть на нем правой кнопкой мыши и выбрать «Перезапустить».
Также, если у вас возникли сложности с печатью, проверьте, что ваш принтер включен и подключен к компьютеру правильно. Убедитесь, что он отображается в списке устройств и принтеров Windows.
В случае, если диспетчер очереди печати не работал нормально, вам также может помочь перезапуск службы «Print Spooler». Для этого выполните следующие шаги:
- Нажмите комбинацию клавиш Win + R, чтобы открыть окно «Выполнить».
- Введите команду «services.msc» и нажмите «ОК».
- В открывшемся окне «Службы» найдите службу «Print Spooler».
- Щелкните правой кнопкой мыши на службе и выберите «Перезапустить».
Такие действия помогут восстановить работу диспетчера очереди печати и исправить проблемы с печатью на компьютере.
Функции диспетчера очереди печати
Одной из возможностей диспетчера очереди печати является добавление, удаление и управление печатными задачами в очереди. Когда вы отправляете задание на печать, оно добавляется в очередь и обрабатывается по очереди.
Если вам нужно удалить задание из очереди печати, вы можете открыть очередь с помощью проводника Windows и очистить ее. Также можно восстановить работу диспетчера очереди печати, если он не работал из-за нагрузки или других проблем.
Чтобы очистить очередь печати, выполните следующие действия:
- Откройте командную строку или редактор реестра.
- Введите следующие ключи:
- HKEY_LOCAL_MACHINE\System\CurrentControlSet\Control\Print\Printers
- HKEY_LOCAL_MACHINE\SOFTWARE\Microsoft\Windows NT\CurrentVersion\Print\Printers
- В списке принтеров найдите принтер, на котором нужно выполнить очистку очереди.
- Удалите все файлы, находящиеся в папке очереди печати.
- Добавьте новый путь печати, указав пустые строки в поле «Путь печати».
- Закройте командную строку или редактор реестра.
Также можно проверить работу диспетчера очереди печати, используя системные инструменты. Если диспетчер очереди печати работает правильно, все задачи будут выполняться в соответствии с указаниями.
Если вы испытываете проблемы с печатью или диспетчером очереди печати, важно проверить, запущена ли система и стандартные службы. Также проверьте, работает ли подсистема печати и устройство, к которому подключен порт.
Работа с драйверами принтеров
Если у вас возникла проблема с печатью и вы хотите решить ее путем работы с драйверами принтеров, то у вас есть несколько способов.
1. Проверьте, как работает диспетчер очереди
Вначале откройте диспетчер очереди печати, открыв проводник и введите в адресной строке следующий путь: %SystemRoot%\System32\spool\PRINTERS. Если в этой папке есть файлы, значит очередь печати загружена и проблемы могут связаны с другими аспектами. В таком случае вы можете перейти к следующим указаниям.
2. Перезапустите диспетчер очереди печати
Один из стандартных способов решения проблем с диспетчером очереди печати — перезапустить его. Для этого в командной строке введите команду: net stop spooler, затем net start spooler. После этого проверьте, работает ли принтер правильно.
3. Включение winprint в подсистеме печати
Если принтер не подключен или работает сильно медленно, восстановить его работу можно, включив winprint в подсистеме печати. Для этого откройте редактор реестра, найдите ключ HKEY_LOCAL_MACHINE\SYSTEM\CurrentControlSet\Control\Print\Monitors\winprint, убедитесь, что все необходимые записи присутствуют, и включите вариант Enabled.
Вместе с этим, проверьте список драйверов принтера. Если они отображаются в списке, но отмечены как «нет подключения», может придется установить драйверы заново.
В случае, если у вас возникли проблемы с драйверами принтера, вы можете использовать инструмент устранения неполадок, предоставляемый производителем принтера. Также, вы можете попробовать переустановить драйверы с помощью установочного диска или скаченного файла с официального сайта производителя.
Запуск и остановка службы spoolsv.exe
Для работы с диспетчером очереди печати spoolsv.exe в вашей системе, вам потребуется знать, как запускать и останавливать соответствующую службу.
Чтобы запустить службу spoolsv.exe, предлагаем вам следовать этим шагам:
- Откройте меню «Пуск» и введите в поле поиска строку «services.msc».
- Щелкните правой кнопкой мыши по результату поиска «Услуги» и выберите «Запуск от имени администратора».
- В списке услуг найдите службу с названием «Диспетчер очереди печати» (Printer Spooler Service).
- Дважды щелкните на ней, чтобы открыть ее свойства.
- В разделе «Состояние службы» выберите «Запуск» и нажмите «Применить», а затем «ОК».
Теперь служба spoolsv.exe должна быть запущена и готова выполнять свои функции по обработке и отправке печатных заданий.
Если же вы хотите временно отключить данную службу в случае большой нагрузки на систему или нуждаетесь в очистке очереди печати, следуйте этим инструкциям:
- Откройте командную строку от имени администратора.
- Введите команду «net stop spooler» и нажмите Enter.
- Дополнительно, для очистки файлов очереди печати, вы можете ввести команду «del /F /Q %systemroot%\System32\Spool\Printers\*» и нажать Enter.
- После этого введите команду «net start spooler» для перезапуска службы.
Теперь служба spoolsv.exe будет отключена и файлы в очереди печати будут удалены.
Важно отметить, что данная процедура включения и отключения службы spoolsv.exe является теоретической и зависит от параметров и компонентов вашей системы. Поэтому перед выполнением этих действий рекомендуется проверить соответствующие указания и следовать только официальным руководствам.
Ошибка spoolsv.exe: как исправить с помощью редактора реестра
Отключение службы диспетчером очереди печати
Один из вариантов решения проблемы с ошибкой spoolsv.exe заключается в отключении службы диспетчером очереди печати. Для этого вам необходимо:
- Открыть редактор реестра. Для этого нажмите Win + R, введите regedit и нажмите Enter.
- Перейти к следующему ключу: HKEY_LOCAL_MACHINE\SYSTEM\CurrentControlSet\Control\Print\Environments\Windows NT x86\Print Processors.
- Проверьте, есть ли в этом разделе двоичные ключи с названием winprint и winspool. Если они отсутствуют, попробуйте очистить очередь печати, удалить какой-нибудь из принтеров или попробовать восстановить систему до более ранней даты, когда все работало правильно.
- Если ключи присутствуют, щелкните на ключе winprint и в правой части окна найдите строковое значение DLLName. Значение должно быть winspool.drv. Если значение отличается, откройте его на редактирование и введите winspool.drv.
- Добавьте идентичное значение для ключа winspool, если он отсутствует.
- Перезагрузите компьютер и проверьте, работает ли служба диспетчера очереди печати без каких-либо неполадок.
Итак, если вы столкнулись с ошибкой spoolsv.exe, то вам поможет редактор реестра. Отключение службы диспетчером очереди печати может решить проблему и избавить от нагрузки на процессор. Проверьте ключи в реестре и в случае необходимости внесите соответствующие изменения. После перезагрузки системы вы сможете заметить значительное улучшение работы службы диспетчера очереди печати.
Видео:
Как исправить — Прекращена работа программы "Print driver host for 32bit applications"
Как исправить — Прекращена работа программы "Print driver host for 32bit applications" by ВидеоХолка 4,443 views 2 years ago 2 minutes, 47 seconds