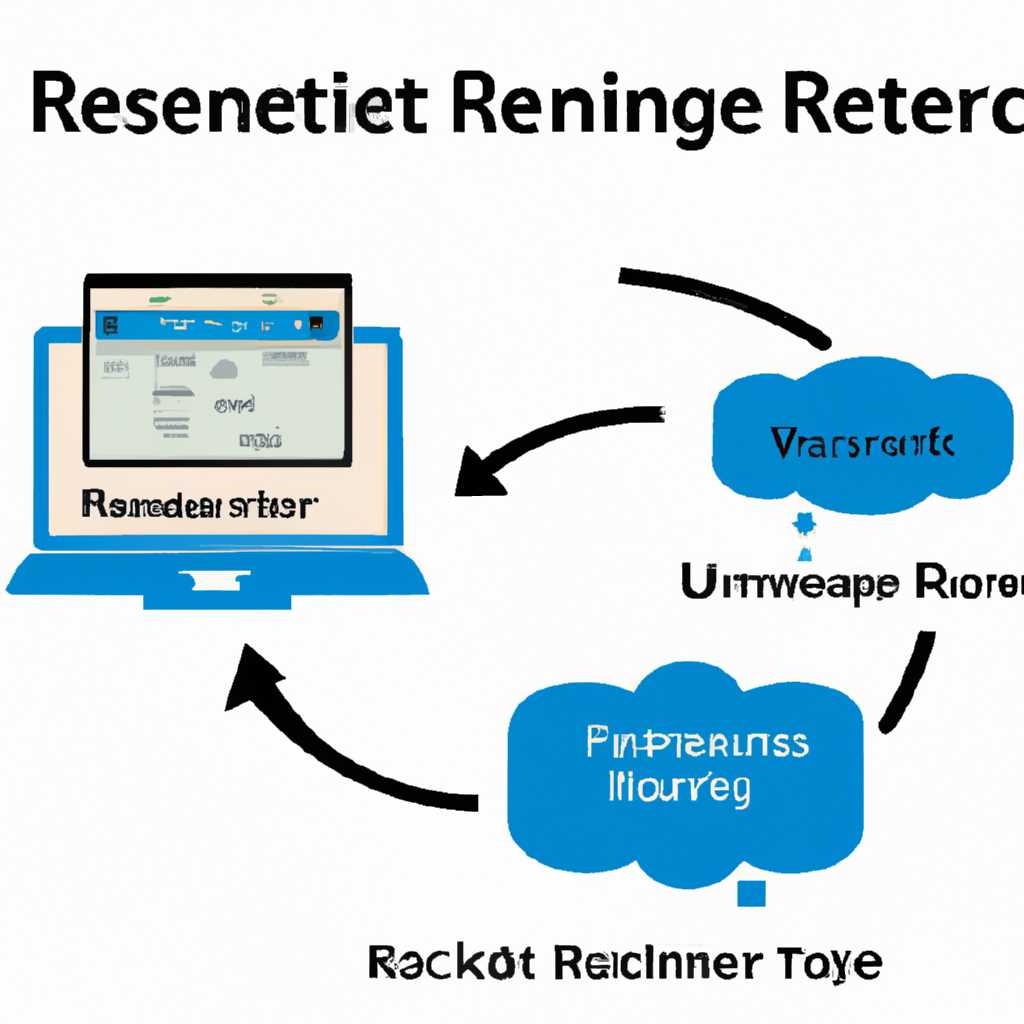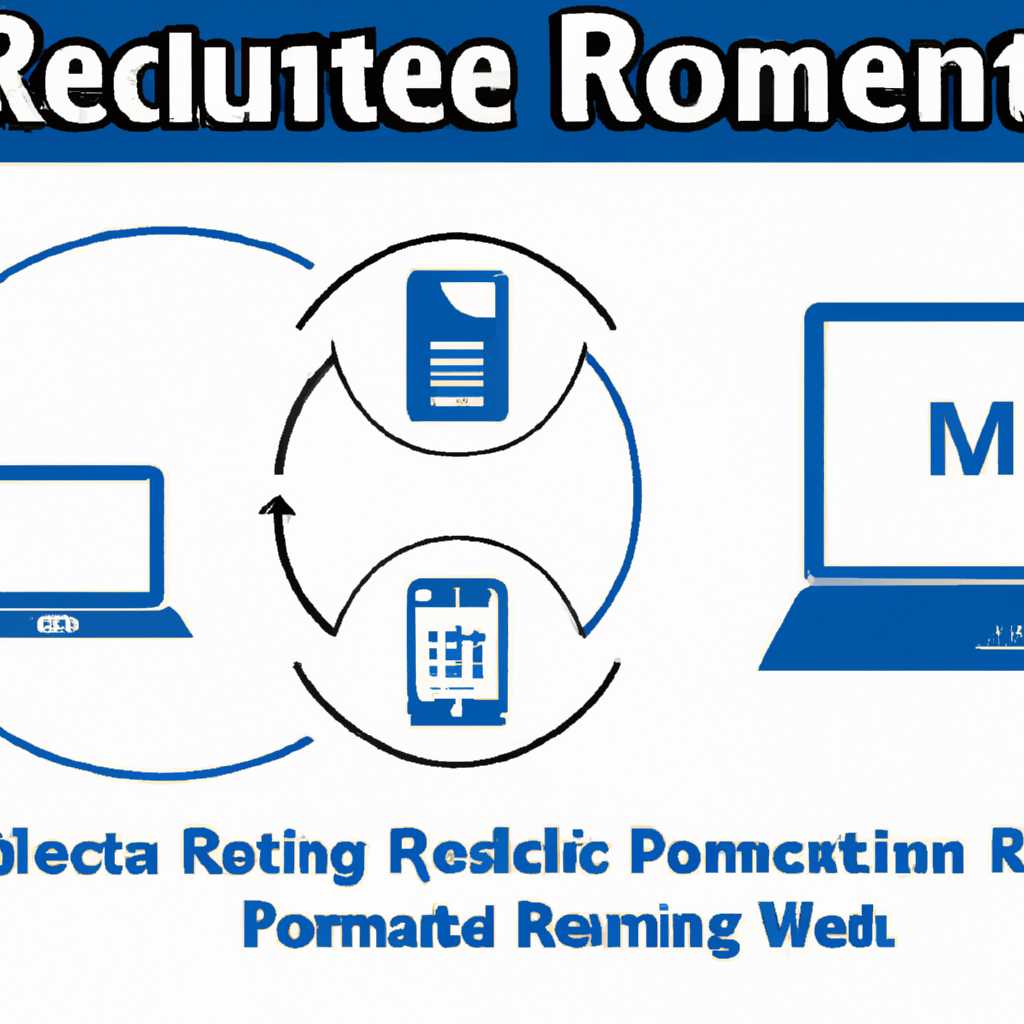- Диспетчер подключений удаленного доступа: функции и возможности
- Диспетчер подключений удаленного доступа: суть службы и возможные действия
- Отключение ненужных служб в Windows 10
- Процедура отключения службы RASMAN:
- Влияние деактивации службы на работу системы
- Рабочие советы
- Как отключить службу «Диспетчер подключений удаленного доступа»
- Невозможно запустить «Диспетчер подключений удаленного доступа»
- Решение проблем с запуском службы
- 1. Проверьте, активирована ли служба
- 2. Проверьте наличие смарт-карт
- 3. Проверьте другие компоненты
- 4. Попробуйте запустить службу вручную
- Возможно ли отключить «Диспетчер подключений удаленного доступа»
- Отключение Диспетчера подключений удаленного доступа в Windows 10:
- Видео:
- Как получить полный доступ к чужому ПК? Программа для удаленки!)
Диспетчер подключений удаленного доступа: функции и возможности
Диспетчер подключений удаленного доступа – это важная служба в системе Windows, которая управляет удаленным доступом к вашему компьютеру и позволяет совершать различные действия с удаленными приложениями и устройствами через сеть.
Если вы когда-нибудь пользуетесь удаленным доступом или работаете с удаленными приложениями, то диспетчер подключений удаленного доступа может оказаться очень полезным инструментом. С его помощью вы можете настроить подключение к удаленным компьютерам через различные протоколы, такие как IPsec, NetTCP и другие.
Однако, иногда могут возникать проблемы при использовании данной службы. Некоторые пользователи могут столкнуться с ошибками при запуске или отключении диспетчера, а также с некорректной работой удаленных приложений.
Поэтому, если вы заметите какие-то проблемы с этой службой, рекомендуется обратиться к системному журналу событий, где могут быть сохранены записи об ошибках. Также не стоит вручную отключать или запускать дочерние компоненты диспетчера, поскольку это может привести к нормальной работе системы и программ.
Диспетчер подключений удаленного доступа: суть службы и возможные действия
Вообщем, служба Диспетчер подключений удаленного доступа позволяет получить удаленный доступ к компьютеру с любого другого компьютера в сети, воспользовавшись специальным клиентским приложением или используя встроенные средства Windows. Такое подключение осуществляется через соединение по протоколу TCP/IP или с использованием виртуальных частных сетей (VPN).
Если на вашем компьютере была установлена Windows-система, то вы сможете найти службу Диспетчер подключений удаленного доступа в панели управления. Как правило, главное окно Диспетчера подключений удаленного доступа появляется при запуске данной службы или при ее ручном запуске.
Что касается действий, которые можно производить с помощью Диспетчера подключений удаленного доступа, то здесь есть несколько вариантов. Во-первых, вы можете управлять подключениями к удаленным компьютерам и настраивать параметры удаленных сеансов. Например, вы можете настроить учетные записи удаленных пользователей, разрешить или запретить доступ к определенным устройствам и дискам, изменить способ аутентификации или настроить параметры сетевого адаптера.
Во-вторых, Диспетчер подключений удаленного доступа помогает в устранении возможных ошибок, которые могут возникнуть при удаленном подключении. Например, при сбое в работе удаленного сеанса или при ошибке во время подключения к удаленному компьютеру, Диспетчер подключений удаленного доступа может показать соответствующие сообщения об ошибках и предложить рекомендации по их устранению.
Также вы можете использовать Диспетчер подключений удаленного доступа для запуска и отключения службы удаленного доступа на другом компьютере в сети. Например, если вы хотите получить доступ к удаленному компьютеру, но не можете запустить службу удаленного доступа на данном компьютере, то вы можете воспользоваться Диспетчером подключений удаленного доступа для ее запуска.
- Диспетчер подключений удаленного доступа – это модуль, позволяющий получить удаленный доступ к компьютеру через сеть.
- Диспетчер подключений удаленного доступа позволяет управлять подключениями, настраивать параметры удаленных сеансов и устранять возможные ошибки.
- Для использования Диспетчера подключений удаленного доступа рекомендуется проверить наличие службы удаленного доступа на вашем компьютере и настроить соответствующие параметры.
- В случае возникновения ошибок при удаленном подключении, Диспетчер подключений удаленного доступа может предоставить информацию об ошибках и рекомендации по их устранению.
В целом, Диспетчер подключений удаленного доступа является полезным инструментом не только для удаленного подключения к компьютеру, но и для управления соединениями и обеспечения безопасности удаленного доступа.
Отключение ненужных служб в Windows 10
Служба RASMAN является модулем операционной системы Windows, который обеспечивает доступ к удаленным сетям через различные протоколы. Этот модуль нужен для подключения к сети Интернет или другим удаленным ресурсам. Однако, в некоторых случаях некоторые службы могут быть ненужными и их рекомендуется отключить.
Отключение ненужных служб может улучшить производительность Windows 10 и снизить нагрузку на системные ресурсы. Вообщем, отключение служб RASMAN может быть полезным во многих случаях. Однако, не стоит отключать все службы, поскольку они могут быть необходимы для работы нескольких программ или для управления удаленными сетями.
Процедура отключения службы RASMAN:
- Откройте «Панель управления» и выберите раздел «Система и безопасность».
- Перейдите в раздел «Административные инструменты» и запустите «Службы».
- В окне «Службы» найдите службу «Удаленный доступ» (Raster scam) и щелкните правой кнопкой мыши на ней.
- В контекстном меню выберите «Свойства» и перейдите на вкладку «Общие».
- На этой вкладке выберите «Неактивное» состояние для службы и сохраните изменения.
После отключения службы RASMAN, вы можете использовать журнал событий, чтобы увидеть, как эта служба влияет на другие службы и программы. Если возникают ошибки при подключении к сети или при работе с программами, которые требуют удаленного доступа, рекомендуется включить службу обратно.
Честно говоря, я рекомендую перед отключением службы RASMAN вручную сохранить резервную копию системы и журнала событий. Такой подход позволит восстановить систему в случае возникновения ошибок, связанных с отключением этой службы.
- Служба диспетчера подключений удаленного доступа (RASMAN) служит для доступа к удаленным сетям через различные протоколы.
- Отключение ненужных служб, в том числе и RASMAN, может улучшить производительность Windows 10 и снизить нагрузку на системные ресурсы.
- Перед отключением службы RASMAN рекомендуется создать резервную копию системы и журнала событий.
- Если возникают ошибки при подключении к сети или при работе с программами, которые требуют удаленного доступа, рекомендуется вернуть службу RASMAN в активное состояние.
Время от времени следует проверять необходимость работоспособности ненужных служб. Многие из них используются системными программами или могут быть нужны для подключения к различным удаленным сетям.
Также, посоветую следить за обновлениями и устанавливать их вовремя, чтобы не было ошибок при деактивации этой службы. Можно ставить обновления из Магазина Windows или на официальном сайте Microsoft.
Вообщем, решать, нужно ли отключить службу RASMAN или оставить ее работу, вы должны сами, исходя из своих нужд и возможности.
Влияние деактивации службы на работу системы
При отключении службы «Диспетчер подключений удаленного доступа» происходит преждевременное прекращение процесса установки удаленного соединения на компьютере. В результате вас не смогут подключиться к вашему компьютеру в удаленном режиме, а также невозможно будет подключиться к удаленному компьютеру.
Отключение службы rasman никак не влияет на работу компьютера в нормальном режиме или при подключении к интернете. Если вы не пользуетесь удаленным доступом или не запускаете программы, которые используют эту службу, то вы можете оставить ее отключенной.
Однако, отключение службы rasman может вызвать некоторые побочные эффекты, например, она может быть необходима для запуска других компонентов системы, таких как Bluetooth или драйверы смарт-карт.
Если вы все же хотите отключить службу, используйте инструменты управления службами в ОС Windows. Перед отключением рекомендуется ознакомиться с возможными последствиями для вашей системы.
В журнале событий Windows в случае отключения службы rasman могут отображаться ошибки или предупреждения, связанные с этим компонентом.
В кратких словах, отключение службы «Диспетчер подключений удаленного доступа» может повлиять на работу удаленных подключений и привести к ошибкам при использовании удаленного доступа.
| Ситуация | Что происходит при деактивации |
|---|---|
| Удаленный доступ не работает | Вы не сможете установить удаленное подключение к компьютеру, а также не сможете подключиться к удаленному компьютеру. |
| Появляются ошибки при использовании программ или сервисов, использующих удаленный доступ | Возможны ошибки при запуске приложений или сервисов, требующих удаленного доступа, например, nettcp или других протоколов. |
Рабочие советы
Если вы не используете удаленный доступ и не пользуетесь приложениями или сервисами, требующими удаленного доступа, вы можете безопасно отключить службу «Диспетчер подключений удаленного доступа». Это поможет увеличить безопасность вашей системы и снизить риск возможных атак через удаленное подключение.
Как отключить службу «Диспетчер подключений удаленного доступа»
Для отключения службы «Диспетчер подключений удаленного доступа» выполните следующие действия:
- Откройте «Менеджер служб» (например, нажмите Win + R, введите services.msc и нажмите Enter).
- Найдите службу «Диспетчер подключений удаленного доступа» в списке служб.
- Щелкните правой кнопкой мыши на службе и выберите «Свойства».
- В окне свойств службы выберите «Тип запуска» и выберите «Отключено».
- Нажмите «Применить» и «ОК», чтобы сохранить изменения.
- Перезагрузите компьютер, чтобы изменения вступили в силу.
Важно: Перед отключением службы «Диспетчер подключений удаленного доступа» убедитесь, что вы полностью понимаете возможные риски и последствия для вашей системы. Если возникнут проблемы, вы всегда сможете вернуться к нормальной работе, включив службу rasman.
Теперь, когда вы знаете, что такое «Диспетчер подключений удаленного доступа», какие действия можно производить с этой службой и какие возможны последствия, вы сможете принять обоснованное решение относительно использования или отключения данного компонента в вашей системе.
Невозможно запустить «Диспетчер подключений удаленного доступа»
Если у вас возникла проблема с запуском «Диспетчера подключений удаленного доступа», первым делом стоит проверить, активирована ли эта служба в системе. Для этого необходимо перейти в «Панель управления» -> «Административные инструменты» -> «Службы» и найти там службу «Диспетчер подключений удаленного доступа». Убедитесь, что она включена и запущена. Если она отключена, вы сможете включить ее и запустить вручную.
Если служба «Диспетчер подключений удаленного доступа» уже активирована, но вы все равно не можете запустить ее, возможно, проблема кроется в других компонентах вашей системы. Например, необходимо проверить правильность настроек интернет-соединения, а также состояние сетевых драйверов. Может потребоваться обновление этих компонентов или драйверов.
Также стоит обратить внимание на наличие установленных программ, которые могут блокировать работу «Диспетчера подключений удаленного доступа». Некоторые антивирусные программы или системы безопасности могут блокировать удаленное подключение из соображений безопасности. Проверьте настройки этих программах и временно отключите их, чтобы проверить, смогли ли вы запустить «Диспетчер подключений удаленного доступа».
Если ничего из вышеуказанного не помогло, возможно, проблема связана с техническими аспектами вашей системы, такими как неисправность сетевого адаптера или проблемы с настройками сетевой карты или смарт-карты. В этом случае, возможно, вам понадобится техническая поддержка для разрешения проблемы.
Диспетчер подключений удаленного доступа — служба, которая служит для установки и управления подключениями к удаленным компьютерам. Однако иногда пользователи могут столкнуться с проблемой, когда не удается запустить эту службу. В таких случаях нужно проверить настройки службы, состояние сетей и драйверов, а также наличие блокирующих программ. Если проблема не решается, возможно, требуется техническая поддержка.
Решение проблем с запуском службы
Для некоторых пользователей служба Диспетчер подключений удаленного доступа может вызывать проблемы при запуске. Это может происходить по разным причинам, и в данном разделе мы рассмотрим, как решить некоторые из них.
1. Проверьте, активирована ли служба
В Windows-системах служба Диспетчер подключений удаленного доступа может быть отключена по умолчанию. Чтобы проверить статус службы, выполните следующие действия:
- Откройте панель управления на вашем компьютере.
- Выберите раздел «Система и безопасность».
- Откройте раздел «Службы» или «Управление службами».
- Найдите службу «Диспетчер подключений удаленного доступа» в списке служб.
- Убедитесь, что статус службы указан как «Запущена». Если служба отключена, щелкните правой кнопкой мыши на ней и выберите «Запустить».
2. Проверьте наличие смарт-карт
Если у вас есть смарт-карта, которая используется для удостоверения личности при удаленном доступе, убедитесь, что она подключена к компьютеру. Некоторые пользователи сообщают о проблемах с запуском службы, когда смарт-карта не находится в системном устройстве.
3. Проверьте другие компоненты
Служба Диспетчер подключений удаленного доступа зависит от работы других компонентов операционной системы. Если некоторые из этих компонентов не работают должным образом, это может вызывать проблемы с запуском службы. Откройте журнал событий Windows и проверьте наличие каких-то ошибок или предупреждений, которые могут помочь определить и решить проблемы с компонентами.
4. Попробуйте запустить службу вручную
Если вы до сих пор испытываете проблемы с запуском службы, попробуйте запустить ее вручную. Для этого выполните следующие действия:
- Нажмите клавишу «Win + R» на клавиатуре, чтобы открыть «Окно Запуск».
- Введите команду «services.msc» и нажмите Enter, чтобы открыть «Службы».
- Найдите службу «Диспетчер подключений удаленного доступа» в списке служб.
- Щелкните правой кнопкой мыши на ней и выберите «Запустить».
Если после этого служба успешно запускается, значит, проблемы с запуском происходят из-за каких-то побочных факторов. В таком случае рекомендуется попробовать перезагрузить компьютер и запустить службу снова.
Служба Диспетчер подключений удаленного доступа играет ключевую роль в обеспечении нормальной работы удаленного доступа в Windows-системах. Если у вас возникают проблемы с запуском службы, следует проверить ее статус, наличие смарт-карт и работу других компонентов операционной системы. Если проблема не устраняется, можно попробовать запустить службу вручную.
Будьте внимательны при настройке этой службы, поскольку неправильные изменения могут привести к проблемам с доступом к интернету и работой удаленного входа.
Возможно ли отключить «Диспетчер подключений удаленного доступа»
События, которые могут происходить с Диспетчером подключений удаленного доступа, могут варьироваться в зависимости от того, какие подключения были созданы и какие компоненты они используют. Иногда возникают проблемы, связанные с запуском или работой службы, но во многих случаях вы можете попытаться устранить эти проблемы и сами запустить или отключить службу.
Если у вас нет необходимости в удаленном доступе или вы столкнулись с какими-то проблемами в работе службы, то вы можете отключить ее. Однако следует быть осторожными при отключении Диспетчера подключений удаленного доступа, поскольку это может повлиять на некоторые функции операционной системы.
Например, если у вас есть смарт-карты, которые используются для аутентификации при подключении к удаленной сети, то отключение этой службы может привести к невозможности использования смарт-карт для подключения к сети.
Кроме того, Диспетчер подключений удаленного доступа отвечает за кэширование учетных данных для подключения к удаленным сетям, поэтому отключение службы может вызвать проблемы с подключением в будущем, если учетные данные не будут кэшированы.
Если вы все же решили отключить Диспетчер подключений удаленного доступа, то вы можете сделать это следующим образом:
Отключение Диспетчера подключений удаленного доступа в Windows 10:
- Откройте «Панель управления» и выберите «Программы» или «Программы и компоненты».
- Выберите «Включение или отключение компонентов Windows».
- Найдите «Диспетчер подключений удаленного доступа» в списке компонентов и снимите флажок рядом с ним.
- Нажмите «OK» и подождите, пока процесс отключения завершится.
- Перезагрузите компьютер, чтобы изменения вступили в силу.
Обратите внимание, что после отключения Диспетчера подключений удаленного доступа, некоторые функции, связанные с удаленным доступом, могут быть недоступны или работать некорректно.
Вообщем, отключение Диспетчера подключений удаленного доступа возможно, но это может вызвать некоторые проблемы и ограничения в использовании удаленного доступа. Поэтому перед принятием такого решения, вам следует тщательно взвесить все плюсы и минусы и убедиться, что вам действительно необходимо отключить эту службу.
Видео:
Как получить полный доступ к чужому ПК? Программа для удаленки!)
Как получить полный доступ к чужому ПК? Программа для удаленки!) by Daniil Gerasimov 241,267 views 3 years ago 5 minutes, 39 seconds