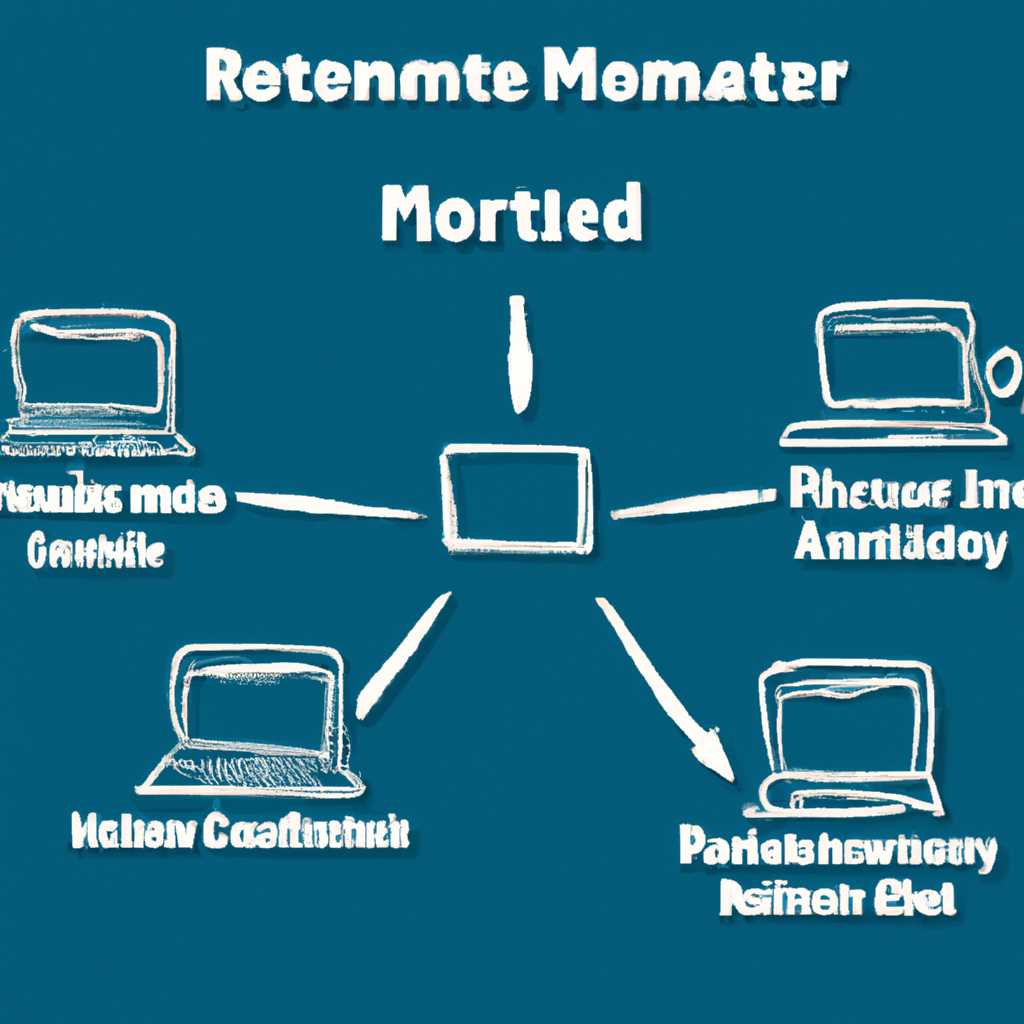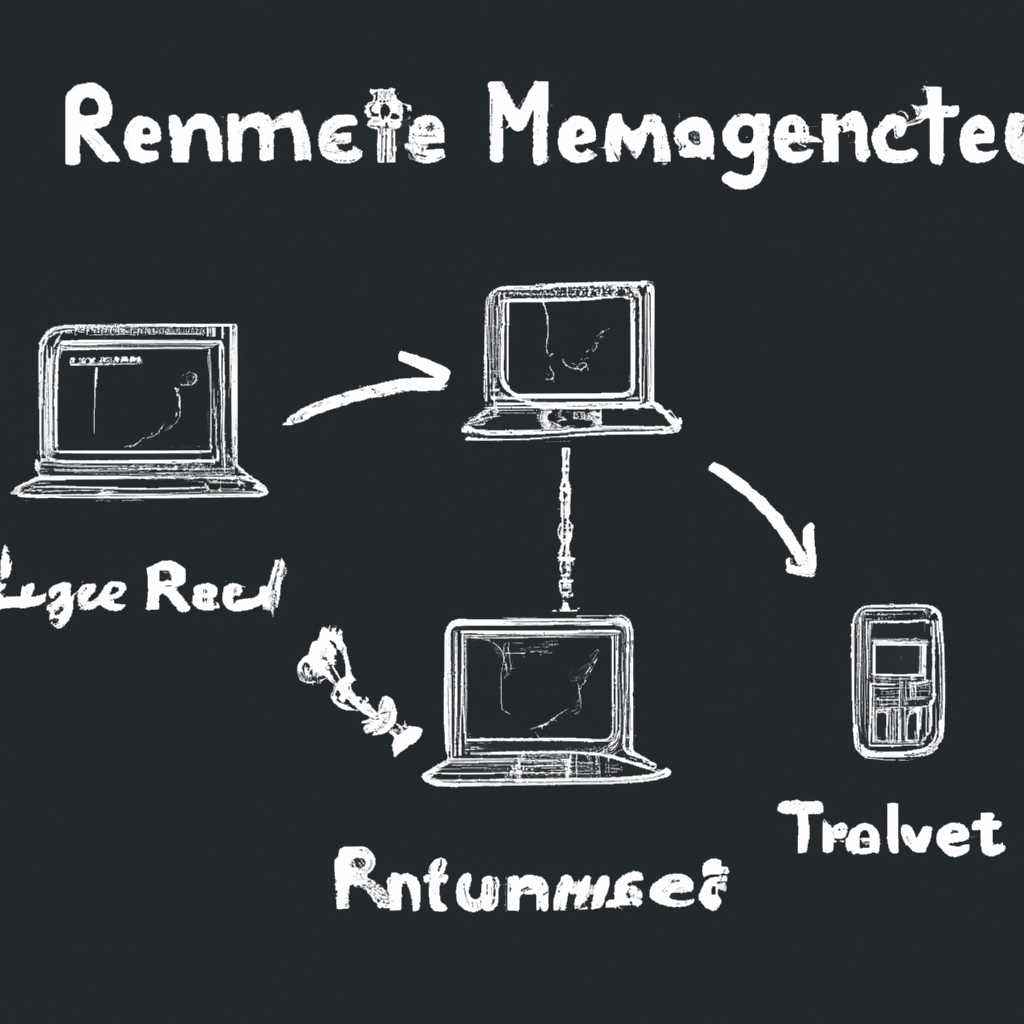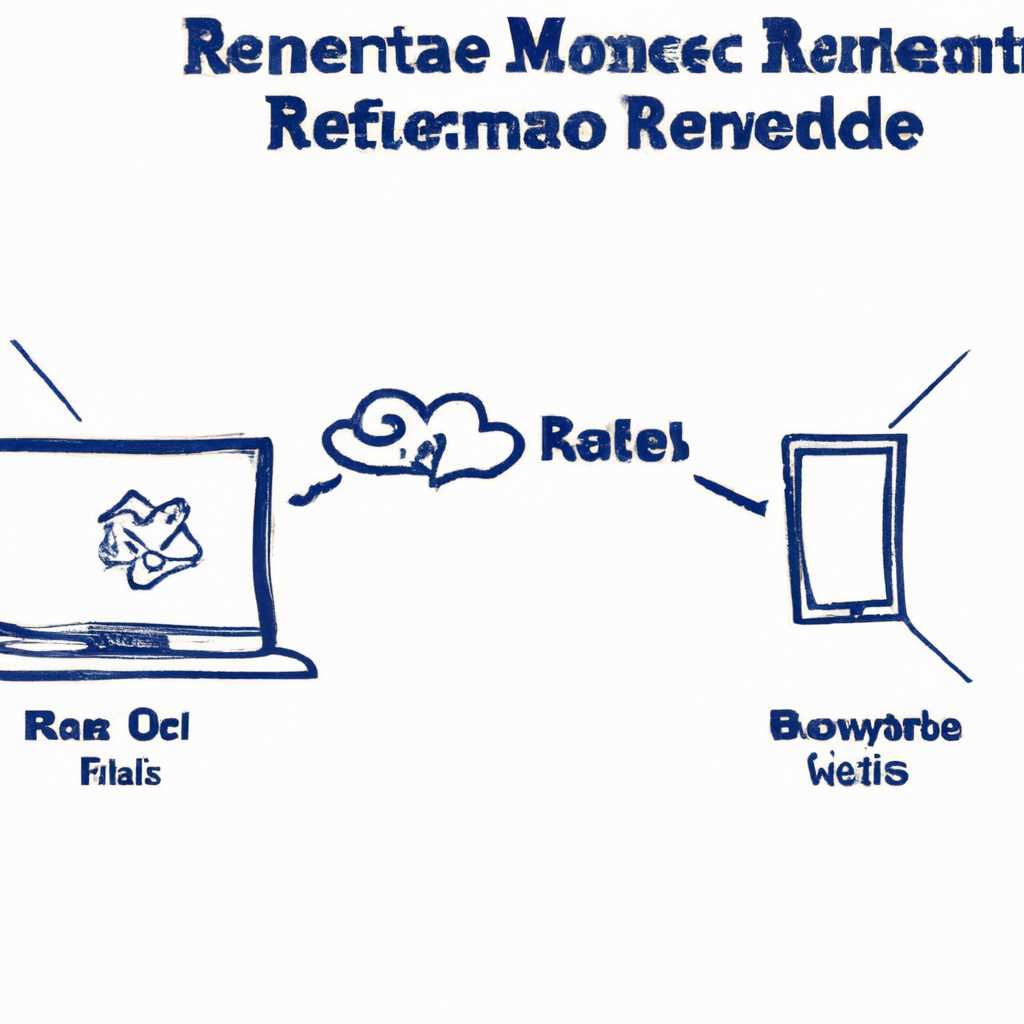- Руководство по функциям и возможностям диспетчера подключений удаленного доступа
- Функции диспетчера удаленного доступа
- Создание и настройка подключений
- Управление сетевыми соединениями
- Настройка удаленных служб
- Определение и устранение неполадок
- Применение эффектов и настройка режимов работы
- Доступ к удаленным компьютерам
- Добавление удаленного подключения
- Устранение проблем и деактивация подключения
- Управление подключениями
- 1. Диспетчер подключений удаленного доступа в Windows предлагает множество возможностей для управления соединениями в сети.
- 2. Вы можете создавать, настраивать и удалять подключения, а также управлять их параметрами.
- 3. Диспетчер подключений удаленного доступа поддерживает различные типы соединений, такие как VPN и DirectAccess, для установления безопасных каналов связи.
- Возможности диспетчера удаленного доступа
- 1. Создание и настройка соединений
- 2. Конфигурация служб удаленного доступа
- 3. Управление и деактивация соединений
- Подключение к рабочему столу удаленных компьютеров
- Передача файлов и данных
- Отправка сообщений и управление процессами
- Запуск службы диспетчера в ручном режиме
- Видео:
- Удаленный доступ к компьютеру через интернет.Настройка удаленного доступа.
Руководство по функциям и возможностям диспетчера подключений удаленного доступа
Диспетчер подключений удаленного доступа – важный компонент Windows, который занимает центральное место в управлении соединениями в сети. С его помощью можно просто создавать, настраивать и управлять удаленными соединениями на компьютере. Данная служба поддерживает как локальные, так и удаленные соединения через интернет.
Однако, несмотря на это, иногда возникают ситуации, когда требуется отключить функцию диспетчера подключений удаленного доступа. Это может быть связано с побочными эффектами подключений, запуском ненужных служб или просто необходимостью устранения проблем, связанных с удаленным подключением.
Для добавления нового удаленного соединения в диспетчере подключений необходимо воспользоваться функцией «add connection» и следовать простой инструкции в появившемся окне. В диспетчере также можно управлять уже созданными соединениями, редактируя их параметры или удаляя ненужные.
Для более продвинутой настройки диспетчера подключений удаленного доступа можно воспользоваться функцией «configure» и настроить различные параметры подключений, такие как группы, базы данных, использование мыши в удаленном режиме и другие функции. Данная настройка особенно полезна, если вы используете диспетчер подключений удаленного доступа для управления несколькими сетевыми соединениями или компонентами.
Функции диспетчера удаленного доступа
Создание и настройка подключений
Диспетчер удаленного доступа позволяет создавать новые подключения к удаленным компьютерам. Это может быть полезно в случаях, когда необходимо получить доступ к базе данных или удаленному рабочему столу. При создании подключения можно настроить такие параметры, как имя подключения, тип соединения и адрес удаленного компьютера.
Управление сетевыми соединениями
Диспетчер удаленного доступа также позволяет управлять существующими сетевыми соединениями. Вы можете добавлять новые соединения, отключать или удалять уже существующие, а также настраивать параметры подключения. Такая функция особенно полезна при устранении неполадок в сети или при перезагрузке компьютера.
Настройка удаленных служб
Один из ключевых компонентов диспетчера удаленного доступа — это возможность настройки удаленных служб. Вы можете запускать, останавливать и перезапускать службы прямо из диспетчера. Также вы можете настроить автоматический запуск определенных служб при выходе компьютера в сеть или при его перезагрузке.
Определение и устранение неполадок
В случае возникновения неполадок с удаленным подключением, диспетчер удаленного доступа может пригодиться для устранения проблемы. Он предоставляет инструменты для быстрой диагностики и устранения некоторых распространенных сетевых ошибок. Если подключение не устанавливается или работает с перебоями, вы можете воспользоваться диспетчером удаленного доступа, чтобы выяснить причину проблемы и попытаться ее устранить.
Применение эффектов и настройка режимов работы
Диспетчер удаленного доступа позволяет применять эффекты и настраивать режимы работы для различных подключений. Вы можете, например, настроить подключение на автоматическое отключение, если оно не используется определенное время. Это может быть полезно для экономии ресурсов сети. Также вы можете задать специальный режим работы для определенного подключения, чтобы ограничить доступ к определенным ресурсам или функциям компьютера.
- Добавление, настройка и управление подключениями к удаленным компьютерам.
- Установка, удаление и изменение параметров сетевого соединения.
- Запуск, остановка и перезапуск служб на удаленном компьютере.
- Диагностика и устранение неполадок с удаленным подключением.
- Применение эффектов и настройка режимов работы для подключений.
Доступ к удаленным компьютерам
Благодаря возможностям диспетчера подключений удаленного доступа, пользователи могут подключаться к удаленным компьютерам через интернет или сеть, настраивать и управлять подключениями. Для этого необходимо открыть диспетчер подключений удаленного доступа и добавить новое подключение.
Добавление удаленного подключения
Чтобы добавить удаленное подключение, откройте диспетчер подключений удаленного доступа и нажмите на кнопку «Добавить подключение». После этого вам будут доступны различные опции, включая:
- Подключение к рабочему столу удаленного компьютера (Remote Desktop Connection)
- Подключение к удаленному серверу (Remote Access)
- Подключение к удаленному компьютеру через виртуальную частную сеть (Virtual Private Network)
Выберите нужную опцию и следуйте инструкциям для настройки подключения к удаленному компьютеру.
Устранение проблем и деактивация подключения
В некоторых случаях могут возникнуть проблемы с удаленным подключением, например, неполадки в сети или неправильные настройки. Чтобы устранить проблемы, можно воспользоваться функцией «Деактивация и устранение неполадок» в диспетчере подключений удаленного доступа.
Если вам необходимо отключить подключение, вы можете сделать это также через диспетчер подключений удаленного доступа. Выберите нужное подключение и нажмите кнопку «Отключить».
Диспетчер подключений удаленного доступа в Windows предоставляет пользователю множество функций для создания и управления удаленными подключениями. Благодаря этому, можно легко настроить доступ к удаленным компьютерам без необходимости физического присутствия.
Однако следует учитывать, что для некоторых функций диспетчера подключений удаленного доступа возможны побочные эффекты, такие как перезагрузка компьютера или деактивация других служб. Поэтому перед использованием этих функций важно ознакомиться с инструкциями и, при необходимости, проконсультироваться со специалистом.
Управление подключениями
Диспетчер подключений удаленного доступа в Windows предлагает множество возможностей для управления соединениями в сети. С его помощью вы можете создавать, настраивать и удалять подключения, а также управлять их параметрами.
Для создания нового подключения вам потребуется знать параметры соединения. Нажмите на кнопку «Add Connection» и выберите тип подключения из предложенного списка. Затем следуйте инструкциям мастера, чтобы настроить соединение в соответствии с требованиями вашей сети.
Одной из возможностей диспетчера удаленного доступа является поддержка различных типов соединений, таких как VPN и DirectAccess. Эти типы соединений позволяют устанавливать безопасные каналы связи между удаленными и локальными компьютерами. Для создания такого соединения выберите соответствующий тип в списке доступных опций.
После создания соединения вы можете настроить его параметры с использованием дополнительных инструментов диспетчера. Нажмите правой кнопкой мыши на созданное подключение и выберите «Настройка». Здесь вы можете изменить параметры подключения, такие как адрес сервера, параметры безопасности и другие.
В случае проблем с подключением вы можете воспользоваться функцией устранения проблем, предоставляемой диспетчером подключений удаленного доступа. Для этого выберите подключение, с которым возникают проблемы, и нажмите кнопку «Устранение проблем». Диспетчер проведет диагностику и предложит решение для исправления проблемы.
Если вы используете удаленный доступ к базе данных, то диспетчер подключений удаленного доступа может оказаться полезным инструментом для управления подключениями. Вы можете создать и настроить подключение к базе данных, чтобы обеспечить безопасность и стабильность соединения.
Диспетчер подключений удаленного доступа также позволяет запускать и останавливать соединения вручную. Выберите соединение, которое вы хотите активировать или деактивировать, и нажмите кнопку «Включить» или «Выключить». Это может быть полезно для управления соединениями в случае непредвиденных ситуаций или регулярного обслуживания сети.
1. Диспетчер подключений удаленного доступа в Windows предлагает множество возможностей для управления соединениями в сети.
2. Вы можете создавать, настраивать и удалять подключения, а также управлять их параметрами.
3. Диспетчер подключений удаленного доступа поддерживает различные типы соединений, такие как VPN и DirectAccess, для установления безопасных каналов связи.
Убедитесь, что вы понимаете возможности диспетчера подключений удаленного доступа и используете их для настройки, управления и устранения проблем соединений в вашей сети.
Возможности диспетчера удаленного доступа
1. Создание и настройка соединений
Диспетчер удаленного доступа позволяет создавать и настраивать соединения с удаленными сетями. Для этого нужно открыть Диспетчер подключений удаленного доступа (Remote Access Connection Manager) и нажать кнопку «Добавить» на панели инструментов.
2. Конфигурация служб удаленного доступа
Диспетчер удаленного доступа также позволяет настраивать различные параметры и службы удаленного доступа. Для этого нужно выбрать нужную службу в списке «Службы удаленного доступа» и нажать кнопку «Настроить».
Например, вы можете настроить режим работы удаленного доступа, установить соединение через OLE DB (Object Linking and Embedding Database) и многое другое.
3. Управление и деактивация соединений
С помощью диспетчера удаленного доступа можно управлять активными соединениями с удаленными сетями. Вы можете запускать и останавливать соединения, а также деактивировать неиспользуемые или проблемные соединения.
Для деактивации соединения достаточно выделить его в списке соединений и нажать кнопку «Деактивировать».
Кроме того, диспетчер удаленного доступа предоставляет возможность установить связь с сервером удаленного доступа и выполнить различные действия с соединениями, такие как переустановка подключения или настройка параметров.
Диспетчер подключений удаленного доступа предоставляет множество функций и возможностей для управления удаленными соединениями. Он позволяет создавать и настраивать соединения, конфигурировать службы удаленного доступа, управлять и деактивировать соединения, а также осуществлять различные действия с соединениями через сервер удаленного доступа.
Подключение к рабочему столу удаленных компьютеров
Для подключения к рабочему столу удаленного компьютера в Windows вам необходимо выполнить несколько простых шагов:
- Откройте Диспетчер подключений удаленного доступа. Для этого щелкните правой кнопкой мыши на значке «Пуск», выберите пункт «Запуск» и введите «mstsc» в поле «Выполнить». Нажмите клавишу Enter или щелкните OK.
- При открытии Диспетчера подключений удаленного доступа введите имя удаленного компьютера в поле «Компьютер». Это может быть имя компьютера или IP-адрес.
- Нажмите кнопку «Подключение».
- В результате вы получите доступ к рабочему столу удаленного компьютера. Вы сможете управлять удаленным компьютером также, как если бы он был прямо перед вами.
Также возможно соединение с удаленным компьютером с помощью Диспетчера подключений удаленного доступа в Windows. Для этого необходимо выполнить следующие шаги:
- Откройте Диспетчер подключений удаленного доступа.
- Щелкните правой кнопкой мыши на пустом пространстве и выберите пункт «Добавить».
- Введите имя удаленного компьютера или IP-адрес в поле «Компьютер».
- Нажмите кнопку «OK» для добавления соединения.
- Выберите добавленное соединение и щелкните «Подключение». В результате вы получите доступ к рабочему столу удаленного компьютера.
Однако при использовании удаленного доступа могут возникать некоторые проблемы или неполадки. Для устранения таких проблем вы можете воспользоваться функцией «Устранение неполадок» в Диспетчере подключений удаленного доступа.
Это лишь краткие указания для подключения к рабочему столу удаленных компьютеров в Windows. В зависимости от вашей версии Windows и настройки сетевого соединения, возможности и процесс настройки могут немного отличаться.
Передача файлов и данных
Для настройки этой функции в Azure-SSIS можно выполнить следующие шаги:
- Выберите значок «Настройка диспетчера подключений удаленного доступа» на панели управления Windows.
- Выполните деактивацию службы с помощью соответствующей кнопки в окне настройки.
- Выберите дочерние базы данных и службы, к которым будет осуществляться подключение.
- Добавьте соединения source и connection в конфигурации.
- Сохраните настройки и перезагрузите соединение.
- Выполните запуск соединения с помощью кнопки «Запустить» в диспетчере подключений удаленного доступа.
Однако, при использовании этой функции могут возникнуть некоторые проблемы. В таком случае важно устранить ошибки и проблемы с помощью подсказок и советов от диспетчера подключений удаленного доступа.
Отправка сообщений и управление процессами
Для отправки сообщений вы можете использовать компонент OLE DB Source, который поддерживает подключение к различным базам данных, включая локальные и сетевые. В случае проблем с подключением к базе данных, нажмите на кнопку Configure и введите настройки подключения.
Если вам нужно управлять процессами на удаленном компьютере, вы можете воспользоваться компонентом OLE DB Destination. Этот компонент позволяет вам выполнить ряд операций, таких как открытие или закрытие процесса, а также управление его настройками.
Возникла проблема с нерабочей системой? Не беда! Вы можете использовать компонент OLE DB Connection Manager для настройки подключения к службе базы данных. Введите настройки подлинности и нажмите кнопку Configure, чтобы устранить проблемы с подключением.
Также, диспетчер подключений удаленного доступа имеет поддержку подключений к Azure-SSIS Integration Runtime и подключений к Windows-системам. Вы можете выбрать и настроить нужное подключение из группы Supported Connection Manager Types.
Запуск службы диспетчера в ручном режиме
Если вам потребуется запустить службу диспетчера вручную, то сделать это можно с помощью следующих шагов:
- Откройте «Сетевые соединения» в окне «Network and Sharing Center».
- Щелкните правой кнопкой мыши на подключении, используемом для удаленного доступа, и выберите «Properties».
- В открывшемся окне в разделе «Networking» найдите «Internet Protocol Version 4 (TCP/IPv4)» и щелкните «Properties».
- В появившемся окне «General» проверьте, что установлен флажок «Use the following IP address» и введите подключение к удаленной базе данных.
- Завершите процесс, щелкнув «OK» во всех открытых окнах.
Таким образом, вы сможете запустить службу диспетчера в ручном режиме. Этот метод позволяет вам управлять подключениями и проверить их статус без проблем и неполадок. Также Вы сможете конфигурировать соединение, настраивать подлинности и даже добавлять новые удаленные подключения.
- Запускать диспетчер подключений удаленного доступа можно вручную через «Сетевые соединения».
- Диспетчер подключений удаленного доступа функционирует практически во всех Windows-системах.
- Служба диспетчера позволяет добавлять, настраивать и удалять соединения.
Для успешного управления подключениями и удаленным доступом рекомендуется следовать указанным выше инструкциям.
Видео:
Удаленный доступ к компьютеру через интернет.Настройка удаленного доступа.
Удаленный доступ к компьютеру через интернет.Настройка удаленного доступа. by Павел Ашихмин 25,254 views 1 year ago 19 minutes