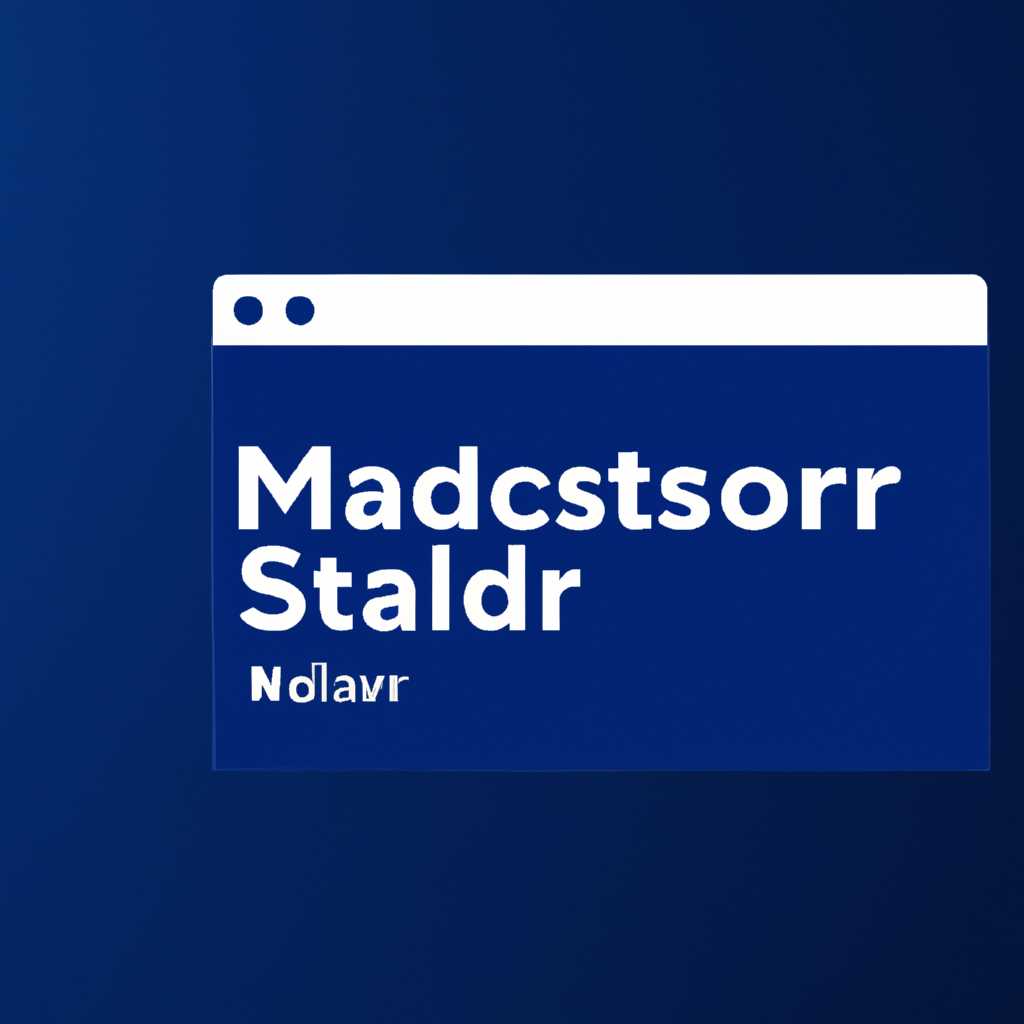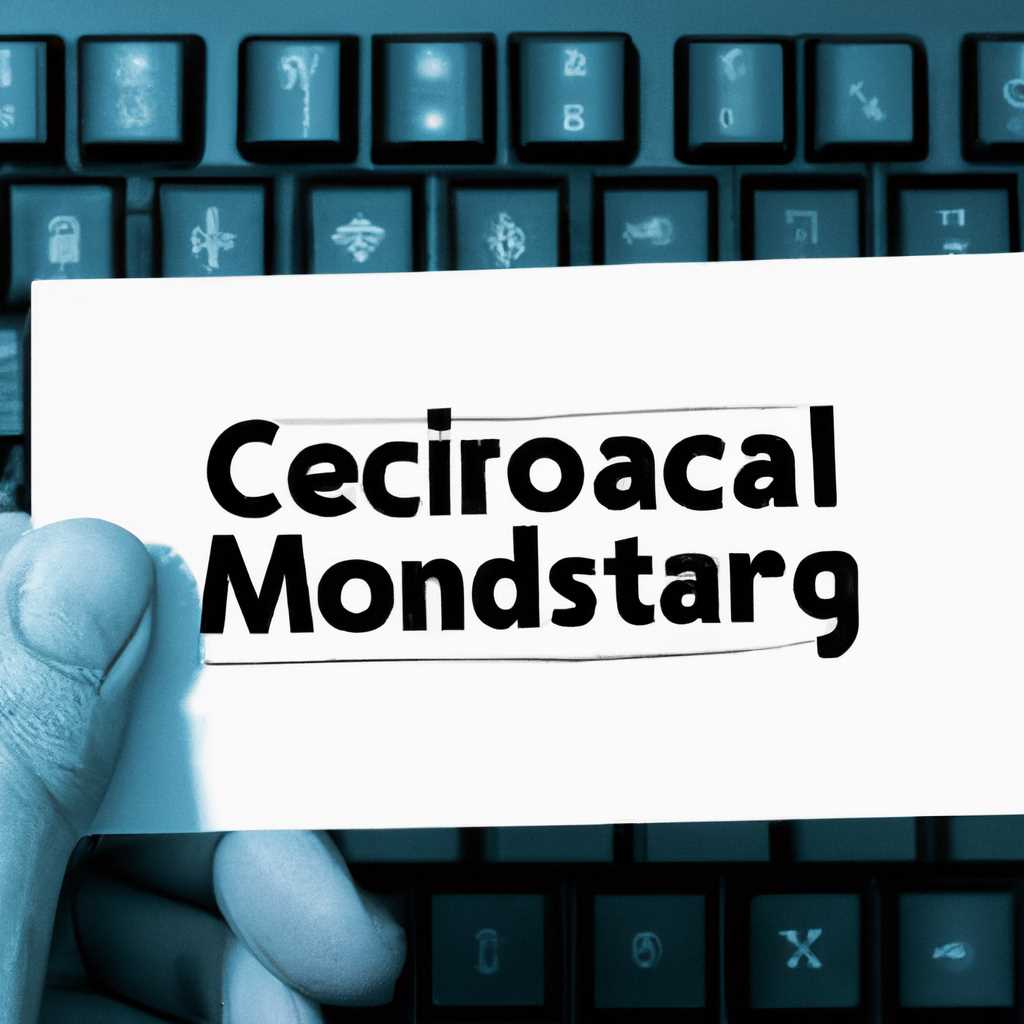- Диспетчер учетных данных: хранение и использование паролей и данных для входа в Windows — Безопасность — 2021
- Диспетчер учетных данных: хранение и использование паролей и данных для входа в Windows
- Как использовать диспетчер учетных данных
- Как добавить новые учетные данные
- Как использовать сохраненные данные
- Безопасность
- Как сохранить и использовать пароли и данные в диспетчере учетных данных
- Как найти и редактировать сохраненные данные в диспетчере учетных данных
- Как создать резервную копию сохраненных данных в диспетчере учетных данных
- Как восстановить сохраненные данные из резервной копии диспетчера учетных данных
- 1. Использование диспетчера учетных данных в Windows
- Как перемещаться по сохраненным учетным данным Windows
- Что такое Диспетчер учетных данных Windows?
- Как использовать Диспетчер учетных данных Windows?
- Видео:
- Как убрать пароль при входе в Windows 11
Диспетчер учетных данных: хранение и использование паролей и данных для входа в Windows — Безопасность — 2021
Диспетчер учетных данных в Windows — это встроенный инструмент, который позволяет хранить и управлять логинами, паролями и другими учетными данными, используемыми для входа в различные приложения и веб-сайты. Он предоставляет безопасное хранилище для хранения таких данных и позволяет автоматически заполнять их при необходимости.
Версии Windows 10 и Windows 11 имеют встроенный Диспетчер учетных данных, который позволяет добавлять, редактировать, удалять и управлять существующими учетными данными. Диспетчер учетных данных также может быть доступен в браузерах, таких как Microsoft Edge, чтобы сохранить и автоматически заполнять учетные данные для веб-сайтов.
Чтобы открыть Диспетчер учетных данных в Windows, откройте «Панель управления», найдите и откройте «Диспетчер учетных данных». В Диспетчере учетных данных вы можете добавить новые учетные данные, редактировать существующие или удалить ненужные. Для добавления новых учетных данных нажмите кнопку «Добавить» и введите необходимые данные: имя пользователя, пароль и адрес веб-сайта или приложения.
Если у вас уже есть файл с учетными данными, вы можете импортировать его в Диспетчер учетных данных. Для этого откройте Диспетчер учетных данных, выберите «Файл» в верхней панели, а затем выберите «Добавить из файла». Выберите файл с учетными данными и следуйте инструкциям.
Диспетчер учетных данных: хранение и использование паролей и данных для входа в Windows
Как использовать диспетчер учетных данных
Чтобы воспользоваться диспетчером учетных данных, откройте раздел «Настройки» в системе Windows 10 и перейдите на страницу «Учетные данные» (Account Details). Чтобы перейти к диспетчеру учетных данных быстро, нажмите на клавиатуре комбинацию Win + I, затем перейдите на раздел «Аккаунты» (Accounts) и выберите «Учетные данные входа» (Credentials Manager).
На странице «Учетные данные» вы увидите список доступных учетных данных, которые могут использоваться для входа в систему и приложения. Чтобы просмотреть сохраненные данные, сделайте клик по соответствующему элементу в списке. Вы также можете использовать опцию «Посмотреть больше» (See more) для раскрытия дополнительной информации о каждом элементе.
Для того чтобы редактировать или удалять сохраненные данные, выберите соответствующий элемент и используйте опции «Редактировать» (Edit) или «Удалить» (Remove) в верхней части окна.
Как добавить новые учетные данные
Чтобы добавить новые учетные данные, используйте опцию «Добавить» (Add) в верхней части окна «Учетные данные». Это позволит вам ввести данные для нового аккаунта, включая имя пользователя и пароль. Вы также можете выбрать тип учетных данных: «Вход Windows» (Windows sign-in), «Пароли веб-сайтов» (Web passwords), «Учетные данные сети Windows» (Windows credentials), «Учетные данные удаленного рабочего стола»(Remote Desktop credentials) и другие.
После того как вы введите данные для нового аккаунта и нажмете на кнопку «ОК», они будут сохранены в списке учетных данных и могут быть использованы автоматически системой или вами при необходимости.
Как использовать сохраненные данные
Когда вы пытаетесь войти в систему или в приложение, для которого у вас есть сохраненные учетные данные, Windows автоматически вводит их в соответствующие поля для вас. Это позволяет сэкономить время и сделать процесс входа более удобным.
Однако, если у вас возникли проблемы с входом, например, если использовались неправильные учетные данные, вы можете кликнуть по полю ввода и перебрать доступные варианты учетных данных, используя клавиши со стрелками на клавиатуре. Вы также можете выбрать опцию «Другой вход» (Different sign-in) для ввода учетных данных вручную.
Диспетчер учетных данных также предоставляет возможность использовать сохраненные данные на других устройствах, если у вас есть общая учетная запись Microsoft. Это значит, что вы можете сохранить учетные данные на одном устройстве и использовать их на другом без необходимости повторно вводить данные для входа.
Важно отметить, что сохраненные учетные данные могут использоваться приложениями и службами, которые вы установили или имеют доступ к вашей системе. Хранение и использование паролей и данных для входа в Windows 10 осуществляется в безопасном хранилище, что обеспечивает их защиту от несанкционированного доступа.
Безопасность
В операционной системе Windows есть встроенный диспетчер учетных данных, который позволяет сохранять и использовать пароли и данные для входа в различные приложения и сервисы. Это очень удобная функция, которая позволяет не запоминать каждый пароль отдельно и быстро получить доступ к нужным аккаунтам.
Как сохранить и использовать пароли и данные в диспетчере учетных данных
Чтобы сохранить пароли и данные в диспетчере учетных данных, нужно открыть приложение или сервис, для которого вы хотите добавить информацию. После ввода учетных данных, система предложит вам сохранить их в диспетчере учетных данных. Вы можете выбрать эту опцию и указать имя пользователя и пароль, которые вы хотите сохранить.
После сохранения учетных данных в диспетчере вы можете использовать их для автоматического входа без необходимости каждый раз вводить пароль. Просто откройте приложение или сервис, и диспетчер учетных данных автоматически предоставит ваше имя пользователя и пароль.
Как найти и редактировать сохраненные данные в диспетчере учетных данных
Если вы хотите узнать, какие данные сохранены в диспетчере учетных данных или отредактировать существующие данные, у вас есть несколько способов. Самый простой способ — это открыть диспетчер учетных данных через Панель управления. Для этого нажмите Пуск, найдите панель управления и откройте ее. Затем в поисковой строке найдите «Учетные данные» и выберите соответствующий результат.
Еще один способ найти и редактировать сохраненные данные — это открыть браузер (например, Google Chrome, Microsoft Edge, Яндекс.Браузер и т. д.) и перейти в настройки. В разделе безопасности или конфиденциальности вы найдете раздел, который называется «Управление паролями» или «Учетные данные». В этом разделе вы можете найти все сохраненные пароли и данные, а также удалить неправильные или отредактировать существующие.
Как создать резервную копию сохраненных данных в диспетчере учетных данных
Очень важно иметь резервную копию сохраненных данных в диспетчере учетных данных, чтобы в случае переустановки операционной системы или перехода на другое устройство не потерять доступ к аккаунтам. Для создания резервной копии откройте диспетчер учетных данных через Панель управления или браузер (в зависимости от версии Windows и используемого браузера).
В диспетчере учетных данных найдите нужное учетное имя или данные и выберите опцию «Резервное копирование». Система предложит вам выбрать место сохранения резервной копии и начать процесс резервного копирования. После завершения вы сможете сохранить файл с резервной копией на внешнем устройстве или в облачном хранилище.
Как восстановить сохраненные данные из резервной копии диспетчера учетных данных
Чтобы восстановить сохраненные данные из резервной копии диспетчера учетных данных, откройте диспетчер учетных данных и выберите опцию «Восстановление». Затем найдите файл с резервной копией (он должен иметь расширение .crd) и выберите его. Система восстановит все сохраненные данные из резервной копии и вы сможете использовать их как раньше.
Важно отметить, что данные в диспетчере учетных данных хранятся в зашифрованном виде и доступны только владельцу учетной записи на данном компьютере или устройстве. Это обеспечивает дополнительную защиту от несанкционированного доступа к вашим учетным данным.
Надеюсь, эта информация поможет вам использовать диспетчер учетных данных для сохранения и управления вашими паролями и данными безопасно и удобно.
1. Использование диспетчера учетных данных в Windows
Чтобы использовать диспетчер учетных данных, сделайте следующее:
- Откройте «Диспетчер учетных данных», для этого выберите Пуск, а затем выберите Панель управления. Введите «Диспетчер учетных данных» в строке поиска, а затем выберите «Диспетчер учетных данных» из списка результатов.
- Добавьте учетную запись, выберите «Добавить учетные данные» и введите информацию о вашем аккаунте.
- После этого вы можете перемещаться между аккаунтами и приложениями в системе Windows без необходимости каждый раз вводить пароль. Диспетчер учетных данных автоматически вводит ваш пароль при необходимости.
- Если вы забыли пароль или хотите узнать, какие учетные данные используются, вы можете найти их в диспетчере учетных данных. Чтобы это сделать, найдите и щелкните нужный аккаунт или приложение, а затем выберите опцию «Показать пароль».
- Кроме того, диспетчер учетных данных позволяет делать резервную копию и восстанавливать ваши данные. Чтобы это сделать, откройте «Диспетчер учетных данных», найдите нужное аккаунт или приложение и выберите опцию «Раскройте», а затем выберите «Восстановить данные».
- Если у вас есть несколько учетных записей веб-учетных записей или shared компьютер, можете использовать диспетчер учетных данных, чтобы раскроить аккаунты. Просто щелкните на аккаунте, который вы хотите использовать, или используйте сочетание клавиш Ctrl + o.
- Помимо этого, диспетчер учетных данных позволяет управлять и веб-учетными записями. Чтобы добавить или удалить учетную запись веб-учетных записей, откройте «Диспетчер учетных данных», найдите нужное приложение или веб-сайт и выберите соответствующую опцию.
Теперь вы знаете, как использовать диспетчер учетных данных в Windows и какие полезные функции он предоставляет для удобного управления вашими учетными записями и паролями.
Как перемещаться по сохраненным учетным данным Windows
Что такое Диспетчер учетных данных Windows?
Диспетчер учетных данных — это инструмент, встроенный в операционную систему Windows, который позволяет хранить и использовать данные для входа в различные приложения и сети. В нем можно сохранить пароли, логины и другую информацию, которая используется для автоматического входа в систему. Диспетчер учетных данных предлагает удобный способ управления вашими учетными данными, а также обеспечивает безопасность их хранения.
Как использовать Диспетчер учетных данных Windows?
- Для использования Диспетчера учетных данных откройте Панель управления и перейдите в раздел «Диспетчер учетных данных» или воспользуйтесь поиском в меню Пуск.
- При открытии Диспетчер учетных данных вы увидите список всех сохраненных учетных данных, включая пароли и логины, которые использовались ранее.
- Чтобы узнать подробную информацию о сохраненных данных, выберите нужную запись и щелкните на ней один раз.
- Вы можете редактировать или удалить сохраненные данные. Для этого раскройте панель действий и выберите соответствующую опцию.
- Если вам нужно добавить новые учетные данные, нажмите кнопку «Добавить» и укажите необходимую информацию, включая логин и пароль.
- Кроме того, Диспетчер учетных данных может автоматически сохранять данные новых учетных записей, которые вы используете в различных приложениях, таких как Skype или Opera. Это особенно удобно, если у вас есть множество аккаунтов и паролей, которые используются в разных приложениях.
- Для добавления учетных данных нового приложения в Диспетчер учетных данных кликните на кнопку «Сохранить» после ввода нужных данных.
- Чтобы использовать сохраненные учетные данные, просто введите пароль, когда будете пытаться получить доступ к приложению или сети, используя эту учетную запись.
Таким образом, Диспетчер учетных данных Windows предоставляет удобный способ хранения и использования паролей и данных для входа в систему. Он позволяет быстро находить и добавлять учетные данные, редактировать или удалять неправильные или устаревшие записи, а также автоматически сохранять данные для популярных приложений. Не забудьте следовать рекомендациям безопасности при работе с учетными данными и регулярно обновлять пароли, чтобы обеспечить защиту своей информации.
Видео:
Как убрать пароль при входе в Windows 11
Как убрать пароль при входе в Windows 11 Автор: remontka.pro video 77 873 просмотра 2 года назад 5 минут 21 секунда