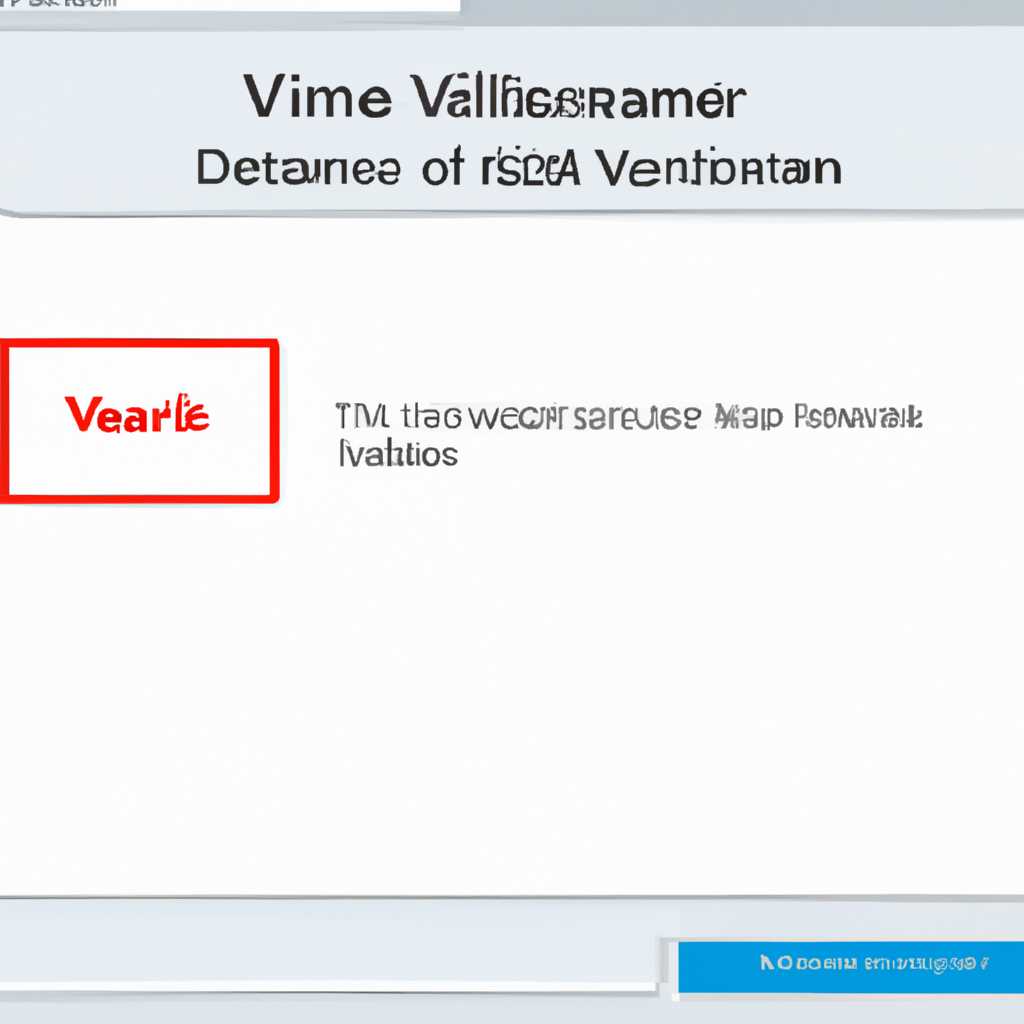- Диспетчер виртуальных дисков: решение проблемы с недопустимым именем пакета Windows 10
- Диспетчер виртуальных дисков: решение проблемы с недопустимым именем пакета Windows 10
- Способ 1: Встроенная утилита Windows
- 1. Откройте окно «Управление дисками»
- 2. Измените имя пакета диска
- Способ 2: MiniTool Partition Wizard
- Способ 3: Acronis Disk Director
- Способ 4: Временное решение в Windows 8
- Шаг 1: Установите AOMEI Partition Assistant
- Шаг 2: Запустите программу
- Шаг 3: Найдите нужный раздел
- Шаг 4: Разделение или объединение раздела
- Как расширить диск в Windows 7
- Видео:
- Поиск и устранение всех ошибок Windows. Как исправить ошибку?
Диспетчер виртуальных дисков: решение проблемы с недопустимым именем пакета Windows 10
Windows 10 предлагает удобный способ управления виртуальными дисками через встроенный в операционную систему Диспетчер дисков. Однако иногда возникают проблемы, связанные с недопустимым именем пакета Windows 10 при создании виртуального диска. Не беспокойтесь, мы знаем, как решить эту проблему.
Если вам нужно создать виртуальный диск в Windows 10, но при попытке выполнить это действие появляется ошибка «Недопустимое имя пакета», имеется несколько способов решить эту проблему. Один из них — использовать сторонние программы, такие как Acronis Disk Director или MiniTool Partition Wizard, которые предоставляют дополнительные возможности для управления дисками. Однако, если у вас нет доступа к этим программам или вы предпочитаете использовать только стандартные возможности Windows 10, есть решение и в этом случае.
В данной статье мы рассмотрим, как решить проблему «Недопустимое имя пакета» с помощью встроенного в Windows 10 Диспетчера дисков. Чтобы начать, откройте окно Диспетчера дисков, нажав сочетание клавиш Win + X и выбрав соответствующий пункт меню. В окне Диспетчера дисков вы увидите список дисков и разделов на вашем компьютере.
Перед тем как создавать виртуальный диск, убедитесь, что у вас есть свободное пространство на жестком диске или возможность расширить нужный раздел. Если у вас достаточное количество свободного места, приступаем к действиям. Щелкните правой кнопкой мыши на выбранной папке или разделе, под которым вы хотите создать виртуальный диск, и выберите пункт «Создать связанный том».
Диспетчер виртуальных дисков: решение проблемы с недопустимым именем пакета Windows 10
В данной статье мы рассмотрим способ решения проблемы с недопустимым именем пакета Windows 10 в Диспетчере виртуальных дисков. Когда вы встречаете данную проблему, работа с виртуальными дисками становится невозможной, что может привести к потере данных и проблемам с управлением дисками. Однако, существует способ исправить данную проблему и в этой статье мы расскажем вам, как это сделать.
Прежде всего, для решения данной проблемы, вам потребуется утилита MiniTool Partition Wizard. Если у вас еще нет этой утилиты, вы можете ее скачать с официального сайта MiniTool. Установите утилиту и запустите ее на вашем компьютере.
После запуска MiniTool Partition Wizard, найдите в списке дисков тот диск, на котором происходят проблемы с недопустимым именем пакета. Щелкните правой кнопкой мыши на этом диске и выберите «Переименовать». Введите новое имя для диска и нажмите Enter.
Если переименование диска не помогло решить проблему, попробуйте выполнить его с помощью командной строки. Найдите командную строку в меню «Пуск», сделайте на ней правый клик мышкой и выберите «Запуск от имени администратора». В командной строке введите команду «diskmgmt.msc» и нажмите Enter. Это откроет Диспетчер дисков Windows. В Диспетчере дисков найдите проблемный диск и проведите его переименование.
Если переименование диска с помощью MiniTool Partition Wizard или командной строки не помогло решить проблему с недопустимым именем пакета, можно попробовать выполнить преобразование файла посредством Acronis Disk Director. Установите Acronis Disk Director на ваш компьютер и запустите его. Найдите в списке дисков проблемный диск и выберите его. В меню «Действия» найдите опцию «Преобразовать в раздел» и щелкните по ней мышкой. Следуйте указаниям мастера и выполните преобразование.
Если все вышеперечисленные методы не помогли решить проблему с недопустимым именем пакета, есть еще один способ, который может сработать. Проверьте, есть ли на вашем компьютере дополнительные расширения для работы с Диспетчером дисков. Откройте Диспетчер дисков, найдите проблемный диск, щелкните правой кнопкой мыши и выберите «Свойства». В открывшемся окне найдите вкладку «Расширения» и проверьте, есть ли установленные дополнительные расширения. Если расширений нет, попробуйте добавить их, поставив галочку рядом с нужным расширением.
В данной статье мы рассмотрели несколько способов решения проблемы с недопустимым именем пакета Windows 10 в Диспетчере виртуальных дисков. Прибегайте к указанным методам по мере необходимости, чтобы продолжить работу с виртуальными дисками без проблем и потерь данных.
Способ 1: Встроенная утилита Windows
Если у вас возникла проблема с недопустимым именем пакета в Windows 10, то вы можете воспользоваться встроенной утилитой Windows для управления дисками.
1. Откройте окно «Управление дисками»
Для этого выполните следующие действия:
Щелкните правой кнопкой мыши по кнопке «Пуск» в левом нижнем углу экрана.
Выберите в контекстном меню пункт «Управление дисками».
2. Измените имя пакета диска
После открытия окна «Управление дисками», вам будет представлена информация о разделах на вашем жёстком диске. Найдите раздел с недопустимым именем пакета и выполните следующие действия:
| Шаг | Описание действия |
|---|---|
| 1 | Щелкните правой кнопкой мыши на разделе и выберите пункт «Изменить букву диска или путь…» |
| 2 | В открывшемся окне, убедитесь, что в поле «Том» выбран нужный раздел и нажмите кнопку «Изменить». |
| 3 | В поле «Путь:», введите новое имя пакета вместо текущего. |
| 4 | Нажмите кнопку «ОК» и закройте окно «Управление дисками». |
Теперь у вас должна быть решена проблема с недопустимым именем пакета Windows 10.
Способ 2: MiniTool Partition Wizard
Если у вас есть проблема с недопустимым именем пакета Windows 10, то вам может помочь утилита MiniTool Partition Wizard.
Чтобы воспользоваться этим способом, нужно:
- Скачать и установить MiniTool Partition Wizard на свой компьютер.
- Запустить программу и щелкнуть правой кнопкой мыши на нужном диске.
- Выбрать «Добавить» и ввести имя пакета, содержащее только символы, допустимые для Windows (длиной не более 15 символов).
- Выбрать «Создать» и дождаться завершения процесса.
После выполнения данных действий имя пакета будет добавлено к диску, и проблема с недопустимым именем пакета Windows 10 должна быть решена.
Способ 3: Acronis Disk Director
Если вам не удается разделить динамический диск или преобразовать его в базовый, вам может помочь утилита Acronis Disk Director. Эта программа позволяет работать с разделами и объединять их, создавать новые или удалять неиспользуемые.
1. Скачайте и установите Acronis Disk Director на ваш компьютер.
2. Запустите программу и выберите диск, с которым вы хотите работать.
3. Найдите кнопку «Поделить том» или «Разделить диск» в меню программы и нажмите на нее.
4. В появившемся окне выберите диск и указывайте размеры новых разделов.
5. Нажмите «Применить изменения» и подтвердите свои действия.
6. После завершения процесса разделения диска вы сможете работать с новыми разделами.
Примечание: Acronis Disk Director 12 поддерживает разделение как базовых, так и динамических дисков.
В статье представлены различные способы решения проблемы «недопустимое имя пакета Windows 10». Вы можете использовать предложенные методы в соответствии с целями и потребностями вашего компьютера. Если одно решение не дает результатов, попробуйте другой подход.
Способ 4: Временное решение в Windows 8
Если у вас установлена операционная система Windows 8, вы можете воспользоваться следующим временным решением для проблемы с недопустимым именем пакета виртуального диспетчера.
Шаг 1: Установите AOMEI Partition Assistant
Для начала вам понадобится установить программу AOMEI Partition Assistant. Вы можете найти ее на официальном сайте или с помощью поиска в Интернете. При установке выбирайте язык, который вам удобен.
Шаг 2: Запустите программу
После установки AOMEI Partition Assistant запустите программу. В главном окне вы увидите список всех доступных разделов и томов на вашем компьютере.
Шаг 3: Найдите нужный раздел
Найдите раздел, который вы хотите разделить или объединить. Чтобы это сделать, щелкните правой кнопкой мыши на разделе и выберите нужные действия в контекстном меню.
Шаг 4: Разделение или объединение раздела
Для разделения раздела выберите «Rазделить» и следуйте инструкциям мастера. Для объединения разделов выберите «Объединить» и следуйте инструкциям мастера.
После завершения процесса вам будет показан статус выполнения действий. Если все прошло успешно, вы должны увидеть окно с информацией о выполненных операциях.
Это временное решение поможет вам избежать проблемы с недопустимым именем пакета в операционной системе Windows 8. Однако, пожалуйста, обратите внимание, что это решение работает только в Windows 8 и не является постоянным. Поэтому, для более стабильного решения, рекомендуется использовать другие способы, такие как использование программы Acronis Disk Director или Minitool Partition Wizard.
Как расширить диск в Windows 7
Для расширения диска в операционной системе Windows 7 можно воспользоваться стандартными инструментами управления жёсткими дисками или сторонними программами.
1. В первую очередь, необходимо убедиться, что на жестком диске есть недопустимое имя пакета Windows 10. Если это так, следует изменить имя пакета на допустимое, используя команду «Rename» в контекстном меню папки.
2. Для начала процесса расширения диска, откройте «Мой компьютер» и найдите нужный жесткий диск, который вы хотите разделить. Нажмите правой кнопкой мыши на нем и выберите «Управление дисками» из списка действий.
3. В открывшемся окне дискового директора найдите ваш жесткий диск и его базовый раздел. Щелкните правой кнопкой мыши на нем и выберите «Разделить объём» в контекстном меню.
4. После этого откроется мастер создания разделов. Выберите количество разделов, которые вы хотите добавить (например, 3), и нажмите кнопку «Далее». Затем выберите недопустимое имя пакета Windows 10 и нажмите кнопку «Далее». В следующем окне утилита покажет предполагаемое новое состояние разделов, проверьте его и нажмите «Применить».
5. После того как процесс разделения диска будет выполнен, вы сможете увидеть новые разделы в окне дискового директора. Найдите недопустимое имя пакета Windows 10, который вы только что создали, щелкните на нем правой кнопкой мыши и выберите «Добавить объём» из контекстного меню.
6. Откроется мастер добавления объёма. Выберите «Добавить пустой пространство в текущий раздел» и нажмите кнопку «Далее». Затем нажмите кнопку «Готово», чтобы завершить процесс добавления диска.
Теперь вы успешно расширили диск в операционной системе Windows 7. Вы можете использовать новые разделы для хранения данных или установки программ. При необходимости повторите эти действия для других жёстких дисков.
Видео:
Поиск и устранение всех ошибок Windows. Как исправить ошибку?
Поиск и устранение всех ошибок Windows. Как исправить ошибку? Автор: Павел Мудрый 428 407 просмотров 6 лет назад 10 минут 24 секунды