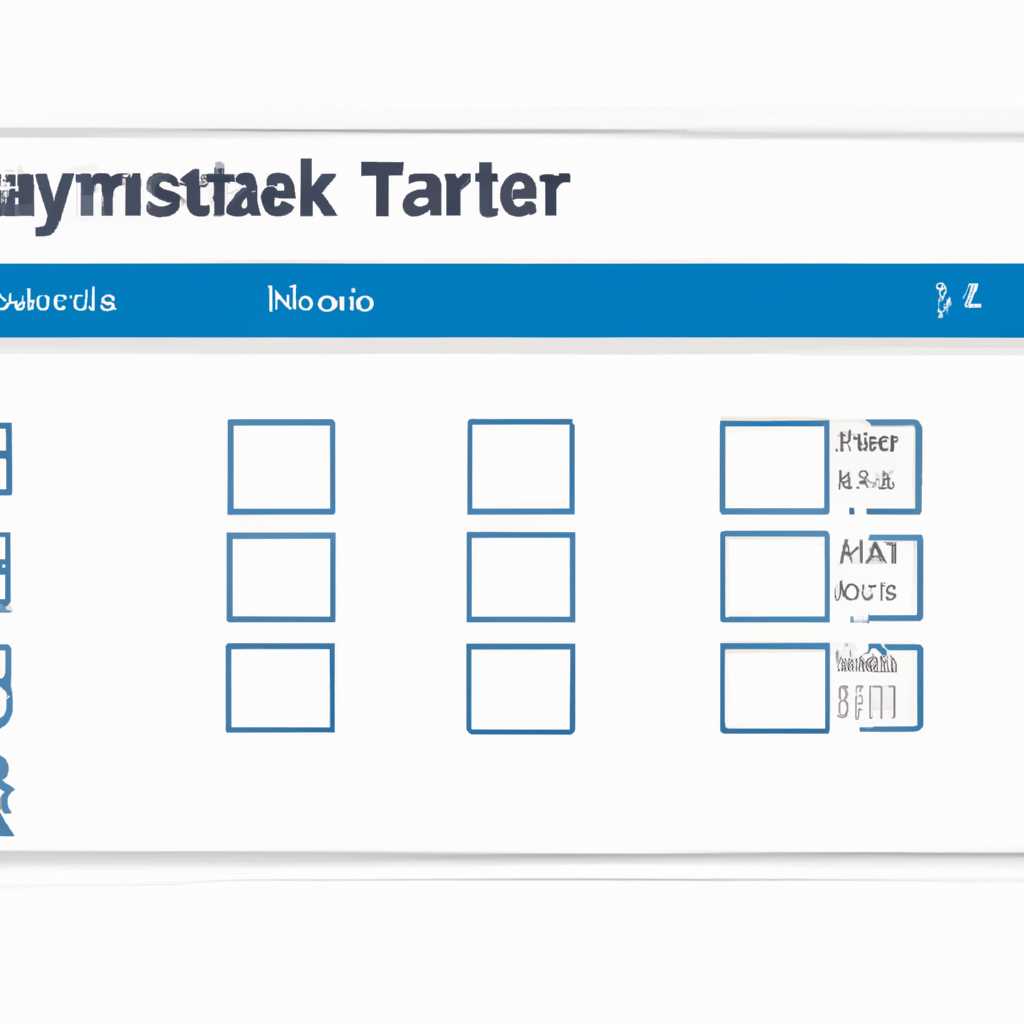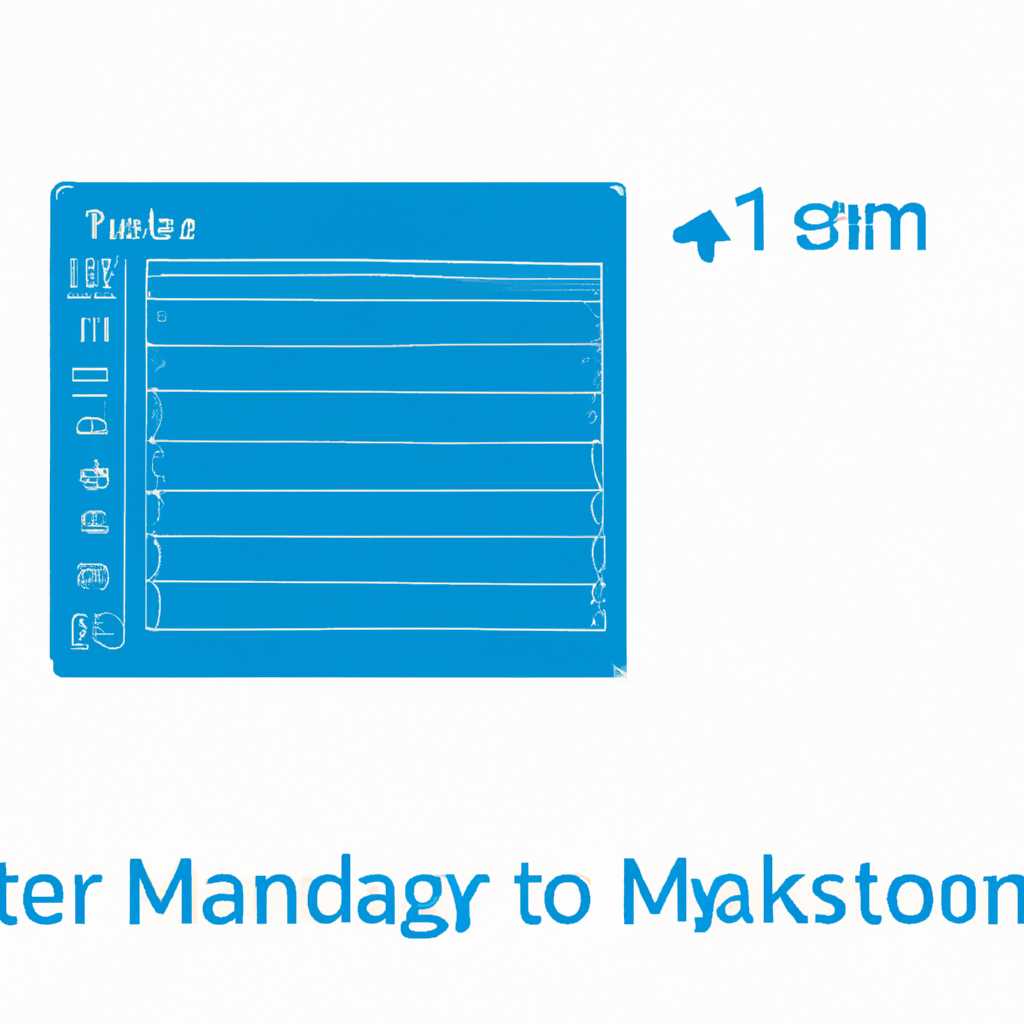- Узнайте, насколько памяти заняты ваши задачи с помощью Диспетчера задач в Windows 10
- Использование диспетчера задач
- Диспетчер задач Windows 10
- Зачем нужен диспетчер задач Windows 10?
- Как открыть диспетчер задач Windows 10?
- Как использовать диспетчер задач Windows 10?
- Кэшировано много оперативной памяти Windows 10
- Как отключить кэширование?
- Почему кэшируется много оперативной памяти?
- Как очистить кэшированную оперативную память?
- Указание объема оперативной памяти для каждой программы
- Отключение ненужных служб
- Удалите неиспользуемые приложения
- Пример:
- Как очистить кэшированную оперативную память
- Видео:
- Начал лагать комп, зависает, тормозит. Почему глючит? Убираем лаги
Узнайте, насколько памяти заняты ваши задачи с помощью Диспетчера задач в Windows 10
Одной из важных функций системы Windows является управление выделением памяти для каждого приложения. Как известно, память является ценным ресурсом, особенно в компьютере с ограниченными ресурсами, поэтому ее распределение между различными программами является важным заданием операционной системы.
В Windows 10 для управления памятью служит Диспетчер задач, который позволяет просматривать информацию о производительности компьютера и выбирать приоритет для каждой программы или службы. Чтобы зайти в Диспетчер задач, нужно щелкнуть правой кнопкой мыши на панели задач и выбрать пункт «Диспетчер задач».
После открытия Диспетчера задач перейдите на вкладку «Производительность». Здесь можно увидеть много полезной информации о компьютере, такой как использование оперативной памяти и процессора. Чтобы изменить приоритет для каждой программы или службы, выберите нужную и укажите желаемое значение приоритета.
Почему важно изменить приоритет в Диспетчере задач? Если какое-то приложение или служба используют слишком много памяти, это может вызвать тормозит в работе других программ и даже всей системы Windows. При низком приоритете память больше высвобождается для других программ, что повышает производительность компьютера.
Включение и отключение приложений и служб в Диспетчере задач также позволяет более гибко распределять ресурсы системы. Если вы заметили, что некоторые программы или службы не используются и занимают много памяти, можно удалить ненужные данные или отключить их.
Важно учитывать, что использование оперативной памяти – это всего лишь часть управления ресурсами компьютера. Для более подробных сведений о использовании памяти и управлении ресурсами вы можете обратиться к системным настройкам, щелкнув на панели задач правой кнопкой мыши и выбрав пункт «Свойства». В разделе «Ресурсы» можно увидеть все нужные данные о памяти и использовании ресурсов.
Если ваш компьютер часто замедляется или имеет проблемы с производительностью, может быть полезно заглянуть в Диспетчер задач Windows 10 и повысить приоритет для наиболее важных программ или служб.
Использование диспетчера задач
Оперативная память – это ресурс, который выделяется программам для выполнения операций. Однако, если память необходима другой программе, то она может быть высвобождена. Кэшированная память, с другой стороны, используется для ускорения работы системы. Почему использование диспетчера задач важно для контроля и оптимизации использования оперативной памяти в Windows 10?
Когда вы запускаете программу на вашем компьютере, операционная система Windows 10 автоматически выделяет оперативной памяти определенный объем для работы этой программы. Если вы закрываете программу, то память, занимаемая ею, обычно освобождается и может быть использована для других целей.
Однако, не все программы в полной мере освобождают память после своего завершения. Это может быть связано с программными ошибками или же с особенностями самих программ. Кроме того, даже после закрытия программы, часть данных, кэшируемых программой, могут оставаться в оперативной памяти, что может снижать производительность системы.
Диспетчер задач Windows 10 позволяет просматривать детальные данные о ресурсах, используемых программами, и контролировать их использование памяти. Для того чтобы зайти в диспетчер задач, щелкните правой кнопкой мыши на панели задач и выберите соответствующий пункт меню.
В окне диспетчера задач вы можете увидеть список всех запущенных программ и процессов, а также объем оперативной памяти, занимаемой каждой программой. Если вы замечаете, что некоторые программы занимают больше памяти, чем обычно, то вы можете щелкнуть правой кнопкой мыши на программе и выбрать пункт «Завершить задачу» для ее принудительного завершения.
Кроме того, в диспетчере задач вы можете просмотреть информацию о загрузке оперативной памяти и распределении ресурсов. На вкладке «Процессы» вы увидите все процессы и объем памяти, которым они занимают. Если вы хотите получить более подробную информацию о памяти, зайти во вкладку «Подробности» и укажите столбец «Память (Автозагрузка)», чтобы увидеть объем памяти, занимаемый каждым процессом.
Если вы обнаружите, что некоторые процессы занимают больше памяти, чем должны, то вы можете попробовать закрыть эти программы или удалить их из системы, если они больше не нужны. Также вы можете попытаться провести очистку кэшированных данных или настроить более эффективное использование памяти для программ, которыми вы пользуетесь чаще всего.
Использование диспетчера задач в Windows 10 позволит вам более эффективно управлять ресурсами оперативной памяти и повысить производительность вашей системы.
Диспетчер задач Windows 10
Зачем нужен диспетчер задач Windows 10?
Диспетчер задач помогает узнать, какие приложения и процессы потребляют больше ресурсов, что позволяет определить, какие из них можно закрыть или настроить для оптимальной производительности системы.
Как открыть диспетчер задач Windows 10?
Для открытия диспетчера задач в Windows 10 можно использовать несколько способов:
- Нажмите сочетание клавиш Ctrl + Shift + Esc
- Щелкните правой кнопкой мыши на панели задач и выберите «Диспетчер задач»
- Нажмите сочетание клавиш Ctrl + Alt + Del и выберите «Диспетчер задач»
На панели диспетчера задач отображается информация о использовании процессора, памяти, дискового пространства и сети. Вы можете выбрать нужную вам вкладку, чтобы просмотреть подробности об используемых ресурсах каждой из запущенных программ и процессов.
Как использовать диспетчер задач Windows 10?
В диспетчере задач Windows 10 вы можете выполнять следующие операции:
- Просмотреть список всех запущенных процессов и приложений, в том числе служб и фоновых процессов системы.
- Остановить или завершить процесс или приложение, которое больше не нужно. Если вы не знаете, для чего нужен тот или иной процесс, лучше не останавливать его.
- Увидеть объем оперативной памяти, который выделено каждому процессу или приложению. Если вы видите, что определенному процессу или приложению выделено слишком много памяти, то можно попытаться уменьшить этот объем. Для этого вам нужно просто выделить данный процесс или приложение, щелкнуть по нему правой кнопкой мыши, выбрать «Детали» и указать значение в поле «Оперативная память (КБ)». Например, если значение равно 1 000 000, то для уменьшения объема оперативной памяти на 1 ГБ можно указать значение 1000000-1 ГБ = 999000 (количество КБ в 1 ГБ) Будьте осторожны при установке этого значения, если вы установите слишком низкое значение, процесс или приложение может работать некорректно.
- Очистить кэшированную память. В момент использования всех ресурсов компьютера, некоторые данные кэшируются в оперативную память, чтобы обеспечить более быстрый доступ к ним. Однако, при нехватке оперативной памяти эти данные могут быть высвобождены и использованы для более важных задач. Вы можете очистить кэшированную память, чтобы освободить больший объем оперативной памяти. Для этого щелкните правой кнопкой мыши на любом процессе в диспетчере задач и выберите «Очистить кэш памяти».
Кроме того, диспетчер задач Windows 10 позволяет настроить приоритет выполнения процессов и приложений, добавить или удалить ненужные приложения из автозапуска при включении системы. Вы также можете увидеть подробности о каждом процессе или приложении — описание, путь к исполняемому файлу, использование ресурсов и т.д. В целом, диспетчер задач Windows 10 — это мощный инструмент для управления процессами и ресурсами компьютера, который позволяет оптимизировать производительность системы.
Кэшировано много оперативной памяти Windows 10
Когда вы работаете на компьютере, программа, которую вы используете, может кэшировать данные в оперативной памяти для более быстрого доступа к ним. Это помогает повысить производительность системы.
Однако, если кэшировано слишком много данных, это может привести к уменьшению свободного объема оперативной памяти, что может сказаться на производительности компьютера. Если вы замечаете, что ваш компьютер тормозит или работает медленнее обычного, возможно, причина в том, что кэшировано слишком много оперативной памяти.
Как отключить кэширование?
Чтобы узнать, сколько оперативной памяти кэшировано в данный момент, вы можете открыть «Диспетчер задач» в Windows 10. Чтобы это сделать, щелкните правой кнопкой мыши на панели задач Windows и выберите «Диспетчер задач».
В окне «Диспетчер задач», перейдите на вкладку «Процессы». В каждой строке будет отображаться объем памяти, которую кэширует данная программа. Если вы увидите, что определенная программа кэширует большой объем памяти, то вы можете отключить кэширование для этой программы.
Для этого, просто щелкните на ней правой кнопкой мыши и выберите «Приоритет» — «Обычный». Если после отключения кэширования процесса вы заметите, что производительность компьютера станет лучше, вы можете удалить кэшированную память нажав на кнопку «Очистить память»
Почему кэшируется много оперативной памяти?
Программы кэшируют данные, чтобы ускорить доступ к ним. Кэшированная память используется для хранения временных данных, таких как превью изображений или данные о прогрессе загрузки файлов. Однако, из-за неправильной настройки программы или ошибки в коде программы, может кэшироваться больше данных, чем необходимо.
Как очистить кэшированную оперативную память?
Для очистки кэшированной оперативной памяти существуют различные способы. Вы можете использовать специальные программы для очистки кэшированной памяти, такие как CCleaner или CleanMyPC. Также вы можете воспользоваться встроенными инструментами Windows, такими как «Диспетчер задач» или «Очистка диска».
В любом случае, очистка кэшированной оперативной памяти может помочь улучшить производительность компьютера и освободить больше доступной памяти для запуска программ.
Указание объема оперативной памяти для каждой программы
Память это важный ресурс каждого компьютера. Оперативная память (RAM) используется для хранения данных, которые обрабатываются программами в данный момент. Поэтому желательно знать, сколько памяти используется каждой программой, чтобы управлять ею правильно.
В Windows 10, чтобы посмотреть ресурсы, используемые программами, можно воспользоваться встроенным диспетчером задач. Откройте диспетчер задач, нажав сочетание клавиш Ctrl + Shift + Esc. В диспетчере задач, перейдите на вкладку «Процессы». Здесь вы увидите список всех запущенных программ и их использование ресурсов, включая оперативную память.
Если вы видите, что некоторые программы используют слишком много памяти, можно изменить их приоритет. Для этого, щелкните правой кнопкой мыши на процессе в списке и выберите пункт «Установить приоритет». В появившемся меню выберите желаемый приоритет для программы.
Важно также знать, что Windows кэширует данные для повышения производительности системы. Если вы хотите высвободить память, которая была занята кэшированными данными, зайдите в диспетчер задач и перейдите на вкладку «Память». Здесь вы увидите, сколько памяти используется в данный момент и сколько кэшировано. Чтобы очистить кэшированную память, выберите пункт «Очистить» рядом с значением «Кэшировано».
Если ваши компьютеры имеют различный объем оперативной памяти, вы можете указать, сколько памяти каждая программа должна использовать. Например, в компьютере ThinkPad T500, который имеет объем памяти 4 ГБ, вы можете зайти в диспетчер задач, выбрать программу в списке процессов и щелкнуть по ней правой кнопкой мыши. В появившемся меню выберите пункт «Установить приоритет» и измените значение до желаемого объема памяти для программы.
Почему стоит указать объем оперативной памяти для каждой программы? Потому что если программа использует слишком большой объем памяти, это может снизить производительность всей системы. Меньший объем памяти, выделенный ненужным программам, означает больше памяти для использования в других приложениях.
Также, вы можете настроить автозагрузку программ. Зайдите в диспетчер задач и перейдите на вкладку «Загрузка». Здесь вы увидите список программ, которые запускаются при загрузке системы. Вы можете отключить автозагрузку для ненужных программ, чтобы освободить память и ускорить загрузку компьютера.
В общем, для более детальной информации о том, сколько памяти используется каждой программой и как изменить ее объем, используйте диспетчер задач в Windows 10.
Отключение ненужных служб
В диспетчере задач Windows 10 можно увидеть, сколько памяти выделено для каждого процесса. Если оперативной памяти выделено больше, чем нужно для работы приложения, то она может быть кэширована системой. Кэшированная оперативная память используется для хранения данных, которые часто запрашиваются программами. Это позволяет ускорить выполнение задач.
Однако, если на вашем компьютере оперативной памяти мало, то можно попробовать очистить кэшируемую оперативную память для освобождения большего объема памяти для нужных вам задач. Для этого в диспетчере задач щелкните на вкладке «Процессы», затем на вкладке «Кэш» и удалите кэшированные данные.
Если вы хотите добавить большего объема оперативной памяти на компьютере под управлением Windows 10, то вы можете зайти в панель управления и открыть раздел «Система». Там вы найдете подробности использования оперативной памяти и сможете добавить еще 1 или более модулей памяти.
Удалите неиспользуемые приложения
Одной из причин, почему ваш компьютер может тормозить и замедляться, может быть использование большего количества оперативной памяти вследствие работы неиспользуемых приложений. Когда вы открываете программы на своем компьютере, они кэшируются для более быстрого доступа к ним в будущем. Это значит, что приложения будут использовать оперативную память даже после их закрытия.
Чтобы увидеть, какие приложения используют вашу память, откройте «Диспетчер задач». Для этого просто нажмите комбинацию клавиш «Ctrl + Shift + Esc» на вашей клавиатуре.
Во вкладке «Процессы» смотрите на столбец «Память (Активная)» — здесь вы видите, сколько памяти выделено каждому процессу.
Если вы заметите, что некоторые приложения используют слишком много памяти и вы их больше не используете, то эти приложения можно удалить с вашего компьютера. Для этого откройте «Параметры Windows» и перейдите в раздел «Приложения». Здесь вы можете найти все установленные программы и удалить ненужные.
Также вы можете отключить кэшированную память для приложения. Для этого перейдите в раздел «Параметры Windows» и выберите «Система». Затем перейдите во вкладку «Память» и в разделе «Управление памятью» нажмите на ссылку «Изменить приоритет кэширования для файлов программы». Здесь вы можете изменить значение для каждого приложения.
Если у вас много служб Windows, которые кэшируются и используют память, вы также можете изменить их значение в этом разделе.
Удалив неиспользуемые приложения и изменив настройки кэширования для некоторых приложений и служб, вы можете высвободить больше оперативной памяти на вашем компьютере. Это может помочь увеличить производительность и уменьшить торможение программ.
Пример:
| Процесс | Память (Активная) |
|---|---|
| dv7t | 1,5 ГБ |
| ThinkPad | 1,2 ГБ |
| Windows Explorer | 800 МБ |
| Chrome | 700 МБ |
| Word | 400 МБ |
В этом примере видно, что больше всего памяти использует процесс «dv7t». Если эта программа не является необходимой и не используется, ее можно закрыть или удалить с компьютера.
Как очистить кэшированную оперативную память
Когда вы используете компьютер на операционной системе Windows 10, система кэширует данные в оперативной памяти для более быстрой работы приложений. Однако, со временем накопленные данные могут занимать больше памяти, что может снижать производительность компьютера. Память, занятая кэшированными данными, можно очистить, вот как это сделать:
- Щелкните правой кнопкой мыши по панели задач и выберите «Диспетчер задач».
- На вкладке «Процессы» найдите процесс с названием «System» и щелкните правой кнопкой мыши по нему.
- В появившемся контекстном меню выберите «Приоритет» и измените его на «Высокий».
- На вкладке «Производительность» нажмите на кнопку «Открыть монитор ресурсов».
- В окне «Монитор ресурсов» выберите вкладку «Память» и щелкните на кнопке «Очистка кэшированной памяти».
- Подтвердите действие и закройте окно «Монитор ресурсов».
После выполнения этих шагов кэшированная память будет очищена, и высвободившаяся память может быть использована компьютером для выполнения более важных задач. Обратите внимание, что данный процесс можно повторять при необходимости, если кэшированная память снова начнет занимать слишком большой объем памяти компьютера.
Видео:
Начал лагать комп, зависает, тормозит. Почему глючит? Убираем лаги
Начал лагать комп, зависает, тормозит. Почему глючит? Убираем лаги Автор: Brain Job 928 961 просмотр 3 года назад 8 минут 24 секунды