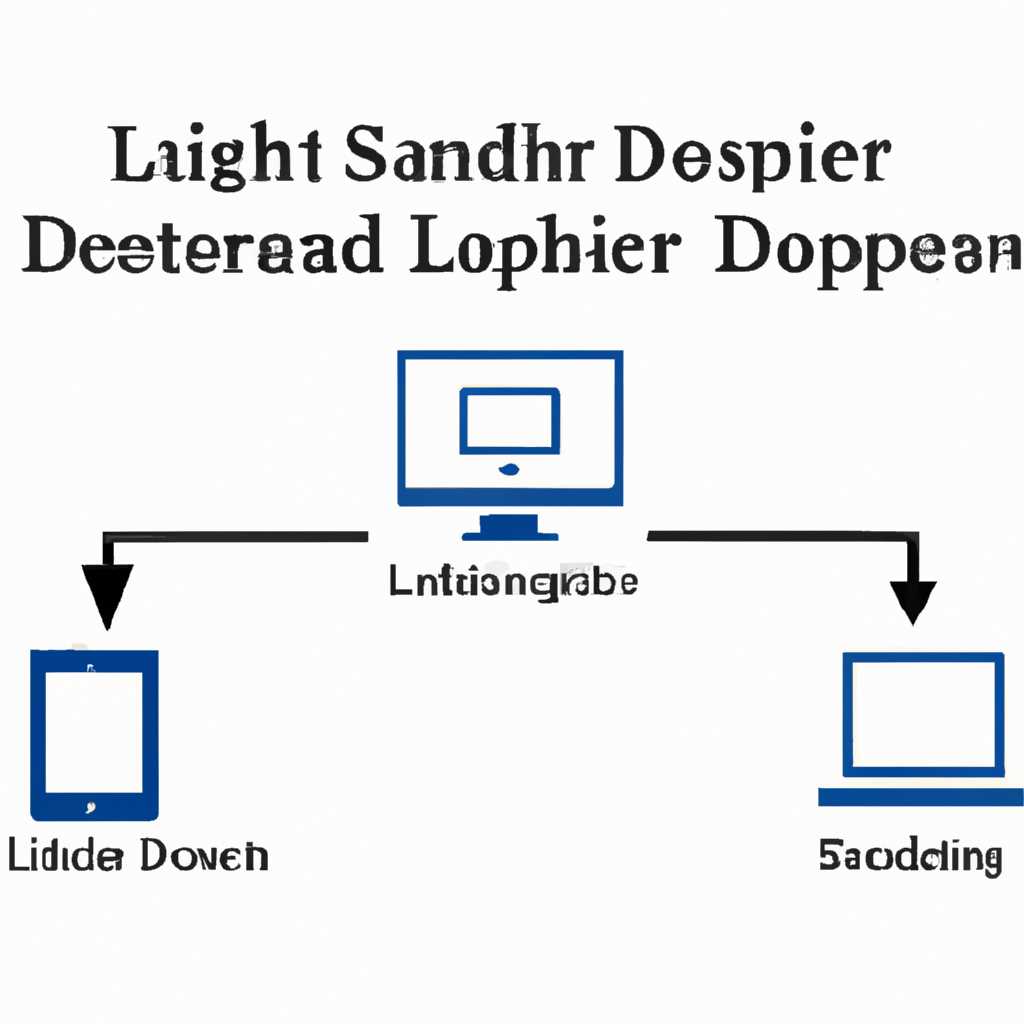- Что такое и как использовать диспетчеры загрузки в различных операционных системах
- Изучаем функции и возможности диспетчера загрузки
- Диспетчер загрузки в ОС Windows: настройка и использование
- Настройка через системную конфигурацию
- Изменение загрузочной конфигурации с помощью команд
- Основные шаги по настройке диспетчера загрузки в Windows
- Шаг 1: Открытие окна конфигурации системы
- Шаг 2: Настройка разделов загрузки
- Шаг 3: Добавление диспетчера загрузки в список автозагрузки
- Шаг 4: Изменение пути загрузки
- Шаг 5: Дополнительные настройки
- Диспетчер загрузки в ОС macOS: секреты и полезные советы
- Примеры полезных команд:
- Методы настройки и использования диспетчера загрузки в macOS
- Диспетчер загрузки в ОС Linux: особенности и инструкции
- Определение и назначение
- Как установить и настроить диспетчер загрузки
- Как управлять параметрами загрузки
- Учимся использовать диспетчер загрузки в Linux
- Изменение настроек конфигурации системы для управления загрузкой
- Видео:
- Как включить диспетчер загрузок на xonor 7 a pro?
Что такое и как использовать диспетчеры загрузки в различных операционных системах
Диспетчер загрузки – это специальный инструмент, установленный в операционных системах, который позволяет управлять процессом загрузки компьютера. С его помощью вы можете выбирать, какую операционную систему загружать при включении компьютера, настраивать параметры загрузки и редактировать список программ, запускающихся при старте системы.
В разных операционных системах диспетчер загрузки может иметь разные названия и выполнять разные функции. Например, в ОС Windows диспетчер загрузки известен под названием «Менеджер загрузки Windows» или «BCD (Boot Configuration Data, данные конфигурации загрузки)». В ОС Mac OS он называется «Дисковая Утилита», а в ОС Linux — «GRUB (GRand Unified Bootloader, универсальный загрузчик)».
Чтобы открыть диспетчер загрузки, нужно внимательно следовать инструкциям для вашей операционной системы. В Windows, например, вы можете воспользоваться командой «msconfig» или «system configuration» в строке запуска. В Mac OS и Linux диспетчер загрузки откроется с помощью команды «Disk Utility» или «GRUB editor».
Изучаем функции и возможности диспетчера загрузки
В этом разделе мы рассмотрим функции и возможности диспетчера загрузки в разных операционных системах. В основном фокус будет на Windows, но некоторые общие концепции будут применимы и к другим ОС.
Диспетчер загрузки, как следует из названия, отвечает за управление процессом загрузки вашей системы. Он находится в рабочей области вашей операционной системы и позволяет изменить порядок загрузки, настроить параметры загрузки и выполнить другие операции.
Один из вариантов доступа к диспетчеру загрузки — это через панель управления. В Windows, например, вы можете открыть «Панель управления», затем выбрать «Администрирование» и найти «Диспетчер загрузки». Этот способ прост и интуитивно понятен даже для новичков.
Если вам нужно что-то более продвинутое, вы можете воспользоваться командной строкой. В зависимости от версии Windows, вы можете внести изменения в конфигурацию загрузки, использовать различные команды и т. д. Использование командной строки может показаться сложным для новичка, но у него есть свои преимущества, особенно в случае отладки или внесения более сложных изменений.
Еще один вариант доступа к диспетчеру загрузки — это использование специальных программ или инструментов. Некоторые программы предоставляют дополнительные функции и возможности для управления загрузкой. С помощью таких программ можно управлять порядком загрузки, отключать или включать службы или программы, изменять настройки и многое другое.
Одним из общих задач, с которыми можно столкнуться при использовании диспетчера загрузки, является изменение порядка загрузки операционных систем. Возможно, у вас установлены несколько ОС на одном компьютере, и вы хотите изменить, какая ОС загружается по умолчанию. Или вам может понадобиться временно отключить автозагрузку некоторых программ или служб при запуске системы. Все эти задачи можно выполнить, как правило, через диспетчер загрузки.
Кроме того, диспетчер загрузки позволяет управлять параметрами запуска операционной системы. Вы можете изменить путь или команду запуска, настроить время ожидания перед запуском и т. д. Некоторые операционные системы предлагают дополнительные возможности, такие как запуск программ или скриптов перед или после загрузки.
Итак, в этом разделе мы рассмотрели основные функции и возможности диспетчера загрузки в различных ОС. Мы обсудили, как изменить порядок загрузки, управлять параметрами запуска, отключить автозагрузку программ или служб, использовать команды и программы для управления загрузкой. Учтите, что каждая операционная система может иметь свои особенности и специфические инструменты, поэтому для более подробной информации обратитесь к руководству или видеоуроку по вашей конкретной ОС.
Диспетчер загрузки в ОС Windows: настройка и использование
В операционной системе Windows существует специальный инструмент, называемый диспетчер загрузки, который позволяет настраивать процесс запуска и загрузки операционной системы, а также управлять установленными программами. Если вы хотите изменить или настроить порядок загрузки системы или управлять загрузочными программами, диспетчер загрузки станет очень полезным средством.
Настройка через системную конфигурацию
Одним из способов настройки диспетчера загрузки в ОС Windows является использование системной конфигурации (msconfig.exe). Чтобы открыть окно настройки, вам нужно выполнить следующие действия:
- Нажмите кнопку «Пуск» и введите «msconfig» в строке поиска.
- В списке найденных программ найдите и выберите «msconfig.exe».
- Нажмите на кнопку «OK».
После открытия окна системной конфигурации вы увидите несколько вкладок. Для настройки диспетчера загрузки перейдите на вкладку «Загрузка». Здесь будут отображены все программы и задания, которые запускаются при загрузке системы. Вы можете добавлять или удалять записи из этого списка, а также отключать или включать их выполнение.
Чтобы добавить новую запись в список загрузки, нажмите на кнопку «Добавить». В появившемся окне выберите программу и нажмите «OK». После этого программа будет добавлена в список и запускаться при загрузке системы.
Если вы хотите удалить запись из списка загрузки, просто снимите флажок рядом с ее названием.
Изменение загрузочной конфигурации с помощью команд
Еще одним способом настройки диспетчера загрузки в ОС Windows является использование командной строки и специальных команд, таких как bcdedit. Эти команды позволяют изменять путь к загрузочным файлам, настраивать параметры загрузки и многие другие опции.
Для просмотра и редактирования конфигурации диспетчера загрузки с помощью командной строки выполните следующие действия:
- Откройте командную строку, нажав на клавишу «Win+R» и введя команду «cmd».
- В командной строке введите команду «bcdedit» и нажмите «Enter».
После выполнения этой команды вы увидите список всех записей диспетчера загрузки и их параметры. Вы можете использовать различные команды для изменения настроек и параметров, например, команду «bcdedit /set {идентификатор} путь \Windows\system32\winload.exe», чтобы изменить путь к загрузочному файлу операционной системы.
Учтите, что использование командной строки для настройки диспетчера загрузки требует некоторых знаний и опыта. Поэтому, если вы не уверены, что делаете, рекомендуется сделать копию текущих настроек или обратиться за помощью к специалисту.
Теперь вы знаете, как использовать диспетчер загрузки в ОС Windows для настройки процесса запуска и загрузки системы. Будьте осторожны при внесении изменений и следите за актуальностью настроек, чтобы избежать проблем и сохранить стабильность работы вашей системы.
Основные шаги по настройке диспетчера загрузки в Windows
Для настройки диспетчера загрузки в Windows необходимо выполнить несколько простых шагов. В этом разделе описаны основные этапы настройки, которые помогут вам успешно сконфигурировать загрузку системы.
Шаг 1: Открытие окна конфигурации системы
Для начала откройте окно конфигурации системы, в котором находятся все основные настройки Windows. Чтобы открыть его, нажмите комбинацию клавиш Win + R, введите команду msconfig и нажмите клавишу Enter. В результате откроется окно конфигурации системы.
Шаг 2: Настройка разделов загрузки
В окне конфигурации системы перейдите на вкладку «Загрузка». Здесь вы увидите список разделов, которые могут быть использованы при загрузке Windows. Для настройки загрузки выберите нужные разделы и уберите галочку со строки «Не загружать основной операционной системы».
Шаг 3: Добавление диспетчера загрузки в список автозагрузки
Чтобы диспетчер загрузки был запущен автоматически при старте Windows, его необходимо добавить в список автозагрузки. Для этого перейдите на вкладку «Сервисы» в окне конфигурации системы и найдите в списке сервисов диспетчер загрузки. Установите галочку напротив его названия, чтобы активировать автозагрузку диспетчера.
Шаг 4: Изменение пути загрузки
Если вы хотите изменить путь загрузки, то для этого нажмите на кнопку «Параметры» на вкладке «Загрузка» в окне конфигурации системы. В появившемся окне измените путь загрузки на желаемый и сохраните изменения.
Шаг 5: Дополнительные настройки
Если вы хотите внести дополнительные настройки в диспетчер загрузки, то в окне конфигурации системы перейдите на вкладку «Дополнительно». Здесь вы можете изменить параметры загрузки, добавить новые разделы или удалить ненужные.
После завершения всех настроек, нажмите кнопку «Применить» и перезагрузите компьютер. Теперь ваш диспетчер загрузки будет работать в автоматическом режиме и предоставит вам удобные возможности для выбора операционной системы при старте компьютера.
Диспетчер загрузки в ОС macOS: секреты и полезные советы
Диспетчер загрузки (bootloader) в операционных системах имеет важное значение для работы системы.
В ОС macOS диспетчер загрузки представлен программой «Блестящая форма-загрузка» (EFI Boot Manager). Он по сути является первой программой, которая запускается при включении компьютера.
Когда вы включаете компьютер, диспетчер загрузки находится в EFI-разделе (EFI System Partition) вашего жесткого диска или SSD. Он расположен в специальном файле с именем «bootx64.efi».
Для изменения настроек диспетчера загрузки в macOS можно воспользоваться командой nvram в Терминале. Настройки EFI можно изменить с помощью параметра EFI-переменных (NVRAM).
Примеры полезных команд:
- nvram boot-args — показывает текущие параметры загрузки
- nvram -d boot-args — удаляет параметры загрузки
Также в macOS есть специальный графический инструмент для управления настройками диспетчера загрузки — «PreBoot». Он находится в панели управления системы в разделе «Загрузка». В этом инструменте можно выбрать разные варианты загрузки, изменить порядок загрузки операционных систем и установить таймаут для выбора системы при запуске компьютера.
Если возникла необходимость удалить неправильные настройки загрузки в macOS, можно воспользоваться следующими шагами:
- Запустите Терминал
- Выполните команду sudo nvram -d boot-args для удаления параметров загрузки
- Перезагрузите компьютер
Если же программа «Блестящая форма-загрузка» пропала из настроек или была случайно удалена, можно восстановить ее с помощью команды sudo bless -mount / -setBoot.
Диспетчер загрузки в ОС macOS также имеет свои дополнительные функции, такие как управление файлами конфигурации, включение и отключение служб и т. д.
Узнать список доступных сервисов можно с помощью команды sudo launchctl list. Чтобы остановить или запустить службу, можно использовать команды sudo launchctl start [имя сервиса] и sudo launchctl stop [имя сервиса].
Настройка диспетчера загрузки в macOS может быть полезной при различных задачах, таких как восстановление системы, изменение параметров загрузки, настройка таймаута загрузки и т. д.
Методы настройки и использования диспетчера загрузки в macOS
В операционной системе macOS диспетчер загрузки отвечает за управление процессом загрузки компьютера. В этой статье мы рассмотрим основные методы настройки и использования диспетчера загрузки в macOS.
Одним из способов настройки диспетчера загрузки является использование командной строки. Для этого нужно открыть Терминал, который находится в папке «Утилиты» в папке «Программы». С помощью строковой команды можно изменить порядок загрузки операционных систем, удалить записи о неиспользуемых системах или изменить параметры загрузки.
Другим способом настройки диспетчера загрузки является использование сторонних программ. Существует несколько программ, которые позволяют управлять загрузкой macOS. Они облегчают процесс настройки и позволяют выбирать систему, которой будет загружаться компьютер при каждом запуске.
Также в macOS есть встроенное средство для настройки автозагрузки программ. Для этого нужно открыть папку «Пользователи и группы» в папке «Системные настройки», выбрать нужного пользователя и перейти на вкладку «Автозагрузка». Здесь можно добавлять и удалять программы из списка автозагрузки, что позволяет контролировать, какие программы будут запускаться при входе в систему.
Кроме того, в macOS есть возможность настроить диспетчер загрузки с помощью панели запуска. Для этого нужно открыть панель запуска и нажать на значок «Загрузка» или «Диспетчер загрузки». Здесь можно выбирать операционную систему, с которой будет происходить загрузка компьютера.
Также в macOS есть возможность изменить таймаут загрузки. Это время, которое система будет ожидать выбора операционной системы перед загрузкой. По умолчанию оно составляет 30 секунд, однако вы можете установить любое другое значение с помощью команды в терминале.
Всегда помните, что настройка диспетчера загрузки может привести к проблемам с запуском операционной системы. Поэтому перед внесением каких-либо изменений рекомендуется создать резервную копию всех важных файлов и данных.
В этой статье мы рассмотрели основные методы настройки и использования диспетчера загрузки в macOS. Теперь вы сможете легко настроить загрузку компьютера и выбирать нужную вам операционную систему при каждом запуске.
Диспетчер загрузки в ОС Linux: особенности и инструкции
Определение и назначение
Диспетчер загрузки в ОС Linux является программой или набором программ, которые управляют процессом загрузки системы и позволяют выбирать операционную систему для запуска. Он отображается в верхней части экрана при старте компьютера и позволяет выбрать нужный вариант загрузки.
Как установить и настроить диспетчер загрузки
В системе Linux по умолчанию часто используется диспетчер загрузки GRUB (Grand Unified Bootloader). В большинстве случаев он устанавливается автоматически при установке операционной системы Linux. Однако, в некоторых ситуациях возможно, что вам потребуется настроить или изменить параметры загрузки.
Изменение параметров загрузки диспетчера GRUB можно осуществить следующими способами:
- В режиме редактирования: при загрузке системы нажмите клавишу «е» на клавиатуре, чтобы войти в режим редактирования командной строки GRUB. Затем можно изменять параметры загрузки или отключить определенные компоненты системы.
- С помощью программы GRUB Customizer: это графическое приложение, которое позволяет вам визуально настроить загрузку операционной системы. Установите его из репозитория вашей системы и следуйте инструкциям для настройки.
- С использованием файла конфигурации GRUB: файл конфигурации GRUB находится в директории /etc/default/grub. Внесите необходимые изменения в этот файл, сохраните его и выполните команду sudo update-grub для активации изменений.
Как управлять параметрами загрузки
Параметры загрузки можно изменять или добавлять с помощью командной строки или файлов конфигурации. Ниже приведены некоторые полезные команды и инструкции по настройке параметров загрузки в диспетчере загрузки GRUB.
- Установка параметра загрузки по умолчанию: откройте файл конфигурации GRUB (/etc/default/grub) и найдите строку с параметром GRUB_DEFAULT. Установите нужное значение, например, GRUB_DEFAULT=0 для выбора первой операционной системы в списке. После внесения изменений выполните команду sudo update-grub.
- Установка параметра автозапуска: если вы хотите, чтобы определенная операционная система автоматически загружалась при старте компьютера, установите параметр GRUB_DEFAULT на соответствующую строку в файле конфигурации GRUB (/etc/default/grub) или используйте графическое приложение GRUB Customizer для визуальной настройки автозагрузки.
- Настройка резервной загрузки: в случае, если одна из установленных систем не загружается корректно, можно добавить параметр displayorder в файл конфигурации GRUB (/etc/default/grub), чтобы система автоматически переключалась на запасную загрузку при отсутствии ответа от основной системы.
Это лишь некоторые примеры параметров загрузки и способов их настройки. О подробностях и других параметрах можно узнать из официальной документации или с помощью поиска в интернете.
Учимся использовать диспетчер загрузки в Linux
В операционных системах Linux также есть диспетчер загрузки, который позволяет управлять процессом загрузки и выбирать операционную систему для выполнения. В этом разделе мы рассмотрим, как использовать диспетчер загрузки в Linux.
Во многих дистрибутивах Linux по умолчанию используется диспетчер загрузки GRUB (Grand Unified Bootloader). Он хранит информацию о доступных операционных системах в загрузочных записях и позволяет выбирать нужную систему при запуске компьютера.
Для изменения параметров загрузки в GRUB можно воспользоваться командой «sudo nano /etc/default/grub». В этом файле можно изменить такие параметры, как время ожидания перед автоматической загрузкой, порядок загрузки операционных систем и другие.
Если вам необходимо добавить новую операционную систему в GRUB, можно воспользоваться командой «sudo update-grub» после установки новой программы. GRUB автоматически обновит список операционных систем и создаст новую запись для новой системы.
Еще один способ изменить параметры загрузки в Linux — через файл «/boot/grub/grub.cfg». Но следует быть осторожным, так как редактирование этого файла может привести к проблемам при загрузке системы. Редактирование этого файла рекомендуется только опытным пользователям.
Существует также способ изменить параметры загрузки в GRUB с помощью командной строки. Для этого можно использовать команду «grub-mkconfig -o /boot/grub/grub.cfg». Эта команда пересоздаст файл конфигурации GRUB с учетом всех изменений, которые вы внесли.
Диспетчер загрузки GRUB также позволяет настроить автозагрузку определенной операционной системы. Для этого нужно найти строку «GRUB_DEFAULT» в файле «/etc/default/grub» и установить значение, соответствующее нужной записи в списке операционных систем.
Кроме GRUB, в некоторых дистрибутивах Linux можно использовать другие диспетчеры загрузки, такие как LILO (Linux Loader) или Syslinux. Они имеют схожий функционал и также позволяют управлять процессом загрузки.
Изменение настроек конфигурации системы для управления загрузкой
Для управления процессом загрузки операционной системы существуют различные диспетчеры загрузки в разных ОС. Параметры и действия для изменения настроек конфигурации системы при помощи диспетчера могут быть разные в каждой из них.
Первым способом настройки является использование встроенного в ОС диспетчера загрузки. В операционных системах Windows, это может быть сделано с помощью командной строки и утилиты bcdedit.exe. Она позволяет изменять параметры загрузки, такие как таймаут, количество разделов в хранилище и даже путь к файлу загрузчика.
Еще один способ настройки конфигурации системы — это использование файла boot.ini. Он находится в корне диска с операционной системой и содержит информацию о всех установленных ОС в системе. Чтобы изменить параметры загрузки с помощью этого файла, нужно открыть его в текстовом редакторе и выполнить нужные изменения. Важно помнить, что неправильные изменения в этом файле могут привести к неработоспособности системы.
Также можно использовать сторонние инструменты, которые предоставляют более удобный и интуитивно понятный интерфейс для настройки загрузки. Один из таких инструментов — это BCDRez, который позволяет изменять параметры загрузки с помощью графического интерфейса. Он позволяет изменить таймаут, параметры автозапуска и выполнить другие действия, связанные с загрузкой системы.
| Диспетчер загрузки | Способ настройки |
|---|---|
| Диспетчер загрузки Windows | Использование командной строки и утилиты bcdedit.exe |
| boot.ini | Изменение параметров в текстовом редакторе |
| BCDRez | Изменение параметров с помощью графического интерфейса |
Все эти способы позволяют изменить настройки загрузки системы в разных ОС. Решение о выборе определенного способа зависит от предпочтений пользователя и уровня знаний. Важно помнить, что перед любыми изменениями настроек конфигурации системы следует выполнить анализ существующих параметров и ознакомиться с документацией, чтобы избежать возможных проблем.
Видео:
Как включить диспетчер загрузок на xonor 7 a pro?
Как включить диспетчер загрузок на xonor 7 a pro? by Lanzı — BS 187 views 3 years ago 2 minutes, 58 seconds