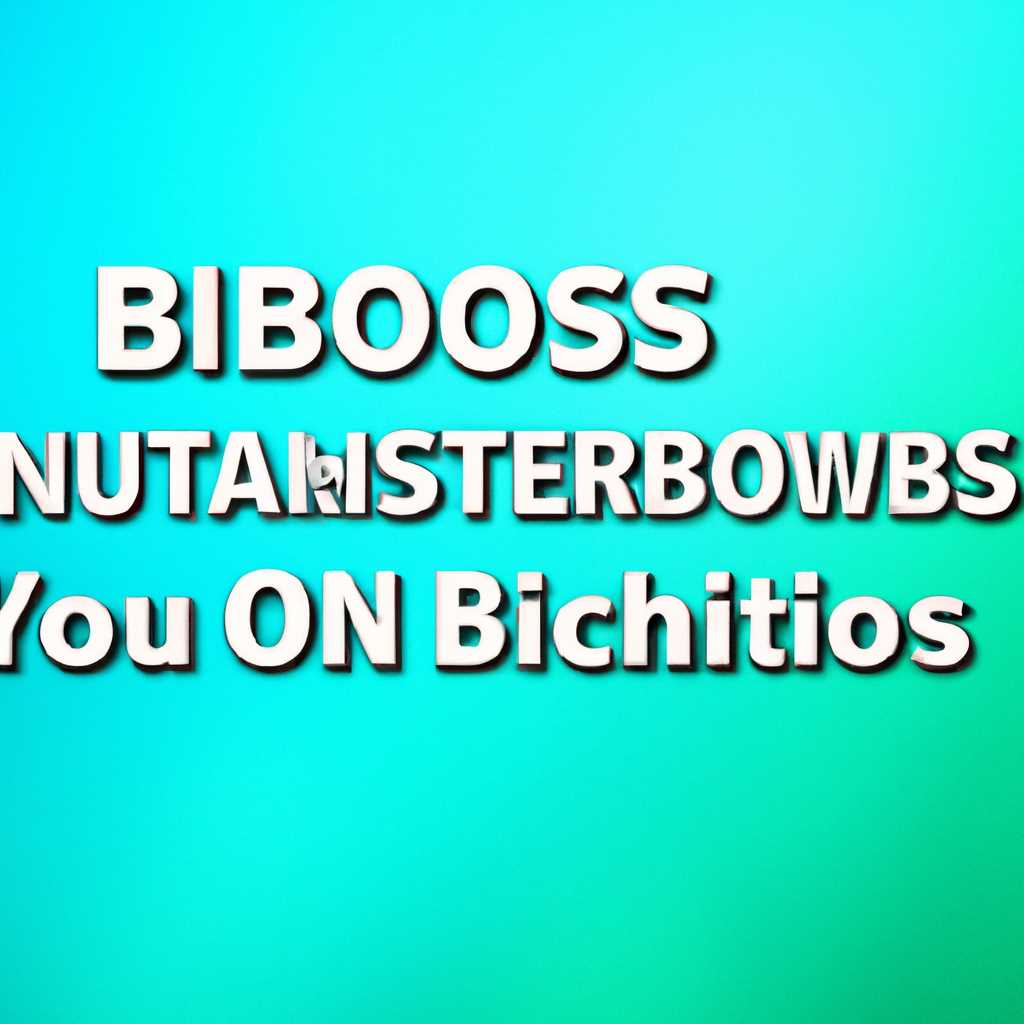- Диспетчер загрузки Windows Boot menu и BIOS: основные принципы и настройки
- Отключение Диспетчера загрузки в Windows 7
- Способ 1: Использование команды msconfig
- Способ 2: Использование командной строки
- Contents show
- 1. Настройка параметров загрузки через BIOS
- 2. Изменение загрузочного меню через командную строку
- 3. Настройка загрузочного меню с помощью программы EasyBCD
- Отключаем «Диспетчер загрузки» в Windows 7
- Вместо BIOS открывается диспетчер загрузки Windows
- 1. Настройка параметров загрузки через MSCONFIG
- 2. Проверка наличия необходимости в использовании диспетчера загрузки
- Способ 3 Редактирование параметров системы
- Значение удаления BIOS-сообщения «Windows Boot Manager» при запуске
- Подробнее о сообщении BIOS «Windows Boot Manager» при запуске системы: как его отключить
- Способ 2: Командная строка
- Причины появления сообщения «Удаление BIOS меню загрузки Windows Boot Manager при запуске» и способы его устранения
- Способ 1 Конфигурация системы
- Видео:
- Как зайти в Boot Menu на ноутбуке и компьютере
Диспетчер загрузки Windows Boot menu и BIOS: основные принципы и настройки
Здравствуйте, уважаемые читатели! В этой статье мы поговорим об одной из важнейших частей компьютера, которая не всегда занимает заслуженное внимание — диспетчере загрузки Windows Boot menu и BIOS. Они отвечают за запуск операционной системы и настройку различных параметров компьютера, что очень важно для его эффективной работы.
Сначала давайте разберемся, что такое диспетчер загрузки Windows Boot menu. Он представляет собой специальное меню, доступное при включении компьютера. Это меню позволяет выбрать, с какого устройства загрузить операционную систему. Например, если у вас установлена Windows 10 и Linux на разных разделах жесткого диска, вы можете выбрать, с какого раздела загрузиться. Также, диспетчер может предлагать восстановление системы в случае неполадок или выполнить другие дополнительные функции.
Диспетчер загрузки Windows Boot menu можно вызвать простым способом: при включении компьютера необходимо нажать определенную клавишу, что зависит от модели вашего компьютера или ноутбука. Обычно это клавиша F2, F8, F10, F12 или DEL, но есть и другие варианты. Поэтому перед началом настройки рекомендуется ознакомиться с документацией к вашему устройству.
В свою очередь, BIOS (Basic Input-Output System) — это небольшая программная оболочка, которая управляет аппаратными компонентами компьютера. BIOS отвечает за то, как загружается операционная система и какую оперативную память нужно использовать. Как правило, BIOS находится на материнской плате компьютера и может быть обновлен с помощью специальных программ.
Отключение Диспетчера загрузки в Windows 7
Способ 1: Использование команды msconfig
Один из способов отключения Диспетчера загрузки в Windows 7 — использование команды msconfig.
- Нажмите комбинацию клавиш Win + R на клавиатуре, чтобы открыть окно «Выполнить».
- Введите команду msconfig и нажмите клавишу Enter.
- В открывшемся окне «Конфигурация системы» перейдите на вкладку Загрузка.
- Снимите флажок с пункта «Диспетчер загрузки Windows«.
- Нажмите кнопку «Применить» и затем «OK«.
- Перезагрузите компьютер, чтобы изменения вступили в силу.
Способ 2: Использование командной строки
Второй способ отключения Диспетчера загрузки в Windows 7 — использование командной строки.
- Нажмите комбинацию клавиш Win + R и введите команду cmd, затем нажмите клавишу Enter для открытия командной строки.
- В командной строке введите следующую команду: bcdedit /set {bootmgr} displaybootmenu no и нажмите клавишу Enter.
- После этого введите команду exit и нажмите клавишу Enter, чтобы закрыть командную строку.
- Перезагрузите компьютер для применения изменений.
После выполнения одного из этих методов Диспетчер загрузки Windows 7 будет отключен, и система будет запускаться без постановки в него. Это может быть полезным, если вы хотите ускорить процесс загрузки или убрать лишние опции из списка загрузки.
Contents show
В данной статье рассмотрим основные принципы и настройки загрузочного меню Windows Boot menu и BIOS. Вручную настраивать параметры загрузки компьютера можно через BIOS, а также с помощью инструментов, предоставляемых операционной системой Windows.
1. Настройка параметров загрузки через BIOS
Для доступа к настройкам BIOS необходимо при включении компьютера нажать определенную клавишу (обычно это F2, F12, Esc или Del) и перейти на соответствующую вкладку.
На экране BIOS обычно отображается информация о системе и доступные опции, среди которых настройка загрузочного устройства. Выбрав нужный диск или носитель, который будет использоваться для загрузки, можно изменить порядок их очередности.
После вносения изменений следует сохранить их, выбрав опцию «Save and Exit». В этом случае компьютер будет загружаться с выбранного носителя.
2. Изменение загрузочного меню через командную строку
Другой способ изменить параметры загрузки — использовать командную строку операционной системы Windows. Для этого необходимо открыть командную строку от имени администратора.
Чтобы узнать текущую позицию системы загрузки и все остальные параметры, введите следующую команду:
| bcdedit /enum all |
Помимо просмотра текущих параметров, командная строка предоставляет возможность вносить изменения. Например, чтобы установить загрузку с определенного диска, используйте следующую команду:
| bcdedit /set {bootmgr} device boot |
После внесения изменений необходимо перезагрузить компьютер, чтобы они вступили в силу.
3. Настройка загрузочного меню с помощью программы EasyBCD
Многие пользователи предпочитают использовать сторонние программы для настройки загрузочного меню. Одной из таких программ является EasyBCD, которая позволяет изменять параметры загрузки Windows в графическом режиме.
Для настройки загрузочного меню с помощью EasyBCD выполните следующие действия:
- Скачайте и установите программу EasyBCD;
- Откройте программу и выберите вкладку «BCD Deployment» в левом окошке;
- Кликните на кнопку «Write MBR» и следуйте инструкциям на экране;
- Выбрав вкладку «Edit Boot Menu», вы сможете изменить порядок загрузки и удалить ненужные операционные системы из списка;
- Нажмите «Save Settings» для сохранения изменений.
После настройки загрузочного меню с помощью программы EasyBCD вы увидите изменения при следующей загрузке компьютера.
Загрузочное меню Windows Boot menu и BIOS позволяют настраивать параметры загрузки компьютера. Изменения могут быть внесены вручную через BIOS или с помощью командной строки операционной системы Windows. Кроме того, для удобства пользователей существуют сторонние программы, такие как EasyBCD, которые предлагают графический интерфейс для управления загрузочным меню.
Отключаем «Диспетчер загрузки» в Windows 7
Когда на диске установлена Windows, мы можем использовать встроенный «Диспетчер загрузки» для выбора операционной системы при загрузке компьютера. Однако, для некоторых пользователей эта функция может оказаться ненужной. Если у вас есть виндовс 7 и вы хотите отключить «Диспетчер загрузки», вам потребуется следующие шаги.
- Сначала вам нужно загрузиться с загрузочного диска или USB-накопителя с установочными файлами Windows 7.
- Когда появится окно установки Windows, выберите язык, тип клавиатуры и перейдите к следующему экрану.
- На этом экране выберите ссылку «Установка» в левом нижнем углу.
- В следующей строке командного запроса введите следующую команду:
bootsect /nt60 c:(если ваша Windows 7 установлена в разделе С). - После этого введите команду
bootrec /fixboot. - Теперь введите команду
bootrec /fixmbrдля завершения процесса. - Перезагрузите компьютер и Windows 7 должна загрузиться без использования «Диспетчера загрузки».
Важно отметить, что отключение «Диспетчера загрузки» может потребовать ручной настройки файлов загрузки. Поэтому перед выполнением этих действий рекомендуется создать резервную копию важных данных.
Также стоит отметить, что этот способ отключения «Диспетчера загрузки» применим только к Windows 7. Для других версий Windows или в случае использования другой загрузочной платы может потребоваться использование соответствующих параметров и команд.
Вместо BIOS открывается диспетчер загрузки Windows
1. Настройка параметров загрузки через MSCONFIG
Для изменения настроек загрузки Windows можно воспользоваться утилитой MSCONFIG:
- Нажмите комбинацию клавиш «Windows + R», чтобы открыть окно выполняемой команды.
- Введите «msconfig» в строке и нажмите «Enter». Откроется окно Конфигурация системы.
- Перейдите на вкладку «Загрузка», где вы увидите список операционных систем, доступных для загрузки.
- Выберите нужную операционную систему и поставьте галочку «Основная загрузка».
- Нажмите «Применить» и «ОК». После этого перезагрузите компьютер.
2. Проверка наличия необходимости в использовании диспетчера загрузки
Если после выполнения настроек через MSCONFIG проблема не решена, возможно, в BIOS установлен параметр загрузки, который активирует диспетчер загрузки Windows.
- Перезагрузите компьютер и при включении нажмите нужную кнопку (обычно это F2, F10 или Delete) для входа в BIOS меню. Необходимая кнопка может отличаться в зависимости от производителя вашего компьютера.
- В окошке BIOS найдите вкладку «Boot» или «Загрузка».
- Проверьте наличие параметра «Boot Menu» или «Диспетчер загрузки». Если он включен, отключите его, выбрав соответствующий параметр и нажав кнопку «Remove» или «Удалить».
- Сохраните изменения, нажав кнопку «Exit» или «Выйти». Подтвердите сохранение изменений в конфигурации. После этого компьютер будет загружаться сразу в операционную систему без появления диспетчера загрузки Windows.
Если приведенные выше методы не помогли решить проблему, рекомендуется обратиться к специалистам службы поддержки компании-производителя компьютера или консультантам в магазине, в котором вы приобрели компьютер.
Способ 3 Редактирование параметров системы
1. Откройте командную строку с правами администратора. Это можно сделать, нажав правой кнопкой мыши на кнопке «Пуск» и выбрав пункт «Командная строка (администратор)».
2. В командной строке введите команду bcdedit /enum firmware и нажмите Enter. Это позволит узнать список доступных параметров системы, относящихся к загрузке.
3. Для изменения значения определенного параметра можно использовать команду bcdedit /set параметр значение. Например, чтобы изменить тайм-аут загрузки, используйте команду bcdedit /set {bootmgr} timeout 10, где 10 — желаемое время задержки в секундах.
4. Чтобы удалить ненужные параметры загрузки, используйте команду bcdedit /delete параметр. Например, чтобы удалить параметр {memdiag}, введите команду bcdedit /delete {memdiag}.
5. После внесения изменений в параметры загрузки, перезагрузите компьютер, чтобы изменения вступили в силу.
Благодаря инструменту bcdedit вы сможете легко управлять параметрами загрузки системы без необходимости использования сторонних приложений или системных утилит.
Значение удаления BIOS-сообщения «Windows Boot Manager» при запуске
Когда вы включаете компьютер, BIOS выполняет проверку оборудования и инициализирует загрузку операционной системы. Во время этого процесса BIOS показывает различные сообщения и меню, включая сообщение «Windows Boot Manager». Однако, некоторым пользователям может потребоваться удалить это сообщение при загрузке для выполнения различных действий.
Удаление BIOS-сообщения «Windows Boot Manager» может быть полезно в нескольких случаях:
- Если вы хотите убрать лишние экранные сообщения при запуске компьютера и сделать загрузку более быстрой.
- Если вы устанавливаете несколько операционных систем на одной машине и хотите выбирать нужную систему вручную.
- Если вы переустановили операционную систему и хотите исправить возможные проблемы загрузки.
- Если вы производите тесты на компьютере и хотите загружаться напрямую в определенную операционную систему без выбора в меню.
Удаление BIOS-сообщения «Windows Boot Manager» возможно с помощью командной строки и диспетчера загрузки. Вот несколько дополнительных шагов, которые могут быть полезны:
- Сперва, перезагрузитесь и зайдите в BIOS вашего компьютера. Найти способ входа в BIOS можно в документации к вашей материнской плате или на сайте производителя.
- Вам нужно будет найти настройку, связанную с загрузкой биоса или загрузкой операционной системы. Различные производители используют разные термины и местоположения в меню BIOS, поэтому ознакомьтесь с документацией или поищите настройку, отвечающую за загрузку.
- В меню BIOS найдите список приоритетности загрузки (boot priority list). Здесь будут перечислены все возможные устройства и разделы, с которых можно загрузиться. Среди этих устройств будет и «Windows Boot Manager». Вы можете выбрать данное устройство и удалить его из списка либо поставить на последнее место.
- Если вы используете программу загрузки, такую как GRUB для Linux или Windows Boot Manager для мультизагрузки, вы также можете изменить настройки загрузки в этой программе. Посмотрите документацию к этому инструменту для получения инструкций о том, как изменить настройки.
- После внесения изменений сохраните настройки BIOS и перезапустите компьютер. Теперь, при запуске компьютера, «Windows Boot Manager» больше не будет отображаться.
Удаление биос-сообщения «Windows Boot Manager» может быть полезным, но не рекомендуется для всех пользователей. Убедитесь, что вы понимаете последствия и риски, связанные с изменением настроек загрузки перед тем, как проводить соответствующие изменения. В случае сомнений или проблем, лучше обратитесь за помощью к специалистам или посетите официальный сайт производителя вашего компьютера.
Подробнее о сообщении BIOS «Windows Boot Manager» при запуске системы: как его отключить
Если вы не хотите, чтобы это сообщение появлялось при запуске, вам нужно отключить запись в «Windows Boot Manager». Для этого можно воспользоваться командной строкой и выполнить некоторые дополнительные шаги.
Вот пошаговая инструкция о том, как отключить сообщение BIOS «Windows Boot Manager» при запуске системы Toshiba:
- Кликните правой кнопкой мыши на кнопку «Пуск» и выберите «Командная строка (администратор)».
- Введите команду «bcdedit /set {bootmgr} displaybootmenu no» и нажмите Enter.
- Теперь, при следующем запуске системы, сообщение BIOS «Windows Boot Manager» больше не будет отображаться.
Обратите внимание, что эти действия отключают только сообщение BIOS «Windows Boot Manager», но не влияют на настройки загрузки операционных систем. Если у вас установлено несколько операционных систем и вы хотите изменить порядок или загрузочные параметры, вам потребуется использовать другие методы, например, средства управления загрузкой в Windows или в BIOS материнской платы.
Надеемся, эта информация была полезна для вас. Если у вас возникнут дополнительные вопросы или потребуется дополнительная информация, не стесняйтесь обратиться за помощью к производителю вашей системы или к сообществу пользователей.
Способ 2: Командная строка
Для отключения или изменения порядка загрузки через командную строку, вам потребуется открыть командную строку с правами администратора. Здесь 7 дней перебывают все пользователи операционной системы до диспетчера загрузки по умолчанию, и вам рекомендуется заранее ознакомиться с этими параметрами для избегания ошибок.
В командном окошке нужно будет ввести соответствующую команду. Например, для отключения boot manager, нужно будет ввести команду «bcdedit.exe /set {bootmgr} displaybootmenu off». Если после выполнения команды появится сообщение об ошибке, попробуйте воспользоваться вариантом с числовым кодом ошибки.
Также в командной строке можно изменять другие параметры, например, задать нужное время ожидания перед загрузкой системы или установить Windows Boot Manager в качестве основного загрузочного меню. Для этого нужно будет использовать соответствующие команды, как указано в документации.
После внесения желаемых изменений необходимо закрыть командную строку. Для этого можно воспользоваться командой «exit».
Причины появления сообщения «Удаление BIOS меню загрузки Windows Boot Manager при запуске» и способы его устранения
При использовании диспетчера загрузки Windows Boot Manager и настройке BIOS возникают различные проблемы и ошибки, которые могут привести к появлению сообщения «Удаление BIOS меню загрузки Windows Boot Manager при запуске». Эта статья расскажет о причинах и способах решения такой проблемы.
Одной из основных причин, по которой появляется это сообщение, является неправильное редактирование файлов BCD (Boot Configuration Data), которые отвечают за настройку загрузки операционной системы. Неосторожное удаление или изменение файлов может привести к ошибкам и возникновению сообщения «Удаление BIOS меню загрузки Windows Boot Manager при запуске».
Также, если вы использовали команду «bcdedit /set {bootmgr} displaybootmenu no» для удаления меню загрузки, оно также может привести к появлению данного сообщения. Хотя это скрывает меню загрузки, она не удаляет его полностью.
Еще одной причиной является использование дополнительных загрузчиков, таких как GRUB при установке других операционных систем, например, Ubuntu. Если вы установите GRUB на первую позицию загрузки, то Windows Boot Manager будет удален из BIOS.
Если вы столкнулись с появлением данного сообщения при запуске компьютера, вам потребуется выполнить несколько дополнительных шагов для восстановления BIOS меню загрузки Windows Boot Manager. Во-первых, вам нужно будет отключить компьютер и отключить все внешние устройства, подключенные к нему.
Затем, включите компьютер и нажмите нужную кнопку (обычно это F2 или Del), чтобы войти в настройки BIOS. В настройках BIOS найдите параметр «Boot» и выберите его. Здесь вы должны будете найти настройки загрузки и выбрать «Windows Boot Manager» или «EFI Boot» в качестве первого загрузочного устройства.
Если после выполнения этих действий проблема не была устранена, вы можете попробовать восстановить меню загрузки через командную строку. Для этого вам нужно будет использовать команду «bcdedit /set {bootmgr} displaybootmenu yes», чтобы снова включить показ меню загрузки.
Также можно попробовать удалить дополнительные загрузчики, которые могли быть установлены на вашем компьютере. В случае использования GRUB, вы можете переустановить Windows, чтобы восстановить его на первое место загрузки.
Если все вышеперечисленные методы не помогли решить проблему, вам рекомендуется обратиться к производителю вашего компьютера или ноутбука (например, Toshiba), чтобы получить дополнительную информацию и помощь.
Наконец, не забудьте также проверить наличие обновлений BIOS на сайте производителя вашего компьютера или ноутбука. Возможно, в новых версиях BIOS были исправлены ошибки, связанные с удалением BIOS меню загрузки Windows Boot Manager при запуске.
Всем юзерам также нужна информация о работе диспетчера загрузки Windows Boot Manager и настройке BIOS, чтобы избежать подобных проблем в будущем. Работают они также с другими моделями компьютеров и ноутбуков, поэтому здесь предоставлены основные принципы и настройки.
В итоге, причины появления сообщения «Удаление BIOS меню загрузки Windows Boot Manager при запуске» могут быть различными. Исправить эту проблему вы можете путем изменения настроек BIOS, восстановления меню загрузки через командную строку или удаления дополнительных загрузчиков. Если ничего не помогло, обратитесь за помощью к производителю компьютера или ноутбука.
Способ 1 Конфигурация системы
1. Сперва, перезагрузите компьютер и нажмите клавишу F8 перед загрузкой операционной системы.
2. В появившемся меню выберите вариант «Свойства системы». Затем, во вкладке «Дополнительно» найдите раздел «Загрузка и восстановление» и нажмите на кнопку «Настройка».
3. При повторном включении компьютера вы увидите окно «Диспетчер загрузки Windows Boot menu and BIOS». В этом окне можно изменить различные параметры загрузки, например, установить задержку перед загрузкой или изменить порядок загрузки операционных систем.
4. Если вы не знаете, какие параметры использовать, можете просто нажать кнопку «Start Windows Normally» и продолжить загрузку операционной системы в обычном режиме.
5. Если ваша проблема остается после использования этого способа, можно попробовать другие возможные варианты из списка. Или же обратиться за помощью к специалистам или сообществу пользователей, которые могут помочь решить вашу проблему.
Использование конфигурации системы может быть полезным инструментом при работе с проблемами загрузки операционной системы. Однако, помните, что это могут быть изменения и ошибки, которые могут привести к еще большим проблемам. Если вы не уверены в том, что делаете, лучше проконсультируйтесь с профессиональными специалистами.
Источники:
- Toshiba. Отзывы юзеров о моделях. [ Электронный ресурс ]. 2015-2021. Режим доступа : http://hardmaster.info/2014/07/11/zadat-vopros-o-tovare-toshiba/
- Wintousb. Минус одно отключаем диспетчера загрузки Windows Boot menu and BIOS. [ Электронный ресурс ] 2019. Режим доступа : https://superuser.com/questions/1461234/minor-drawback-of-disabling-boot-manager-in-windows-boot-menu-and-bios
- Перезагрузиться! Продолжает выдавать ошибку. [ Электронный ресурс ]. 2019. Режим доступа : https://forum.ru-board.com/topic.cgi?forum=35&topic=63132
Видео:
Как зайти в Boot Menu на ноутбуке и компьютере
Как зайти в Boot Menu на ноутбуке и компьютере by remontka.pro video 260,375 views 8 years ago 1 minute, 38 seconds