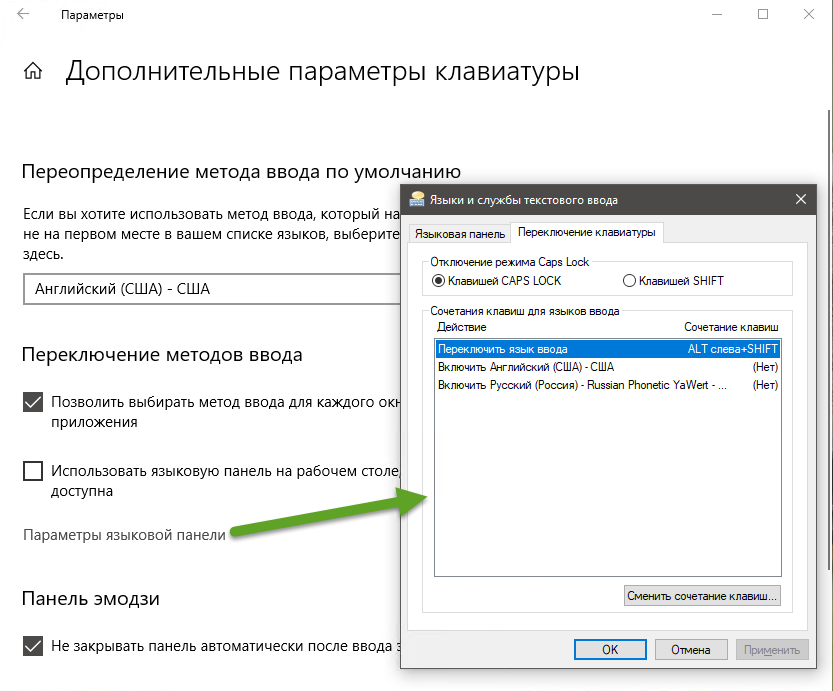- Руководство по настройке языка ввода и отображения в Windows 10
- Изменение настроек региона
- Отключение синхронизации языка
- Метод 1: Использование панели настроек Windows
- Метод 2: Использование командной строки
- Переключатель языка отображения в Windows 10
- Как изменить язык отображения в Windows 10 без переустановки операционной системы?
- Шаг 1: Откройте панель «Региональные параметры» в настройках
- Шаг 2: Выберите язык отображения
- Шаг 3: Установка языкового пакета
- Шаг 4: Переключение языка отображения
- The steps to take if you want to change the display language
- Как изменить язык отображения по умолчанию в Windows 10
- Введение
- Шаги для изменения языка отображения
- Дополнительные настройки
- Заключение
- Display Language Switcher
- Introduction
- How to use the Display Language Switcher
- Conclusion
- Видео:
- Как изменить переключение языка ввода в #Windows 10
Руководство по настройке языка ввода и отображения в Windows 10
Windows 10 предлагает широкий выбор языков и ключевых языков для пользователей по всему миру. Если у вас есть предпочитаемый язык или вы хотите изменить текущий язык ввода и отображения, в Windows 10 есть несколько способов это сделать. В этой статье мы расскажем о том, как изменить языковые настройки в Windows 10, чтобы вы могли настроить свою систему на работу с языками, которые вам нужны.
Когда вы устанавливаете Windows 10, по умолчанию выбирается язык, который соответствует региональным настройкам вашего компьютера. Однако эти настройки можно изменить в любое время, чтобы создать индивидуальную конфигурацию языков для вашей удобной работы. Как только вы настроите предпочтительные языки, Windows 10 изменит язык отображения системы, что включает меню, панели инструментов, окна и другие элементы пользовательского интерфейса.
Один из вариантов — встроенный языковой переключатель (language switcher). Вы можете переключаться между языками прямо с панели задач. Это особенно удобно, если вы устанавливаете нескольких языков для отображения или если вам нужно переключаться между языками часто. Использование встроенного языкового переключателя позволяет быстро переключаться между языками без необходимости изменять системные настройки или перезагружать компьютер.
Изменение настроек региона
Чтобы изменить региональные настройки в Windows 10, вам потребуется выполнить следующие шаги:
| Шаг 1: | Откройте меню «Пуск» и выберите «Настройки». |
| Шаг 2: | В открывшемся окне «Настройки» выберите «Время и язык». |
| Шаг 3: | На панели слева выберите «Регион и язык». |
| Шаг 4: | В разделе «Выберите регион» выберите ваш предпочтительный регион или страну, например, Германию или Канаду. |
| Шаг 5: | Если вы хотите изменить язык отображения системы, прокрутите вниз до раздела «Дополнительные настройки региона». |
| Шаг 6: | Нажмите на кнопку «Изменить языки отображения системы». |
| Шаг 7: | Выберите язык, который вы хотите использовать для отображения системы, и нажмите «Добавить». |
| Шаг 8: | Если языка, который вы хотите использовать, нет в списке, вы можете установить его, выбрав «Добавить язык» и следуя инструкциям, чтобы установить языковой пакет. |
| Шаг 9: | После завершения выбора языка отображения системы, нажмите «Готово». |
| Шаг 10: | После завершения настройки региональных настроек, вы можете закрыть окно настроек. |
Теперь вы знаете, как изменить настройки региона в Windows 10 без изменения операционной системы. Используйте эти шаги по своему усмотрению, чтобы настроить язык и региональные настройки под свои потребности.
Отключение синхронизации языка
Если вы хотите ограничить выбор языков только для отображения или ввода на компьютере под управлением Windows 10, вы можете отключить синхронизацию языка. Это может быть полезно, если у вас есть определенное предпочтение в отношении языка и вы не хотите, чтобы система автоматически переключала язык.
Метод 1: Использование панели настроек Windows
- Нажмите кнопку «Пуск» и выберите «Настройки».
- В настройках выберите пункт «Время и язык», а затем перейдите на вкладку «Регион и язык».
- На вкладке «Регион и язык» прокрутите вниз до раздела «Предпочитаемые языки» и нажмите на ссылку «Языковой переключатель отображения».
- В открывшемся окне «Языковой переключатель» удалите все языки, кроме предпочитаемого.
- Закройте окна настроек.
Метод 2: Использование командной строки
- Откройте командную строку, нажав сочетание клавиш Win + R, введите «cmd» (без кавычек) и нажмите Enter.
- В командной строке введите команду «control.exe /name Microsoft.Language» и нажмите Enter.
- Откроется «Языковой переключатель отображения». Удалите все языки, кроме предпочитаемого.
- Закройте окно «Языковой переключатель отображения».
После выполнения этих шагов система Windows 10 больше не будет переключать язык автоматически и будет отображать только выбранный язык. Это может быть полезно, если вам необходимо работать только на одном языке или если вы хотите избежать проблем с переключаемыми клавиатурами.
Обратите внимание, что отключение синхронизации языка не удалит языковые пакеты, которые уже были установлены на вашей системе Windows 10. Чтобы полностью удалить языковые пакеты, вам может потребоваться переустановить Windows 10.
Теперь вы знаете, как отключить синхронизацию языка в Windows 10 и ограничить выбор языков только для отображения или ввода.
Переключатель языка отображения в Windows 10
Вам может понадобиться переключиться на другой язык отображения в Windows 10, если вы хотите использовать программное обеспечение, панели управления или веб-сайты на языке, отличном от языка, установленного по умолчанию. В этом разделе мы расскажем вам о методах, которые вы можете использовать, чтобы выбрать другой язык отображения на вашем компьютере.
Если язык, который вы хотите использовать в качестве основного языка отображения, не установлен в вашей операционной системе Windows 10, можно повторно установить систему и выбрать нужные языковые пакеты при установке. В этом случае следуйте этим шагам:
- Шаг 1. Откройте меню «Параметры» в Windows 10. Вы можете использовать поиск, нажав на значок «Лупа» на панели задач и вводя в поисковую строку слово «Настройки».
- Шаг 2. В меню «Параметры» найдите раздел «Время и язык» и выберите его.
- Шаг 3. В меню «Время и язык» в левой панели выберите раздел «Регион и язык».
- Шаг 4. В разделе «Регион и язык» вы увидите список установленных языков. Чтобы установить дополнительные языки, нажмите на кнопку «Добавить язык».
- Шаг 5. В поисковой строке выберите язык, который вы хотите установить, например, «Турецкий». Кликните по нему и выберите опцию «Установить» рядом с языком.
- Шаг 6. Дождитесь завершения установки языкового пакета. Это может занять некоторое время.
- Шаг 7. После установки языкового пакета вы можете выбрать новый язык отображения в разделе «Регион и язык».
- Шаг 8. Изменения вступят в силу после перезагрузки компьютера.
Если у вас уже установлен нужный языковой пакет, но он не отображается в списке доступных языков, следуйте этим дополнительным шагам:
- Шаг 1. Откройте меню «Параметры» в Windows 10 и выберите раздел «Время и язык».
- Шаг 2. В меню «Время и язык» в левой панели выберите раздел «Регион и язык».
- Шаг 3. В разделе «Регион и язык» прокрутите список доступных языков вниз и найдите нужный язык отображения, например, «Немецкий».
- Шаг 4. Нажмите на язык отображения и выберите опцию «Полностью установить» рядом с языком.
- Шаг 5. Дождитесь завершения установки языкового пакета.
- Шаг 6. После установки языкового пакета перезапустите компьютер, чтобы изменения вступили в силу.
Теперь у вас должен появиться переключатель языка отображения в системном трее (рядом с часами). Вы можете использовать его для быстрого переключения между установленными языками отображения. Просто щелкните по иконке переключателя языка и выберите нужный язык из списка.
Настройка языка отображения в Windows 10 позволяет вам ощутить больше комфорта при работе с операционной системой. Выбирайте язык, который вам наиболее удобен, и наслаждайтесь использованием Windows 10 в полной мере!
Как изменить язык отображения в Windows 10 без переустановки операционной системы?
Если вы хотите изменить язык отображения на Windows 10, следуйте этим шагам:
Шаг 1: Откройте панель «Региональные параметры» в настройках
Перейдите в «Параметры» и найдите раздел «Время и язык». В левой панели выберите пункт «Регион и язык» и нажмите на кнопку «Добавить язык».
Шаг 2: Выберите язык отображения
В открывшемся окне найдите нужный язык, который вы хотите использовать в Windows 10. Вы можете прокручивать список языков или воспользоваться поиском. После нахождения языка нажмите на него и затем нажмите кнопку «Далее».
Шаг 3: Установка языкового пакета
Вам будет предложено выбрать тип установки языка — «Языковой пакет» или «Распознавание речи». Если вам нужны только изменения языка отображения, выберите «Языковой пакет» и нажмите «Установить».
Шаг 4: Переключение языка отображения
После установки языкового пакета вы сможете переключиться на новый язык отображения. Выберите его в списке языков в разделе «Параметры» -> «Время и язык» -> «Регион и язык».
Если вам необходимо отображать несколько языков на панели задач, возможно, вам потребуется включить раскрывающийся список языков на панели задач. Для этого перейдите на вкладку «Панель задач» в разделе «Параметры» -> «Персонализация» и включите опцию «Показывать язык на панели задач».
В конце концов, я надеюсь, что этот метод поможет вам легко и просто изменить язык отображения в Windows 10 без необходимости переустанавливать операционную систему.
The steps to take if you want to change the display language
If you want to change the display language in Windows 10, there are a few steps you can take to make this happen. It’s important to note that changing the display language will not change the input language or the language used for websites and apps.
The first step is to open the Settings menu. You can do this by clicking on the Start button and then clicking on the gear icon. Alternatively, you can press the Windows key + I on your keyboard. Once the Settings menu is open, click on the «Time & Language» option.
In the Time & Language settings, click on the «Language» tab. Here you will see a list of the languages that are currently installed on your computer. To change the display language, click on the «Add a language» button.
A list of languages will appear, organized alphabetically. You can scroll through the list or use the search box to find the language you want to add. For example, if you want to add Italian, type «Italian» into the search box and then select it from the results.
Once you’ve selected the language you want to add, click on the «Next» button. You will then be prompted to choose whether you want to install the language pack or use the language as a display language only. If you want to make the language the default for all users on the computer, select the «Install language pack» option. If you only want to use the language as a display language for yourself, select the «Set as my Windows display language» option.
After making your choice, click on the «Install» button. Windows will then download and install the language pack or make the necessary changes to use the language as a display language. This process may take some time depending on the size of the language pack and the speed of your internet connection.
Once the installation is complete, you will be prompted to sign out and sign back in to apply the changes. If you’re not ready to sign out yet, you can click on the «Yes, sign out now» button or choose to sign out later. Keep in mind that the changes won’t take effect until you sign out and sign back in.
After signing back in, you’ll see that the display language has been changed. The language you selected will now be used for menus, dialog boxes, and other user interface elements in Windows 10.
It’s worth noting that if you don’t see the language you want to use in the list of available languages, it may be because that language is not supported or there are no language packs available for it. In some cases, you may need to enable the language pack or reinstall Windows to access the desired language.
In conclusion, changing the display language in Windows 10 is a fairly straightforward process. Just follow the steps outlined above, and you’ll be able to switch to your preferred language without having to reinstall Windows.
| Steps | Action |
|---|---|
| 1 | Open the Settings menu |
| 2 | Click on «Time & Language» |
| 3 | Click on «Language» tab |
| 4 | Click on «Add a language» button |
| 5 | Select the language you want to add |
| 6 | Choose installation or display language option |
| 7 | Click on «Install» button |
| 8 | Sign out and sign back in to apply changes |
| 9 | Language display is changed |
Как изменить язык отображения по умолчанию в Windows 10
Windows 10 предлагает возможность изменить язык отображения операционной системы на вашем компьютере. Это может быть полезно, если вы предпочитаете использовать интерфейс на другом языке, например на итальянском, немецком или испанском. В этом руководстве мы рассмотрим, как изменить язык отображения в Windows 10.
Введение
Windows 10 поставляется с предустановленным языковым пакетом, названным «Windows 10 Language Pack». Этот пакет содержит набор файлов, отвечающих за отображение интерфейса операционной системы на определенном языке. По умолчанию в Windows 10 установлен язык отображения, соответствующий настройкам региона и языка системы.
Однако в Windows 10 также можно устанавливать и изменять другие языки отображения. Это особенно полезно, если вы хотите использовать язык интерфейса, отличный от языка системы. В этом руководстве мы рассмотрим, как изменить язык отображения по умолчанию в Windows 10.
Шаги для изменения языка отображения
Чтобы изменить язык отображения в Windows 10, выполните следующие шаги:
- Нажмите кнопку «Пуск» в левом нижнем углу экрана.
- Выберите пункт «Настройки» в меню.
- В открывшемся окне настроек выберите пункт «Время и язык».
- На странице «Время и язык» выберите вкладку «Язык» в левой панели.
- В разделе «Язык отображения» нажмите кнопку «Добавить язык».
- Прокрутите список языков и выберите язык, который хотите использовать как язык отображения. Например, если вы предпочитаете использовать интерфейс на итальянском языке, выберите «Italian (Italy)».
- После выбора языка отображения, система предложит вам установить языковой пакет, если он не установлен. Нажмите кнопку «Установить» рядом с выбранным языком. Это может занять некоторое время в зависимости от скорости вашего интернет-соединения.
- После установки языкового пакета, вы вернетесь на страницу «Время и язык». Нажмите кнопку «Параметры» рядом с выбранным языком.
- Откроется окно с параметрами выбранного языка. Здесь вы можете изменить параметры отображения и клавиатуры, если хотите.
- После настройки параметров языка отображения, закройте окно параметров.
- На странице «Язык» нажмите кнопку «Перетащить вверх» рядом с новым языком. Это сделает выбранный язык основным языком отображения.
Дополнительные настройки
Если у вас установлены дополнительные языки отображения, вы можете использовать функцию быстрого переключения между языками. Для этого можно использовать «Панель переключения языков отображения», которая появится на панели задач после установки нескольких языков отображения.
Чтобы отключить функцию быстрого переключения языков, выполните следующие шаги:
- Нажмите правой кнопкой мыши на панели задач и выберите пункт «Настройки панели задач».
- На странице «Настройки панели задач» выберите вкладку «Панель задач».
- Прокрутите вниз страницы и найдите раздел «Быстрое переключение языков».
- Отключите переключатель рядом с опцией «Показывать ключ сочетания клавиш».
Заключение
В Windows 10 можно легко изменить язык отображения операционной системы. При необходимости вы можете установить дополнительные языковые пакеты и настроить параметры языка отображения. Это особенно полезно для людей, желающих использовать интерфейс на предпочитаемом им языке, даже если язык системы отличается.
Display Language Switcher
Introduction
Когда вы устанавливаете операционную систему Windows 10, вы можете выбрать предпочитаемый язык установки. Однако, если позже вы захотите добавить или изменить язык отображения, то эта функция не доступна через стандартные настройки системы. Вместо этого, вы должны воспользоваться «Display Language Switcher».
How to use the Display Language Switcher
Чтобы воспользоваться «Display Language Switcher», следуйте этим шагам:
| Шаг 1: | Откройте меню «Пуск» и введите в поиске «Settings» (Настройки). Затем выберите пункт «Settings» из результатов поиска. |
| Шаг 2: | В окне «Settings» выберите пункт «Time & Language» (Время и язык) и откройте его. |
| Шаг 3: | В левой панели выберите «Language» (Язык). |
| Шаг 4: | В правой панели выберите пункт «Add a language» (Добавить язык). |
| Шаг 5: | Выберите предпочитаемый язык из списка языков и нажмите кнопку «Next» (Далее). |
| Шаг 6: | Выберите опции для языка, как например, язык отображения, язык ввода и язык региона. Нажмите кнопку «Install» (Установить). |
| Шаг 7: | Вернитесь в раздел «Language» (Язык) и прокрутите вниз, чтобы найти раздел «Windows display language» (Язык отображения Windows). Проверьте установленный язык и его статус. |
| Шаг 8: | Если хотите изменить отображаемый язык, нажмите на установленный язык и выберите нужный язык из раскрывающегося списка. |
| Шаг 9: | После выбора нового языка, система может потребовать перезагрузки компьютера. |
Conclusion
В результате, теперь вы знаете, как изменить отображаемый язык в Windows 10 с помощью «Display Language Switcher». Этот метод позволяет добавить и изменить языки отображения в системе без необходимости переустановки операционной системы. Благодаря этому инструменту вы сможете установить предпочитаемый язык для работы или личного пользования.
Видео:
Как изменить переключение языка ввода в #Windows 10
Как изменить переключение языка ввода в #Windows 10 de Racer V8 203,576 vistas hace 8 años 2 minutos y 1 segundo