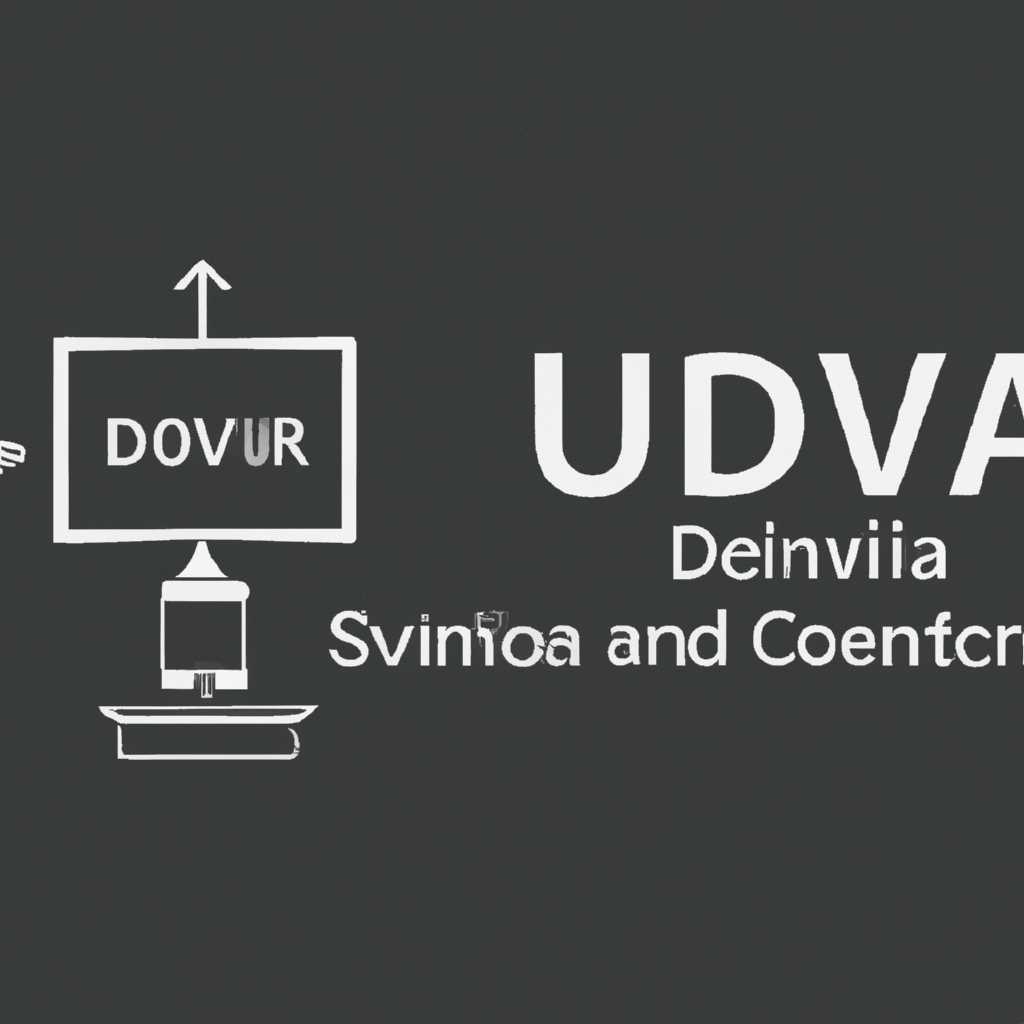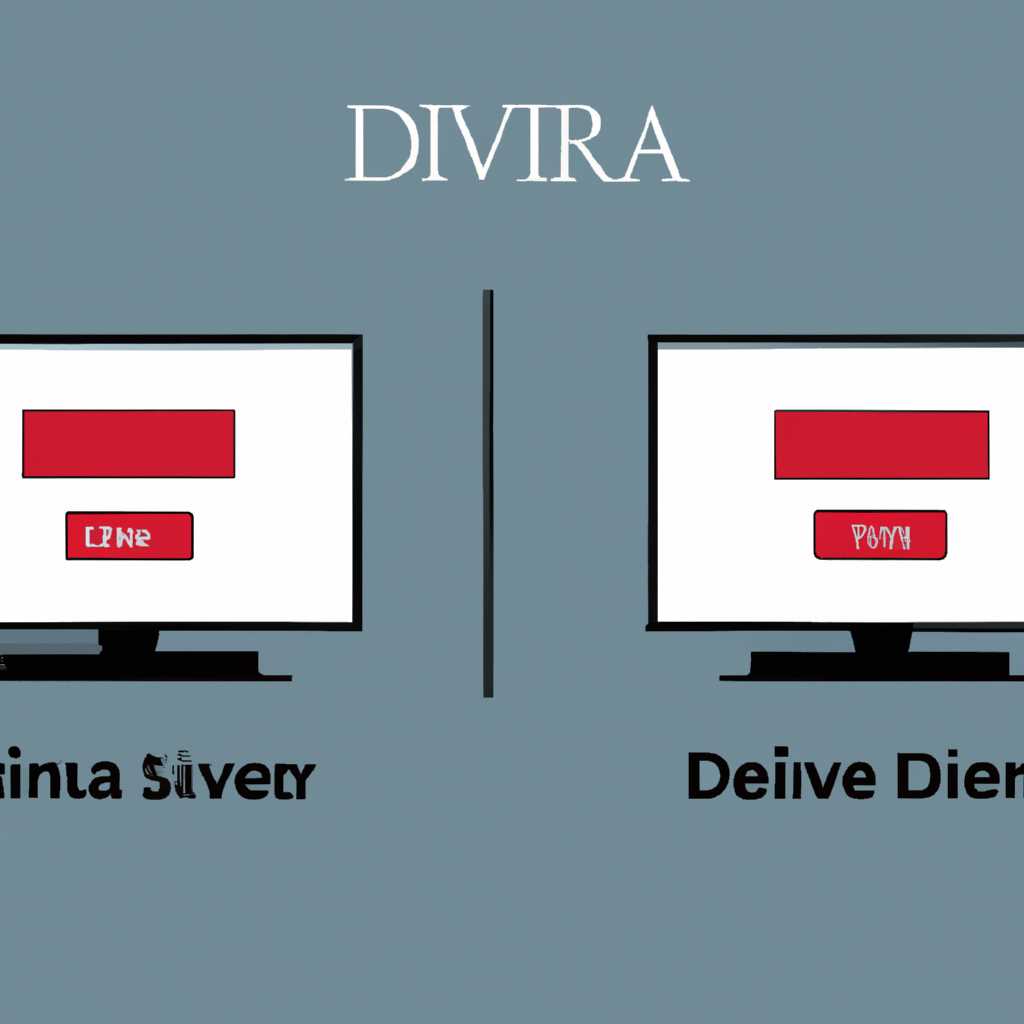- DLNA сервер в Windows 10: Настройка и вывод на телевизор
- Настройка DLNA сервера в Windows 10
- Шаг 1: Включите DLNA сервер
- Шаг 2: Добавление папки с медиафайлами
- Шаг 3: Подключение DLNA-устройств
- Советы для лучшего воспроизведения мультимедиа на DLNA-устройствах
- Установка и конфигурация DLNA сервера в операционной системе Windows 10
- Установка DLNA сервера
- Настройка DLNA сервера
- Добавление папки с мультимедиа
- Подключение к DLNA серверу
- Видео:
- Поднимаем медиа-сервер своими руками
DLNA сервер в Windows 10: Настройка и вывод на телевизор
DLNA (Digital Living Network Alliance) – это стандарт, который позволяет различным устройствам, таким как телевизоры, смартфоны и планшеты, обмениваться мультимедийным контентом через домашнюю сеть. Для просмотра фильмов, прослушивания музыки или просмотра фотографий с компьютера на телевизоре вам понадобится соответствующий сервер DLNA.
В операционной системе Windows 10 у вас уже есть все необходимые параметры для настройки DLNA сервера. Прежде чем начать, убедитесь, что ваш компьютер и телевизор находятся в одной сети. В настройках Windows 10 выбираем параметры и находим раздел «Сеть и Интернет». В этом разделе находим пункт «Домашняя группа» и нажимает на кнопку «Изменить параметры сети».
Затем выбираем данный параметр. Если вы не видите «Домашняя группа», выберите другие параметры, такие как «Wi-Fi», «Ethernet» или «Широковещательная передача». После выбора параметра нажмите на кнопку «Поделиться», чтобы открыть доступ к вашим файлам и медиа-контенту в домашней сети.
После открытия доступа вы можете просматривать все свои файлы и медиа-контент на других устройствах, таких как телевизоры, смартфоны и планшеты. На телевизоре вам потребуется настроить DLNA сервер. Если на вашем телевизоре есть возможность использовать DLNA, то скорее всего у вас уже есть соответствующее приложение, на примере Samsung телевизоров это приложение «AllShare». Если его нет, вам придется установить другое приложение.
Одним из простых и популярных способов настройки DLNA сервера в Windows 10 является использование программы «Windows Media Streamer». Предварительно нужно установить и запустить данную программу, а затем следовать инструкции по настройке. После запуска программы, вы увидите список доступных вам устройств в домашней сети. Выбираете ваш телевизор и нажимаете кнопку «Старт».
Настройка DLNA сервера в Windows 10
Чтобы настроить DLNA сервер в Windows 10, вам понадобится использовать стандартные функции системы без необходимости установки дополнительных программ или приложений.
Шаг 1: Включите DLNA сервер
1. Нажмите кнопку «Пуск» и выберите «Параметры».
2. В открывшемся окне параметров выберите «Сеть и Интернет».
3. В меню слева выберите «Домашняя группа».
4. Внизу страницы, под заголовком «Мультимедиа», нажмите кнопку «Дополнительно».
5. Переключите положение переключателя «Потоковая передача медиа» в состояние «ВКЛЮЧЕНА».
Шаг 2: Добавление папки с медиафайлами
1. В папке, которую вы хотите разделить с DLNA-устройствами, щелкните правой кнопкой мыши и выберите «Свойства».
2. В открывшемся окне свойств выберите вкладку «Общие».
3. Установите флажок рядом с «Разрешить доступ ко всей команде» и «Доступ ко всем пользователям».
Шаг 3: Подключение DLNA-устройств
1. Убедитесь, что ваш компьютер и DLNA-устройства находятся в одной домашней сети.
2. На телевизоре или другом DLNA-устройстве перейдите в меню Вход в сеть и найдите сервер DLNA.
3. Выберите сервер DLNA на своем устройстве и откройте доступ к библиотеке мультимедиа.
Советы для лучшего воспроизведения мультимедиа на DLNA-устройствах
- Если потоковая передача контента тормозит, убедитесь, что все устройства подключены по проводному кабелю Ethernet, а не по Wi-Fi.
- Удалите все ненужные либо коррозийные драйвера, а в основные сохраните только драйвера от производителя.
- Для удобства доступа к содержимому можно использовать специальные программы, такие как Sweeper.
- Если ваша библиотека мультимедиа сильно загружена, удалите ненужные файлы, чтобы ускорить процесс воспроизведения.
Установка и конфигурация DLNA сервера в операционной системе Windows 10
Установка DLNA сервера
Прежде чем начать настройку DLNA сервера, убедитесь, что ваш компьютер имеет соединение с домашней сетью. Затем следуйте этим шагам:
- Откройте меню «Пуск» в Windows 10 и выберите «Параметры».
- Щелкните на «Приложения» и выберите «Приложения и компоненты».
- На экране «Параметры» найдите «Функции Windows» и нажмите на «Дополнительные функции».
- Прокрутите список и найдите «Медиасервер», затем нажмите на него.
- Нажмите на кнопку «Установить».
- Подождите, пока установка завершится.
Настройка DLNA сервера
После установки DLNA сервера вам нужно настроить его для работы с вашими устройствами:
- В меню «Пуск» найдите и откройте «Диспетчер устройств».
- В списке устройств найдите «Универсальные серийные шинные контроллеры» и раскройте его.
- Если вы видите драйвер Wi-Fi адаптера, правой кнопкой мыши щелкните на нем и выберите «Удалить устройство».
- Если вы удаляете драйвер Wi-Fi адаптера, возможно, потребуется подтверждение. Дайте согласие на удаление драйвера.
После удаления драйвера Wi-Fi адаптера, перезагрузите компьютер.
Добавление папки с мультимедиа
Чтобы DLNA сервер мог воспроизводить мультимедиа, ему необходимо знать, где найти эти файлы. Чтобы добавить папку с мультимедиа, выполните следующие действия:
- Откройте окно «Библиотека мультимедиа».
- Щелкните правой кнопкой мыши на папке, которую вы хотите добавить, и выберите «Свойства».
- Во вкладке «Сеть» выберите «Позволить поиску».
- Щелкните на кнопке «Применить», а затем на кнопке «ОК».
Подключение к DLNA серверу
Когда DLNA сервер настроен и папки с мультимедиа добавлены, вы можете подключиться к нему с помощью другого устройства, такого как телевизор.
- Включите телевизор и подключите его к той же сети, к которой подключен ваш компьютер с Windows 10.
- На телевизоре откройте меню и найдите список доступных DLNA серверов.
- Выберите сервер, который соответствует вашему компьютеру.
После выбора DLNA сервера вы сможете просматривать и воспроизводить видео, музыку и фотографии на телевизоре, используя ваш компьютер с Windows 10 в качестве DLNA сервера.
Также можно использовать уже установленные программы и драйверы для работы с DLNA сервером. Например, Windows Media Player имеет встроенную поддержку DLNA. Чтобы включить это, необходимо открыть программу, выбрать «Диспетчер серверов мультимедиа», а затем выбрать и включить DLNA-сервер. После этого можно будет подключаться к DLNA серверу с телевизора.
Одним из основных способов подключения телевизора к DLNA серверу является использование сети Ethernet. В этом случае компьютер и телевизор должны быть подключены к одной сети. После этого можно будет настроить DLNA сервер и подключиться к нему с телевизора. Еще одним способом является использование Wi-Fi. Для этого компьютер и телевизор должны быть подключены к одной Wi-Fi сети.
В случае, если у вас нет Ethernet или Wi-Fi подключения, можно использовать соединение через HDMI-кабель. Для этого необходимо подключить один конец HDMI-кабеля к компьютеру, а другой — к телевизору. После этого выбираем на телевизоре соответствующий вход и можно начинать воспроизведение мультимедийного контента.
Видео:
Поднимаем медиа-сервер своими руками
Поднимаем медиа-сервер своими руками door Техника Вашего Дома 19.518 weergaven 2 jaar geleden 23 minuten