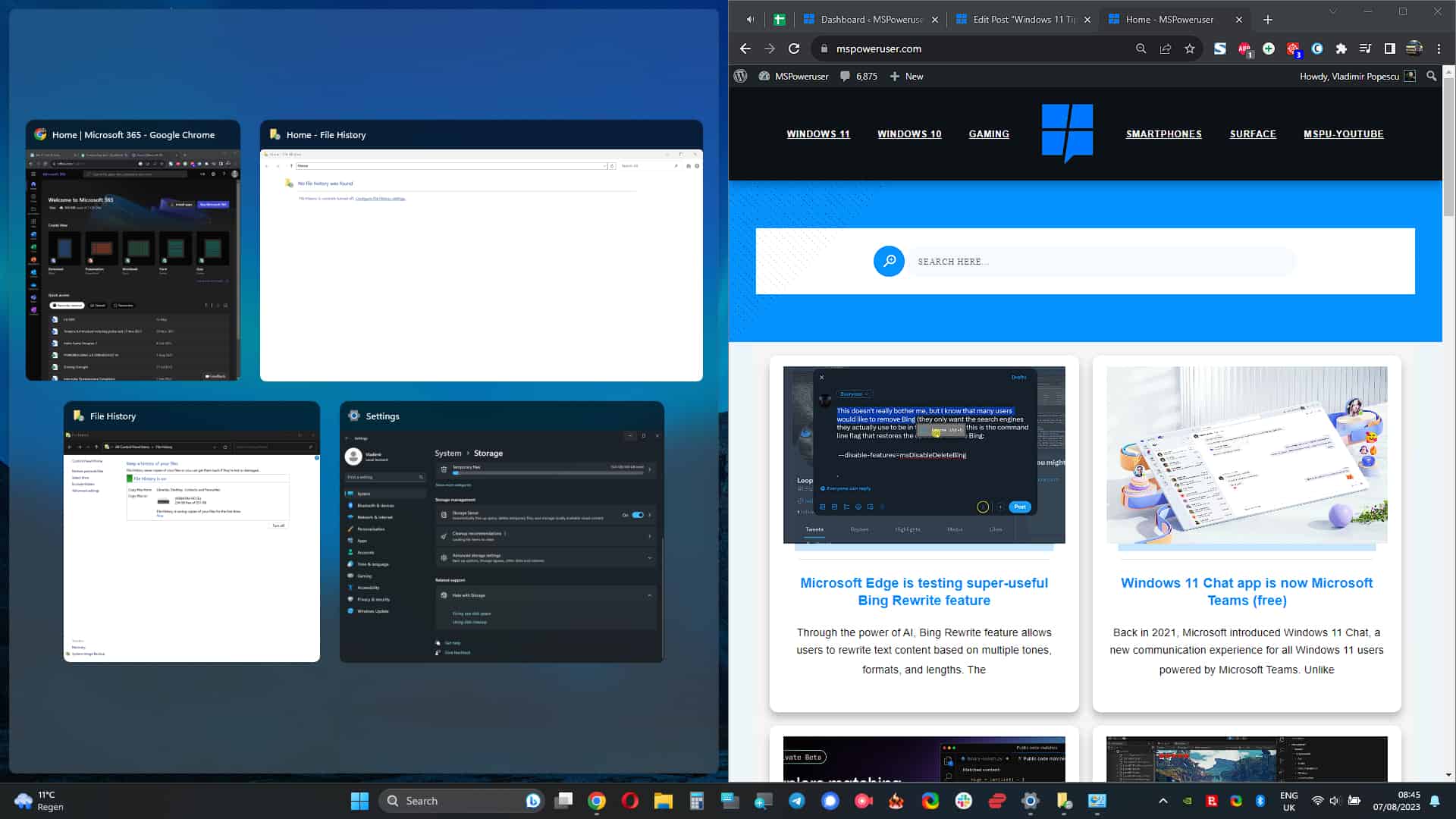- Виртуальные устройства Windows 10: советы, рекомендации, полезные настройки
- Как удалить виртуальное устройство в Windows 10
- Шаги по удалению виртуального устройства
- Удаление виртуального жесткого диска (VHD)
- Для чего они подходят
- Как удалить виртуальный жёсткий диск
- Как удалить виртуальный привод
- Как создать виртуальный жёсткий диск в Windows 10
- Методика 1: Создание виртуального диска через диспетчер дисков
- Методика 2: Создание виртуального диска через командную строку
- Как установить виртуальный диск на Windows 10
- Что такое виртуальные устройства в Windows 10 и для чего они нужны
- Что такое виртуальные устройства
- Зачем нужны виртуальные устройства
- Создание и использование виртуальных устройств
- Удаление виртуальных устройств
- Как создать виртуальный привод
- Способ 1: Создание виртуального привода с помощью встроенных средств Windows
- Способ 2: Создание виртуального привода с помощью командной строки
- Способ 3: Создание виртуального привода с помощью стороннего софта
- Как можно создать и настроить виртуальный диск в ОС Windows 10: инструкция
- Методика удаления виртуального жесткого диска
- Шаг 1: Очистить виртуальный жёсткий диск
- Шаг 2: Отключить виртуальный жёсткий диск
- Шаг 3: Удалить файл виртуального жёсткого диска
- Подключение VHDX и VHD
- Видео:
- ДЕЛАЕМ WINDOWS 10 КРАСИВЕЕ И УДОБНЕЕ | Топ ЛУЧШИХ программ и настроек для прокачки ПК
Виртуальные устройства Windows 10: советы, рекомендации, полезные настройки
Существует множество способов управления дисками и разделами в операционной системе Windows 10. Один из наиболее удобных и гибких методов — использование виртуальных устройств. Они позволяют создавать виртуальные диски и разделы, распределенные по физическим накопителям и файлам-образам.
Виртуальные устройства Windows 10 предоставляют возможность настроить файловую систему и параметры хранения данных по вашему усмотрению. Вы можете создавать, удалять и изменять виртуальные диски с помощью инструментов операционной системы или сторонних приложений.
Один из самых простых способов создать виртуальный диск в Windows 10 — использовать команду subst. Для этого нажмите клавиши Win+X, затем выберите «Командная строка (администратор)» в списке параметров. В открывшемся окне командной строки введите следующую команду: subst буква: путь_к_папке, где «буква» — это буква привода, которую вы хотите присвоить виртуальному диску, а «путь_к_папке» — путь к папке, которую вы хотите использовать в качестве виртуального диска. После ввода команды нажмите Enter, чтобы выполнить операцию.
Виртуальные диски в Windows 10 могут быть полезными, если вам нужно сократить количество физических дисков, используемых в системе. Они позволяют объединить несколько физических накопителей в одно виртуальное пространство. Также вы можете использовать виртуальные диски для созранения и извлечения файлов, что может быть полезно при выполнении различных операций управления дисками и разделами.
Если вам нужно удалить виртуальный диск в Windows 10, вы можете воспользоваться командой subst /d буква:, где «буква» — это буква привода виртуального диска. После ввода команды нажмите Enter, чтобы выполнить операцию. Обратите внимание, что при удалении виртуального диска все данные, хранящиеся на нем, будут утеряны, поэтому будьте осторожны и подтверждайте свои действия.
Как удалить виртуальное устройство в Windows 10
В Windows 10 есть множество полезных функций, связанных с созданием и удалением виртуальных устройств. Виртуальные устройства могут быть использованы для области, в которой нужны дополнительные ресурсы или для образов тестирования программного обеспечения. Однако, когда виртуальное устройство больше не нужно, его следует удалить, чтобы не занимать лишнее место на компьютере.
Шаги по удалению виртуального устройства
- Откройте «Диспетчер виртуальных машин» в меню «Пуск».
- В списке, который появится, найдите виртуальное устройство, которое нужно удалить.
- Щелкните правой кнопкой мыши на названии устройства и выберите «Удалить».
- Подтвердите удаление, нажав «Да» в появившемся диалоговом окне.
После выполнения этих шагов виртуальное устройство будет удалено из системы.
Удаление виртуального жесткого диска (VHD)
Если виртуальное устройство было связано с виртуальным жестким диском (VHD), то также требуется удалить связанный диск. Для этого выполните следующие действия:
- Откройте «Диспетчер дисков» в меню «Пуск».
- Найдите виртуальный диск (обычно имеет расширение .vhd или .vhdx).
- Щелкните правой кнопкой мыши на диске и выберите «Отключить». Это действие разрешит удалить диск из системы.
- Подтвердите удаление диска, нажав «Да» в появившемся диалоговом окне.
После выполнения этих шагов виртуальный диск будет отключен и готов к удалению.
Примечание: Удаление виртуального устройства и связанного с ним диска может привести к потере важных данных. Будьте очень внимательны при выполнении этих действий.
Для чего они подходят
- Виртуальные устройства в Windows 10, такие как vhdx (виртуальный жёсткий диск), позволяют нам эмулировать дополнительные физические диски и управлять ими.
- Они подходят для создания и хранения файлов образов виртуальных дисков, которые затем можно использовать для монтирования и управления данными.
- С помощью командной строки или вкладки «Настройки» можно задать параметры виртуального устройства, такие как его размер, тип и путь к файлу vhdx.
- Этот способ позволяет нам практически полностью управлять виртуальными дисками в системе Windows 10: создавать, удалять, форматировать и настраивать разделы на них.
- Кроме того, виртуальные устройства могут быть подключены к компьютеру как физические диски и использоваться для хранения данных.
- Для подключения виртуальных устройств используется командная строка или методика, доступная через «Диспетчер дисков» или командную консоль. В области устройств дисков можно нажать кнопку «Добавить виртуальный диск» и указать путь к файлу vhdx.
- В разделе «Выполняемые команды» выбираем пункт «Подключить виртуальный диск». Затем вводим имя файла vhdx и нажимаем кнопку «ОК».
- Когда виртуальный жёсткий диск будет подключен, он будет отображаться в списке устройств дисков с соответствующей буквой диска.
- Перейдя в «Мой компьютер», вы увидите новый диск с буквой, которую мы присвоили виртуальному диску.
- Для последующего использования и монтирования виртуального диска его можно отключить, нажав правой кнопкой мыши на его разделе и выбрав пункт «Отключить» в контекстном меню.
- Если вам в процессе работы потребуется очистить виртуальный диск, вы можете перейти в его раздел, нажать правой кнопкой мыши и выбрать пункт «Очистить» в дополнительном меню.
- Таким образом, виртуальные устройства позволяют нам эффективно использовать пространство жёстких дисков и настраивать их в соответствии с нашими потребностями и условиями работы.
Как удалить виртуальный жёсткий диск
- Откройте меню «Пуск» и в поиске введите «Диспетчер дисков». Нажмите на соответствующий результат для открытия программы.
- В списке дисков найдите виртуальный диск, который хотите удалить. Обычно он будет помечен как «Виртуальный» или будет иметь расширение файла «.vhdx» или «.vhd».
- Щёлкните правой кнопкой мыши на диске и выберите пункт «Отсоединить» в контекстном меню.
- Подтвердите удаление виртуального диска, нажав кнопку «Да» в окне подтверждения.
Примечание: Если вам нужно удалить виртуальный жесткий диск с помощью командной строки, вы можете воспользоваться командой «subst». Вводим в командной строке «subst» без параметров, чтобы увидеть список виртуальных дисков, которые используются в системе. Затем вводим команду «subst» с буквой диска, которую нужно удалить, и областью или файлом, которые нужно удалить.
После выполнения этих шагов виртуальный жёсткий диск будет удалён и не будет доступен для дальнейшего использования.
Как удалить виртуальный привод
Существует несколько способов создания и удаления виртуальных приводов в Windows 10. Один из способов заключается в использовании инструмента Управление компьютером, предоставляемого операционной системой. Другой способ заключается в использовании программных решений, таких как Virtual CloneDrive или DAEMON Tools. В данной методике рассмотрим удаление виртуального привода с помощью инструмента Управление компьютером.
Для удаления виртуального привода, сначала откройте окно Управление компьютером. Чтобы это сделать, щелкните правой кнопкой мыши по кнопке «Пуск» в левом нижнем углу экрана и выберите «Управление».
В окне Управление выберите пункт «Система и безопасность», а затем «Средства администрирования».
В окне Управление компьютером прокрутите вниз и выберите «Диспетчер дисков».
В окне Диспетчер дисков вы увидите все диски, подключенные к вашей системе. В разделе «Виртуальные приводы» вы найдете виртуальные диски и разделы, которые у вас созданы. Чтобы удалить виртуальный привод, щелкните правой кнопкой мыши по нему и выберите «Удалить».
После нажатия кнопки «Удалить» появится диалоговое окно с предупреждением о том, что удаление виртуального привода приведет к полной потере всех данных. Подтвердите удаление, нажав кнопку «Да».
После подтверждения удаления виртуального привода, он будет удален из системы. Виртуальные диски и разделы, которые были связаны с удаленным виртуальным приводом, будут недоступными.
Таким образом, удаление виртуального привода является одним из способов настройки и управления виртуальными дисками и разделами в операционной системе Windows 10.
Как создать виртуальный жёсткий диск в Windows 10
В Windows 10 существует возможность создания виртуальных жёстких дисков, которые позволяют хранить файлы и данные на отдельном виртуальном устройстве. В этой статье я расскажу вам, как создать виртуальный жёсткий диск в Windows 10.
Методика 1: Создание виртуального диска через диспетчер дисков
1. Чтобы создать виртуальный диск, сначала откройте Диспетчер дисков. Для этого можно воспользоваться поиском по своему компьютеру или перейти по следующей строке: Панель управления -> Система и безопасность -> Создание и форматирование разделов жёсткого диска.
2. Переходим в Диспетчер дисков и находим на нужном нам диске свободное место. Далее кликаем правой кнопкой мыши на этом месте и в открывшемся контекстном меню выбираем «Инициализировать диск».
3. В открывшемся окне инициализации диска оставляем все параметры по умолчанию и нажимаем кнопку «ОК». Диск будет проинициализирован и станет доступен в диспетчере дисков.
4. Теперь создаем новый раздел на виртуальном диске. Для этого кликаем правой кнопкой мыши на свободном месте на виртуальном диске и выбираем «Новый простой том».
5. Далее нужно пройти мастер создания тома. Для этого нажимаем «Далее» на первом экране, вводим нужный размер для раздела и снова нажимаем «Далее».
6. В следующем окне выбираем букву диска (по умолчанию она будет предложена), а далее выбираем файловую систему (NTFS или FAT32) и нажимаем «Далее».
7. В следующем окне нажимаем «Завершить» и новый раздел будет создан на виртуальном диске.
8. Теперь у нас есть виртуальный диск, который можно использовать для хранения и управления файлами и данными.
Методика 2: Создание виртуального диска через командную строку
1. Открываем Командную строку как администратор. Для этого можно воспользоваться комбинацией клавиш Win + X и выбрать из контекстного меню «Командная строка (администратор)».
2. В командной строке вводим команду diskpart и нажимаем Enter. Откроется утилита управления дисками.
3. Последовательно вводим команды list disk (для отображения списка доступных дисков), select disk X (где X — номер виртуального диска), create partition primary (для создания нового раздела), format fs=ntfs quick (для форматирования раздела в файловую систему NTFS), assign (для назначения буквы диска), exit (для выхода из утилиты diskpart).
4. Теперь виртуальный диск создан и готов к использованию.
| Методика | Преимущества | Недостатки |
|---|---|---|
| Методика 1 | — Простой и понятный интерфейс — Можно выполнить через стандартные инструменты ОС | — Очень много шагов — Нужно знать, где находится Диспетчер дисков |
| Методика 2 | — Быстрая и удобная методика через командную строку — Позволяет управлять разделами физических дисков | — Нужно знать команды управления дисками — Необходимы права администратора для выполнения |
В целом, создание виртуального диска в Windows 10 является достаточно простой задачей, если вы знаете эту методику. Виртуальные диски позволяют более гибко управлять местом хранения и использовать его по своему усмотрению.
Как установить виртуальный диск на Windows 10
Для установки виртуального диска на Windows 10, первым шагом необходимо открыть «Диспетчер дисков» в системе. Есть несколько способов это сделать. Например, можно воспользоваться командной строкой: нажимаем «Win+X», в открывшемся меню выбираем «Диспетчер дисков». Также можно открыть «Диспетчер дисков» через «Панель управления» или при помощи поиска вводим «Диспетчер дисков». Методика установки одинаковая в любом из этих случаев.
Далее, в «Диспетчере дисков» видим список всех дисков, разделов и объединений томов. Чтобы создать виртуальный диск, нужно щёлкнуть правой кнопкой мыши по незанятой области на жёстком диске и выбрать в контекстном меню «Инициализировать диск». В появившемся окне выбираем диск, который хотим инициализировать, и нажимаем «ОК».
После инициализации диска, переходим к созданию разделов на виртуальном диске. Для этого снова щёлкаем правой кнопкой мыши по незанятой области виртуального диска и выбираем «Создать простой том». В открывшемся мастере настройки разделов выбираем размер и тип раздела, а также задаём имя диска. Нажимаем «Далее» и следуем инструкции по завершению создания раздела.
После создания раздела, можно настроить дополнительные параметры виртуального диска. Для этого оставляем «Диспетчер дисков» открытым, а в верхнем меню выбираем вкладку «Действие» и далее «Все задачи», где найдём нужные параметры.
Важно знать, что при необходимости можно отсоединить виртуальный диск от системы. Для этого снова щёлкаем правой кнопкой мыши по разделу виртуального диска и выбираем «Отсоединить том». Также есть возможность удалить виртуальный диск полностью, выбрав «Удалить том» в контекстном меню раздела.
В Windows 10 также есть возможность установить виртуальный диск с помощью файлов образов дисков (vhd или vhdx). Для этого нужно выбрать в верхнем меню «Действие» вкладку «Панель управления» и в ней выбрать «Создать виртуальный диск». В открывшемся окне задаём имя файла образа диска, выбираем количество мегабайт для объема диска и тип файла образа. Нажимаем «ОК» и далее «Создать», чтобы создать виртуальный диск.
Таким образом, установка виртуального диска на Windows 10 — это простая и полезная процедура, которая позволяет создать дополнительное пространство для хранения файлов и данных.
Что такое виртуальные устройства в Windows 10 и для чего они нужны
В операционной системе Windows 10 есть способы создать виртуальные устройства, которые позволяют удобно работать с файлами и папками. В этом разделе мы рассмотрим, что такое виртуальные устройства, как и для чего они используются.
Что такое виртуальные устройства
Виртуальные устройства в Windows 10 – это возможность создать виртуальный диск или виртуальный привод наподобие оптического, чтобы получить доступ к файлам и папкам, которые хранятся на жестком накопителе или облачном хранилище.
Зачем нужны виртуальные устройства
Виртуальные устройства в Windows 10 могут быть полезными в различных ситуациях:
- Создание виртуального диска позволяет распределить часть объема жесткого диска в виде файла, подключив его как дополнительный диск или папку.
- Создание виртуального привода позволяет эмулировать физический оптический привод на компьютере без необходимости использовать физические носители.
- Виртуальные устройства удобны для организации хранения и работы с большим количеством файлов и папок. Например, вы можете создать виртуальный диск для хранения видео, а виртуальный привод для монтажа и записи файлов на оптические носители.
Создание и использование виртуальных устройств
Создать виртуальное устройство в Windows 10 можно несколькими способами:
- С помощью командной строки: открываем командную строку или окно консоли, вводим команду «subst», а затем жмем клавишу Enter. Далее вводим команду «subst [букву диска]: [путь к папке или файлу]», где [буква диска] – это буква, которую хотим присвоить виртуальному устройству, а [путь к папке или файлу] – это путь к папке или файлу, который хотим подключить к виртуальному диску.
- С помощью настроек операционной системы: переходим в раздел «Диски и накопители» в «Панели управления», нажимаем кнопку «Создать и отформатировать жесткий диск» и выбираем опцию «Создать новый том» или «Сохранить». Далее следуем инструкции, чтобы создать и настроить виртуальный диск или привод.
Удаление виртуальных устройств
Удалить виртуальное устройство в Windows 10 можно такими способами:
- С помощью командной строки: открываем командную строку или окно консоли, вводим команду «subst», а затем жмем клавишу Enter. Далее вводим команду «subst [буква диска]: /d», где [буква диска] – это буква виртуального диска, который хотим отсоединить.
- С помощью настроек операционной системы: переходим в раздел «Диски и накопители» в «Панели управления», находим виртуальный диск или привод, который хотим удалить, и нажимаем кнопку «Удалить».
Виртуальные устройства в Windows 10 позволяют удобно работать с файлами и папками, создавая виртуальные диски и приводы. Они могут быть полезными для организации хранения большого количества файлов, расширения пространства на жестком диске и эмуляции оптического привода. Используйте различные способы создания и удаления виртуальных устройств в зависимости от ваших потребностей.
Как создать виртуальный привод
Способ 1: Создание виртуального привода с помощью встроенных средств Windows
1. Откройте Панель управления и найдите раздел «Управление устройствами и принтерами».
2. В открывшемся окне найдите вкладку «Приводы» и нажмите на кнопку «Добавить новый виртуальный привод».
3. Выберите тип виртуального устройства и присвойте ему букву диска.
4. Нажмите кнопку «Применить» и «ОК».
5. Теперь у вас есть виртуальный привод, с которым можно работать как с обычным.
Способ 2: Создание виртуального привода с помощью командной строки
1. Нажмите комбинацию клавиш Win+X и выберите «Командная строка (администратор)».
2. В командной строке введите команду subst и нажмите клавишу Enter.
3. Введите команду subst *: путь\к_папке и нажмите клавишу Enter.
4. Виртуальный привод будет создан с присвоенным указанным путем и буквой диска.
Способ 3: Создание виртуального привода с помощью стороннего софта
1. Скачайте и установите программу для создания виртуальных приводов, например, Alcohol 120% или DAEMON Tools.
2. Запустите программу и следуйте инструкции на экране для создания виртуального привода.
3. После установки программы в меню «Устройства» появится новый виртуальный привод, с которым можно работать как с физическим.
Все эти способы подходят для пользователя в Windows 10, но есть свои параметры для работы в разделе, содержащий файл или папку. Виртуальные приводы используются для взаимодействия с файлами и программами на устройствах.
Вот основные команды для управления виртуальными приводами в командной строке:
| Команда | Описание |
|---|---|
| SUBST | Определяет путь файла |
| SUBST D: /D | Удаляет виртуальный привод с буквой D: |
Теперь, когда вы знаете, как создать виртуальный привод в Windows 10, вы можете выбрать наиболее подходящий способ для работы с файлами и программами на вашем компьютере.
Как можно создать и настроить виртуальный диск в ОС Windows 10: инструкция
В операционной системе Windows 10 есть возможность создавать виртуальные диски, которые могут быть использованы в качестве дополнительного пространства для хранения данных. В этом разделе мы расскажем, как создать и настроить виртуальный диск в Windows 10.
1. Для начала откройте командную строку, нажав комбинацию клавиш Win+X и выбрав в появившемся меню пункт «Командная строка (администратор)» или «Windows PowerShell (администратор)».
2. В открывшемся окне командной строки введите следующую команду:
diskpart
3. После этого введите команду:
list volume
4. В списке, который появится после ввода этой команды, найдите номер диска, на котором будет создаваться виртуальный диск. Обратите внимание на номер столбца «Том», так как именно он будет указывать на нужный диск.
5. Задайте виртуальный диск, введя следующую команду:
create vdisk file=»Путь\к\файлу.vhd» maximum=Размер
Здесь «Путь\к\файлу.vhd» — это путь к файлу виртуального диска, который будет создан, и «Размер» — это количество мегабайт или гигабайт, которое вы хотите использовать для виртуального диска
6. Подтвердите создание виртуального диска, введя команду:
attach vdisk
7. Теперь ваш виртуальный диск будет подключен и доступен для работы в ОС Windows 10.
8. Чтобы приступить к работе с виртуальным диском, перейдите в «Управление дисками» через окно «Управление компьютером» или выполните команду diskmgmt.msc в командной строке.
9. В утилите «Управление дисками» найдите в разделе «Виртуальные диски» ваш созданный виртуальный диск. Возможно, вам понадобится присвоить букву диску, чтобы он был доступен в проводнике.
10. Чтобы отсоединить виртуальный диск, выполните команду:
detach vdisk
11. Если вам больше не нужен виртуальный диск, вы можете удалить его с помощью команды:
delete vdisk
Обратите внимание, что удаление виртуального диска приведет к потере всех данных, хранящихся на нем. Будьте внимательны и предварительно сохраните важные файлы, если такие есть.
Теперь вы знаете, как создать и настроить виртуальный диск в ОС Windows 10 в соответствии с вашими нуждами. Этот инструмент может быть полезным для различных задач и предоставит вам дополнительное пространство для хранения и работы с данными.
Методика удаления виртуального жесткого диска
Windows 10 предоставляет возможность создания и использования виртуальных жёстких дисков (VHD) для установки операционной системы, хранения файлов, видео и других данных. Однако, когда эти диски больше не нужны, выполнение их удаления может вызвать некоторые сложности.
Один из способов очистить виртуальный жёсткий диск и отсоединить его от системы заключается в использовании программы DiskPart, доступной в операционной системе Windows. Для выполнения этой операции необходимо следовать следующей методике:
Шаг 1: Очистить виртуальный жёсткий диск
1. Откройте командную строку.
2. Введите команду diskpart и нажмите клавишу Enter.
3. В появившемся окне командной строки введите команды для открытия программы настройки дисковых утилит:
| Команда | Действие |
|---|---|
list disk | Показывает список всех доступных дисков. |
select disk [номер] | Выбирает виртуальный жесткий диск для удаления. |
clean | Очищает выбранный диск от данных. |
Шаг 2: Отключить виртуальный жёсткий диск
1. В окне командной строки введите команды для отключения виртуального жесткого диска:
| Команда | Действие |
|---|---|
exit | Закрывает программу настройки дисковых утилит. |
subst [буква]: /d | Отсоединяет виртуальный диск от выбранной буквы привода. |
Шаг 3: Удалить файл виртуального жёсткого диска
1. Закройте программу настройки дисковых утилит и командную строку.
2. В проводнике найдите файл виртуального жесткого диска с расширением .vhd или .vhdx, который вы хотите удалить.
3. Щелкните правой кнопкой мыши на файле и выберите «Удалить» из контекстного меню.
4. В открывшемся диалоговом окне подтверждаем удаление файла.
Теперь виртуальный жесткий диск успешно удален с вашей системы Windows 10.
Подключение VHDX и VHD
Для подключения VHDX или VHD файлов необходимо выполнить несколько простых шагов:
- Откройте программу «Консоль управления дисками» — для этого можно ввести «Диспетчер дисков» в поиске Win+X и выбрать соответствующую команду.
- В списке дисков найдите накопитель, в котором будет храниться Ваш файл VHDX или VHD.
- Щелкните правой кнопкой мыши по области на этом накопителе (подписанной «Не распределена»), выберите пункт «Подключить виртуальный диск».
- В появившемся окне нажмите кнопку «Обзор» и найдите нужный файл VHDX или VHD на вашем компьютере.
- Выбранному файлу будет присвоен название и буква привода (например, «D:»).
- Нажмите «ОК», затем «Надпись «Не распределено»» и «Далее».
- Выберите условиями подключения диска и нажмите «Далее».
- Введенное Вами устройство и образы дисков будут добавлены ко всему списку приводов.
- Вернитесь к командной строке и введите команду «diskpart».
- В командной строке введите следующую команду: «list volume».
Теперь у вас есть возможность работать с подключенным VHDX или VHD файлом, как с обычным жёстким диском. Вы можете проводить операции по созданию, удалению, форматированию и распределению на разные тома.
Видео:
ДЕЛАЕМ WINDOWS 10 КРАСИВЕЕ И УДОБНЕЕ | Топ ЛУЧШИХ программ и настроек для прокачки ПК
ДЕЛАЕМ WINDOWS 10 КРАСИВЕЕ И УДОБНЕЕ | Топ ЛУЧШИХ программ и настроек для прокачки ПК by FISPECKT 1,828,810 views 3 years ago 11 minutes, 10 seconds