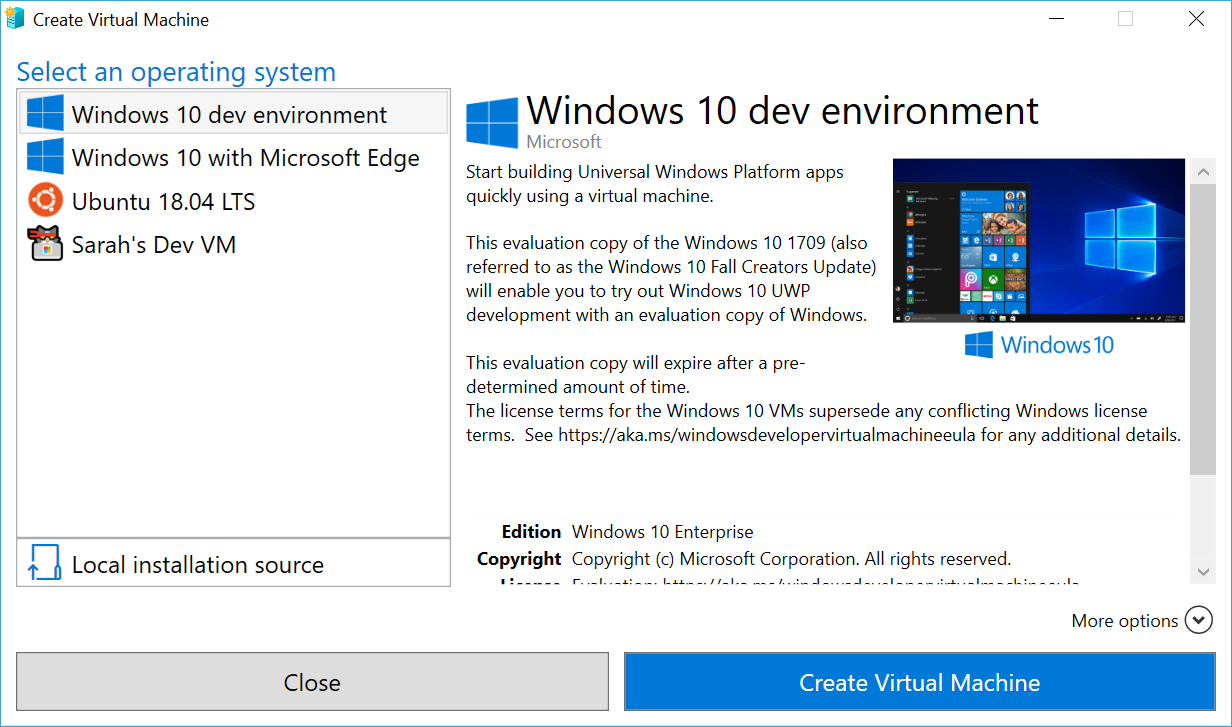- Hyper-V в Windows 10: основы использования и функции Hyper-V на новой операционной системе.
- Горький опыт, который поможет вам
- Как включить Hyper-V в Windows 10
- Требования к оборудованию
- Как включить Hyper-V на Windows 10
- Системные требования для Hyper-V
- Требования к оборудованию
- Требования к операционной системе
- Включение Hyper-V
- Ограничения
- Различия между Hyper-V в Windows и Windows Server
- Операционные системы
- Управление и параметры
- Обновление и управление компонентами
- Производительность и ресурсы
- Ограничения в использовании Hyper-V
- Операционные системы, которые можно запустить на виртуальной машине
- Настройка и установка другой операционной системы на Hyper-V
- Требования к системе и гостевым ОС
- Настройка новой виртуальной машины
- Hyper-V: встроенная виртуальная машина в Windows 10
- Причины использовать виртуализацию в Windows 10
- 1. Различия в операционных системах
- 2. Изоляция и управление
- 3. Тестирование и разработка
- 4. Гибкость и масштабируемость
- Видео:
- Знакомство с Hyper-V в Windows 11. Гипервизор Hyper-V от компании Microsoft
Hyper-V в Windows 10: основы использования и функции Hyper-V на новой операционной системе.
Hyper-V — это программное обеспечение системной виртуализации, которое позволяет запускать несколько операционных систем на одном компьютере. Оно было разработано Microsoft и впервые появилось в операционной системе Windows Server 2008.
Однако с выходом Windows 10 Pro и Enterprise пользователи также получили возможность использовать Hyper-V на своих домашних компьютерах. Это замечательный инструмент для разработчиков и технических специалистов, которые работают с различными операционными системами и приложениями, а также для пользователей, которые хотят экспериментировать со своей системой без вреда для основной установки Windows.
Hyper-V позволяет создавать виртуальные машины, которые могут быть запущены и управляемы на вашем компьютере. Виртуальная машина — это изолированная среда, которая имитирует аппаратное оборудование, позволяя запускать другую операционную систему внутри нее. Это очень полезно, если вам нужно тестировать программы на разных системах, работать с устаревшими приложениями или создавать различные тестовые среды.
Hyper-V также имеет много других преимуществ. Во-первых, он позволяет работать с системами, необходимыми вам, на одном компьютере, без необходимости иметь несколько физических систем или компьютеров. Во-вторых, он может использовать меньше оперативной памяти и жесткого диска, чем при запуске отдельной системы на физическом оборудовании. В-третьих, он позволяет создавать и управлять виртуальными сетями и подключать виртуальные машины к физическим сетевым адаптерам или виртуальным сетевым коммутаторам.
Чтобы начать работать с Hyper-V на Windows 10, вам нужно убедиться, что ваш компьютер поддерживает виртуализацию и что Hyper-V включен. Hyper-V требует, чтобы ваш процессор имел поддержку аппаратной виртуализации, а также чтобы в BIOS была включена опция виртуализации. Если ваш компьютер поддерживает виртуализацию и Hyper-V не установлен, вы можете установить его через «Диспетчер функций Windows».
Все ваши виртуальные машины и их настройки будут управляться через Hyper-V Менеджер, который можно открыть через меню Пуск или через поиск. Hyper-V Менеджер предоставляет доступ ко всем функциям Hyper-V, включая создание, настройку и удаление виртуальных машин, а также управление виртуальными сетями.
Горький опыт, который поможет вам
Однако, запуск виртуальных машин может быть сложной задачей, особенно для новичков. Существуют множество параметров и настроек, которые нужно учесть, чтобы лучше понять, как работают виртуальные машины и как управлять ими. Этот опыт может быть горьким, особенно если вы сталкиваетесь с проблемами, такими как низкая производительность, сбои системы или проблемы с сетевым подключением.
Однако, с небольшими знаниями и опытом, вы сможете успешно работать с Hyper-V на Windows 10. С помощью правильной конфигурации и настройки, вы сможете запустить виртуальную машину, которая будет работать также хорошо, как реальный компьютер. Например, вы можете настроить виртуальную машину, чтобы использовать больше оперативной памяти или выделить ей дополнительные ресурсы процессора для улучшения ее производительности.
Более того, с Hyper-V на Windows 10 вы можете создавать и управлять виртуальными сетями, что позволяет вам подключаться к виртуальным машинам из других компьютеров или использовать их для тестирования сетевого оборудования или настроек. Вы можете настроить виртуальные коммутаторы и подключить виртуальные машины к виртуальной сети, что поможет вам лучше управлять сетевыми подключениями и сведениями.
Возможности Hyper-V на Windows 10 также позволяют вам сохранять и загружать состояние виртуальных машин, что позволяет вам быстро переключаться между несколькими виртуальными машинами без необходимости каждый раз запускать их с нуля. Если вам требуется использовать несколько операционных систем одновременно, вы можете воспользоваться этой функцией, чтобы сохранить состояние одной виртуальной машины и загрузить другую виртуальную машину вместо нее.
Так что, несмотря на горький опыт, с Hyper-V на Windows 10 вы сможете запустить виртуальные машины и управлять ими, получив при этом максимальную производительность и контроль. Не опасайтесь погрузиться в виртуализацию — она доступна и готова работать для вас!
Как включить Hyper-V в Windows 10
Требования к оборудованию
Перед тем как запустить Hyper-V на Windows 10, убедитесь, что ваш компьютер соответствует следующим системным требованиям:
| Требование | Параметры |
|---|---|
| Операционная система | Windows 10 Enterprise или Professional, 64-разрядная версия |
| Процессор | SLAT (Second Level Address Translation) и VM Monitor Mode Extensions |
| Память | Минимально 4 ГБ RAM |
| Жесткий диск | Минимально 50 ГБ свободного дискового пространства |
Как включить Hyper-V на Windows 10
Чтобы включить Hyper-V на Windows 10, выполните следующие шаги:
- Откройте «Панель управления» и найдите «Программы» или «Программы и компоненты».
- Откройте «Включение или выключение компонентов Windows».
- Найдите «Hyper-V» и отметьте его галочкой.
- Нажмите «ОК» и дождитесь завершения установки компонента.
- Перезапустите компьютер.
После перезагрузки ваш компьютер будет готов к использованию Hyper-V. Теперь вы сможете создавать и запускать виртуальные машины в Windows 10.
Удачи в вашем опыте работы с Hyper-V!
Системные требования для Hyper-V
Требования к оборудованию
Для запуска Hyper-V вам потребуется компьютер с процессором, поддерживающим технологию виртуализации, такую как Intel VT или AMD-V. Также вам понадобится достаточно оперативной памяти и свободного места на жестком диске для установки виртуальных машин и их файлов.
Требования к операционной системе
Hyper-V доступен только в некоторых версиях операционных систем Windows. В Windows 10 он доступен только в профессиональных и корпоративных версиях. В домашней версии Windows 10 Hyper-V недоступен.
Включение Hyper-V
Для использования Hyper-V в Windows 10 вам нужно включить его в настройках операционной системы. Это можно сделать через Диспетчер оборудования Hyper-V.
Ограничения
При использовании Hyper-V могут возникать некоторые ограничения и задержки, особенно в случае работы с чувствительными к задержкам приложениями или сетевым взаимодействием. Также учтите, что использование Hyper-V может потребовать специальной настройки сетевого коммутатора.
В целом, Hyper-V предоставляет удобный и мощный инструмент для виртуализации в Windows 10. Он позволяет запускать и управлять виртуальными машинами, включая виртуальные машины Azure, и работать с ними как с обычными компьютерами. Если вам нужно работать с виртуализацией, Hyper-V может стать отличным выбором.
Различия между Hyper-V в Windows и Windows Server
Virtualization technology has become increasingly popular in recent years, allowing users to run multiple operating systems on a single physical machine. Hyper-V is a virtualization platform that is available both on Windows and Windows Server operating systems. However, there are some key differences between Hyper-V in Windows and Windows Server that you should be aware of.
Операционные системы
Один из основных различий между Hyper-V в Windows и Windows Server заключается в доступных операционных системах. В Windows 10 Home вы сможете использовать Hyper-V только для виртуализации систем Windows, а в Windows 10 Professional и Windows Server есть возможность виртуализации как систем Windows, так и других операционных систем, таких как Linux. Поэтому при выборе операционной системы обратите внимание на доступные варианты.
Управление и параметры
Управление виртуальными машинами и настройка параметров Hyper-V также имеют некоторые различия. В Windows 10 вы можете использовать Hyper-V Manager для управления виртуальными машинами, просмотра информации о них и изменения их настроек. В Windows Server вы также можете использовать Hyper-V Manager, а также другие инструменты, такие как PowerShell и System Center Virtual Machine Manager, для более продвинутых возможностей управления.
Обновление и управление компонентами
В Windows 10 Hyper-V является встроенной компонентой операционной системы, поэтому вы можете устанавливать и обновлять его с помощью обновления операционной системы. В Windows Server Hyper-V также является встроенной компонентой,но его обновления выпускаются отдельно и обычно требуют специфических инструкций.
Производительность и ресурсы
Windows 10 Home имеет некоторые ограничения в использовании Hyper-V, связанные с производительностью и доступными ресурсами. Вы можете запустить только ограниченное количество виртуальных машин, а также использовать ограниченные параметры, такие как память и жесткий диск. В Windows 10 Professional и Windows Server есть больше возможностей для настройки виртуальных машин и использования ресурсов.
Вы можете использовать Hyper-V в Windows 10 для виртуализации систем, но помимо различий, также стоит учесть, что использование Hyper-V может привести к некоторым проблемам. Например, виртуальные машины могут работать с задержками или могут возникнуть проблемы с управлением ресурсами. Это важные сведения, которые помогут вам принять решение о том, нужно ли вам использовать Hyper-V в Windows 10 и какие параметры настроек выбрать.
Ограничения в использовании Hyper-V
Однако, есть некоторые ограничения и различия, которые нужно учитывать при использовании Hyper-V:
- В первую очередь, Hyper-V недоступен в Home версии Windows 10. Если у вас установлена данная версия операционной системы, вам нужно будет обновить до профессиональной или Enterprise версии.
- Hyper-V может использоваться только на 64-разрядных системах. Проверьте версию вашей операционной системы в разделе «Сведения о компьютере».
- Hyper-V требует много памяти и ресурсов компьютера. Рекомендуемое количество оперативной памяти для запуска виртуальных машин — от 4 ГБ и выше.
- Некоторые функции и компоненты, такие как Fiber Channel и встроенная ёмкость диска, не работают в виртуальной машине. Убедитесь, что ваши приложения не зависят от этих функций.
- Использование Hyper-V может привести к задержкам в работе других приложений. Если у вас есть специфические требования к производительности, обратитесь к документации Hyper-V для получения дополнительной информации.
Несмотря на эти ограничения, Hyper-V является мощным инструментом для виртуализации операционных систем в Windows 10. Он позволяет создавать и управлять виртуальными машинами, что поможет вам использовать различные операционные системы и программное обеспечение на одном компьютере.
Операционные системы, которые можно запустить на виртуальной машине
Hyper-V поддерживает запуск разнообразных операционных систем, включая:
- Windows: Вы можете запускать разные версии Windows, включая Windows 10, Windows 8.1, Windows 7 и даже Server-версии.
- Linux: Если вам нужно работать с Linux, то Hyper-V готов к сотрудничеству. Многие популярные дистрибутивы Linux, такие как Ubuntu, CentOS и Fedora, работают без задержек на виртуальных машинах Hyper-V.
- Mac OS: Хотите использовать Mac OS на своем Windows-компьютере? Нет проблем! Вам нужно лишь установить виртуальную машину Mac OS и настроить ее с помощью подходящего обновления программного обеспечения.
Для того чтобы запускать виртуальные машины на Hyper-V, вам нужно будет убедиться, что ваш компьютер соответствует системным требованиям и активирована виртуализация. Включен Hyper-V по умолчанию только в Windows 10 профессиональной и Enterprise-версиях.
Для проверки наличия Hyper-V на вашей домашней версии Windows 10 щелкните правой кнопкой мыши на меню Пуск, выбирайте «Система», затем «Информация о системе» и в появившемся окне введите «Hyper-V». Если ваша версия Windows 10 не поддерживает Hyper-V, вам нужно обновление до соответствующей версии операционной системы.
Теперь, когда Hyper-V готов к работе на вашем компьютере, вы можете настроить виртуальные машины и запускать разные операционные системы на них. Вам даже не потребуется использовать специальное программное обеспечение для виртуализации, так как всё уже готово к работе.
Помощью Hyper-V можно создава
Настройка и установка другой операционной системы на Hyper-V
Если у вас уже есть установленная виртуальная машина на Hyper-V, то вы можете настроить и установить другую операционную систему на эту виртуальную машину. В этом разделе мы рассмотрим процесс установки новой ОС на Hyper-V.
Требования к системе и гостевым ОС
Прежде чем приступать к настройке новой операционной системы на Hyper-V, обратитесь к системным требованиям, необходимым для запуска гостевых операционных систем на Hyper-V. На разных версиях Windows доступны разные версии Hyper-V, поэтому убедитесь, что ваша версия операционной системы поддерживает Hyper-V.
Для запуска Hyper-V на Windows 10 вам нужна версия Home или Enterprise. Если у вас есть версия Windows 10 Pro, можно обновить ее до Enterprise, чтобы получить доступ к функции Hyper-V.
Настройка новой виртуальной машины
Первое, что вам нужно сделать, это настроить новую виртуальную машину в Hyper-V. Для этого откройте Диспетчер Hyper-V и выберите «Создать виртуальную машину». Введите имя и расположение виртуальной машины, а затем выберите жесткий диск, который будет использоваться для виртуальной машины.
Далее вам нужно выбрать операционную систему для виртуальной машины. Выбирайте операционную систему, которую вы хотите установить на виртуальную машину. У вас может быть разные причины для выбора разных ОС и приложений для разных виртуальных машин.
После завершения настройки виртуальной машины вы можете перейти к установке ОС на нее. Для этого выберите виртуальную машину в Диспетчере Hyper-V и нажмите «Запуск». Вам будет предложено установить ОС с помощью образа диска или с физического диска. Выберите метод установки, и следуйте инструкциям по установке ОС на виртуальную машину.
После установки ОС вы можете запустить виртуальную машину и начать использовать ее для своих нужд. Каждая виртуальная машина будет работать в отдельной среде, отделенной от основной системы, и будет иметь доступ к ресурсам вашего компьютера.
Наверняка вы уже заметили, что Hyper-V позволяет вам настраивать и использовать разные версии операционных систем на виртуальных машинах. Это означает, что вы можете запускать разные гостевые ОС на разных виртуальных машинах, каждая из которых может работать со своими приложениями и программным обеспечением.
| Гостевая операционная система | Операционная система хоста |
|---|---|
| Windows Server | Windows Server |
| Windows Server | Windows 10 |
| Windows 10 | Windows Server |
| Windows 10 | Windows 10 |
| Linux | Windows Server |
| Linux | Windows 10 |
В зависимости от версии Hyper-V и типа вашей операционной системы, у вас могут быть доступны разные функции и возможности виртуализации. Используйте Hyper-V для настройки и установки разных операционных систем на виртуальные машины и получайте все преимущества виртуализации.
Hyper-V: встроенная виртуальная машина в Windows 10
Hyper-V позволяет создавать виртуальные машины, которые работают на версии Windows, которая отличается от вашей основной операционной системы. Системные ресурсы, такие как процессор, память и дисковое пространство, могут быть разделены между виртуальными машинами. Это позволяет запускать несколько виртуальных машин на одном компьютере, что удобно для тестирования программ, обновления операционных систем или позволяет вам использовать несколько операционных систем при работе над различными проектами.
Для установки и включения Hyper-V на Windows 10 с использованием предоставляемых возможностей системных ресурсов следуйте этим шагам:
1. Нажмите клавишу «Пуск» и введите «Диспетчер обновления». Нажмите «Диспетчер обновления» в первых результатах поиска, чтобы открыть Диспетчер обновления системы.
2. В меню «Диспетчер обновления», выберите панель слева и нажмите «Включить или отключить возможности Windows».
3. В раскрывающемся списке возможностей Windows найдите «Hyper-V» и установите флажок напротив этой опции.
4. Нажмите «ОК» и дождитесь процесса установки Hyper-V. После завершения установки система будет перезагружена.
После установки и включения Hyper-V вы можете начать использовать его для создания и управления виртуальными машинами. Hyper-V позволяет вам выбирать различные операционные системы и настройки для виртуальных машин, таких как количество процессоров, объем памяти и размер жесткого диска.
Hyper-V также имеет некоторые ограничения, основанные на вашем оборудовании и операционной системе. Например, Windows 10 Home не поддерживает Hyper-V, поэтому вы должны обновиться до Windows 10 Pro, Enterprise или Education, чтобы использовать эту функцию. Кроме того, вам может понадобиться активировать поддержку виртуализации в BIOS или UEFI на вашем компьютере.
Это всего лишь введение в Hyper-V на Windows 10. В следующих статьях мы рассмотрим более подробно его возможности и функции.
Причины использовать виртуализацию в Windows 10
В Windows 10 доступна встроенная технология виртуализации под названием Hyper-V, которая поможет вам запустить виртуальные машины прямо на вашем компьютере. В этом разделе мы рассмотрим причины использования виртуализации в Windows 10.
1. Различия в операционных системах
Одной из главных причин использования виртуализации является возможность запуска на одном компьютере нескольких виртуальных машин с разными операционными системами. Это полезно, когда у вас есть приложения, которые работают только на определенной версии ОС или когда вы хотите проверить совместимость программного обеспечения.
2. Изоляция и управление
Виртуальные машины позволяют изолировать различные приложения и среды, работающие на вашем компьютере. Вы можете создать виртуальную машину для работы со специфическим программным обеспечением или для безопасного тестирования вредоносных программ. Кроме того, виртуализация позволяет управлять ресурсами и настройками каждой виртуальной машины независимо.
3. Тестирование и разработка
Виртуализация также может быть полезна для разработчиков и тестировщиков. Вы можете создать виртуальные машины с разными конфигурациями для тестирования программного обеспечения на разных платформах или разных версиях операционных систем.
4. Гибкость и масштабируемость
Виртуализация позволяет гибко управлять ресурсами и настраивать виртуальные машины под свои нужды. Вы можете легко добавлять и удалять виртуальные машины, а также устанавливать операционные системы и приложения на них. Это также позволяет эффективно использовать оборудование, не прибегая к физическому обновлению или замене серверов.
Включение и настройка Hyper-V на Windows 10 поможет вам справиться с многими проблемами, включая различия в операционных системах, изоляцию и управление приложениями, тестирование и разработку, а также гибкость и масштабируемость. Нажмите правой кнопкой мыши на значок «Пуск» и введите «Включить или отключить компоненты Windows», чтобы запустить настройку Hyper-V.
Видео:
Знакомство с Hyper-V в Windows 11. Гипервизор Hyper-V от компании Microsoft
Знакомство с Hyper-V в Windows 11. Гипервизор Hyper-V от компании Microsoft by Aleksey Konovalov 33,065 views 2 years ago 16 minutes