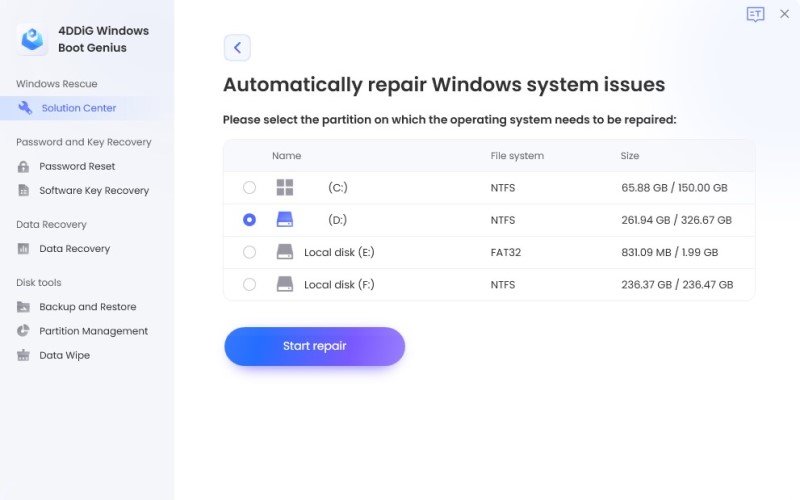- Советы и руководство по устранению ошибки при обновлении Windows 10
- Исправление ошибки обновления Windows 10: наиболее эффективные способы
- Завершение задач и перезапуск операционной системы
- Проверка наличия обновлений и их установка
- Очистка временных файлов и папок
- Шаг 1: Остановка фоновой передачи файлов
- Шаг 2: Очистка временных файлов
- Проверка системных файлов и исправление ошибок
- Руководство по исправлению ошибок обновления Windows Server Обновление Windows Server может иногда вызвать ошибки, которые могут препятствовать успешному обновлению вашей операционной системы на новую версию. В этом руководстве мы рассмотрим несколько часто встречающихся ошибок и предоставим вам полезные советы о том, как их исправить. 1. Ошибка свободного места на диске Одной из частых причин проблем с обновлением является недостаток свободного места на диске. Проверьте, достаточно ли места на диске для загрузки и установки обновления. Если места не хватает, удалите ненужные файлы или программы, чтобы освободить место. Проверьте также раздел загрузки и убедитесь, что там достаточно свободного места. 2. Ошибка фоновой передачи сервиса BITS Ошибка фоновой передачи сервиса BITS (Background Intelligent Transfer Service) может возникать, когда это служба останавливается или имеет сбой. Чтобы исправить эту ошибку, выполните следующие действия: Нажмите Win + R, чтобы открыть окно «Выполнить». Введите «services.msc» и нажмите «OK», чтобы открыть окно «Службы». Найдите «Фоновая передача интеллектуальных служб» и убедитесь, что она запущена и настроена на автоматическое. Если служба не запущена, щелкните правой кнопкой мыши и выберите «Запустить», затем выберите «Свойства» и установите тип запуска как «Автоматический». Перезагрузите компьютер и попробуйте выполнить обновление снова. 3. Ошибка обновления из-за антивирусной программы Еще одна возможная причина ошибок обновления — наличие несовместимости с вашей антивирусной программой. Некоторые антивирусные программы могут блокировать обновление Windows Server из-за своих функций безопасности. Чтобы исправить эту ошибку, временно отключите антивирусную программу перед обновлением. После обновления включите антивирусную программу снова. 4. Ошибка во время обновления из-за ошибок в системных файлах Если обновление Windows Server не удается из-за ошибок в системных файлах, можно попытаться воспользоваться инструментом проверки целостности системных файлов. Для этого выполните следующие действия: Нажмите Win + X и выберите «Командная строка (администратор)». Введите «sfc /scannow» и нажмите Enter, чтобы запустить проверку целостности системных файлов. Дождитесь завершения проверки и выполните инструкции, если системные файлы требуют восстановления. Перезагрузите компьютер и попробуйте выполнить обновление снова. Заключение Если вы столкнулись с ошибками при обновлении Windows Server, не отчаивайтесь. Сначала проверьте свободное место на диске и раздел загрузки, убедитесь, что служба BITS запущена, отключите антивирусную программу на время обновления и выполните проверку целостности системных файлов. Если все остальное не работает, обратитесь к службе поддержки Microsoft или посетите их веб-сайт, чтобы загрузить последнее исправление или установочный файл обновления Windows Server. Сброс компонентов обновления Windows Server При обновлении Windows Server могут возникнуть ошибки, которые мешают успешному завершению процесса. Одной из причин сбоя может быть неправильная работа компонентов обновления. В этом случае можно попробовать сбросить компоненты и повторить обновление. Вот несколько шагов, которые помогут исправить ошибки при обновлении Windows Server: 1. Проверьте журнал событий setupact.log Перед началом сброса компонентов обновления рекомендуется проверить журнал событий setupact.log. Этот файл содержит информацию о процессе установки и может дать подсказку о возникших ошибках. Вы можете найти его в папке C:\Windows\Panther\. 2. Остановите фоновую загрузку обновлений Перед сбросом компонентов обновления рекомендуется остановить фоновую загрузку обновлений в целях безопасности данных. Для этого запустите командную строку от имени администратора и выполните следующую команду: net stop wuauserv 3. Установите необходимые исправления от Microsoft Если у вас установлена корпоративная версия Windows Server, то возможно, вам потребуется установить некоторые дополнительные исправления от Microsoft. Перед сбросом компонентов обновления проверьте, что все необходимые исправления установлены. 4. Проверьте совместимость устройств Если при обновлении Windows Server возникает ошибка, связанная с совместимостью устройств, вы можете попробовать отключить или удалить ненужные устройства. Для этого перейдите в «Устройства и принтеры» в Панели управления и выполните необходимые действия. 5. Остановите антивирусные программы Некоторые антивирусные программы могут мешать процессу обновления Windows Server. Перед сбросом компонентов обновления рекомендуется временно отключить или выключить антивирусные программы. 6. Удалите ненужные файлы Перед началом сброса компонентов обновления проверьте, что на компьютере достаточно свободного места для загрузки и установки обновлений. Удалите ненужные файлы, чтобы освободить место. 7. Обновите сервер до последней версии Проверьте, что на вашем сервере установлена последняя версия Windows Server. Для этого перейдите на официальный сайт Microsoft и загрузите последнее обновление. Установите его и перезагрузите сервер. Если после выполнения всех вышеперечисленных шагов ошибка при обновлении Windows Server все равно выходит, обратитесь в службу поддержки Microsoft для получения дальнейших инструкций и помощи в решении проблемы. Проверка наличия корпоративной лицензии и ее активация Когда обновления Windows 10 останавливаются на вашем компьютере, причина для этого может быть связана с отсутствием или неправильной активацией корпоративной лицензии. Чтобы узнать, правильно ли лицензию активировали, выполните следующие действия: Шаг Описание 1 Откройте меню «Пуск» и выберите «Настройки». 2 Перейдите в раздел «Обновление и безопасность». 3 На левой панели выберите «Активация». 4 Проверьте, что стоит надпись «Windows лицензирована» и указан тип лицензии. 5 Если лицензия не активирована, нажмите на кнопку «Изменить ключ продукта» и следуйте инструкциям для активации корректного ключа. 6 Если вы не понимаете, как активировать лицензию, обратитесь к администратору вашей компании или обратитесь на сайт Microsoft для получения подробной информации. Если после активации корпоративной лицензии обновление все еще останавливается с ошибкой, вам может потребоваться выполнить дополнительные шаги, чтобы исправить проблему: Шаг Описание 1 Установите все доступные исправления Windows. 2 Проверьте совместимость обновления с вашим компьютером. Некоторые обновления могут не устанавливаться из-за конфликтов с программами или несовместимостью существующих версий программного обеспечения. 3 Проверьте наличие достаточного свободного места на жестком диске компьютера. Если места недостаточно, обновление может завершаться с ошибкой. 4 Отключите антивирусные программы и программы защиты передачи данных, которые могут блокировать установку обновлений. 5 Проверьте файлы журнала обновления Windows. Они называются «setupact.log» и «setuperr.log» и находятся в папке Windows/Panther на системном разделе. 6 Проверьте состояние службы фоновой передачи данных (BITS). Если служба не работает, обновление может остановиться с ошибкой. 7 Если ничто из вышеперечисленного не помогло, попробуйте выполнить обновление в однопользовательском режиме или в безопасном режиме. 8 Если все еще возникают проблемы с обновлением, обратитесь в службу поддержки Microsoft для получения дополнительной помощи и исправления ошибок. Не забывайте, что обновление Windows 10 может выходить сбоями по разным причинам. Важно тщательно проверить и исправить каждую ошибку, чтобы успешно загрузить и установить обновление. Важная информация перед обновлением Windows 10 Перед тем, как начнете процесс обновления операционной системы Windows 10, важно учесть несколько важных моментов, чтобы избежать ошибок и проблем во время процесса обновления. Вот несколько полезных советов: Перед установкой обновления убедитесь, что на вашем компьютере достаточно свободного места. Обновления Windows 10 требуют определенного объема свободного места на жестком диске. Проверьте, что у вас достаточно свободного места перед началом обновления. Перед обновлением также рекомендуется проверить совместимость вашего компьютера с новой версией ОС. Перейдите на официальный сайт Microsoft и проверьте список совместимых устройств. Отключите антивирусное программное обеспечение перед установкой обновления. Некоторые антивирусные программы могут помешать процессу обновления и вызывать ошибки. Временно отключите антивирус, прежде чем начинать обновление. Не запускайте другие программы в фоновом режиме во время обновления. Это может вызвать сбои и ошибки в процессе обновления. Закройте все ненужные программы, прежде чем начать обновление. Перед обновлением рекомендуется выполнить резервное копирование всех важных данных. В случае возникновения проблем или сбоев во время обновления, вы сможете восстановить свои данные. Если в процессе обновления возникают ошибки, обратитесь к службе поддержки Microsoft. Они могут предложить рекомендации по исправлению ошибок и проблем. Проверьте журнал ошибок на вашем компьютере. Файлы журнала находятся в папке «C:\Windows\Panther». Просмотрите эти файлы, чтобы найти причину возникновения ошибок и сбоев во время обновления. Следуя этим советам, вы сможете избежать множества проблем и ошибок при обновлении Windows 10. Если у вас все еще возникают трудности, не стесняйтесь обращаться за помощью на официальном сайте Microsoft или искать руководство по устранению неполадок. Рекомендуемые системные требования для обновления Прежде чем начать процесс обновления, вам необходимо убедиться, что ваш компьютер соответствует рекомендуемым системным требованиям. Неправильная совместимость оборудования может стать причиной возникновения ошибок и сбоев во время обновления. Проверьте свободное место на жестком диске Перед загрузкой обновления, убедитесь, что у вас достаточно свободного места на жестком диске. Обновление Windows 10 может занимать довольно много места, поэтому рекомендуется иметь как минимум 20 ГБ свободного места. Уберите ненужные программы и файлы Перед установкой обновления, рекомендуется удалить ненужные или неиспользуемые программы и файлы. Это поможет освободить место на жестком диске и ускорить процесс обновления. Проверьте совместимость оборудования Убедитесь, что ваше оборудование совместимо с обновлением Windows 10. Для этого можно посетить официальный сайт Microsoft и ознакомиться с рекомендуемыми системными требованиями. Отключите антивирус и другие защитные программы Перед началом обновления рекомендуется временно отключить антивирус и другие защитные программы. Это поможет избежать возможных конфликтов и сбоев во время установки обновления. Проверьте файлы ошибок Если ваш компьютер перезагружается или обновление Windows 10 останавливается на одной и той же стадии, вам может помочь проверка файлов ошибок. Вы можете найти файлы ошибок в директории «C:\Windows\Panther» или в файле «C:\Windows\Setupact.log». Создайте резервную копию данных Перед установкой обновления, рекомендуется создать резервную копию всех важных данных. Это поможет избежать потери информации в случае возникновения ошибок или сбоев во время обновления. Начните обновление с полного документированного раздела Если вы сталкиваетесь с ошибкой «ошибка 10» или «ошибка апгрейда», понимаю, как неприятно это может быть. Чтобы исправить эту ошибку, можно попытаться начать процесс обновления с полного документированного раздела сервера. Если все описанные выше методы не помогают, или вы не уверены, как правильно выполнить определенные шаги, рекомендуется обратиться в службу технической поддержки Microsoft для получения дополнительной помощи. Видео: Как исправить ошибку 0x80080005 при обновлении Windows 10 Как исправить ошибку 0x80080005 при обновлении Windows 10 by ВидеоХолка 49,464 views 2 years ago 5 minutes, 46 seconds
- 1. Ошибка свободного места на диске
- 2. Ошибка фоновой передачи сервиса BITS
- 3. Ошибка обновления из-за антивирусной программы
- 4. Ошибка во время обновления из-за ошибок в системных файлах
- Заключение
- Сброс компонентов обновления Windows Server
- 1. Проверьте журнал событий setupact.log
- 2. Остановите фоновую загрузку обновлений
- 3. Установите необходимые исправления от Microsoft
- 4. Проверьте совместимость устройств
- 5. Остановите антивирусные программы
- 6. Удалите ненужные файлы
- 7. Обновите сервер до последней версии
- Проверка наличия корпоративной лицензии и ее активация
- Важная информация перед обновлением Windows 10
- Рекомендуемые системные требования для обновления
- Проверьте свободное место на жестком диске
- Уберите ненужные программы и файлы
- Проверьте совместимость оборудования
- Отключите антивирус и другие защитные программы
- Проверьте файлы ошибок
- Создайте резервную копию данных
- Начните обновление с полного документированного раздела
- Видео:
- Как исправить ошибку 0x80080005 при обновлении Windows 10
Советы и руководство по устранению ошибки при обновлении Windows 10
Обновление операционной системы Windows 10 может привести к различным проблемам, и одной из наиболее распространенных является ошибка при обновлении. В процессе обновления система может остановиться, а вам может потребоваться некоторая помощь, чтобы решить эту проблему и успешно выполнить обновление.
Прежде всего, проверьте, запущен ли ваш компьютер на сервере Windows или корпоративной сети. Если это так, обратитесь к администратору системы или службе поддержки, которые могут помочь вам в устранении проблем. Если вы используете сервер для загрузки обновлений, убедитесь, что у вас достаточно свободного места на сервере и что сервер имеет достаточно ресурсов для обновлений.
Если вы не работаете в корпоративной среде, тогда проблема может быть связана с программой или службой, которая вызывает сбой во время обновления. Проверьте работу антивирусного программного обеспечения, фоновых загрузок и программ передачи данных, таких как BITS (Background Intelligent Transfer Service). В некоторых случаях эти программы могут конфликтовать с процессом обновления и вызывать ошибки.
Также стоит проверить совместимость обновления Windows 10 с вашим устройством. Устройства, которые не соответствуют определенным системным требованиям, могут вызывать ошибки обновления. Установите все необходимые исправления и обновления для вашего устройства, чтобы устранить эту причину ошибки.
Если после всех проверок проблема не решена, проверьте журналы сбоев Windows, чтобы получить дополнительную информацию о том, почему обновление не удалось. Откройте файлы setupact.log и setuperr.log в директории Panther в каталоге Windows. В этих файлах вы можете найти слепок ошибок и возможные исправления.
В случае, если вы не понимаете причину сбоя и не можете самостоятельно решить проблему, рекомендуется обратиться в службу поддержки Microsoft. Они смогут предоставить вам дополнительную помощь и руководство по устранению ошибок при обновлении Windows 10.
Исправление ошибки обновления Windows 10: наиболее эффективные способы
Ошибка обновления Windows 10 может возникнуть по различным причинам, и ее исправление может потребовать некоторых действий со стороны пользователя. Если обновление Windows 10 загружается, но затем останавливается на одной и той же процентной доле, есть несколько эффективных способов устранить эту проблему.
1. Проверьте свободное место на вашем компьютере. Для успешного обновления Windows 10 требуется определенное количество свободного места на жестком диске. Убедитесь, что у вас достаточно свободного места для установки обновлений. Если места не хватает, удалите ненужные файлы или программы.
2. Проверьте совместимость вашего устройства с обновлением. Некоторые устройства могут не быть совместимы с последними версиями Windows 10. Перейдите на официальный сайт Microsoft и проверьте совместимость вашего устройства с обновлением.
3. Отключите антивирусные программы. Иногда антивирусные программы могут блокировать процесс обновления Windows 10. Попробуйте временно отключить антивирусное программное обеспечение и попробуйте обновиться еще раз.
4. Проверьте журналы системы на наличие ошибок. Узнайте причину сбоя обновления, проверив журналы системы Windows. Откройте «Setupact.log» в директории «Panther» на диске «C» и найдите сведения о возможных ошибках или проблемах.
5. Очистите папку SoftwareDistribution. Перейдите в меню «Пуск» и в поисковой строке введите «службы». Найдите службу «Умный фоновый интеллектуальный передвижной робот teh background Intelligent Transfer Service (BITS)» и остановите ее. Перейдите в папку «C:\Windows\SoftwareDistribution» и удалите все файлы и папки в ней. Затем перезапустите службу BITS.
6. Обратитесь к корпоративной сети или серверу. Если ваш компьютер находится в корпоративной сети или у вас есть доступ к серверу, попробуйте обновиться, используя сеть или сервер.
7. Сбросьте параметры Windows Update. Перейдите в «Параметры» > «Обновление и безопасность» > «Обновление Windows» > «Дополнительные параметры» > «Очистка папки загрузки обновлений». Затем запустите процесс обновления заново.
8. Получите помощь от Microsoft. Если все вышеперечисленные способы не дают результатов, обратитесь в службу поддержки Microsoft для получения дальнейшей помощи.
Не паникуйте, если возникает ошибка при обновлении Windows 10. Следуя приведенным выше советам и рекомендациям, вы сможете исправить проблему и успешно обновить свою операционную систему.
Завершение задач и перезапуск операционной системы
Ошибка при обновлении операционной системы Windows 10 может возникнуть по разным причинам и может привести к сбою процесса установки. Если обновление останавливается или выходит ошибка, вам следует проверить совместимость вашего компьютера со всеми требованиями для обновления.
Если операционная система не может загрузить файлы обновления, возможно, вам не хватает свободного места на жестком диске. Проверьте, есть ли достаточно места на диске, и освободите ненужные программы или файлы, чтобы установить этот слепок обновления.
Если проблема возникает при передаче файлов обновления, вы можете попробовать загрузить файлы обновления непосредственно с сайта Microsoft и установить их вручную.
Проверьте журналы событий обновления, чтобы понять, какие именно ошибки происходят во время обновления. Откройте журналы событий, найдите файл «setupact.log» в папке «Panther» в папке «Windows», и просмотрите его, чтобы узнать, какие ошибки или предупреждения возникают в процессе обновления.
Если у вас установлен антивирус или другие программы безопасности на вашем компьютере, проверьте, не блокируют ли они процесс обновления. В некоторых случаях программы безопасности могут препятствовать обновлению Windows. Попробуйте отключить антивирусные программы или обратитесь к разработчику программы за помощью.
Если у вас установлен сервер Microsoft BitLocker, проверьте его настройки, чтобы убедиться, что они не блокируют процесс обновления. BitLocker может запрашивать PIN-код или пароль перед загрузкой устройства, что может привести к ошибкам при обновлении.
Если вы все еще сталкиваетесь с ошибками при обновлении Windows 10, обратитесь в техническую поддержку Microsoft или посетите официальный сайт Microsoft для получения дополнительной информации и инструкций по исправлению проблемы.
Проверка наличия обновлений и их установка
Одной из причин, по которой обновление Windows 10 может остановиться или быть сбой, может быть недостаточно свободного места на разделе, на котором установлена операционная система. Перед тем, как установить обновления, проверьте, есть ли достаточно свободного места на диске C:.
Еще одной причиной может быть совместимость некоторых программ или устройств с обновлением. Проверьте сайт производителя устройства или программы для загрузки последней версии драйверов или исправлений, которые могут решить эту проблему.
Кроме того, причиной сбоя обновления может быть наличие антивирусной программы, которая мешает процессу обновления Windows 10. Попробуйте временно отключить антивирусную программу и повторить попытку установки обновления.
Если у вас установлена корпоративная версия Windows 10, может потребоваться обратиться к администратору системы для получения правильных инструкций по установке обновления.
Если после всех этих действий проблема с обновлением Windows 10 остается, можно обратиться к журналам сбоев Windows для того, чтобы понять, какой именно процесс вызывает ошибку. Журналы сбоев можно найти в папке C:\Windows\Panther\, в файлах setupact.log и setuperr.log.
Также полезно проверить, есть ли ненужные программы на компьютере, которые могут мешать процессу обновления. Удалите эти программы перед установкой обновления.
Если все остальные методы не помогают, можно попробовать загрузить обновление Windows 10 с официального сайта Microsoft и установить его вручную. Для этого перейдите на страницу загрузки обновления, найдите свою версию Windows 10 и скачайте обновление.
Когда обновление Windows 10 устанавливается, убедитесь, что компьютер остается включенным и подключенным к интернету. Не выключайте компьютер до его завершения, иначе установка может прерваться и возникнуть ошибка.
Если ни один из этих методов не помогает исправить ошибку при обновлении Windows 10, лучше обратиться в службу поддержки Microsoft или найти соответствующую статью на их сайте для получения более подробной информации.
Очистка временных файлов и папок
Шаг 1: Остановка фоновой передачи файлов
Перед очисткой временных файлов вам следует остановить фоновую передачу файлов на вашем компьютере. Процесс фоновой передачи файлов отвечает за загрузку обновлений Windows и может быть причиной сбоев при обновлении.
Чтобы остановить фоновую передачу файлов, выполните следующие действия:
- Откройте «Настройки» Windows
- Выберите «Обновление и безопасность»
- Перейдите в раздел «Загрузка» и выберите «Остановить»
Шаг 2: Очистка временных файлов
После остановки фоновой передачи файлов вы можете приступить к очистке временных файлов и папок на вашем компьютере. Чтобы выполнить эту операцию, следуйте инструкциям ниже:
- Нажмите комбинацию клавиш «Win + R», чтобы открыть окно «Выполнить»
- Введите команду «temp» и нажмите «ОК»
- Откроется папка «Temp» со всеми временными файлами
- Выберите все файлы и папки и удалите их с помощью клавиши «Delete» на клавиатуре
Кроме того, вы также можете очистить папку «Prefetch» и «SoftwareDistribution», которые также содержат временные файлы. Для этого следуйте тем же шагам, изменяя команду в окне «Выполнить» на «prefetch» и «SoftwareDistribution».
После очистки временных файлов вы можете начать загрузку обновлений Windows снова и проверить, исправило ли это ошибку при обновлении. Если проблема все еще остается, вы можете обратиться за помощью на официальном сайте поддержки Microsoft или обратиться к специалисту по технической поддержке.
Проверка системных файлов и исправление ошибок
Одной из причин сбоев и ошибок при обновлении Windows 10 может быть повреждение системных файлов. Чтобы устранить эту проблему:
- Проверьте свободное место на компьютере. Для успешной установки обновлений требуется достаточно свободного места на системном разделе.
- Проверьте журналы ошибок. Откройте файл setupact.log в папке Windows\Panther и найдите информацию о возникших ошибках или проблемах.
- Отключите антивирусные программы. Временно отключите любые антивирусы или программы защиты, которые могут блокировать установку обновлений.
- Проверьте доступность обновлений. Перейдите на сайт Microsoft и загрузите последние обновления для Windows 10. Установите их вручную, если обновление через Windows Update не выходит.
- Запустите инструмент проверки наличия поврежденных системных файлов. Откройте командную строку от имени администратора и выполните команду «sfc /scannow». Этот инструмент проверит целостность системных файлов и исправит найденные ошибки.
- Проявите терпение. Обновление или апгрейд Windows 10 может занять некоторое время, особенно если на компьютере много ненужных программ и файлов.
- Обратитесь к специалистам. Если все вышеперечисленные шаги не помогли решить проблему, обратитесь в службу поддержки или к специалисту по Windows для получения дополнительной помощи.
Не забывайте, что ошибка при обновлении Windows 10 может быть вызвана не только проблемами с системными файлами, но и другими факторами, такими как конфликтующие программы или неправильная конфигурация устройства. Поэтому при возникновении ошибки при обновлении Windows 10 рекомендуется искать ее причину и исправлять внимательно, чтобы избежать повторных сбоев и проблем в будущем.
Руководство по исправлению ошибок обновления Windows Server
Обновление Windows Server может иногда вызвать ошибки, которые могут препятствовать успешному обновлению вашей операционной системы на новую версию. В этом руководстве мы рассмотрим несколько часто встречающихся ошибок и предоставим вам полезные советы о том, как их исправить.
1. Ошибка свободного места на диске
Одной из частых причин проблем с обновлением является недостаток свободного места на диске. Проверьте, достаточно ли места на диске для загрузки и установки обновления. Если места не хватает, удалите ненужные файлы или программы, чтобы освободить место. Проверьте также раздел загрузки и убедитесь, что там достаточно свободного места.
2. Ошибка фоновой передачи сервиса BITS
Ошибка фоновой передачи сервиса BITS (Background Intelligent Transfer Service) может возникать, когда это служба останавливается или имеет сбой. Чтобы исправить эту ошибку, выполните следующие действия:
- Нажмите Win + R, чтобы открыть окно «Выполнить».
- Введите «services.msc» и нажмите «OK», чтобы открыть окно «Службы».
- Найдите «Фоновая передача интеллектуальных служб» и убедитесь, что она запущена и настроена на автоматическое.
- Если служба не запущена, щелкните правой кнопкой мыши и выберите «Запустить», затем выберите «Свойства» и установите тип запуска как «Автоматический».
- Перезагрузите компьютер и попробуйте выполнить обновление снова.
3. Ошибка обновления из-за антивирусной программы
Еще одна возможная причина ошибок обновления — наличие несовместимости с вашей антивирусной программой. Некоторые антивирусные программы могут блокировать обновление Windows Server из-за своих функций безопасности. Чтобы исправить эту ошибку, временно отключите антивирусную программу перед обновлением. После обновления включите антивирусную программу снова.
4. Ошибка во время обновления из-за ошибок в системных файлах
Если обновление Windows Server не удается из-за ошибок в системных файлах, можно попытаться воспользоваться инструментом проверки целостности системных файлов. Для этого выполните следующие действия:
- Нажмите Win + X и выберите «Командная строка (администратор)».
- Введите «sfc /scannow» и нажмите Enter, чтобы запустить проверку целостности системных файлов.
- Дождитесь завершения проверки и выполните инструкции, если системные файлы требуют восстановления.
- Перезагрузите компьютер и попробуйте выполнить обновление снова.
Заключение
Если вы столкнулись с ошибками при обновлении Windows Server, не отчаивайтесь. Сначала проверьте свободное место на диске и раздел загрузки, убедитесь, что служба BITS запущена, отключите антивирусную программу на время обновления и выполните проверку целостности системных файлов. Если все остальное не работает, обратитесь к службе поддержки Microsoft или посетите их веб-сайт, чтобы загрузить последнее исправление или установочный файл обновления Windows Server.
Сброс компонентов обновления Windows Server
При обновлении Windows Server могут возникнуть ошибки, которые мешают успешному завершению процесса. Одной из причин сбоя может быть неправильная работа компонентов обновления. В этом случае можно попробовать сбросить компоненты и повторить обновление.
Вот несколько шагов, которые помогут исправить ошибки при обновлении Windows Server:
1. Проверьте журнал событий setupact.log
Перед началом сброса компонентов обновления рекомендуется проверить журнал событий setupact.log. Этот файл содержит информацию о процессе установки и может дать подсказку о возникших ошибках. Вы можете найти его в папке C:\Windows\Panther\.
2. Остановите фоновую загрузку обновлений
Перед сбросом компонентов обновления рекомендуется остановить фоновую загрузку обновлений в целях безопасности данных. Для этого запустите командную строку от имени администратора и выполните следующую команду:
net stop wuauserv
3. Установите необходимые исправления от Microsoft
Если у вас установлена корпоративная версия Windows Server, то возможно, вам потребуется установить некоторые дополнительные исправления от Microsoft. Перед сбросом компонентов обновления проверьте, что все необходимые исправления установлены.
4. Проверьте совместимость устройств
Если при обновлении Windows Server возникает ошибка, связанная с совместимостью устройств, вы можете попробовать отключить или удалить ненужные устройства. Для этого перейдите в «Устройства и принтеры» в Панели управления и выполните необходимые действия.
5. Остановите антивирусные программы
Некоторые антивирусные программы могут мешать процессу обновления Windows Server. Перед сбросом компонентов обновления рекомендуется временно отключить или выключить антивирусные программы.
6. Удалите ненужные файлы
Перед началом сброса компонентов обновления проверьте, что на компьютере достаточно свободного места для загрузки и установки обновлений. Удалите ненужные файлы, чтобы освободить место.
7. Обновите сервер до последней версии
Проверьте, что на вашем сервере установлена последняя версия Windows Server. Для этого перейдите на официальный сайт Microsoft и загрузите последнее обновление. Установите его и перезагрузите сервер.
Если после выполнения всех вышеперечисленных шагов ошибка при обновлении Windows Server все равно выходит, обратитесь в службу поддержки Microsoft для получения дальнейших инструкций и помощи в решении проблемы.
Проверка наличия корпоративной лицензии и ее активация
Когда обновления Windows 10 останавливаются на вашем компьютере, причина для этого может быть связана с отсутствием или неправильной активацией корпоративной лицензии. Чтобы узнать, правильно ли лицензию активировали, выполните следующие действия:
| Шаг | Описание |
| 1 | Откройте меню «Пуск» и выберите «Настройки». |
| 2 | Перейдите в раздел «Обновление и безопасность». |
| 3 | На левой панели выберите «Активация». |
| 4 | Проверьте, что стоит надпись «Windows лицензирована» и указан тип лицензии. |
| 5 | Если лицензия не активирована, нажмите на кнопку «Изменить ключ продукта» и следуйте инструкциям для активации корректного ключа. |
| 6 | Если вы не понимаете, как активировать лицензию, обратитесь к администратору вашей компании или обратитесь на сайт Microsoft для получения подробной информации. |
Если после активации корпоративной лицензии обновление все еще останавливается с ошибкой, вам может потребоваться выполнить дополнительные шаги, чтобы исправить проблему:
| Шаг | Описание |
| 1 | Установите все доступные исправления Windows. |
| 2 | Проверьте совместимость обновления с вашим компьютером. Некоторые обновления могут не устанавливаться из-за конфликтов с программами или несовместимостью существующих версий программного обеспечения. |
| 3 | Проверьте наличие достаточного свободного места на жестком диске компьютера. Если места недостаточно, обновление может завершаться с ошибкой. |
| 4 | Отключите антивирусные программы и программы защиты передачи данных, которые могут блокировать установку обновлений. |
| 5 | Проверьте файлы журнала обновления Windows. Они называются «setupact.log» и «setuperr.log» и находятся в папке Windows/Panther на системном разделе. |
| 6 | Проверьте состояние службы фоновой передачи данных (BITS). Если служба не работает, обновление может остановиться с ошибкой. |
| 7 | Если ничто из вышеперечисленного не помогло, попробуйте выполнить обновление в однопользовательском режиме или в безопасном режиме. |
| 8 | Если все еще возникают проблемы с обновлением, обратитесь в службу поддержки Microsoft для получения дополнительной помощи и исправления ошибок. |
Не забывайте, что обновление Windows 10 может выходить сбоями по разным причинам. Важно тщательно проверить и исправить каждую ошибку, чтобы успешно загрузить и установить обновление.
Важная информация перед обновлением Windows 10
Перед тем, как начнете процесс обновления операционной системы Windows 10, важно учесть несколько важных моментов, чтобы избежать ошибок и проблем во время процесса обновления. Вот несколько полезных советов:
- Перед установкой обновления убедитесь, что на вашем компьютере достаточно свободного места. Обновления Windows 10 требуют определенного объема свободного места на жестком диске. Проверьте, что у вас достаточно свободного места перед началом обновления.
- Перед обновлением также рекомендуется проверить совместимость вашего компьютера с новой версией ОС. Перейдите на официальный сайт Microsoft и проверьте список совместимых устройств.
- Отключите антивирусное программное обеспечение перед установкой обновления. Некоторые антивирусные программы могут помешать процессу обновления и вызывать ошибки. Временно отключите антивирус, прежде чем начинать обновление.
- Не запускайте другие программы в фоновом режиме во время обновления. Это может вызвать сбои и ошибки в процессе обновления. Закройте все ненужные программы, прежде чем начать обновление.
- Перед обновлением рекомендуется выполнить резервное копирование всех важных данных. В случае возникновения проблем или сбоев во время обновления, вы сможете восстановить свои данные.
- Если в процессе обновления возникают ошибки, обратитесь к службе поддержки Microsoft. Они могут предложить рекомендации по исправлению ошибок и проблем.
- Проверьте журнал ошибок на вашем компьютере. Файлы журнала находятся в папке «C:\Windows\Panther». Просмотрите эти файлы, чтобы найти причину возникновения ошибок и сбоев во время обновления.
Следуя этим советам, вы сможете избежать множества проблем и ошибок при обновлении Windows 10. Если у вас все еще возникают трудности, не стесняйтесь обращаться за помощью на официальном сайте Microsoft или искать руководство по устранению неполадок.
Рекомендуемые системные требования для обновления
Прежде чем начать процесс обновления, вам необходимо убедиться, что ваш компьютер соответствует рекомендуемым системным требованиям. Неправильная совместимость оборудования может стать причиной возникновения ошибок и сбоев во время обновления.
Проверьте свободное место на жестком диске
Перед загрузкой обновления, убедитесь, что у вас достаточно свободного места на жестком диске. Обновление Windows 10 может занимать довольно много места, поэтому рекомендуется иметь как минимум 20 ГБ свободного места.
Уберите ненужные программы и файлы
Перед установкой обновления, рекомендуется удалить ненужные или неиспользуемые программы и файлы. Это поможет освободить место на жестком диске и ускорить процесс обновления.
Проверьте совместимость оборудования
Убедитесь, что ваше оборудование совместимо с обновлением Windows 10. Для этого можно посетить официальный сайт Microsoft и ознакомиться с рекомендуемыми системными требованиями.
Отключите антивирус и другие защитные программы
Перед началом обновления рекомендуется временно отключить антивирус и другие защитные программы. Это поможет избежать возможных конфликтов и сбоев во время установки обновления.
Проверьте файлы ошибок
Если ваш компьютер перезагружается или обновление Windows 10 останавливается на одной и той же стадии, вам может помочь проверка файлов ошибок. Вы можете найти файлы ошибок в директории «C:\Windows\Panther» или в файле «C:\Windows\Setupact.log».
Создайте резервную копию данных
Перед установкой обновления, рекомендуется создать резервную копию всех важных данных. Это поможет избежать потери информации в случае возникновения ошибок или сбоев во время обновления.
Начните обновление с полного документированного раздела
Если вы сталкиваетесь с ошибкой «ошибка 10» или «ошибка апгрейда», понимаю, как неприятно это может быть. Чтобы исправить эту ошибку, можно попытаться начать процесс обновления с полного документированного раздела сервера.
Если все описанные выше методы не помогают, или вы не уверены, как правильно выполнить определенные шаги, рекомендуется обратиться в службу технической поддержки Microsoft для получения дополнительной помощи.
Видео:
Как исправить ошибку 0x80080005 при обновлении Windows 10
Как исправить ошибку 0x80080005 при обновлении Windows 10 by ВидеоХолка 49,464 views 2 years ago 5 minutes, 46 seconds