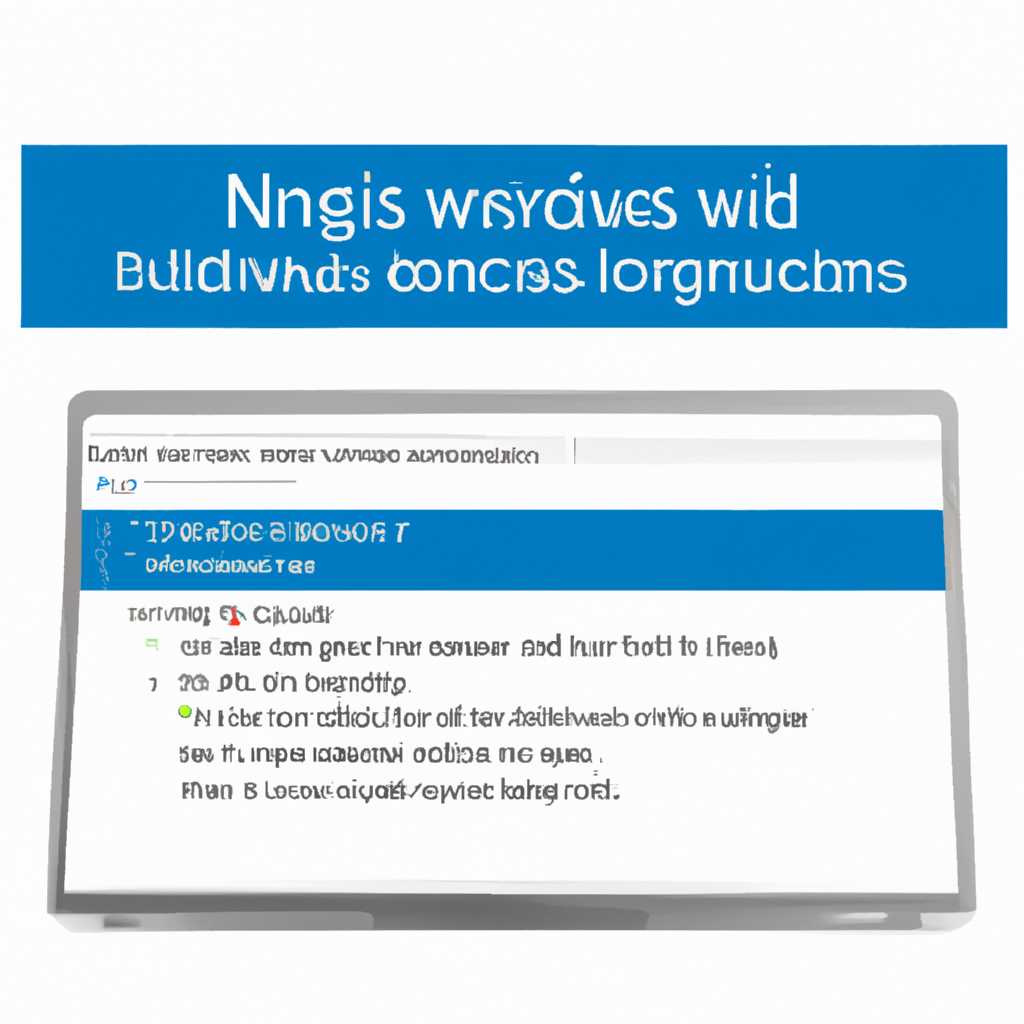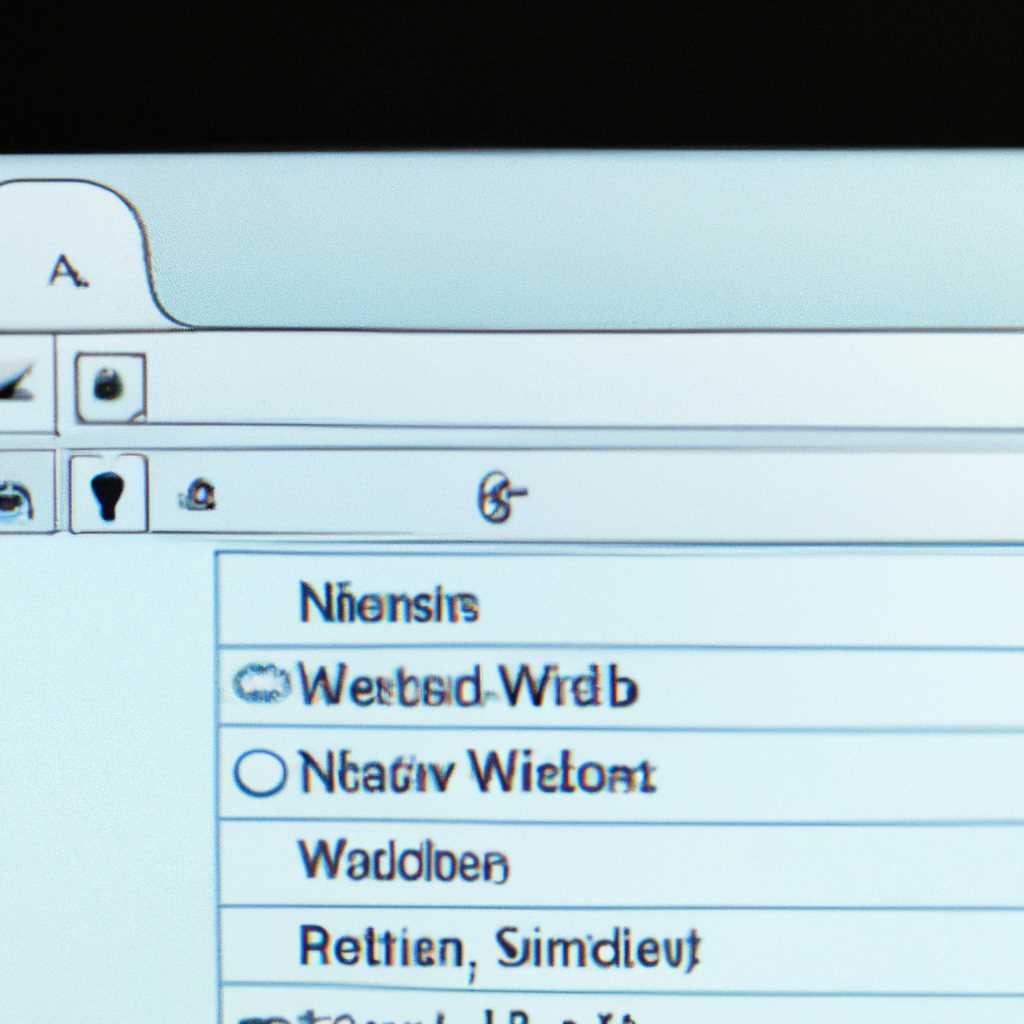- DNS A17HC: пошаговая установка Windows на устройство
- Как зайти и настроить BIOS ноутбука DNS A17 для установки WINDOWS 7 или 8 с флешки или диска
- Шаг 1: Вход в BIOS
- Шаг 2: Настройка параметров BIOS
- Шаг 3: Сохранение настроек и перезагрузка
- Подключение, ремонт и обслуживание компьютерных устройств
- Поиск
- Скачать драйверы для ноутбука DNS A17HC
- 1. Поиск драйверов на официальном сайте DNS
- 2. Выбор операционной системы и модели ноутбука
- 3. Скачивание и установка драйверов
- Post navigation
- Подключение компьютерных устройств
- Рубрики сайта
- 1. Установка Windows
- 2. Установка драйверов
- 3. Ремонт и обслуживание
- 4. Софт и софтверный ремонт
- 5. Ответы на вопросы пользователей
- Добавить комментарий Отменить ответ
- Навигация по сайту
- Как поставить Windows на устройство DNS A17HC
- Установка драйверов и настройка Wi-Fi и Bluetooth
- Установка Windows 10 с флешки USB 3.0 на ноутбук DNS Pegatron C17
- Видео:
- Ноутбук DNS циклический ребут. Установка Windows 7.
DNS A17HC: пошаговая установка Windows на устройство
Установка операционной системы Windows на ноутбук DNS A17HC может быть выполнена различными способами, но один из самых удобных и быстрых – использование программы WinNTSetup. Это программа, которая позволяет установить Windows с флешки на любое устройство, имеющее жесткий диск.
Перед началом установки необходимо подготовить флешку с драйверами. Для этого скачиваем драйверы с официального сайта DNS, затем распаковываем архив и добавляем файлы в папку drivers на флешке. Если драйверы отсутствуют или их не хватает, то их можно скачать с сайта производителя устройства, которые необходимы для работы ноутбука.
После этого переходим к установке. Подключаем флешку с установочной Windows, включаем устройство и нажимаем кнопку F2 или Del в процессе постоянного запуска ноутбука. Затем заходим в меню BIOS. В зависимости от модели устройства и версии BIOS, пункт, как правило, называется Boot или Boot Device Priority.
Находим пункт USB Device и ставим его в качестве первого в списке. Для этого кликаем на пункт с помощью стрелок на клавиатуре и нажимаем клавишу Enter. После этого сохраняем изменения и выходим из BIOS, нажав клавишу F10 (иногда может использоваться другая комбинация).
После перезагрузки ноутбука с флешки запускается установка Windows. В окне WinNTSetup необходимо выбрать раздел жесткого диска, на который будет устанавливаться Windows, а также указать параметры установки (имя пользователя, пароль, язык системы и др.). После этого кликаем на кнопку Install и ждем окончания установки.
Как зайти и настроить BIOS ноутбука DNS A17 для установки WINDOWS 7 или 8 с флешки или диска
Чтобы установить операционную систему Windows 7 или 8 на ноутбук DNS A17 с использованием флешки или диска, необходимо войти в BIOS и настроить определенные параметры. В этой статье мы расскажем вам, как это сделать.
Шаг 1: Вход в BIOS
- Перезагрузите ноутбук и во время загрузки нажмите клавишу Del или F2 для входа в BIOS.
- Откроется окно BIOS Setup Utility.
Шаг 2: Настройка параметров BIOS
- Во вкладке Boot выберите пункт Boot Option Priorities или Boot Sequence.
- В графе 1st Boot Device выберите USB или DVD/CD-ROM, в зависимости от того, с какого устройства вы хотите установить операционную систему.
Шаг 3: Сохранение настроек и перезагрузка
- Нажмите клавишу F10, чтобы сохранить настройки BIOS.
- Подтвердите сохранение настроек и нажмите Enter.
- Ноутбук перезагрузится и начнется процесс установки операционной системы с выбранного устройства.
Теперь вы знаете, как зайти и настроить BIOS ноутбука DNS A17 для установки Windows 7 или 8 с флешки или диска. Удачи в установке операционной системы!
Подключение, ремонт и обслуживание компьютерных устройств
Для меня, как для пользователя Windows, важно знать, как подключить, ремонтировать и обслуживать компьютерные устройства. Особенно речь идет о ноутбуке DNS A17HC.
Для начала, чтобы установить Windows на такое устройство, потребуется жесткий диск. Если его нет, можно сообщить о проблеме на сайте DNS и заказать новый. Также можно добавить в ноутбук второй жесткий диск или выбрать SSD диск для более быстрой передачи данных.
Как только у вас есть необходимый диск, вы можете скачать необходимые драйверы с официального сайта DNS и подключить их к установочной флешке или просто установить на компьютер через пункт «Поиск драйверов» в Панели управления.
Для установки Windows с флешки на ноутбук DNS A17HC можно воспользоваться различными инструментами. Один из них — программа UltraISO, которую можно скачать с официального сайта. С её помощью можно открыть образ Windows, а затем добавить в него необходимые драйверы и профиль пользователя.
Другая программа, которую можно использовать для установки Windows — WinNTSetup. С её помощью можно настроить разделы диска, выбрать компоненты, установить ключ продукта и выбрать русский язык.
Если вы не знаете, как зайти в BIOS на ноутбуке DNS A17HC, то после запуска компьютера нужно нажать клавишу «Del» или «F2». В BIOS можно настроить разделы диска, установить порядок загрузки устройств и изменить различные настройки.
Если у вас возникли проблемы с подключением беспроводной сети на ноутбуке, вам может помочь скачать и установить драйверы для беспроводного адаптера WLANZIP с официального сайта DNS.
Если в ходе установки Windows на ноутбук DNS A17HC возникла ошибка «Missing operating system» или «Missing operating system», это может быть связано с неправильной конфигурацией BIOS или проблемой с загрузочным сектором диска. В таком случае стоит проверить наличие и правильность установки драйверов и попробовать запустить установку Windows с помощью другого носителя, например, DVD-диска.
Важно также производить ремонт и обслуживание компьютерных устройств. Для этого можно обратиться в сервисный центр DNS или самостоятельно осуществить некоторые манипуляции. Например, можно очистить ноутбук от пыли, проверить работу вентиляторов, заменить неработающую клавишу или установить дополнительную оперативную память.
Вот такие основные моменты, которые нужно знать о подключении, ремонте и обслуживании компьютерных устройств, особенно ноутбука DNS A17HC.
Поиск
При установке Windows на ноутбук или другое устройство, вам может понадобиться поиск драйверов для вашего нового устройства. Этот раздел поможет вам найти и установить нужные драйверы для вашего ноутбука.
1. Сначала необходимо зайти на официальный сайт DNS и найти раздел поддержки вашей модели ноутбука. Затем выбираем операционную систему Windows 10 и переходим на страницу драйверов для вашей модели.
2. Для поиска драйверов можно воспользоваться разделом «Поиск». Введите в поисковую строку название вашей модели ноутбука и кликните на кнопку поиска.
3. Драйверы для вашего ноутбука будут отображены в списке. Вы можете скачать их с сайта DNS.
4. Затем необходимо установить драйверы. Для этого откройте скачанный файл с драйверами и запустите установщик.
5. После установки драйверов может потребоваться перезагрузка компьютера.
6. После перезагрузки устройство должно быть готово к использованию.
Если у вас возникнут проблемы с поиском или установкой драйверов, вы можете обратиться в официальный сервисный центр DNS для получения помощи.
Скачать драйверы для ноутбука DNS A17HC
При установке операционной системы Windows на ноутбук DNS A17HC может возникнуть необходимость в установке соответствующих драйверов для корректной работы устройства. В этом разделе мы расскажем, как скачать и установить драйверы для ноутбука DNS A17HC.
1. Поиск драйверов на официальном сайте DNS
Первым шагом для скачивания драйверов для ноутбука DNS A17HC, необходимо зайти на официальный сайт DNS и перейти в раздел «Поддержка» или «Сервис и поддержка». В разделе «Драйверы и утилиты» вам будут доступны все необходимые драйверы для установки на ваш ноутбук.
2. Выбор операционной системы и модели ноутбука
В разделе с драйверами необходимо выбрать операционную систему, под которую вы планируете устанавливать драйверы. После выбора операционной системы у вас появится список доступных драйверов для данной ОС, включая драйверы для чипсета, видеокарты, звука, сети и других компонентов ноутбука.
3. Скачивание и установка драйверов
Для скачивания драйверов на ноутбук DNS A17HC вы можете использовать прямые ссылки, предоставленные на сайте, либо скачать архив с драйверами и распаковать его на своем компьютере. После скачивания драйверов необходимо запустить установочный файл и следовать инструкциям по установке, которые могут отличаться в зависимости от драйвера.
4. Дополнительная информация по установке драйверов
При установке драйверов для ноутбука DNS A17HC важно следовать указаниям, предоставляемым на официальном сайте DNS. Дополнительную информацию о процессе установки можно найти в README-файле, который обычно идет в комплекте с драйверами.
Важно установить все необходимые драйверы для полноценной работы вашего ноутбука DNS A17HC. Настройка драйверов позволит вам использовать все функции и возможности вашего устройства.
Если у вас возникли проблемы с выбором и установкой необходимых драйверов для ноутбука DNS A17HC, вы можете обратиться за помощью к специалистам DNS или связаться с технической поддержкой путем отправки комментария или сообщения через форму на официальном сайте.
Post navigation
Для установки Windows на устройство DNS A17HC (Pegatron A17HC) мы рассмотрели пошаговую инструкцию. Отредактировали параметры загрузки BIOS, добавили поддержку USB 3.0, внесли изменения в драйверы и настроили профиль установки Windows. Но что делать, если нам необходимо изменить некоторые параметры после установки системы?
Чтобы отменить или изменить некоторые параметры установки, вам потребуется загрузить компьютер с установочного DVD или флешки с Windows. Затем нужно зайти в BIOS и настроить параметры загрузки таким образом, чтобы устройство загружалось с диска или флешки.
Если у вас нет DVD или флешки с Windows, попробуйте найти на сайте производителя (Pegatron) специальные инструменты или образ Windows для вашего устройства. Затем вы сможете записать этот образ на флешку при помощи программы UltraISO или другого подобного софта.
Когда вы смогли загрузиться с диска или флешки, выбираем пункт «Установка Windows» и далее — «Поиск» (или «Install Windows» и «Search») до тех пор, пока не будет найден раздел диска для установки Windows.
Вам будут предложены несколько вариантов раздела диска. Выбираем нужный вариант и нажимаем на кнопку «Далее». После этого можно будет указать дополнительные параметры установки, такие как форматирование диска, выбор операционной системы и другие настройки.
Не забудьте также установить все необходимые драйверы и программы после завершения установки Windows. Для этого обычно используется диск с драйверами, который поставляется вместе с компьютером, или можно скачать драйверы с официального сайта производителя.
После завершения установки Windows на DNS A17HC (Pegatron A17HC) можно также настроить подключение интернета, активировать систему и выполнить другие необходимые операции. Всю необходимую информацию по этой теме вы можете найти на нашем сайте или в рубрике «Ремонт компьютерных устройств». Если у вас возникнут вопросы или вы хотите сообщить об ошибке, пожалуйста, оставьте комментарий.
Подключение компьютерных устройств
Загрузочную флешку с Windows можно использовать для установки операционной системы на устройство DNS A17HC. При установке Windows на данное устройство может возникнуть ситуация, когда система запросит драйверы для его обслуживания. В этой статье мы рассмотрим, как подключить компьютерные устройства и настроить их в операционной системе Windows.
- Перед установкой Windows необходимо зайти в BIOS и отредактировать настройки загрузки. В пункте Boot выбираем загрузку с флешки или CD-диска.
- Далее необходимо скачать и установить программу WinNTSetup. Эта программа позволяет установить Windows с USB носителя.
- В случае, если при установке Windows возникает сообщение «Missing CD/DVD driver», необходимо скачать драйверы с сайта производителя устройства и добавить их в установку Windows.
- При подключении новых устройств к компьютеру, Windows может автоматически искать драйверы для их установки. Если драйвера не найдены, можно выполнить поиск драйверов вручную или скачать и установить их с сайта производителя устройства.
- Для подключения Wi-Fi и Bluetooth необходимо скачать драйверы WLAN.zip и Silver.zip с сайта производителя устройства и установить их в системе.
- Если у вас есть информация о чипсете или производителе ноутбука, вы можете скачать и установить соответствующие драйверы с сайта производителя устройства.
- После установки Windows и всех необходимых драйверов можно настроить устройства, такие как WLAN и Bluetooth, в разделе Устройства и печатники.
- В случае, если у вас возникли проблемы с подключением компьютерных устройств, вы всегда можете обратиться к специалистам по ремонту и обслуживанию компьютеров.
Рубрики сайта
На сайте DNS A17HC мы представляем широкий спектр информации о различных аспектах компьютерных устройств и их обслуживании. Здесь вы найдете полезные рекомендации и пошаговые инструкции по установке операционной системы Windows на ноутбук DNS A17HC.
1. Установка Windows
Мы подготовили для вас детальную инструкцию по установке операционной системы Windows на ноутбук DNS A17HC. В этом разделе вы найдете все необходимые сведения о подготовке, создании загрузочной флешки с помощью программы UltraISO и процессе установки.
2. Установка драйверов
После установки Windows на ноутбук DNS A17HC необходимо установить драйверы для полноценной работы устройства. В этом разделе вы найдете инструкции по поиску, скачиванию и установке драйверов для разных компонентов вашего ноутбука, включая чипсет, видеокарту, звуковую карту, сетевую карту и другие.
3. Ремонт и обслуживание
В данном разделе мы рассказываем о различных аспектах ремонта, обслуживания и настройки ноутбука DNS A17HC. Вы узнаете о методах устранения проблем с hardware и software, профилактике и чистке устройства, а также о решении наиболее распространенных проблем и ошибок.
4. Софт и софтверный ремонт
Здесь вы найдете полезную информацию о различном программном обеспечении для вашего ноутбука DNS A17HC. Мы поделимся советами о выборе и установке полезных программ для улучшения функциональности и производительности устройства.
5. Ответы на вопросы пользователей
В этом разделе мы предоставляем ответы на часто задаваемые вопросы пользователей ноутбука DNS A17HC. Мы собрали наиболее актуальные и интересные вопросы и дали на них подробные ответы, чтобы помочь вам разобраться в различных ситуациях, связанных с использованием данного устройства.
Добавить комментарий Отменить ответ
Если у вас возникли вопросы или хотите добавить свой комментарий к данной теме, пожалуйста, оставьте его здесь. Мы с радостью поможем вам разобраться.
Навигация по сайту
Если у вас есть проблемы с навигацией по сайту DNS A17HC, вы можете воспользоваться следующей информацией:
| Разделы | Подразделы |
|---|---|
| Для компьютерных устройств | — Ремонт и обслуживание — Настройка и установка операционной системы — Скачать драйверы |
| Для ноутбука DNS A17HC | — Установка Windows 7, 10 или Linux — Настройка BIOS и запуск с USB или CD-диска — Поиск и установка драйверов |
| Сервис и поддержка | — Руководства пользователя — Часто задаваемые вопросы — Контакты технической поддержки |
Как поставить Windows на устройство DNS A17HC
Для установки Windows на ноутбук DNS A17HC с помощью флешки или CD-диска, выполните следующие шаги:
- Зайдите в раздел «Boot» в настройках BIOS.
- Настройте параметры загрузки, чтобы устройство загружалось с USB или CD-диска.
- Передача установочного образа Windows на флешку или создание загрузочного диска с помощью программы UltraISO.
- Подключите флешку или вставьте загрузочный диск в ноутбук.
- Затем перезагрузите ноутбук и нажмите нужную кнопку (чаще всего F12 или F11) для выбора устройства загрузки.
- Выберите флешку или CD-диск в списке устройств.
- Следуйте инструкциям по установке операционной системы Windows.
Если у вас возникли проблемы при установке Windows или отображается сообщение «Missing operating system», можете обратиться к профилю человеку, который помогал устанавливать Windows или обратиться в техническую поддержку DNS.
Установка драйверов и настройка Wi-Fi и Bluetooth
После установки Windows на ноутбук DNS A17HC, вам может потребоваться установить драйверы для правильной работы устройства. Для этого выполните следующие действия:
- Скачайте необходимые драйверы с официального сайта DNS или с диска, который поставляется в комплекте с ноутбуком.
- Запустите установочный файл драйверов и следуйте инструкциям установщика.
После установки драйверов вы сможете настроить Wi-Fi и Bluetooth на ноутбуке DNS A17HC. Для этого выполните следующие действия:
- Скачайте пакет драйверов для Wi-Fi и Bluetooth (например, wlan.zip) с официального сайта DNS.
- Распакуйте архив wlan.zip на жесткий диск ноутбука.
- Зайдите в папку с распакованными драйверами и запустите файл wlansetup.exe.
- Следуйте инструкциям установщика для установки драйверов Wi-Fi и Bluetooth.
Если у вас возникли проблемы при установке драйверов или настройке Wi-Fi и Bluetooth, можете обратиться в техническую поддержку DNS для получения дополнительной информации.
Установка Windows 10 с флешки USB 3.0 на ноутбук DNS Pegatron C17
В этом разделе мы рассмотрим пошаговую установку операционной системы Windows 10 на ноутбук DNS Pegatron C17 с использованием флешки USB 3.0.
1. Скачайте образ операционной системы Windows 10 с официального сайта Microsoft.
2. Подключите флешку USB 3.0 к компьютеру.
3. Перейдите в BIOS ноутбука DNS Pegatron C17. Для этого при запуске ноутбука нажмите клавишу F2 или DEL.
4. В разделе BIOS выберите пункт Boot и установите флешку USB 3.0 в качестве первого загрузочного устройства.
5. Сохраните изменения в BIOS и перезагрузите компьютер.
6. При загрузке с флешки USB 3.0 выбираем пункт «Установка Windows».
7. Далее нужно выбрать язык установки и ознакомиться с лицензионным соглашением. После этого нажмите «Далее».
8. На следующем экране выбираем пункт «Установка на другое устройство» и выбираем устройство, на которое хотим установить Windows 10. Обратите внимание, что на этом этапе нужно указать правильный жесткий диск для установки системы.
9. Нажмите «Далее» и следуйте инструкциям по установке операционной системы Windows 10.
10. После установки Windows 10 необходимо установить драйверы для ноутбука DNS Pegatron C17. Для этого воспользуйтесь диском с драйверами, который поставляется в комплекте с ноутбуком. Если диска нет, вы можете скачать драйверы с официального сайта производителя или воспользоваться поиском драйверов в Интернете.
11. Загрузите и установите драйверы для жесткого диска, чипсета, беспроводной сети (WLAN), Bluetooth и любых других компонентов, которые вам необходимы для полноценной работы ноутбука.
12. После установки всех драйверов перезагрузите ноутбук DNS Pegatron C17.
13. Готово! Теперь у вас установлена Windows 10 на ноутбук DNS Pegatron C17, и вы можете начать использовать его для работы или развлечений.
Это была пошаговая инструкция по установке Windows 10 с флешки USB 3.0 на ноутбук DNS Pegatron C17. Если у вас есть вопросы или нужна дополнительная информация, оставьте комментарий внизу страницы.
Видео:
Ноутбук DNS циклический ребут. Установка Windows 7.
Ноутбук DNS циклический ребут. Установка Windows 7. by Антон Баитов 39,444 views 8 years ago 8 minutes, 14 seconds