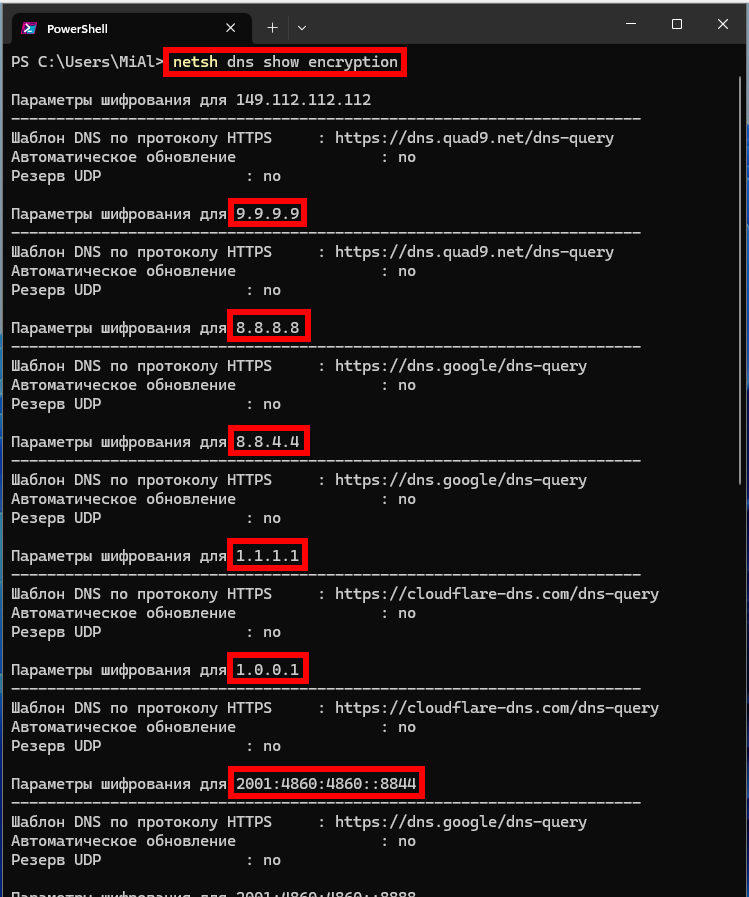- Руководство для начинающих по решению проблем с DNS-клиентом
- Определение проблемы
- Проверка сетевого соединения
- 1. Перезагрузка компьютера
- 2. Проверка адресов DNS в параметрах сети
- 3. Отключение антивируса или другого защитного ПО
- Проверка настроек DNS
- Очистка кэша DNS
- Способы очистки кэша DNS
- Заключение
- Использование альтернативных DNS-серверов
- Связь с провайдером интернет-услуг
- DnsCache – как отключить службу
- Открытие командной строки
- Способ 1: Открытие командной строки через меню Пуск
- Способ 2: Открытие командной строки через поиск
- Способ 3: Открытие командной строки через выполнение команды
- Видео:
- ДНС Сервер Не Отвечает в Windows? Проблема Решена!
Руководство для начинающих по решению проблем с DNS-клиентом
Все мы иногда сталкиваемся с различными проблемами в работе наших устройств, и одной из наиболее распространенных является ошибка подключения к сайту. Часто такая ошибка связана с проблемами в работе DNS-клиента, который отвечает за перевод доменных имен в IP-адреса. Если вы не знаете, что такое DNS-клиент и как его настроить, не волнуйтесь — в этой статье мы разберемся в этом вопросе.
Прежде чем приступить к исправлению ошибки, необходимо разобраться в том, что именно происходит, когда возникает проблема с DNS. Когда вы пытаетесь открыть сайт или подключиться к компьютерной сети, ваше устройство отправляет запрос DNS-серверу, чтобы узнать соответствующий IP-адрес. Если DNS-сервер не отвечает, ваш компьютер не сможет установить соединение с нужным сервером и вы получите ошибку.
Ошибки с DNS-клиентом могут возникать по разным причинам: от неправильно настроенного DNS-сервера до проблем с вашим интернет-провайдером. Чтобы разобраться, в чем именно проблема и как ее исправить, мы составили список простых рекомендаций и способов, которые помогут вам в этом.
Определение проблемы
Простейшим способом определить, что проблема связана с DNS-клиентом, является попытка подключиться к сайту напрямую через IP-адрес. Если сайт загружается, то проблема действительно может быть в DNS-клиенте.
Следующим шагом может быть проверка списка DNS-серверов, которые используются вашим компьютером. В операционной системе Windows это можно сделать через интерфейс командной строки, запустив команду «ipconfig /all» или через панель управления в разделе «Сеть и Интернет» и выбрав «Центр управления сетями и общим доступом».
Если вы сомневаетесь в названии DNS-серверов или не уверены, что они работают корректно, можно выполнить проверку их доступности через командную строку с помощью команды «ping». Если сервер отвечает, значит, он работает исправно.
Если в списке DNS-серверов указаны адреса роутера или модема, возможно, проблема в них. В таком случае можно попробовать отключить их на время для проверки работы DNS-серверов, указав другие сервера вручную.
Еще одним способом исправить проблемы с DNS-клиентом может быть сброс и обновление кэша DNS-службы компьютера. Для этого необходимо выполнить следующую последовательность действий в командной строке: ipconfig /flushdns, ipconfig /registerdns и ipconfig /release, ipconfig /renew.
Также можно попробовать временно отключить антивирусные программы или фаерволы, которые могут блокировать работу DNS-серверов.
В случае, если все перечисленные выше рекомендации не помогли решить проблему, можно попробовать перезагрузку компьютера или ноутбука и проверить работу DNS-клиента заново. Если проблема остается, можно обратиться к специалистам или обратиться за помощью на специализированных форумах или блогах.
Проверка сетевого соединения
Если у вас возникли проблемы с DNS-клиентом и вы не можете обратиться к сайтам, первым шагом для решения проблемы должно быть проверка сетевого соединения на вашем компьютере. В данной статье мы рассмотрим несколько способов, которые помогут вам проверить и исправить проблемы с DNS-клиентом.
1. Перезагрузка компьютера
Один из самых простых способов проверить сетевое соединение на компьютере — это просто перезагрузить его. При перезагрузке компьютера все временные файлы и настройки сети очищаются, что может помочь исправить проблему с DNS-клиентом.
2. Проверка адресов DNS в параметрах сети
Если перезагрузка компьютера не помогла, стоит проверить настройки DNS-адресов на вашем компьютере. Для этого нужно открыть Панель управления и выбрать «Сеть и интернет» > «Сетевые подключения». Найдите ваше сетевое подключение, нажмите правой кнопкой мыши и выберите «Свойства». В открывшемся окне выберите «Интернет-протокол версии 4 (TCP/IPv4)» и нажмите кнопку «Свойства». В появившемся окне вы увидите список DNS-адресов. Если в списке есть адреса, отличные от рекомендаций вашего провайдера или сайта, то это может быть причиной проблем с DNS-клиентом. Сделайте таким образом, чтобы адреса были прописаны автоматически или измените их на предоставленные вашим провайдером или указанные на сайте.
3. Отключение антивируса или другого защитного ПО
Некоторые антивирусные программы или другое защитное ПО могут блокировать работу DNS-клиента. Попробуйте временно отключить антивирус или другое защитное ПО на вашем компьютере и проверить, исправится ли проблема с DNS-клиентом.
Если вы проделали все вышеперечисленные методы и проблема с DNS-клиентом все еще не была устранена, возможно, стоит обратиться к специалисту или провайдеру. DNS-клиент может быть настроен на вашем модеме или роутере, и его возможное изменение или обнаружение ошибки может потребовать специфических действий.
Проверка настроек DNS
Перед тем как приступить к поиску решения проблемы с DNS-клиентом, важно проверить настройки DNS на вашем компьютере или ноутбуке. Это поможет определить отсутствие или неправильное настройку DNS-серверов, что может привести к возникновению ошибок при подключении к интернету.
Существует несколько способов узнать или изменить DNS-сервера:
- Метод 1: Через интерфейс Windows
- Метод 2: Через командную строку
- Метод 3: Через роутер или модем
1. Нажмите на кнопку «Пуск» и выберите «Настройки».
2. В открывшемся окне выберите раздел «Сеть и интернет».
3. В левой части окна выберите раздел «Wi-Fi» или «Ethernet» в зависимости от того, какая сеть используется на вашем компьютере.
4. В списке доступных сетей выберите вашу сеть и нажмите на кнопку «Изменить параметры сети».
5. В открывшемся окне выберите раздел «Интернет-протокол версии 4 (TCP/IPv4)» и нажмите на кнопку «Свойства».
6. В открывшемся окне выберите опцию «Использовать следующие адреса DNS-серверов» и введите адреса DNS-серверов, рекомендованные вашим провайдером или другие известные вам адреса.
7. Нажмите на кнопку «ОК», чтобы сохранить изменения.
8. Перезагрузите компьютер и проверьте, работает ли интернет без ошибок.
1. Нажмите на кнопку «Пуск» и в поисковой строке введите «cmd».
2. В открывшемся окне командной строки введите команду «ipconfig /all» и нажмите клавишу Enter.
3. В списке результатов найдите раздел «Сетевой адаптер» и найдите название вашего сетевого адаптера (обычно выглядит как «Ethernet adapter» или «Wi-Fi adapter»).
4. После названия адаптера вы найдете разделы «DNS-сервер» или «Адрес DNS-сервера», в которых будет указан текущий DNS-сервер.
5. Если DNS-серверы не совпадают с теми, которые вы хотите использовать, перейдите к следующему методу.
1. Откройте веб-браузер и введите в адресной строке IP-адрес своего роутера или модема. Обычно он находится на наклейке с названием и производителем вашего устройства.
2. Введите логин и пароль, чтобы получить доступ к настройкам роутера или модема. Если вы не знаете логин и пароль, вы можете узнать их у вашего интернет-провайдера или в документации к устройству.
3. В настройках роутера или модема найдите раздел «Настройки DNS» или «DNS-сервер».
4. Если у вас есть необходимость, измените DNS-сервера на те, которые вы хотите использовать. Введите их адреса и сохраните изменения.
5. После изменения DNS-серверов перезагрузите роутер или модем и проверьте, работает ли интернет без ошибок.
Если после выполнения этих способов проблема с DNS-клиентом не была успешно решена, рекомендуется обратиться к специалистам или провайдеру интернет-услуг для дальнейшего исправления проблемы.
Очистка кэша DNS
DNS-клиент на вашем устройстве может временно хранить данные об адресах сайтов, чтобы ускорить процесс работы. Но иногда возникают ситуации, когда DNS-клиент перестает отвечать или ошибочно отвечает. Такое может произойти, например, в случае изменения DNS-адреса сервера, проблем с сетью или других причин.
Если вы столкнулись с ошибкой DNS-клиента, одним из способов исправить ее может быть очистка кэша DNS. Очистка кэша DNS обновляет информацию о доступных DNS-адресах, что позволяет вашему устройству правильно определить IP-адрес сайта.
Способы очистки кэша DNS
Есть несколько способов очистить кэш DNS на компьютере:
-
Через командную строку:
- Нажмите клавишу Win + R для вызова окна «Выполнить».
- Введите «cmd» и нажмите клавишу Enter, чтобы открыть командную строку.
- Введите следующую команду и нажмите клавишу Enter:
ipconfig /flushdns
-
Через интерфейс настроек DNS-службы:
- Нажмите клавишу Win + R для вызова окна «Выполнить».
- Введите «ncpa.cpl» и нажмите клавишу Enter, чтобы открыть окно «Сетевые подключения».
- Найдите ваше подключение к сети (проводное или беспроводное) и щелкните правой кнопкой мыши на его значок.
- Выберите «Свойства» в контекстном меню.
- В списке доступных служб выберите «Протокол интернета версии 4 (TCP/IPv4)» и нажмите кнопку «Свойства».
- В открывшемся окне нажмите кнопку «Дополнительно».
- На вкладке «DNS» нажмите кнопку «Очистить» и подтвердите изменения, нажав «ОК».
-
С помощью изменения DNS-адресов:
- Зайдите в настройки сети на вашем компьютере или роутере.
- Найдите раздел с указанием DNS-адресов.
- Временно отключите или удалите текущие DNS-адреса.
- Добавьте новые DNS-адреса, например, от вашего интернет-провайдера или публичные DNS-серверы, такие как «1.1.1.1» или «8.8.8.8».
- Сохраните изменения и перезапустите компьютер или роутер.
После выполнения любого из этих способов кэш DNS будет успешно очищен, что позволит вашему устройству работать со свежими данными DNS-адресов. Если проблема с DNS-клиентом была связана с устаревшими записями кэша, это должно устранить ошибку.
Заключение
Очистка кэша DNS — один из простых способов исправить проблемы с DNS-клиентом. Как правило, это временное решение, и если проблема возникает снова, стоит разобраться в причинах и предпринять дополнительные шаги для устранения неполадки. Если проблема продолжает появляться, рекомендуется обратиться к специалистам или провайдеру интернета, чтобы получить дальнейшую помощь.
Использование альтернативных DNS-серверов
Если ваш DNS-клиент не отвечает или отвечает с ошибками, можно попробовать использовать альтернативные DNS-сервера. Часто проблема успешно решается этим способом.
1. Очистите DNS-кэш вашего компьютера или ноутбука. Для этого откройте окно командной строки (нажмите Win+R, введите «cmd» и нажмите Enter) и выполните команду:
ipconfig /flushdns
2. Если у вас есть доступ к интерфейсу модема или роутера, можно попробовать изменить DNS-сервера на более надежные или известные:
— Войдите в интерфейс модема или роутера, обычно это делается через браузер, введя в адресной строке IP-адрес роутера, например, 192.168.1.1.
— Найдите раздел с настройками DNS и измените значения серверов на следующие:
Альтернативный DNS-сервер 1: 8.8.8.8
Альтернативный DNS-сервер 2: 8.8.4.4
3. Если вы не можете изменить DNS-серверы на роутере, можно изменить их напрямую на компьютере:
— Откройте «Сетевые подключения» в настройках компьютера (нажмите Win+R, введите «ncpa.cpl» и нажмите Enter).
— Найдите ваше подключение (обычно это «Проводное подключение» или «Беспроводное подключение») и кликните правой кнопкой мыши на нем, выберите «Свойства».
— В окне свойств выберите «Интернет-протокол версии 4 (TCP/IPv4)» и кликните кнопку «Свойства».
— В открывшемся окне выберите «Использовать следующие DNS-серверы» и введите следующие значения:
Предпочитаемый DNS-сервер: 8.8.8.8
Альтернативный DNS-сервер: 8.8.4.4
4. После сделанных изменений просто нажмите «ОК» для завершения.
Временное отключение антивируса или фаерволла также может устранить проблему.
Если ни один из этих способов не помог, рекомендуется обратиться к специалисту или технической службе вашего интернет-провайдера для разбора и исправления проблемы с вашим DNS-клиентом.
Связь с провайдером интернет-услуг
1. Проверка связи с провайдером
Первым делом необходимо убедиться, что связь с провайдером интернет-услуг работает корректно. Для этого можно выполнить следующие действия:
- Убедитесь, что проводная сеть между вашим компьютером (или ноутбуком) и модемом/роутером защищена от повреждений и подключена правильно.
- Попробуйте открыть любой сайт в браузере. Если сайт открывается успешно, то проблема скорее всего не связана с провайдером интернет-услуг.
2. Проверка наличия ошибки DNS-сервера
Если при открытии сайта в браузере появляется ошибка «DNS-сервер не отвечает» или «DNS-служба недоступна», то проблема скорее всего связана с DNS-сервером. Для устранения этой проблемы можно воспользоваться следующими методами:
- Перезагрузите компьютер, модем/роутер и проверьте, устраняется ли ошибка DNS-сервера.
- В окне командной строки (нажмите Win+R, введите «cmd» и нажмите Enter) выполните команду «ipconfig /flushdns» для очистки кэша DNS-сервера.
- Узнайте название DNS-серверов, используемых вашим компьютером (или ноутбуком) и роутером. Для этого в окне командной строки выполните команду «ipconfig /all».
- Если вы обнаружите ошибку в названии DNS-сервера, выполните следующие действия:
- На компьютере: измените параметры сетевого адаптера и измените DNS-адреса на правильные.
- На роутере: обновите параметры DNS-сервера или отключите функцию DNS-службы и настройте подключение к провайдеру интернет-услуг напрямую.
4. Методы простой проверки и исправления ошибок
Если описанные выше методы не привели к решению проблемы, можно воспользоваться следующими способами временного решения:
- Проверьте наличие антивируса или антишпионской программы, которые могут блокировать доступ к DNS-серверам. Попробуйте отключить такие программы и проверьте, устраняется ли ошибка.
- Попробуйте использовать общедоступные DNS-сервера, такие как 8.8.8.8 и 8.8.4.4 (Google Public DNS) или 1.1.1.1 и 1.0.0.1 (Cloudflare DNS). Для изменения DNS-адресов воспользуйтесь инструкцией по настройке сетевого адаптера или роутера.
5. Заключение
В данном разделе мы рассмотрели основные способы проверки и настройки связи с провайдером интернет-услуг в контексте решения проблем с DNS-клиентом. Если проблема не устраняется или возникают дополнительные сложности, рекомендуется обратиться за помощью к специалисту.
DnsCache – как отключить службу
Если вы заметили ошибки при подключении к сети или долгую загрузку страниц в браузере, то проблема может быть связана с работой службы DnsCache. Чтобы узнать, находится ли эта служба на вашем компьютере или ноутбуке, выполните следующие действия:
- Нажмите на кнопку «Пуск» в левом нижнем углу экране.
- В появившемся окне в строке поиска введите «services.msc» и нажмите клавишу «Enter».
- В открывшемся окне «Управление службами» найдите службу «DNS-клиент» (DnsCache) в списке служб.
Если вы видите ошибку «Ошибка 1068: служба указанной службы также зависит от других служб, которые не работают или остановлены», значит, служба DnsCache была отключена. Для исправления этой ошибки выполните следующие действия:
- Нажмите на кнопку «Пуск» и введите в строке поиска «cmd». Нажмите правой кнопкой мыши на приложении «Командная строка» и выберите «Запуск от имени администратора».
- В открывшемся окне командной строки введите команду «net start dnscache» и нажмите клавишу «Enter».
- После завершения работы команды «net start dnscache» служба DnsCache будет снова включена.
Существуют и другие способы отключения службы DnsCache:
- Воспользоваться функцией «Подключение к сети» в панели управления. Выберите подключение, щелкните правой кнопкой мыши и выберите «Свойства». В списке доступных опций снимите флажок «Клиент DNS» и нажмите «OK».
- Отключить службу DNS-клиент на роутере. Войдите на страницу настроек роутера через веб-браузер и в разделе «Настройки сети» найдите опцию «DNS». Выберите «Получать адрес DNS-сервера автоматически» или введите IP-адрес другого DNS-сервера.
- Очистить кэш DNS-службы можно с помощью командной строки. Для этого выполните команду «ipconfig /flushdns» и нажмите клавишу «Enter». Это поможет устранить временное несоответствие между IP-адресом и доменным именем.
Итак, отключить службу DnsCache можно несколькими способами: через настройки подключения к сети, на роутере, а также с помощью команды «net start dnscache». В случае ошибок при работе с DNS-сервером или доменными именами, попробуйте один из этих способов для их устранения.
Открытие командной строки
Способ 1: Открытие командной строки через меню Пуск
1. Нажмите на кнопку «Пуск» в левом нижнем углу экрана Windows 10.
2. В появившемся меню найдите раздел «Windows Система» и щелкните на нем правой кнопкой мыши.
3. В раскрывшемся подменю выберите пункт «Командная строка (администратор)».
4. В открывшемся окне командной строки вы сможете вводить команды для исправления проблемы с DNS-клиентом.
Способ 2: Открытие командной строки через поиск
1. Нажмите на клавишу «Windows» на клавиатуре, чтобы открыть меню Пуск.
2. В поле поиска введите слово «Командная строка» без кавычек.
3. В появившихся результатах поиска найдите «Командная строка» и щелкните на нем правой кнопкой мыши.
4. В раскрывшемся контекстном меню выберите пункт «Запуск от имени администратора».
5. В открывшемся окне командной строки вы сможете выполнить необходимые действия для исправления проблемы с DNS-клиентом.
Способ 3: Открытие командной строки через выполнение команды
1. Нажмите на кнопку «Windows» на клавиатуре, чтобы открыть меню Пуск.
2. В поле поиска введите слово «cmd» без кавычек.
3. В появившемся результате поиска найдите «cmd.exe» и кликните на нем правой кнопкой мыши.
4. В контекстном меню выберите пункт «Запуск от имени администратора».
5. В открывшемся окне командной строки вы сможете вводить необходимые команды для решения проблемы с DNS-клиентом.
При использовании любого из вышеперечисленных способов открытия командной строки вы сможете выполнить необходимые действия для исправления ошибки DNS-клиента на своем компьютере или ноутбуке. Будьте осторожны при вводе команд и следуйте рекомендациям для успешного устранения проблемы.
Видео:
ДНС Сервер Не Отвечает в Windows? Проблема Решена!
ДНС Сервер Не Отвечает в Windows? Проблема Решена! by Comp Profi 42,834 views 1 year ago 5 minutes, 26 seconds