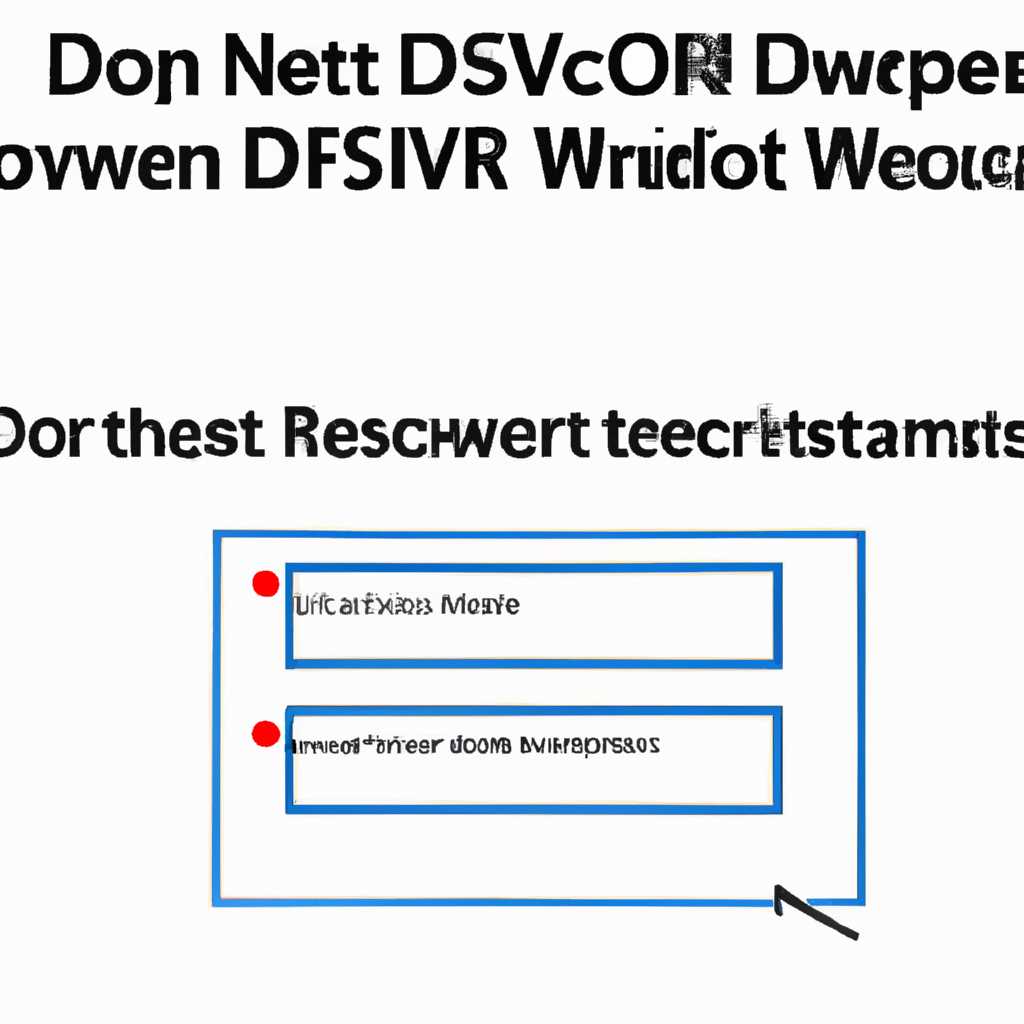- DNS-сервер не отвечает в Windows 10 — Что делать
- Очистить локальный кеш DNS и сбросить IP адрес
- Часть 1: Очистка локального кеша DNS
- Часть 2: Сброс IP адреса
- Изменить DNS
- Шаг 1: Откройте окно «Сеть и Интернет» в режиме «Управление сетями»
- Шаг 2: Откройте настройки сетевых адаптеров
- Шаг 3: Найти ваш Ethernet адаптер и открыть его свойства
- Шаг 4: Изменить настройки TCP/IPv4
- Шаг 5: Ввести значения DNS-сервера
- Шаг 6: Сбросить DNS-кеш
- Шаг 7: Перезапустить компьютер
- Проверка службы DNS
- Изменение DNS
- 1. Изменение DNS-настроек
- 2. Отключение сторонних служб и антивируса
- 3. Сброс сетевых адаптеров
- 4. Использование диагностики сети
- Отключить сторонний Антивирус
- Перезагрузка устройства
- Сброс сети
- Шаг 1: Отключите и включите сетевые адаптеры
- Шаг 2: Сбросить TCP/IP и кеш DNS
- Шаг 3: Использование глобального DNS-сервера
- Видео:
- Настройка DNS серверов на компьютере с Windows, для начинающих
DNS-сервер не отвечает в Windows 10 — Что делать
Когда в вашем компьютере вдруг возникает проблема с подключением к сети, это может быть очень раздражающим. Одна из самых распространенных проблем, с которыми пользователи Windows 10 сталкиваются, — это сообщение «DNS-сервер не отвечает». В результате, вы не можете получить доступ к веб-сайтам, ваша мышь периодически застывает, а ваше интернет-соединение становится ненадежным.
Но не отчаивайтесь! В этой статье мы рассмотрим несколько простых способов исправить проблему «DNS-сервер не отвечает» в Windows 10. Когда вы впервые увидите это сообщение на экране своего компьютера, необходимо последовать рекомендациям, чтобы вернуться в глобальную сеть и продолжить работать.
Первым делом, попробуйте перезагрузить свой компьютер и модем. Это может решить проблему, если она появилась из-за временной сбоев в сети или устройстве. Если после перезагрузки проблема остается, продолжайте читать.
Другими вариантами, которые можно попробовать для исправления проблемы с DNS-сервером в Windows 10, являются следующие:
- Проверьте свое подключение к сети, чтобы убедиться, что вы подключены к сети Wi-Fi или Ethernet.
- Перезагрузите маршрутизатор. Это можно сделать, нажав кнопку сброса на задней части или нижней части устройства.
- Найдите раздел «Адаптеры сети» в настройках компьютера (Например: «Параметры» -> «Сеть и интернет» -> «Сеть и общий доступ» -> «Изменение параметров адаптера»).
- Правой кнопкой мыши нажмите на любой адаптер, который находится в вашем компьютере, и выберите «Сбросить».
- Введите команду «ipconfig /flushdns» в командной строке, чтобы сбросить кеш DNS.
- В случае использования стороннего антивируса, попробуйте его отключить временно, чтобы проверить, блокирует ли он доступ к сети.
Если после всех этих рекомендаций ваши проблемы с DNS-сервером в Windows 10 все еще не решены, то, возможно, есть проблема на стороне вашего интернет-провайдера или сети. В таком случае, рекомендуется обратиться в службу поддержки своего провайдера для более подробной информации и помощи в решении проблемы.
Очистить локальный кеш DNS и сбросить IP адрес
Если вы столкнулись с сообщением «DNS-сервер не отвечает» на компьютере Windows 10, то одним из способов решения проблемы может быть очистка локального кеша DNS и сброс IP адреса. В этом разделе мы рассмотрим, как выполнить эти действия.
Часть 1: Очистка локального кеша DNS
При работе компьютера DNS-запросы сохраняются в локальном кеше DNS для ускорения процесса доставки информации соединениям с серверами. Однако, в некоторых случаях, эти записи могут быть неправильными или устаревшими, что приводит к ошибкам DNS. Очистка локального кеша DNS может решить проблему. Вот как это сделать:
Шаг 1: Нажмите комбинацию клавиш Win+R на клавиатуре одновременно, чтобы открыть окно «Выполнить».
Шаг 2: В окне «Выполнить» введите cmd и нажмите кнопку «ОК», чтобы открыть окно командной строки.
Шаг 3: В окне командной строки введите команду ipconfig /flushdns и нажмите клавишу «Enter». Будет выполнена команда по очистке локального кеша DNS.
Шаг 4: После выполнения этой команды, закройте окно командной строки.
Часть 2: Сброс IP адреса
Иногда проблема с DNS может быть связана с неправильным или конфликтующим IP адресом. В этом случае сброс IP адреса может помочь решить проблему. Вот как это сделать:
Шаг 1: Нажмите комбинацию клавиш Win+R на клавиатуре одновременно, чтобы открыть окно «Выполнить».
Шаг 2: В окне «Выполнить» введите команду ncpa.cpl и нажмите кнопку «ОК», чтобы открыть окно «Сетевые подключения».
Шаг 3: В окне «Сетевые подключения» найдите подключение к интернету, с которым возникают проблемы, и нажмите правой кнопкой мыши на него.
Шаг 4: В контекстном меню выберите «Свойства».
Шаг 5: В окне «Свойства» выберите «Протокол интернета версии 4 (TCP/IPv4)» и нажмите кнопку «Свойства».
Шаг 6: В окне «Свойства протокола интернета версии 4 (TCP/IPv4)» выберите «Получить IP-адрес автоматически» и «Получить DNS-серверы автоматически», затем нажмите кнопку «OK».
Шаг 7: После всех изменений в окне «Свойства протокола интернета версии 4 (TCP/IPv4)», нажмите кнопку «OK», чтобы закрыть окно.
Шаг 8: Вернитесь на рабочий стол и перезагрузите компьютер, чтобы применить изменения.
После очистки локального кеша DNS и сброса IP адреса, убедитесь, что проблема с DNS-сервером больше не возникает. Если проблема по-прежнему остается, рекомендуется выполнить дополнительные диагностические шаги или обратиться за помощью к специалисту.
Изменить DNS
Шаг 1: Откройте окно «Сеть и Интернет» в режиме «Управление сетями»
Чтобы изменить DNS-сервер, найдите значок «Сеть» на панели задач и щелкните по нему. Затем выберите «Сеть и Интернет».
Шаг 2: Откройте настройки сетевых адаптеров
На экране «Сеть и Интернет» найдите раздел «Сеть и общий доступ» и выберите его. Затем найдите ссылку «Изменение параметров адаптера» и кликните по ней.
Шаг 3: Найти ваш Ethernet адаптер и открыть его свойства
В окне «Сетевые подключения» найдите иконку «Ethernet» или «Подключение по локальной сети». Правой кнопкой мыши кликните на этой иконке, а затем выберите «Свойства».
Шаг 4: Изменить настройки TCP/IPv4
В окне свойств адаптера найдите протокол TCP/IPv4 и щелкните по нему. Затем нажмите на кнопку «Свойства».
Шаг 5: Ввести значения DNS-сервера
В открывшемся окне «Свойства TCP/IPv4» выберите пункт «Использовать следующий IP-адрес» и введите желаемые значения DNS-сервера. Например, вы можете использовать адрес 8.8.8.8 (глобальный DNS-сервер Google) или адрес 208.67.222.222 (DNS-сервер OpenDNS).
Шаг 6: Сбросить DNS-кеш
Чтобы обязательно сбросить DNS-кеш, откройте командную строку (например, поиском «cmd» в меню «Пуск») и введите команду «ipconfig /flushdns». Нажмите клавишу «Enter», чтобы выполнить эту команду. В результате будет осуществлен сброс кеша DNS-сервера.
Шаг 7: Перезапустить компьютер
После всех действий, рекомендуется перезагрузить компьютер, чтобы изменения вступили в силу.
В результате всех этих действий вы должны изменить DNS-сервер на вашем компьютере и исправить ошибку «DNS-сервер не отвечает» в Windows 10.
Проверка службы DNS
Если DNS-сервер перестает отвечать в Windows 10, вам необходимо выполнить ряд действий для диагностики и устранения проблемы. Проверка службы DNS поможет вам найти причину и восстановить работу DNS-сервера.
Первым шагом убедитесь, что ваш компьютер подключен к сети и устройства сети работают корректно. Для этого можно выполнить перезагрузку компьютера и всех сетевых устройств.
Когда устройства в сети в порядке, проверьте, работает ли DNS-сервер. Для этого можно воспользоваться командой ipconfig в командной строке. Щелкните правой кнопкой мыши на кнопке Пуск в нижней левой части экрана, затем выберите команду «Командная строка (администратор)».
В командной строке введите команду ipconfig /all. Здесь вы сможете найти адреса DNS-серверов, которые используются вашими сетевыми адаптерами.
Если данный DNS-сервер не отвечает на запросы или найти его адрес не удается, то проверьте настройки сети. Нажмите клавиши Win + R, введите команду ncpacpl.cpl и нажмите Enter. В открывшемся окне выберите вашу сеть и нажмите кнопку «Свойства».
На закладке «Сеть» найдите и выберите протокол TCP/IPv4. Нажмите кнопку «Свойства» и перейдите на закладку «Серверы DNS». Здесь вы можете внести изменения в адреса DNS-серверов, указанные вашим провайдером. Если вам известны адреса других DNS-серверов, вы также можете их внести.
После внесения изменений нажмите кнопку «ОК» во всех открытых окнах. Перезагрузите компьютер и проверьте, отвечает ли DNS-сервер после этого.
Если вы все еще сталкиваетесь с ошибкой «DNS-сервер не отвечает», то может быть полезным сбросить настройки сетевых адаптеров на вашем компьютере. Для этого выполните следующие действия:
- Откройте командную строку (как описано выше).
- Введите следующую команду и нажмите Enter: ipconfig /flushdns
- Введите следующую команду и нажмите Enter: ipconfig /release
- Введите следующую команду и нажмите Enter: ipconfig /renew
После выполнения этих команд сетевые настройки будут сброшены, и ваш компьютер попытается обновить их автоматически при следующем подключении к сети.
Не забудьте также проверить наличие обновлений для вашей операционной системы Windows и обновить ее при необходимости.
В случае, если все вышеперечисленные действия не помогли решить проблему, возможно, вам стоит обратиться к специалисту или провайдеру интернет-услуг для получения дополнительной помощи.
Изменение DNS
Когда DNS-сервер не отвечает в Windows 10, причина может быть в неправильных настройках сети. В этом случае, одним из способов исправления проблемы может быть изменение DNS-настроек.
1. Изменение DNS-настроек
Чтобы изменить DNS-настройки на вашем компьютере, следуйте этим шагам:
- Откройте Панель управления Windows, нажав на панель задач правой кнопкой мыши и выбрав «Панель управления».
- В окне Панели управления найдите и выберите «Сетевые и Интернет» или «Сеть и Интернет».
- В левой части окна выберите «Центр управления сетями и общим доступом».
- На странице «Центр управления сетями и общим доступом» найдите активное подключение к интернету (обычно это Ethernet или Wi-Fi). Щелкните правой кнопкой мыши на подключении и выберите «Свойства».
- В окне Свойств подключения выберите «Протокол интернета версии 4 (TCP/IPv4)» и нажмите кнопку «Свойства».
- В окне Свойства протокола интернета версии 4 (TCP/IPv4) выберите «Использовать следующие адреса DNS-серверов».
- Введите значение «Preferred DNS Server» (предпочитаемый DNS-сервер). Вы можете использовать публичные DNS-серверы, например, «8.8.8.8» или «1.1.1.1».
- Если требуется, укажите также значение «Alternate DNS Server» (альтернативный DNS-сервер).
- Нажмите кнопку «ОК», чтобы сохранить изменения.
- Перезагрузите компьютер и убедитесь, что проблема с DNS-сервером исправлена.
2. Отключение сторонних служб и антивируса
Иногда сторонние службы и антивирусное программное обеспечение могут быть причиной проблем с DNS-сервером. Попробуйте отключить временно любые сторонние службы, а также антивирус, чтобы проверить, исправится ли проблема.
3. Сброс сетевых адаптеров
Вы также можете попробовать сбросить сетевые адаптеры на вашем компьютере:
- Откройте командную строку, нажав комбинацию клавиш Win + X и выбрав «Командная строка (администратор)».
- Введите следующую команду и нажмите Enter:
netsh winsock reset - После выполнения команды перезагрузите компьютер.
4. Использование диагностики сети
Windows 10 предлагает инструмент диагностики сети, который может помочь в определении и исправлении проблем с DNS-сервером:
- Откройте Панель управления Windows и перейдите в раздел «Сеть и Интернет».
- Выберите «Средства сети и общего доступа» или «Центр управления сетями и общим доступом».
- На странице «Центр управления сетями и общим доступом» выберите активное подключение.
- В левой части окна выберите «Диагностика сети».
- Следуйте инструкциям на экране для запуска и использования диагностики сети.
В результате выполнения этих рекомендаций вы должны быть в состоянии изменить DNS-настройки на вашем компьютере и исправить проблему, связанную с неработающим DNS-сервером.
Отключить сторонний Антивирус
Когда ваш DNS-сервер не отвечает, это может быть связано с программами безопасности, которые мешают нормальной работе DNS-сервера на вашем компьютере. Если у вас установлен сторонний антивирус, он может блокировать доступ к DNS-серверу и вызывать ошибки при его использовании.
Воспроизведение данной ошибки можно проверить, выполнив следующие действия:
- Откройте окно «Выполнить» (нажмите Win+R)
- Введите команду «ncpa.cpl» и нажмите кнопку «ОК»
- Выделите связанный с вашим подключением к Интернету адаптер (например, «Ethernet»)
- Нажмите правой кнопкой мыши на выбранный адаптер и выберите «Свойства»
- В разделе «Сетевые протоколы» найдите протокол «Интернет-протокол версии 4 (TCP/IPv4)»
- Нажмите кнопку «Свойства»
- Убедитесь, что в настройках протокола выбран режим «Автоматически»
- Если режим «Автоматически» уже выбран, попробуйте выбрать «Использовать следующие адреса DNS-серверов» и введите адреса глобальных общедоступных DNS-серверов (например, «8.8.8.8» и «8.8.4.4»)
- Нажмите кнопку «ОК» для закрытия окон свойств и перезагрузите компьютер
Если после этих действий ваш DNS-сервер по-прежнему не отвечает, то вероятно, проблема не в стороннем антивирусе, и вам следует обратиться к другим рекомендациям по исправлению данной ошибки. Однако, отключение стороннего антивируса — один из первых методов, которые стоит попробовать, если DNS-сервер не отвечает в Windows 10.
Перезагрузка устройства
Чтобы перезагрузить устройство, следуйте этим действиям:
- Нажмите кнопку «Пуск» в левом нижнем углу экрана Windows.
- Выберите панель управления.
- В окне панели управления найдите и выберите «Сеть и Интернет».
- Когда откроется окно «Сеть и Интернет», выберите «Центр управления сетями и общим доступом».
- В окне «Центр управления сетями и общим доступом» найдите адаптер вашей сети (например, «Ethernet» или «Wi-Fi») и щелкните по нему правой кнопкой мыши.
- В контекстном меню выберите «Отключить».
- Подождите несколько секунд и затем щелкните правой кнопкой мыши на том же адаптере сети и выберите «Включить».
Перезагрузка устройства поможет обновить состояние вашего сетевого подключения и может быть способом быстро исправить проблемы с DNS-сервером. Если после перезагрузки проблема не решена, ознакомьтесь с другими способами исправления данной ошибки.
Сброс сети
Если DNS-сервер не отвечает в Windows 10, то одним из методов решения проблемы может быть сброс сети. В этом разделе статьи мы разберем, как выполнить сброс сети в Windows 10.
Шаг 1: Отключите и включите сетевые адаптеры
Перед выполнением сброса сети, убедитесь, что все сетевые адаптеры включены. Для этого нажмите комбинацию клавиш Win+R, введите «ncpacpl.cpl» в строке управления и нажмите Enter.
В окне «Сетевые подключения» найдите сетевой адаптер, который вы используете для подключения к интернету (например, Ethernet или Wi-Fi). Щелкните на нем правой кнопкой мыши и выберите «Отключить». После этого снова щелкните на нем правой кнопкой мыши и выберите «Включить».
Шаг 2: Сбросить TCP/IP и кеш DNS
Чтобы сбросить TCP/IP и кеш DNS, выполните следующие действия:
- Нажмите комбинацию клавиш Win+R, введите «cmd» в строке управления и нажмите Enter.
- В командной строке введите команду «ipconfig /flushdns» и нажмите Enter. Это сбросит кеш DNS.
- Затем введите команду «netsh int ip reset» и нажмите Enter. Это сбросит TCP/IP.
После выполнения этих команд перезагрузите компьютер, чтобы изменения вступили в силу.
Шаг 3: Использование глобального DNS-сервера
Если после сброса сети DNS-сервер все еще не отвечает, вы можете попробовать использовать глобальный DNS-сервер, например, от Google или OpenDNS. Для этого выполните следующие действия:
- Перейдите в Панель управления и найдите раздел «Сеть и интернет».
- В этом разделе откройте «Центр управления сетями и общим доступом».
- Выберите активное сетевое подключение и щелкните на нем левой кнопкой мыши.
- В открывшемся окне нажмите кнопку «Свойства».
- В списке протоколов выберите «Интернет-протокол версии 4 (TCP/IPv4)» и нажмите кнопку «Свойства».
- Установите флажок возле «Использовать следующий DNS-сервер» и введите адрес глобального DNS-сервера (например, 8.8.8.8 для Google DNS или 208.67.222.222 для OpenDNS).
- Нажмите кнопку «OK» и закройте все окна свойств.
После этого перезагрузите компьютер и проверьте, работает ли DNS-сервер.
Если ни один из этих методов не помог решить проблему с DNS-сервером, возможно, проблема находится на стороне интернет-провайдера. В этом случае вы можете связаться со своим провайдером интернета для помощи в решении проблемы.
Видео:
Настройка DNS серверов на компьютере с Windows, для начинающих
Настройка DNS серверов на компьютере с Windows, для начинающих by Компьютерные курсы Евгения Юртаева 127,847 views 2 years ago 13 minutes, 25 seconds