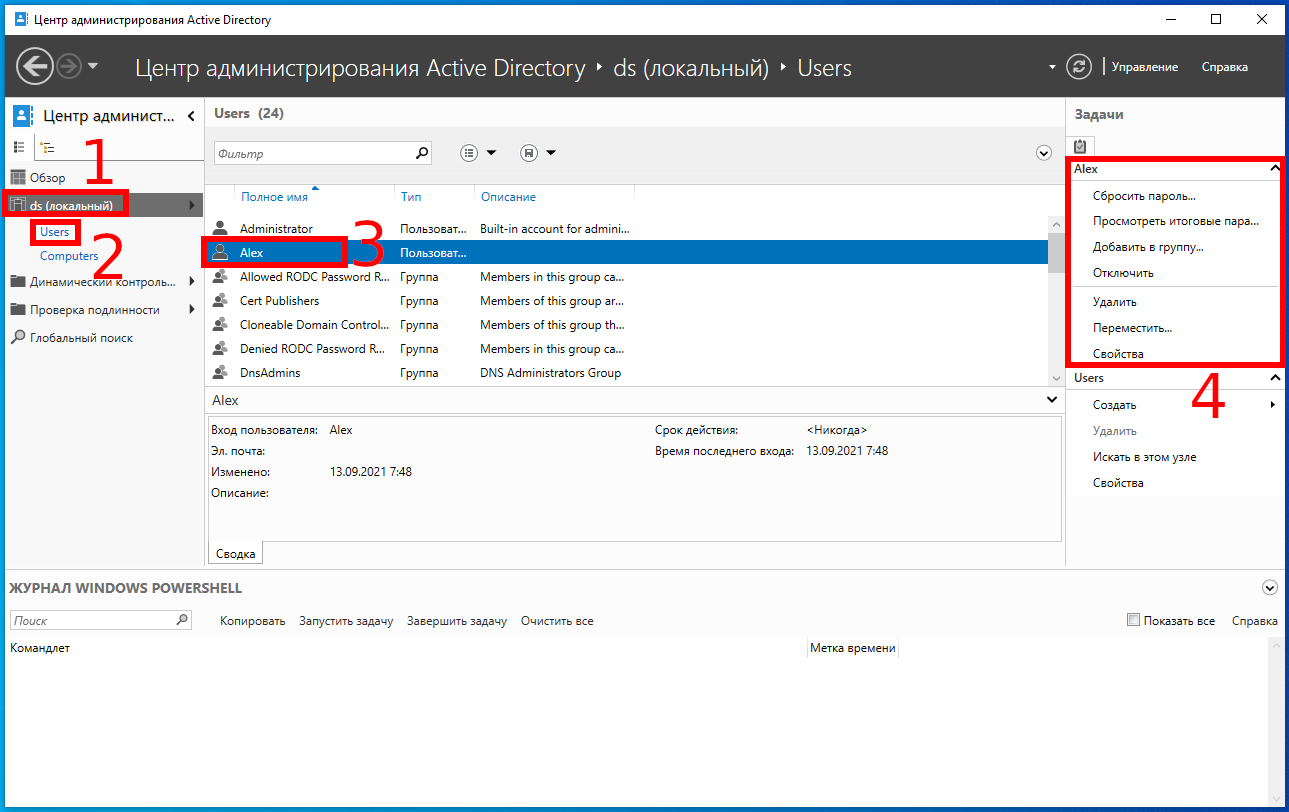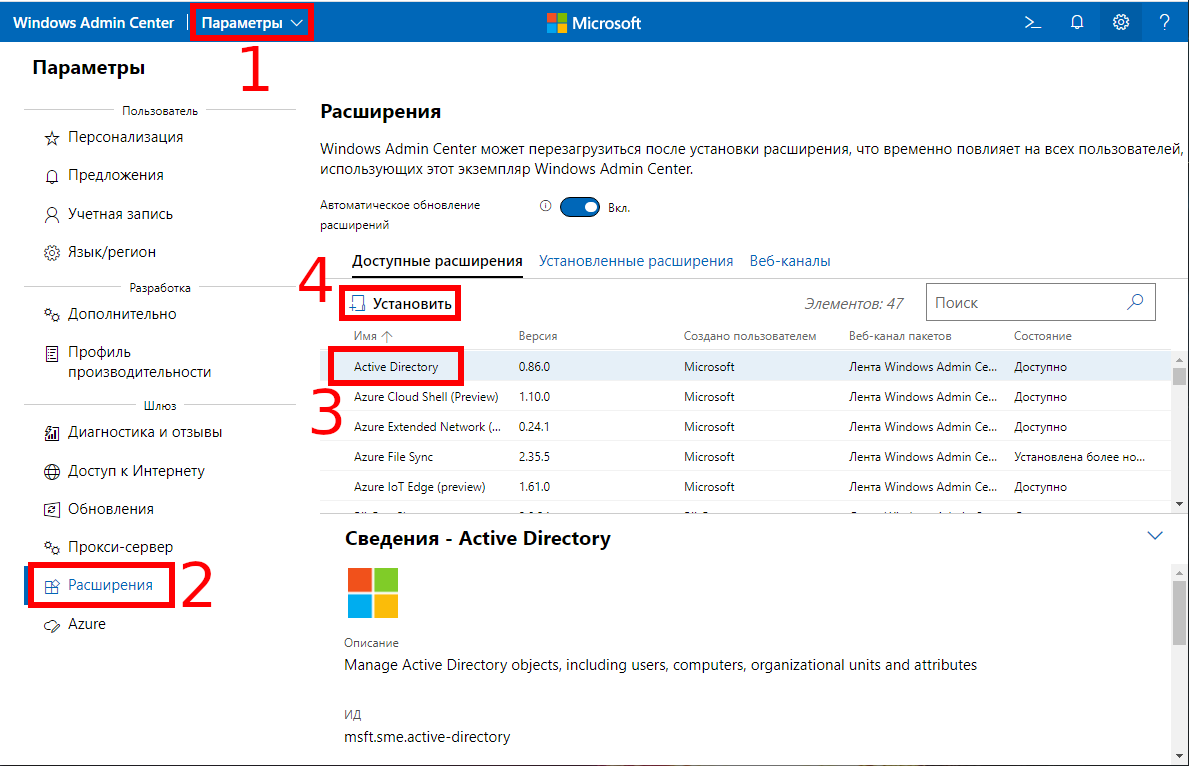- Установка и настройка оснастки Active Directory в Windows 10
- Подключение консоли ADUC к домену из рабочей группы
- Как включить службы Active Directory в Windows 10
- Установка и настройка контроллера домена
- Шаг 2 – Установка и настройка контроллера домена
- Подготовка к установке
- Установка и настройка контроллера домена
- Установка и настройка контроллера домена Active Directory Domain
- Как установить Active Directory – пользователи и компьютеры на Windows 10
- Установка оснастки Active Directory в Windows 10
- Шаг 1: Скачать и установить RSAT
- Шаг 2: Установка RSAT
- Шаг 3: Включение оснастки Active Directory
- Шаг 4: Настройка Active Directory
- Шаг 5: Добавление роли контроллера домена
- Шаг 6: Завершение установки
- Установка RSAT в Windows 10
- Шаг 1: Подготовка к установке
- Шаг 2: Скачать и установить RSAT
- Шаг 3: Подключение к контроллеру домена
- Заметки сисадмина о интересных вещах из мира IT инструкции и рецензии Настраиваем КомпьютерыСервера1СSIP-телефонию в Москве
- Видео:
- 2- Windows Server 2022 Active Directory Installation and Configuration
Установка и настройка оснастки Active Directory в Windows 10
Active Directory – одна из наиболее важных оснасток Windows 10 для работы с доменными сетями. Она позволяет организовать управление пользователями, группами и ресурсами в рабочей среде, обеспечивая централизованное управление и контроль доступа к сети компьютеров.
Если вам требуется работать с Active Directory в Windows 10, вам потребуется установить и настроить соответствующие оснастки. В этой статье мы расскажем вам о том, как установить и настроить оснастку Active Directory в Windows 10 в нескольких простых шагах.
Шаг 1: Подготовка компьютера к установке оснастки Active Directory
Перед тем как приступить к установке оснастки, убедитесь, что ваш компьютер подключен к домену. Для этого следуйте следующим инструкциям:
- На рабочей панели вашего компьютера найдите кнопку «Start» (Пуск) и нажмите на нее.
- В открывшемся меню выберите «Run» (Выполнить).
- В командной строке наберите «control» и нажмите «Enter».
- В окне «Control Panel» (Панель управления) найдите «Administrative Tools» (Административные инструменты) и откройте его.
- В списке инструментов найдите «Server Manager» (Диспетчер сервера) и запустите его.
- В окне «Server Manager» раскройте раздел «Tools» (Инструменты) в левой панели.
- Щелкните правой кнопкой мыши по «Active Directory Users and Computers» (Пользователи и компьютеры Active Directory) и выберите «Run as administrator» (Запустить от имени администратора).
Шаг 2: Установка оснастки Active Directory в Windows 10
Теперь, когда ваш компьютер подключен к домену и вы находитесь в консоли Active Directory Users and Computers, вы можете приступить к установке оснастки Active Directory. Выполните следующие действия:
- В верхней панели консоли найдите кнопку «Add Roles and Features» (Добавить роли и составляющие) и нажмите на нее.
- В мастере установки выберите «Role-based or feature-based installation» (Установка на основе ролей или составляющих).
- Выберите текущий компьютер в списке и нажмите «Next» (Далее).
- В списке ролей найдите «Active Directory Domain Services» (Службы домена Active Directory) и выберите его.
- В появившемся окне с подготовкой к установке нажмите «Next» (Далее).
- В окне «Features» (Составляющие) установите флажок рядом с «AD DS Snap-ins and Command-line Tools» (Составляющие Active Directory Domain Services) и нажмите «Next» (Далее).
- В окне «AD DS» (Службы домена Active Directory) прочтите подготовительные заметки и нажмите «Next» (Далее).
- В окне «Confirmation» (Подтверждение) проверьте выбранные опции установки и нажмите «Install» (Установить).
- Дождитесь завершения установки и нажмите «Close» (Завершить).
Шаг 3: Настройка оснастки Active Directory в Windows 10
После завершения установки оснастки Active Directory вам потребуется настроить ее для работы с вашими серверами и оборудованием. Выполните следующие действия:
- Откройте «Server Manager» (Диспетчер сервера) через «Administrative Tools» (Административные инструменты).
- В столбце слева найдите и разверните раздел «Role» (Роль).
- Щелкните правой кнопкой мыши по «Active Directory Domain Services» (Службы домена Active Directory) и выберите «Add Roles and Features» (Добавить роли и составляющие).
- Продолжайте установку, следуя тем же инструкциям, что и в предыдущем разделе.
Поздравляю! Теперь вы знаете, как установить и настроить оснастку Active Directory в Windows 10. Благодаря организации пользователями, группами и ресурсами в рабочей среде, вы сможете обеспечить более эффективное управление сетью компьютеров и серверов.
Подключение консоли ADUC к домену из рабочей группы
Для настройки подключения консоли ADUC к домену из рабочей группы в Windows 10, вам потребуется следовать нескольким шагам.
1. Установка необходимых компонентов
Прежде всего, убедитесь, что на вашем компьютере установлены следующие компоненты:
- Windows 10 Pro
- Оснастка Remote Server Administration Tools (RSAT)
Если у вас уже установлен Windows 10 Pro, но отсутствует RSAT, вы можете скачать и установить его из официального сайта Microsoft.
2. Установка RSAT
Чтобы установить RSAT, выполните следующие действия:
- Откройте «Панель управления» на вашем компьютере.
- Перейдите к разделу «Программы» или «Программы и компоненты».
- Выберите «Включение или отключение компонентов Windows».
- В списке компонентов найдите «Оснастка удаленного администрирования серверов (RSAT)».
- Откройте это раздел и выберите «Инструменты RSAT».
- Щелкните на кнопке «OK» и подождите завершения установки.
3. Подключение к домену
После успешной установки RSAT вы можете приступить к подключению консоли ADUC к домену из рабочей группы. Для этого выполните следующие действия:
- Откройте «Консоль управления сервером» на вашем компьютере.
- В меню «Файл» выберите пункт «Добавить/Удалить сервер».
- В открывшемся окне нажмите кнопку «Добавить».
- Введите имя или IP-адрес контроллера домена, к которому вы хотите подключиться, и нажмите «OK».
После выполнения этих шагов вы должны успешно подключить консоль ADUC к домену из рабочей группы и получить доступ ко всем функциям управления пользователями и компьютерами в вашей сети.
Как включить службы Active Directory в Windows 10
Установка и настройка оснастки Active Directory в Windows 10 позволяет использовать возможности контроллера домена и управлять пользователями и компьютерами в вашей сети. Чтобы включить службы Active Directory, выполните следующие шаги:
- Скачайте и установите утилиту Remote Server Administration Tools для Windows 10, для этого:
- Откройте «Панель управления» (Control Panel) и выберите «Программы и компоненты» (Programs and Features).
- Щелкните «Включение или отключение компонентов Windows» (Turn Windows features on or off).
- В окне «Компоненты Windows» (Windows Features) найдите и выберите «Active Directory DS и AD LDS Tools» (Active Directory Domain Services and Lightweight Directory Services Tools).
- Щелкните «OK» и дождитесь завершения установки.
- Настраиваем подключение к домену:
- Откройте строку поиска (Windows Search) и введите «Свойства компьютера» (System Properties).
- Выберите «Сменить настройки…» (Change settings) под разделом «Компьютерное имя, домен и группа рабочей станции» (Computer name, domain, and workgroup settings).
- На вкладке «Компьютерное имя» (Computer Name) щелкните кнопку «Изменить…» (Change…).
- Выберите «Домен» (Domain) и введите имя вашего домена.
- Нажмите «OK» и следуйте инструкциям для завершения процесса подключения к домену.
После установки оснастки Active Directory вам необходимо настроить подключение к домену. Для этого выполните:
После завершения этих шагов вы сможете использовать оснастку Active Directory на компьютере под управлением Windows 10. Таким образом, вы получите возможность управлять пользователями, компьютерами и другими ресурсами в вашем домене.
Установка и настройка контроллера домена
Установка и настройка контроллера домена в операционной системе Windows 10 требует использования оснастки Active Directory. Оснастка Active Directory позволяет управлять пользователями, группами и серверами в домене.
Чтобы установить оснастку Active Directory, включите роль «Удаленное управление серверами» на компьютере с Windows 10. Для этого выполните следующие инструкции:
- Скачайте файл «WindowsTH-RSAT_TP5_Update-x64.msu» с официального сайта Microsoft.
- Запустите командную строку с правами администратора.
- Перейдите в папку с установочными файлами оснастки. Например, выполните команду «cd C:\user\Downloads».
- Установите оснастку Active Directory с помощью команды «dism /online /add-package /packagepath:.\WindowsTH-RSAT_TP5_Update-x64.cab». Подождите окончания установки.
После установки оснастки Active Directory необходимо настроить контроллер домена. Для этого выполните следующие инструкции:
- Запустите «Панель управления».
- Перейдите в раздел «Программы» и выберите «Включение или отключение компонентов Windows».
- В списке компонентов найдите «Удаленное управление серверами» и убедитесь, что роль «Административные инструменты» включена.
- Если роль «Административные инструменты» не включена, выберите ее и нажмите «ОК».
После выполнения этих шагов контроллер домена будет установлен и настроен на вашем компьютере с Windows 10. Теперь вы можете управлять пользователями, группами и серверами в домене с помощью оснастки Active Directory.
Шаг 2 – Установка и настройка контроллера домена
Данная инструкция предназначена для установки и настройки контроллера домена с использованием оснастки Active Directory Users and Computers (ADUC) в операционной системе Windows 10.
Подготовка к установке
Перед началом установки контроллера домена необходимо скачать и установить необходимый пакет утилит Remote Server Administration Tools (RSAT). Для этого выполните следующие действия:
- Откройте панель управления Windows 10.
- Выберите раздел «Программы» и перейдите в раздел «Включение или отключение компонентов Windows».
- В открывшемся окне найдите и откройте папку «Система».
- В списке компонентов найдите и отметьте чекбокс «Средства администрирования удаленных серверов» (RSAT).
- Нажмите кнопку «OK» и дождитесь окончания установки.
Установка и настройка контроллера домена
После установки RSAT и подготовки компьютера к установке контроллера домена можно приступить к установке и настройке самой оснастки.
- Откройте «Панель управления» и перейдите в раздел «Программы».
- В разделе «Программы и компоненты» выберите пункт «Включение или отключение компонентов Windows».
- В появившемся окне найдите и отметьте чекбокс «Средства администрирования удаленных серверов» (RSAT).
- Нажмите кнопку «OK» и дождитесь окончания установки.
- Последнюю версию оснастки ADUC можно скачать с официального сайта компании Microsoft.
- После скачивания запустите установочный файл и следуйте инструкциям, чтобы установить оснастку на ваш компьютер с Windows 10.
После установки оснастки ADUC она будет доступна в вашей консоли администрирования. Для открытия консоли выполните следующие действия:
- Откройте командную строку или PowerShell с правами администратора.
- Введите следующую команду для установки оснастки Active Directory:
dism /online /add-package /packagepath:"C:\Windows\Temp\windowsth-rsat_tp5_update-x64.msu". - Дождитесь окончания установки, затем закройте командную строку или PowerShell.
- После установки оснастки ADUC она будет доступна в вашей консоли администрирования.
Теперь вы готовы использовать оснастку Active Directory Users and Computers для управления доменом на вашем компьютере с Windows 10.
Установка и настройка контроллера домена Active Directory Domain
В данной статье мы рассмотрим процесс установки и настройки контроллера домена Active Directory Domain на компьютере под управлением операционной системы Windows 10.
Шаг 1: Скачиваем и устанавливаем необходимые компоненты
- Для начала необходимо установить оснастку RSAT (Remote Server Administration Tools) для Windows 10. Для этого откройте панель управления (Control Panel), выберите «Программы» и «Включение или отключение компонентов Windows» (Turn Windows features on or off). В разделе «Панель управления» (Control Panel) найдите «инструменты RSAT» (RSAT Tools) и установите необходимые компоненты.
Шаг 2: Установка контроллера домена
- Откройте командную строку (Command Prompt) от имени администратора.
- Введите следующую команду:
dism /online /enable-feature /featurename:RSATDomainController /all /norestart - После успешного выполнения команды перезагрузите компьютер.
Шаг 3: Настройка контроллера домена
- После окончания установки и перезагрузки компьютера откройте «Управление компьютером» (Computer Management) нажав клавишу Win+X или щелкнув правой кнопкой мыши на значок «Панели задач» (Taskbar).
- В управлении компьютером выберите «Серверные менеджеры» (Server Manager) и нажмите «Добавить роли и оснастки» (Add roles and features).
- В появившемся мастере выберите «Установка оснастки» (Add features).
- Далее проследуйте инструкциям мастера, выбрав необходимые оснастки для установки (например, «Управление пользователями и компьютерами Active Directory» (Active Directory Users and Computers).
- После завершения выбора оснасток нажмите «Установить» (Install).
Поздравляю! Вы успешно установили и настроили контроллер домена Active Directory Domain на вашем компьютере с Windows 10.
Как установить Active Directory – пользователи и компьютеры на Windows 10
Чтобы установить оснастку, следуйте инструкциям ниже:
- Перейдите в «Программы и компоненты» на вашем компьютере.
- Выберите «Установка / удаление компонентов Windows».
- В окне «Windows Features» найдите «Удаленное управление серверами».
- Убедитесь, что установлена оснастка «Active Directory – пользователи и компьютеры».
- Нажмите «ОК», чтобы завершить установку.
После установки оснастки вы можете настроить подключение к вашему домену и управлять пользователями и компьютерами в нем.
Для настройки подключения к домену выполните следующие шаги:
- Откройте «Active Directory – пользователи и компьютеры» на вашем компьютере.
- Нажмите правой кнопкой мыши на «Корень домена» и выберите «Подключение к домену».
- Введите имя домена, к которому хотите подключиться.
- Нажмите «ОК», чтобы завершить настройку подключения.
Теперь, когда подключение к домену установлено, вы можете управлять пользователями, компьютерами, группами и ролями через «Active Directory – пользователи и компьютеры» на вашем компьютере.
Установка и настройка оснастки Active Directory – пользователи и компьютеры на Windows 10 позволяет сисадмину управлять различными аспектами вашей доменной сети, включая управление пользователями, компьютерами, группами и ролями.
Установка оснастки Active Directory в Windows 10
Установка и настройка оснастки Active Directory в Windows 10 позволяет использовать компьютер для управления доменными пользователями и компьютерами сервера. Для установки оснастки необходимо выполнить несколько простых шагов.
Шаг 1: Скачать и установить RSAT
Перейдите на официальный сайт Microsoft и скачайте файл установки оснастки RSAT (Remote Server Administration Tools) для Windows 10.
Шаг 2: Установка RSAT
Запустите файл-установщик RSAT, выбрав соответствующую архитектуру вашей машины (32-бит или 64-бит). Установите все необходимые компоненты, следуя инструкции установщика.
Шаг 3: Включение оснастки Active Directory
После установки RSAT перейдите в панель управления вашей машины, откройте «Программы и компоненты» и выберите «Включение или отключение компонентов Windows».
Шаг 4: Настройка Active Directory
В списке компонентов найдите пункт «Active Directory» и установите галочку напротив него. Нажмите «ОК» и подождите, пока компоненты будут установлены.
Шаг 5: Добавление роли контроллера домена
Для управления доменом и пользователями создайте контроллер домена. Щелкните правой кнопкой мыши на «Активная директория» в консоли управления серверами и выберите «Добавить роль контроллера домена».
Шаг 6: Завершение установки
Следуйте инструкциям мастера установки, указав необходимые параметры для создания контроллера домена. После завершения установки оснастка Active Directory будет полностью установлена и настроена.
Теперь вы можете использовать оснастку Active Directory в Windows 10 для управления доменными пользователями и компьютерами сервера. Этот инструмент позволяет наиболее эффективно управлять вашей сетью и обеспечивает легкость в работе с различными сервисами, такими как Учетные записи пользователей, Учетные записи групп, Компьютеры, Групповая политика и многое другое.
Установка RSAT в Windows 10
Для управления Active Directory в Windows 10 необходимо установить и настроить оснастку Remote Server Administration Tools (RSAT). RSAT позволяет сисадминам управлять ролями и функциями на компьютерах с Windows Server, включая Active Directory (AD).
Шаг 1: Подготовка к установке
Перед установкой RSAT убедитесь, что на вашем компьютере установлена Windows 10 Pro, Enterprise или Education. RSAT не работает на Windows 10 Home.
Шаг 2: Скачать и установить RSAT
- Откройте Control Panel (Панель управления).
- Перейдите в «Programs» (Программы) и выберите «Turn Windows features on or off» (Включение или отключение возможностей Windows).
- Прокрутите список до нахождения оснасток RSAT и разверните раздел «Remote Server Administration Tools» (Удаленные средства администрирования сервера).
- Выберите необходимые оснастки для управления Active Directory (например, «AD DS and AD LDS Tools» (Инструменты AD DS и AD LDS)).
- Нажмите «OK» (ОК) и подождите, пока Windows установит необходимые файлы.
Шаг 3: Подключение к контроллеру домена
После установки RSAT вы можете подключиться к контроллеру домена и управлять Active Directory. Чтобы это сделать:
- Нажмите «Start» (Пуск) и введите «rsat» в поле поиска.
- В результате поиска должна появиться папка «Windows Administrative Tools» (Средства администрирования Windows). Разверните эту папку.
- Щелкните правой кнопкой мыши на «Active Directory Users and Computers» (Пользователи и компьютеры Active Directory) и выберите «Connect to domain controller» (Подключение к контроллеру домена).
- В открывшемся окне введите имя контроллера домена, с которым вы хотите подключиться, и нажмите «OK».
Теперь вы можете управлять Active Directory с помощью оснастки ADUC (Active Directory Users and Computers).
Заметки сисадмина о интересных вещах из мира IT инструкции и рецензии Настраиваем КомпьютерыСервера1СSIP-телефонию в Москве
Для начала подготовки к установке оснастки необходимо скачать файл-обновление со страницы https://www.microsoft.com/en-us/download/details.aspx?id=45520 и выполнить его установку. Этот файл добавит необходимые компоненты для работы с оснасткой в окне «Управление компьютером».
После завершения установки необходимо выполнить поднятие роли Active Directory на сервере. Для этого откройте окно «Панель управления» и выберите «Серверные менеджеры» -> «Добавление и удаление ролей». В открывшемся окне выбираем «Данные Active Directory» и следуем инструкциям мастера для развертывания доменного контроллера.
После успешного развертывания доменного контроллера необходимо настроить оснастку на вашей рабочей машине. Для этого необходимо открыть «Управление компьютером» и выбрать «Добавление и удаление компонентов» -> «Управление Active Directory». В появившемся окне выбираем «Файлы домена и каталога» и устанавливаем оснастку.
После завершения установки оснастки открываем консоль «Управление Active Directory» и выбираем «Серверы» -> «Ваш сервер» -> «Сервисы домена» -> «Группы». В данной консоли можно управлять пользователями, группами и другими компонентами домена.
Таким образом, настройка и установка оснастки Active Directory в Windows 10 позволяет с легкостью управлять службами и компонентами домена, что делает работу сисадминистратора более эффективной и удобной.
Видео:
2- Windows Server 2022 Active Directory Installation and Configuration
2- Windows Server 2022 Active Directory Installation and Configuration by Tech For All 35,294 views 2 years ago 7 minutes, 41 seconds