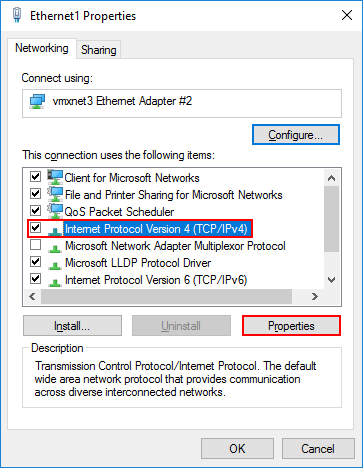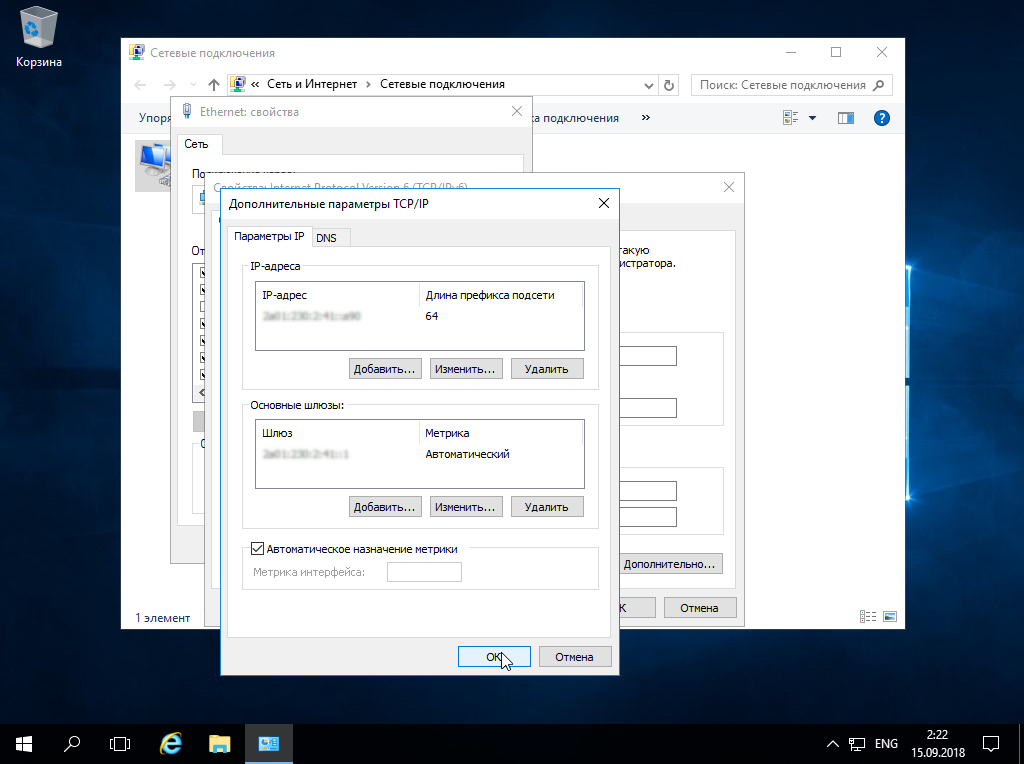- Как добавить сетевой интерфейс в Windows пошаговая инструкция
- Настройка сетевого адаптера в Windows
- Шаг 1: Постановка задачи
- Методы настройки сети в Windows Server 2019
- Метод 1: Настройка сетевого интерфейса через графический интерфейс
- Метод 2: Настройка сетевого интерфейса через командную строку с использованием инструмента Netsh
- Метод 3: Настройка сетевого интерфейса через PowerShell
- Настройка сети Windows Server 2019 через командную строку
- Добавляем дополнительный IP адрес с помощью PowerShell
- Шаг 1: Открываем PowerShell
- Шаг 2: Находим нужный сетевой интерфейс
- Шаг 3: Назначем статический IP адрес
- Шаг 4: Проверяем настройки
- Шаг 4: Настройка сетевого интерфейса
- 1. Откройте командную строку с правами администратора
- 2. Находим нужный сетевой интерфейс
- 3. Настройка статического IP-адреса
- 4. Настройка DHCP
- 5. Добавление дополнительных IP-адресов
- Удаленная настройка сети
- Настройка сети через PowerShell
- Шаг 1: Откройте командную строку с правами администратора
- Шаг 2: Откройте PowerShell
- Шаг 3: Настройте сетевой интерфейс
- Шаг 4: Проверить настройки
- Шаг 2: Настройка сетевого интерфейса в Windows
- Метод 1: Настройка через графический интерфейс (GUI)
- Метод 2: Настройка через командную строку (PowerShell)
- Шаг 3: Настройка сетевого интерфейса
- Настройка сети через Windows Admin Center
- Шаг 1: Открыть Windows Admin Center
- Шаг 2: Добавить сетевой интерфейс
- Шаг 3: Настройка сети
- Шаг 4: Применение настроек
- Флаг SkipAsSource
- Настройка сети через графический интерфейс
- Шаг 1: Открываем настройки сети
- Шаг 2: Выбираем нужный сетевой адаптер
- Шаг 3: Настройка сети
- Шаг 4: Завершение настройки
- Назначаем второй IP адрес интерфейсу с помощью команды Netsh
- Добавляем дополнительный IP адрес через GUI
- Шаг 1: Откройте свойства сетевого интерфейса
- Шаг 2: Настройка свойств интерфейса
- Шаг 3: Проверьте наличие второго IP адреса
- Видео:
- Как включить сетевой адаптер в Windows 10
Как добавить сетевой интерфейс в Windows пошаговая инструкция
Конфигурация сетевых интерфейсов на сервере — это неизбежная задача для администратора сети. Иногда вам может понадобиться внести изменения в сетевой настройки вашего сервера, чтобы добавить новый сетевой интерфейс или сконфигурировать уже имеющийся интерфейс. В этой статье я покажу вам несколько методов настройки сетевых интерфейсов в Windows, чтобы вы могли успешно выполнить свои задачи.
Метод 1: Настройка через GUI
Первый метод — настройка сетевого интерфейса с помощью графического интерфейса. Для этого открываем «Настройки сети и Интернета» и переходим в «Сетевые соединения». Там вы увидите список доступных сетевых интерфейсов. Выберите нужный интерфейс и откройте его свойства. Во вкладке «Сетевые параметры» вы сможете настроить IP-адрес, шлюз, DNS и другие параметры.
Метод 2: Настройка через командную строку с помощью команды netsh
Второй метод — настройка сетевого интерфейса с помощью командной строки. Откройте командную строку от имени администратора и выполните команду netsh interface ipv4 set address "Название сетевого интерфейса" static IP-адрес Шлюз. Здесь вы должны заменить «Название сетевого интерфейса» на имя вашего интерфейса, а «IP-адрес» и «Шлюз» на нужные значения.
Метод 3: Настройка через PowerShell
Третий метод — настройка сетевого интерфейса с помощью PowerShell. Откройте PowerShell от имени администратора и выполните команду New-NetIPAddress -InterfaceIndex Индекс_интерфейса -IPAddress IP-адрес -PrefixLength Длина_префикса -DefaultGateway Шлюз. Здесь вы должны заменить «Индекс_интерфейса», «IP-адрес», «Длина_префикса» и «Шлюз» на нужные значения.
С использованием этих методов вы сможете успешно настроить сетевые интерфейсы на вашем сервере. И помните, что всегда есть несколько методов выполнения задачи, и выбор наиболее подходящего зависит от ваших предпочтений и условий конкретной ситуации.
Настройка сетевого адаптера в Windows
Для успешной постановки сетевого адаптера в Windows можно использовать как графический интерфейс пользователя (GUI), так и командную строку (PowerShell) с правами администратора. В этом разделе мы рассмотрим методы настройки сетевого интерфейса с помощью общих параметров и методов.
Метод 1: Настройка сетевого интерфейса через GUI
- Нажмите на кнопку «Пуск» и откройте «Центр управления сетями и общим доступом».
- На этом экране вы увидите список всех доступных сетевых интерфейсов. Выберите нужный адаптер и щелкните правой кнопкой мыши по его названию.
- В контекстном меню выберите «Свойства».
- В открывшемся окне выберите «Протоколы Интернета версии 4 (TCP/IPv4)» и нажмите кнопку «Свойства».
- На этой вкладке вы можете настроить параметры IP-адреса и шлюза. Выберите «Использовать следующий IP-адрес» и введите нужные значения.
- Нажмите «ОК», чтобы сохранить изменения.
Метод 2: Настройка сетевого интерфейса через командную строку
- Откройте командную строку PowerShell с правами администратора.
- Найдите нужный сетевой интерфейс с помощью команды «netsh interface show interface».
- Выберите интерфейс, который вы хотите настроить, и запишите его алиас.
- Используйте следующую команду для назначения статического IP-адреса, шлюза и других параметров:
netsh interface ipv4 set address name="Алиас интерфейса" static ipaddress=IP-адрес mask=Подсеть gateway=Шлюз - Например:
netsh interface ipv4 set address name="Ethernet" static ipaddress=192.168.1.100 mask=255.255.255.0 gateway=192.168.1.1 - Нажмите Enter, чтобы выполнить команду.
- Проверьте настройки, выполнив команду «netsh interface ipv4 show config». Вы должны увидеть измененные параметры IP-адреса, маски, шлюза и других настроек.
Теперь вы знаете два метода настройки сетевого адаптера в Windows. Вы можете выбрать наиболее удобный для вас и успешно выполнить задачу.
Шаг 1: Постановка задачи
Перед тем, как добавить новый сетевой интерфейс на сервере с операционной системой Windows, необходимо определить задачу, которую хотим решить. В этом разделе мы рассмотрим, как добавить сетевой интерфейс, который будет работать с протоколом IPv4 и будет настраиваться вручную.
В Windows можно выполнить настройку сетевых интерфейсов двумя методами: через командную строку и через графический интерфейс (GUI). В итоге, нам нужно будет назначить IP-адрес сетевому адаптеру и указать шлюз, через который сервер получит доступ к другим сетевым устройствам.
Прежде чем делать настройки, убедитесь, что у вас есть права администратора на сервере.
Методы настройки сети в Windows Server 2019
Настройка сетевых интерфейсов на сервере Windows Server 2019 может быть выполнена несколькими способами, в зависимости от требований администратора и конкретной сетевой конфигурации.
Вот несколько методов настройки сети в Windows Server 2019:
- Метод 1: Настройка сетевого интерфейса через графический интерфейс
- Метод 2: Настройка сетевого интерфейса через командную строку с использованием инструмента Netsh
- Метод 3: Настройка сетевого интерфейса через PowerShell
Метод 1: Настройка сетевого интерфейса через графический интерфейс
1. Откройте «Центр управления сетями и общим доступом» на сервере Windows Server 2019.
2. На открывшемся окне выберите нужный сетевой интерфейс и откройте его свойства.
3. В свойствах сетевого интерфейса откройте вкладку «IPv4» и нажмите кнопку «Свойства».
4. В открывшемся окне выберите «Использовать следующий IP-адрес» и введите нужный IP-адрес, подсеть и шлюз.
5. Нажмите «ОК» для сохранения внесенных изменений.
Метод 2: Настройка сетевого интерфейса через командную строку с использованием инструмента Netsh
1. Откройте командную строку от имени администратора.
2. В командной строке введите команду «netsh interface ipv4 show interfaces», чтобы отобразить список сетевых интерфейсов на сервере.
3. Выберите нужный сетевой интерфейс и запомните его интерфейсный идентификатор (Index).
4. В командной строке введите следующую команду: «netsh interface ipv4 set address name=<администратор должен поменять это значение на нужный интерфейс> static
5. Нажмите «Enter», чтобы выполнить команду и настроить сетевой интерфейс.
Метод 3: Настройка сетевого интерфейса через PowerShell
1. Откройте PowerShell от имени администратора.
2. Введи команду «Get-NetAdapter», чтобы отобразить список всех сетевых адаптеров на сервере.
3. Выберите нужный сетевой интерфейс и запомните его индекс.
4. Введите следующую команду, чтобы настроить сетевой интерфейс: «New-NetIPAddress -InterfaceIndex <индекс> -IPAddress
5. Чтобы настроить сетевой интерфейс на получение настроек DHCP, введите команду: «Set-NetIPInterface -InterfaceIndex <индекс> -Dhcp Enabled=
6. Нажмите «Enter», чтобы выполнить команды и настроить сетевой интерфейс.
Это лишь некоторые из методов настройки сети в Windows Server 2019. В зависимости от требований и возможностей, администраторы могут использовать различные методы для настройки и управления сетевыми интерфейсами на сервере.
Настройка сети Windows Server 2019 через командную строку
Настройка сетевого интерфейса в операционной системе Windows Server 2019 может быть выполнена различными методами. В этом разделе я покажу вам, как добавить сетевой интерфейс через командную строку с помощью PowerShell.
Для начала откройте командную строку с правами администратора. Чтобы это сделать, откройте меню «Пуск», найдите «Командная строка», щелкните правой кнопкой мыши и выберите «Запуск от имени администратора».
- После открытия командной строки введите команду
netsh int ipv4 show interfacesи нажмите Enter. Эта команда покажет вам список доступных сетевых интерфейсов на вашем сервере. - Найдите нужный вам интерфейс и запомните его номер.
- Если вы хотите настроить сетевой интерфейс на использование DHCP, перейдите к пункту 3.
- Если вы хотите назначить статический IP-адрес, продолжите чтение.
- Введите команду
netsh interface ipv4 set address "Имя интерфейса" static IP-адрес Маска_подсети, заменив «Имя интерфейса» на имя интерфейса, полученное на предыдущем шаге, IP-адресом и маской подсети, которые вы хотите назначить вашему серверу. Например:netsh interface ipv4 set address "Сетевой интерфейс" static 192.168.0.100 255.255.255.0
- После успешной настройки сетевого интерфейса вы можете проверить его статус, введя команду
ipconfigи нажав Enter. Вы увидите новый статический IP-адрес, назначенный вашему серверу.
В итоге, с помощью методов командной строки и PowerShell можно успешно настраивать сетевые интерфейсы на сервере Windows Server 2019. Постановка IP-адреса на сетевом интерфейсе может быть выполнена как через DHCP, так и через статическую настройку.
Добавляем дополнительный IP адрес с помощью PowerShell
При постановке задачи на настройку сети в Windows, часто возникает необходимость добавить дополнительный IP адрес на сетевой интерфейс. В данной инструкции я покажу, как это можно сделать с помощью PowerShell.
Шаг 1: Открываем PowerShell
Для начала откройте окно PowerShell с правами администратора. Для этого нажмите на кнопку «Пуск», введите «PowerShell», а затем щелкните правой кнопкой мыши на значок PowerShell и выберите «Выполнить от имени администратора».
Шаг 2: Находим нужный сетевой интерфейс
Получите список сетевых интерфейсов, введя команду Get-NetAdapter. Найдите тот интерфейс, на котором хотите добавить дополнительный IP адрес, и запомните его имя.
Шаг 3: Назначем статический IP адрес
Чтобы назначить статический IP адрес, выполните следующую команду:
New-NetIPAddress -InterfaceAlias "Имя_интерфейса" -IPAddress "IP_адрес" -PrefixLength "Длина_префикса" -DefaultGateway "Шлюз"
- Замените «Имя_интерфейса» на имя интерфейса, который вы нашли на предыдущем шаге (например, «Ethernet»).
- Замените «IP_адрес» на желаемый IP адрес в формате «x.x.x.x» (например, «192.168.1.100»).
- Замените «Длина_префикса» на длину префикса IP адреса (например, «24» для подсети /24).
- Замените «Шлюз» на IP адрес шлюза по умолчанию для вашей сети (например, «192.168.1.1»).
После выполнения этой команды, второй IP адрес будет успешно добавлен на выбранный сетевой интерфейс.
Шаг 4: Проверяем настройки
Чтобы убедиться, что настройки сетевого интерфейса были успешно изменены, введите команду ipconfig и проверьте, что общим списком сетевых адаптеров в Windows появился новый IP адрес.
В итоге, с помощью PowerShell и нескольких команд, мы успешно добавили дополнительный IP адрес на сетевой интерфейс в Windows. Этот метод также может быть использован для настройки второго IP адреса на сервере.
Шаг 4: Настройка сетевого интерфейса
После того, как вы добавили сетевой интерфейс в Windows, вам необходимо настроить его параметры. В этом шаге я покажу, как настроить сетевой интерфейс с помощью командной строки.
1. Откройте командную строку с правами администратора
Чтобы выполнить настройку сетевого интерфейса, откройте командную строку с правами администратора. Для этого нажмите Win + X (или правой кнопкой мыши щелкните на кнопке «Пуск») и выберите пункт «Командная строка (администратор)» из контекстного меню.
2. Находим нужный сетевой интерфейс
После открытия командной строки вам нужно найти сетевой интерфейс, который вы хотите настроить. Для этого выполните команду netsh interface show interface.
Найдите в списке ваш сетевой интерфейс и запомните его название.
3. Настройка статического IP-адреса
Теперь давайте настроим статический IP-адрес для сетевого интерфейса. Для этого выполните следующую команду:
netsh interface ipv4 set address name="Название_интерфейса" static IPадрес маска_подсети шлюзЗамените «Название_интерфейса» на название вашего сетевого интерфейса, а «IPадрес», «маска_подсети» и «шлюз» на нужные вам значения.
Например, если вы хотите настроить IP-адрес 192.168.0.100 с маской подсети 255.255.255.0 и шлюзом 192.168.0.1 для интерфейса «Ethernet», выполните следующую команду:
netsh interface ipv4 set address name="Ethernet" static 192.168.0.100 255.255.255.0 192.168.0.14. Настройка DHCP
Если вы хотите настроить DHCP для сетевого интерфейса, выполните следующую команду:
netsh interface ipv4 set address name="Название_интерфейса" source=dhcpЗамените «Название_интерфейса» на название вашего сетевого интерфейса. Таким образом, ваш компьютер будет автоматически получать IP-адрес от DHCP-сервера.
5. Добавление дополнительных IP-адресов
Если вам нужно добавить дополнительные IP-адреса на сетевой интерфейс, вы можете использовать команду new-netipaddress. Это полезно в случае, если вам необходимо настроить несколько IP-адресов на одном сетевом интерфейсе.
Например, чтобы добавить IP-адрес 192.168.0.101 с маской подсети 255.255.255.0 на сетевой интерфейс «Ethernet», выполните следующую команду:
new-netipaddress -InterfaceAlias "Ethernet" -IPAddress 192.168.0.101 -PrefixLength 24Замените «Ethernet» на название вашего сетевого интерфейса, а «192.168.0.101» и «255.255.255.0» на нужные вам значения.
Теперь вы знаете, как настроить сетевой интерфейс в Windows с помощью командной строки.
Удаленная настройка сети
Настройка сетевого интерфейса в Windows может быть выполнена как локально, так и удаленно. Удаленная настройка позволяет настроить сетевые параметры на удаленном сервере без необходимости физического присутствия на нем. В этом разделе мы рассмотрим пошаговый метод удаленной настройки сети через командную строку в операционной системе Windows.
Шаг 1: Подключитесь к удаленному серверу, на котором хотите произвести настройку сети. Для этого откройте командную строку и выполните следующую команду:
netsh -r <адрес_сервера>Где <адрес_сервера> — это IP-адрес или алиас удаленного сервера.
Шаг 2: После подключения к удаленному серверу выполните команду interface ipv4 show interfaces, чтобы увидеть список доступных сетевых интерфейсов на сервере. Из этого списка выберите интерфейс, который вы хотите настроить.
Шаг 3: Для настройки сетевых параметров интерфейса используйте команду:
interface ipv4 set address <интерфейс> static <IP_адрес> <маска> <шлюз>Где <интерфейс> — это номер интерфейса, который вы выбрали на предыдущем шаге, <IP_адрес> — новый IP-адрес интерфейса, <маска> — маска подсети, <шлюз> — шлюз по умолчанию. Замените эти значения на свои.
Шаг 4: Если вы хотите настроить интерфейс для получения IP-адреса по DHCP, выполните команду:
interface ipv4 set address <интерфейс> dhcpВ результате выполнения этих команд удаленный сервер будет настроен для работы с новыми сетевыми параметрами.
Несколько дополнительных методов удаленной настройки сети в Windows доступны через графический интерфейс. Я покажу один из них.
Шаг 1: Откройте «Центр управления сетями и общим доступом» в Windows Server 2019.
Шаг 2: На левой панели выберите «Изменение параметров адаптера».
Шаг 3: Нажмите правой кнопкой мыши на сетевой интерфейс, который вы хотите настроить, и выберите «Свойства».
Шаг 4: В открывшемся окне свойств интерфейса выберите «Протокол интернета версии 4 (TCP/IPv4)» и нажмите «Свойства».
Шаг 5: В окне настройки протокола выберите «Использовать следующий IP-адрес» и введите новый IP-адрес, маску подсети и шлюз по умолчанию.
Шаг 6: Если вы хотите настроить интерфейс для получения IP-адреса по DHCP, выберите «Получить IP-адрес автоматически».
После завершения этих шагов удаленный сервер будет настроен для работы с новыми сетевыми параметрами.
Настройка сети через PowerShell
В дополнение к методам настройки сетевого интерфейса через окно свойств или графический интерфейс пользователя (GUI) в Windows, этот метод использует командную строку и PowerShell для выполнения задач настройки.
Шаг 1: Откройте командную строку с правами администратора
Чтобы выполнить настройку через PowerShell, откройте командную строку с правами администратора. Для этого нажмите клавиши Win + X и выберите «Командная строка (администратор)» или «Windows PowerShell (администратор)».
Шаг 2: Откройте PowerShell
В открывшемся окне командной строки введите команду «powershell» и нажмите клавишу Enter, чтобы открыть PowerShell.
Шаг 3: Настройте сетевой интерфейс
Для настройки интерфейса сети используйте командлеты PowerShell, такие как «New-NetIPAddress» и «Set-NetIPAddress». Ниже приведен метод настройки статического IP-адреса, шлюза и DNS-сервера:
# Откройте PowerShell с правами администратора # Назначаем переменную для имени интерфейса $InterfaceName = "Ethernet" # Нужный статический IP-адрес $IPAddress = "192.168.0.100" # Назначение маски подсети $SubnetMask = "255.255.255.0" # Задание шлюза $Gateway = "192.168.0.1" # Один или несколько DNS-серверов $DNS = "8.8.8.8", "8.8.4.4" # Настройка статического адреса и шлюза New-NetIPAddress -InterfaceAlias $InterfaceName -IPAddress $IPAddress -PrefixLength 24 -DefaultGateway $Gateway | Out-Null # Задание DNS-серверов Set-DnsClientServerAddress -InterfaceAlias $InterfaceName -ServerAddresses $DNS
Шаг 4: Проверить настройки
Чтобы убедиться, что настройки были выполнены успешно, используйте команды ipconfig или Get-NetIPAddress в окне PowerShell. Вы должны увидеть, что адрес и другие настройки интерфейса были успешно изменены.
Несколько полезных команд для проверки настроек:
- ipconfig /all — показывает все настройки интерфейсов сети, включая IP-адрес, шлюз, DNS-серверы и другую информацию.
- Get-NetIPAddress — показывает IP-адреса, присвоенные сетевым интерфейсам на компьютере.
Шаг 2: Настройка сетевого интерфейса в Windows
После успешного подключения нового сетевого интерфейса к компьютеру, мы можем приступить к его настройке. В данном разделе мы рассмотрим несколько методов настройки сетевого интерфейса в Windows 2019.
Метод 1: Настройка через графический интерфейс (GUI)
1. Щелкните правой кнопкой мыши по значку «Пуск» в левом нижнем углу экрана и выберите пункт «Настройки сети и Интернет».
2. В открышемся окне «Настройки сети и Интернет» нажмите на «Сеть и общий доступ к Интернету».
3. В левой панели выберите «Ethernet» или «Wi-Fi», в зависимости от типа сетевого интерфейса, который вы хотите настроить.
4. После выбора интерфейса нажмите на кнопку «Изменить параметры адаптера».
5. В открывшемся окне «Сетевые подключения» щелкните правой кнопкой мыши по нужному сетевому интерфейсу и выберите пункт «Свойства».
6. В окне «Свойства сетевого подключения» найдите протокол «Internet Protocol Version 4 (IPv4)» и дважды щелкните по нему.
7. В открывшемся окне «Свойства протокола TCP/IP версии 4» выберите вкладку «Общий доступ» и включите опцию «Получить IP-адрес автоматически (DHCP)».
8. Если вы хотите задать статический IP-адрес, выберите опцию «Использовать следующий IP-адрес» и введите необходимые значения в поля IP-адреса и Шлюза. Нажмите «OK» для сохранения настроек.
Метод 2: Настройка через командную строку (PowerShell)
1. Откройте командную строку от имени администратора.
2. Наберите команду «ipconfig» для просмотра списка доступных сетевых интерфейсов.
3. Запомните имя сетевого интерфейса, который вы хотите настроить.
4. Введите команду «netsh interface ip show config» для просмотра текущих настроек сетевого интерфейса.
5. На основе полученной информации введите команду «netsh interface ip set address [имя интерфейса] static [IP-адрес] [Маска подсети] [Шлюз] 1». Замените «[имя интерфейса]» на имя сетевого интерфейса, «[IP-адрес]» на желаемый IP-адрес, «[Маска подсети]» на необходимую маску подсети, а «[Шлюз]» на адрес шлюза. Нажмите «Enter», чтобы выполнить команду.
6. Для настройки сетевого интерфейса с использованием DHCP введите команду «netsh interface ip set address [имя интерфейса] dhcp». Нажмите «Enter», чтобы выполнить команду.
7. Проверьте настройки сетевого интерфейса с помощью команды «ipconfig» и убедитесь, что вы видите заданные вами IP-адрес и Шлюз.
После выполнения любого из указанных методов настройки, ваш сетевой интерфейс должен быть успешно настроен. В следующем разделе мы рассмотрим шаг 3 — настройку дополнительных сетевых алиасов для сетевого интерфейса в Windows.
Шаг 3: Настройка сетевого интерфейса
После добавления сетевого интерфейса на сервере Windows, необходимо настроить его параметры. Для этого выполните следующие действия:
1. Откройте настройки сетевого интерфейса, нажав правой кнопкой мыши по соответствующему интерфейсу в списке «Сетевые подключения», а затем выберите пункт «Свойства».
2. В открывшемся окне свойств интерфейса выберите «Протокол IPv4» и нажмите кнопку «Свойства».
3. Для настройки интерфейса через DHCP (динамическое получение IP-адреса) выберите опцию «Получить IP-адрес автоматически». Если вы хотите задать статический IP-адрес, выберите опцию «Использовать следующий IP-адрес» и введите нужные параметры: IP-адрес, маску подсети и шлюз.
4. Нажмите кнопку «OK», чтобы сохранить настройки интерфейса.
В итоге, после успешной настройки сетевого интерфейса на сервере Windows, он будет готов к использованию, и вы сможете подключаться к сети через данный интерфейс.
Настройка сети через Windows Admin Center
Шаг 1: Открыть Windows Admin Center
В первую очередь, откройте Windows Admin Center и выполните вход под учетной записью администратора.
Шаг 2: Добавить сетевой интерфейс
Для настройки сети выберите вкладку «Сетевые настройки» на левой панели задач. Далее нажмите на кнопку «Добавить интерфейс».
В открывшемся окне выберите сетевой интерфейс, который нужно настроить. Если у вас есть несколько сетевых интерфейсов, выберите нужный.
Шаг 3: Настройка сети
В настройках сети вам нужно указать параметры IP-адреса, маску подсети и шлюз по умолчанию. Если хотите настроить сеть с помощью DHCP, установите флаг «Получить IP-адрес и другие параметры автоматически».
Если хотите настроить статический IP-адрес, выберите «Установить IP-адрес вручную» и введите соответствующие значения адреса, маски подсети и шлюза. Не забудьте также указать DNS-серверы, если это необходимо.
Шаг 4: Применение настроек
После ввода всех необходимых настроек, нажмите кнопку «Применить» для сохранения изменений и применения новых сетевых параметров к серверу.
В итоге, сетевой интерфейс успешно настроен. При необходимости, вы можете добавить алиасы IP-адресов для сетевого интерфейса сервера.
Обратите внимание, что помимо графического интерфейса, для настройки сети Windows Admin Center также поддерживает методы командной строки (CLI), такие как использование команд «netsh» или «new-netipaddress». Вы можете выполнить настройки сетевых интерфейсов и с помощью этих методов.
Флаг SkipAsSource
Для настройки добавляемого сетевого интерфейса в Windows Server 2019 с общим доступом к сети могут быть несколько методов. Я покажу один из таких методов, используя PowerShell.
1. Открываем PowerShell в режиме администратора. Для этого на сервере Windows Server 2019 открываем меню «Пуск», находим в списке программ папку «Windows PowerShell» и выполняем команду «PowerShell (администратор)».
2. В открывшемся окне PowerShell выполняем команду:
Get-NetIPAddress3. В строке «InterfaceAlias» выбираем нужный адаптер и запоминаем значение в «InterfaceIndex».
4. Выполняем команду:
New-NetIPAddress -InterfaceIndex [InterfaceIndex] -IPAddress [IP-адрес] -PrefixLength [Длина префикса]Пример:
New-NetIPAddress -InterfaceIndex 3 -IPAddress 192.168.0.100 -PrefixLength 245. После успешного выполнения команды можно проверить настройку сетевого интерфейса с помощью команды:
Get-NetIPAddressВ результате выполнения этой команды в списке будут отображены все настройки сетевых интерфейсов, включая добавленный заказчиком.
6. Но чтобы обеспечить возможность разрешения имена хостов своим серверам через DHCP, нужно выполнить дополнительные настройки. Возможны два метода:
— Метод Windows GUI (графический интерфейс):
— В Windows Server открываем вкладку «Серверы».
— На сервере выбираем задачи «DHCP» -> «Сервер IPv4» -> «Ваш сервер» -> «Области» -> «Области» и закрепляем запись заказчика у интерфейса.
— Метод командной строки:
— Открываем командную строку в режиме администратора.
— Выполняем команду:
netsh dhcp server [IP-адрес сервера DHCP] scope [IP-адрес сети DHCP] add reservedip [IP-адрес сетевой карты DHCP-сервера] [MAC-адрес] [Имя хоста]Пример:
netsh dhcp server 192.168.0.1 scope 192.168.0.0 add reservedip 192.168.0.100 01:02:03:04:05:06 сервер7. В итоге интерфейс получил настройки DHCP-сервера и сможет разрешать имена хостов для своих серверов.
Задачу по добавлению сетевого интерфейса в Windows Server 2019 с общим доступом к сети можно выполнить различными методами, но я показал один из них, используя PowerShell.
Настройка сети через графический интерфейс
Если вы хотите настроить сетевой интерфейс на компьютере под управлением Windows через графический интерфейс, вам потребуется выполнить несколько простых шагов. В этом разделе я расскажу о методе настройки сети с помощью графического интерфейса операционной системы.
Шаг 1: Открываем настройки сети
Нажмите правой кнопкой мыши на значок сети в системном трее и выберите «Открыть центр управления сетями и общим доступом». Вы также можете открыть настройки сети через Панель управления.
Шаг 2: Выбираем нужный сетевой адаптер
В открывшемся окне выберите сетевой адаптер, для которого хотите настроить сеть. Например, это может быть Ethernet или Wi-Fi адаптер.
Шаг 3: Настройка сети
После выбора сетевого адаптера нажмите правой кнопкой мыши по нему и выберите «Свойства». В открывшемся окне перейдите на вкладку «Интернет протокол версии 4 (TCP/IPv4)» и нажмите кнопку «Свойства».
Теперь у вас откроется окно настройки IP-адреса и шлюза. В поле «Получить IP-адрес автоматически» выберите «Использовать следующий IP-адрес», и введите нужный вам IP-адрес и шлюз.
Шаг 4: Завершение настройки
После ввода IP-адреса и шлюза нажмите «ОК» для сохранения настроек. Теперь вы успешно настроили сетевой интерфейс через графический интерфейс операционной системы Windows.
Назначаем второй IP адрес интерфейсу с помощью команды Netsh
Настройка сетевых интерфейсов в Windows Server может быть выполнена несколькими методами. В этом шаге я покажу, как настроить второй IP адрес для сетевого интерфейса через командную строку с помощью команды netsh.
Чтобы выполнить эту задачу, откройте командную строку PowerShell от имени администратора. Для этого нажмите клавиши Win + X и выберите «Windows PowerShell (Admin)».
1. В открывшемся окне PowerShell введите команду «netsh interface ipv4 show interfaces», чтобы найти нужный интерфейс. Убедитесь, что это правильный интерфейс, который вы хотите настроить.
2. После того, как вы нашли нужный интерфейс, введите команду «netsh interface ipv4 add address «Название_интерфейса» «IP_адрес» «Маска_подсети» [алиас=Алиас1,Алиас2,…]». Например, команда «netsh interface ipv4 add address «Ethernet» 192.168.1.2 255.255.255.0″ добавит статический IP адрес 192.168.1.2 с маской подсети 255.255.255.0 на интерфейс Ethernet.
3. Если вы хотите настроить несколько IP адресов, добавьте их через запятую в параметр [алиас=Алиас1,Алиас2,…]. Например, команда «netsh interface ipv4 add address «Ethernet» 192.168.1.2 255.255.255.0 alias=192.168.1.3,192.168.1.4″ добавит два дополнительных IP адреса 192.168.1.3 и 192.168.1.4 на интерфейс Ethernet.
4. При использовании команды netsh вы также можете настроить параметры DHCP и шлюза по умолчанию. Для этого вместо статического IP адреса и маски подсети введите «dhcp» и «gateway=IP_адрес_шлюза». Например, команда «netsh interface ipv4 add address «Ethernet» dhcp gateway=192.168.1.1″ настроит интерфейс Ethernet на получение IP адреса через DHCP и установит шлюз по умолчанию 192.168.1.1.
5. После выполнения команды netsh проверьте результат, откройте «Центр управления сетями и общим доступом», перейдите в свойства сетевого адаптера и настройки TCP/IP v4. В итоге вы увидите добавленные статические или дополнительные IP адреса для выбранного интерфейса.
Это один из методов настройки сетевого интерфейса Windows Server. Помощью команды netsh можно выполнять множество задач настройки сетевых интерфейсов, алиасов и других параметров. В следующих статьях я покажу вам другие методы настройки сетевых интерфейсов в Windows Server.
Добавляем дополнительный IP адрес через GUI
Для настройки дополнительного IP адреса через графический интерфейс пользователя (GUI) в операционной системе Windows, выполните следующие шаги:
Шаг 1: Откройте свойства сетевого интерфейса
Нажмите правой кнопкой мыши на значок сети в панели задач и выберите «Открыть центр управления сетями и общим доступом».
В открывшемся окне выберите «Изменение параметров адаптера» в левой панели.
В общем списке всех сетевых интерфейсов на вашем компьютере выберите нужный, нажмите правой кнопкой мыши на нем и выберите «Свойства».
Шаг 2: Настройка свойств интерфейса
В открывшемся окне свойств интерфейса выберите вкладку «Интернет-протокол версии 4 (TCP/IPv4)» и нажмите кнопку «Свойства».
В открывшемся окне убедитесь, что включен флаг «Использовать следующий IP-адрес» и введите нужные параметры:
- IP-адрес: введите адрес, который хотите назначить вашему сетевому интерфейсу.
- Маска подсети: введите маску подсети для сети, к которой будет принадлежать IP-адрес.
- Шлюз по умолчанию: введите IP-адрес шлюза для вашей сети.
Нажмите «ОК», чтобы сохранить изменения.
Шаг 3: Проверьте наличие второго IP адреса
Откройте командную строку от имени администратора и выполните команду «ipconfig» для проверки наличия второго IP адреса на вашем сетевом интерфейсе.
В общем списке сетевых интерфейсов найдите нужный интерфейс. Если в его свойствах увидите несколько адресов в строке «IPv4-адрес», значит, добавление второго IP адреса выполнено успешно.
Вы также можете использовать программное обеспечение, такое как PowerShell или командную строку, для настройки дополнительных IP адресов. Однако, в данной инструкции мы рассмотрели методы настройки через GUI, так как это более удобный и понятный способ для выполнения данной задачи.
Видео:
Как включить сетевой адаптер в Windows 10
Как включить сетевой адаптер в Windows 10 by ТЭЛАР 14,449 views 4 years ago 5 minutes, 26 seconds