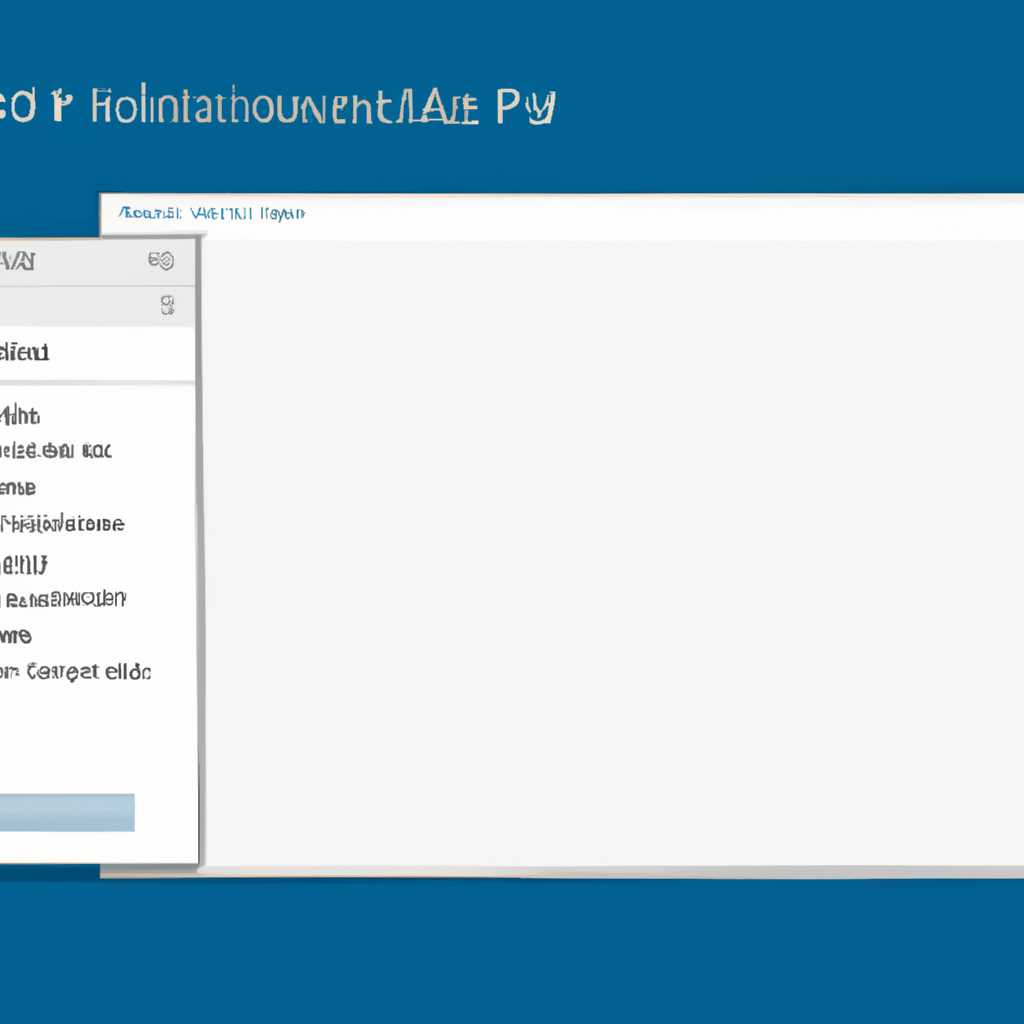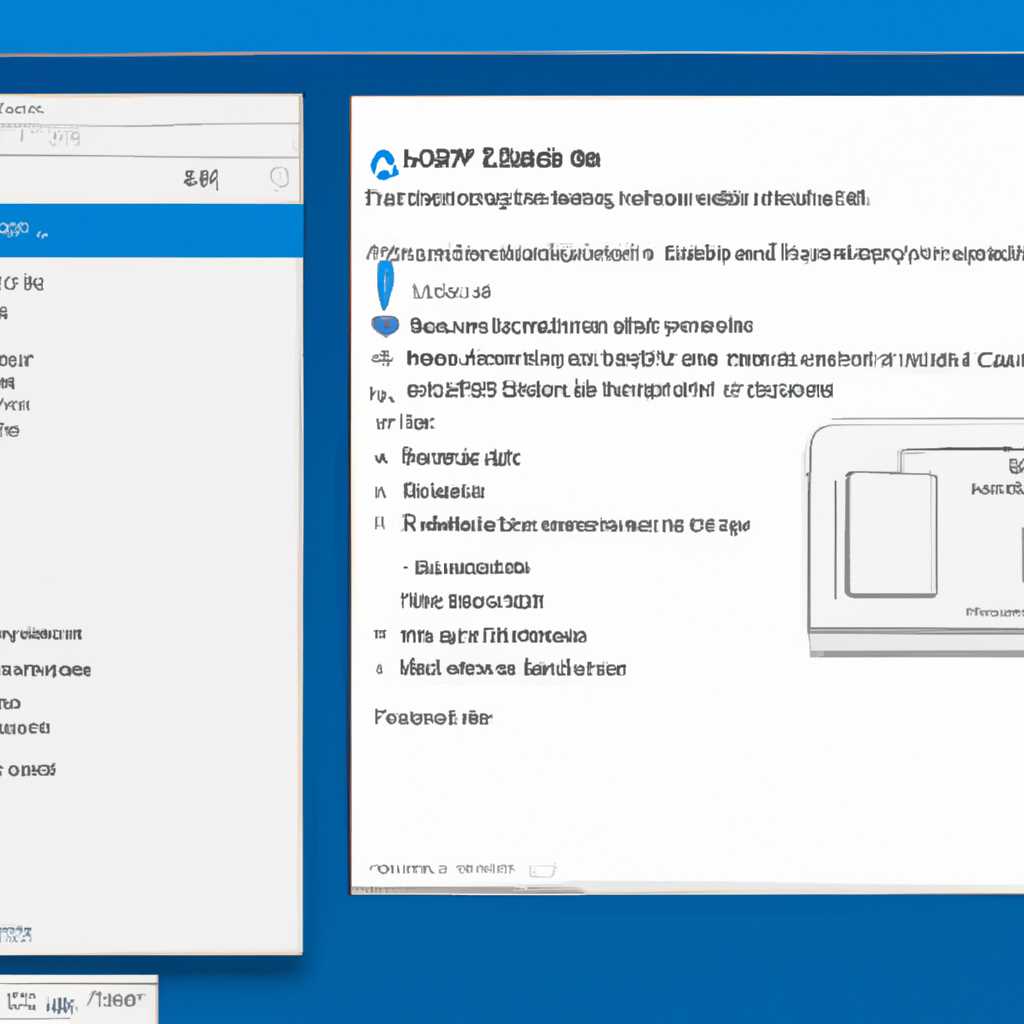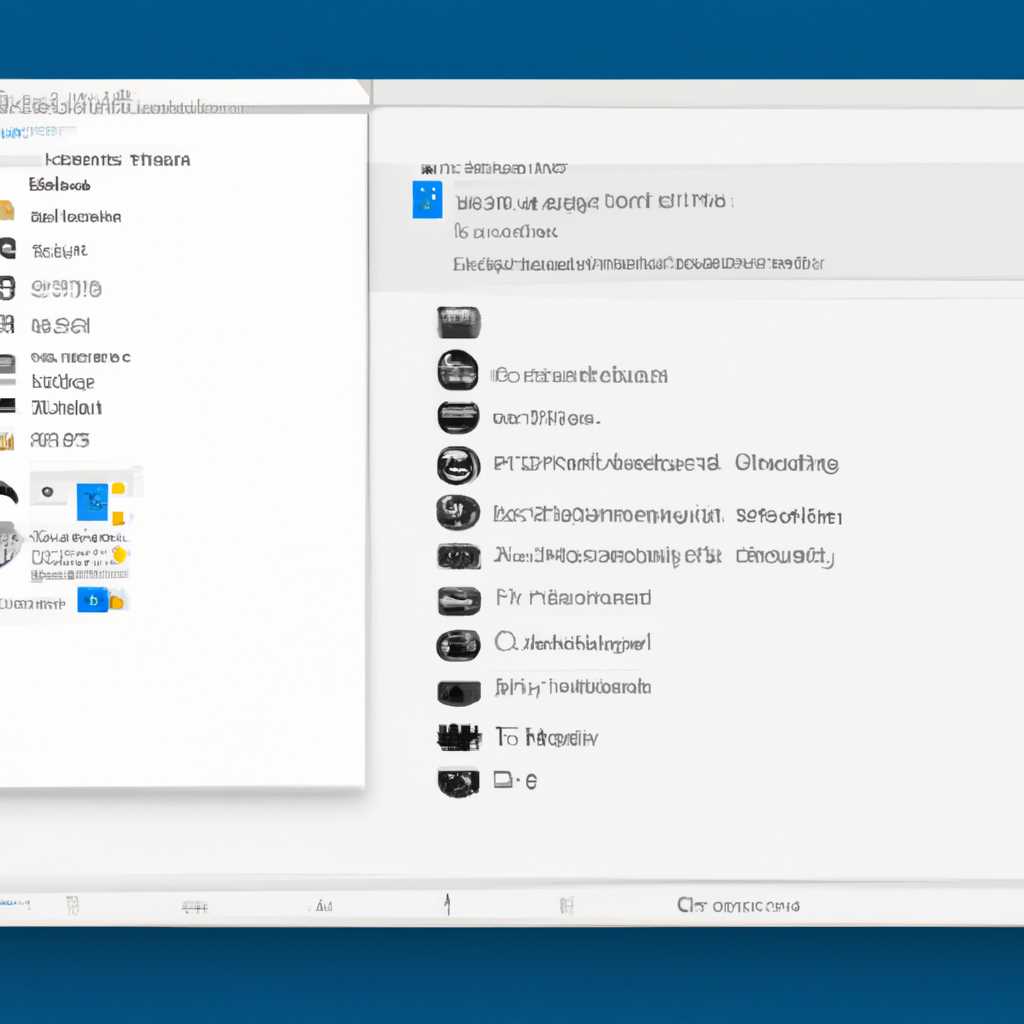- Добавление раздела диска в Windows 10 v1803: новая функция обновления
- Как создать дополнительный раздел диска в Windows 10 v1803
- Способы решения, когда создается дополнительный раздел диска в Windows 10
- Первый способ решения проблемы с созданием дополнительного раздела диска
- Второй способ решения проблемы с созданием дополнительного раздела диска
- Третий способ решения проблемы с созданием дополнительного раздела диска
- 1. Использование программного обеспечения
- 2. Ручное создание раздела через управление дисками
- Четвертый способ решения проблемы с созданием дополнительного раздела диска
- Видео:
- Как объединить разделы жесткого диска в один Windows 10?
Добавление раздела диска в Windows 10 v1803: новая функция обновления
Windows 10 v1803 предлагает уникальные возможности для управления дисками. Теперь вы можете легко добавлять, изменять и удалять разделы диска непосредственно из операционной системы без необходимости использования сторонних программ.
Ранее, чтобы создать новый раздел или изменить размер существующего, вам приходилось использовать специальные программы или проводить операции через командную строку. Этот процесс был сложным и требовал навыков работы с более техническими аспектами системы. Однако, с появлением нового решения в Windows 10 v1803, это стало проще и доступнее.
В новой версии операционной системы Windows 10, управление разделами диска происходит непосредственно через пункт «Управление дисками» в окне «Управление компьютером». Для активации этой функции нужно открыть Проводник и нажать правой кнопкой мыши по «Мой компьютер». В открывшемся контекстном меню выберите пункт «Управление» и затем «Управление дисками».
Когда вы войдете в «Управление дисками», вы увидите список всех установленных разделов диска на вашем компьютере. Здесь вы можете создавать, изменять и удалять разделы диска в соответствии с вашими нуждами. Используя инструкции в инсталляторе, вы сможете правильно настроить раздел диска и скорректировать его размер для установки новых программ или хранения данных.
Как создать дополнительный раздел диска в Windows 10 v1803
Windows 10 v1803 предлагает новую функцию обновления, которая позволяет пользователю разделить жесткий диск на несколько разделов. Это полезно для установки различных операционных систем, настройки многих дисков и использования их для разных целей, таких как установка программного обеспечения, хранение данных или создание резервной копии.
Чтобы разделить диск в Windows 10, вам понадобится использовать утилиту Управление дисками. Есть несколько способов открыть эту утилиту:
- Нажмите правой кнопкой мыши на значок «Пуск» и выберите «Управление дисками».
- Нажмите на клавиатуре комбинацию Win + X и выберите «Управление дисками».
- Введите команду «diskmgmt.msc» в командной строке и нажмите Enter.
Когда утилита Управление дисками откроется, вы увидите список всех физических дисков и их разделов. Выберите диск, который вы хотите разбить на разделы.
Чтобы разбить жесткий диск на разделы, выполните следующие действия:
- Нажмите правой кнопкой мыши на выбранном диске и выберите «Создать раздел».
- Введите размер нового раздела в мегабайтах (MB). Раздел не должен занимать место, зарезервированное для системы и восстановления.
- Нажмите «ОК» и раздел будет создан. Он будет отображаться как неотформатированный раздел.
Чтобы отформатировать новый раздел, выполните следующие действия:
- Нажмите правой кнопкой мыши на неотформатированный раздел и выберите «Форматировать».
- Выберите файловую систему (NTFS рекомендуется), а также название и размер аллокации.
- Нажмите «ОК» и новый раздел будет отформатирован и готов к использованию.
Обратите внимание, что разделы жесткого диска могут быть удалены, объединены или изменены с помощью утилиты Управление дисками. Однако будьте осторожны при выполнении операций, таких как удаление разделов, чтобы избежать потери данных.
Теперь вы знаете, как разбить жесткий диск на разделы в Windows 10 v1803. Это удобный способ организации дискового пространства и установки разных операционных систем на одном компьютере. Сохраняйте свои данные в надежности и выполняйте операции разделения диска в соответствии с рекомендациями Microsoft.
Способы решения, когда создается дополнительный раздел диска в Windows 10
В новой функции обновления Windows 10 v1803 появилась возможность создания дополнительных разделов диска. Это может быть полезно для управления данными и установки различных программ. Однако, в некоторых случаях пользователи сталкиваются с проблемой создания нежелательных дополнительных разделов.
Разделы диска могут быть созданы по различным причинам. Например, при установке операционной системы на новый SSD или HDD диск Windows может создать дополнительные разделы в соответствии с рекомендациями Microsoft. Еще одной причиной может быть использование программами, такими как программы для резервного копирования или восстановления данных, которые могут создавать собственные разделы.
Если у вас случилось, что создался дополнительный раздел, скажите, диска необходимо разбить правильно по инструкции:
| Шаг | Действие |
|---|---|
| 1 | Откройте командную строку в Windows проводнике или нажмите правой кнопкой мыши на кнопке «Пуск» и выберите «Командная строка (администратор)». |
| 2 | В командной строке введите «diskpart» (без кавычек) и нажмите Enter. |
| 3 | Введите «list disk» и найдите номер диска, на котором создан дополнительный раздел. |
| 4 | Введите «select disk X» (замените X на номер диска) и нажмите Enter. |
| 5 | Введите «list partition» и найдите номер дополнительного раздела. |
| 6 | Введите «select partition X» (замените X на номер раздела) и нажмите Enter. |
| 7 | Введите «delete partition override» и нажмите Enter. |
После выполнения этих команд, дополнительный раздел будет удален и его пространство будет объединено с основным разделом диска.
Однако, перед удалением дополнительного раздела рекомендуется сделать резервную копию всех важных данных на этом разделе, так как они могут быть удалены в процессе. Также имейте в виду, что раздел с системными файлами (например, раздел Recovery или ESP) не рекомендуется удалять или изменять.
Чтобы избежать создания дополнительных разделов при установке операционной системы или программ, выберите параметр «пользовательский» при выборе диска установки. Затем вы можете выбрать и разбить диск на нужное количество разделов с помощью инструкции на экране.
Теперь вы знаете, как решить проблему создания дополнительного раздела диска в Windows 10. Помните, что в случае любых сомнений лучше обратиться к специалистам или следовать инструкциям Microsoft, чтобы избежать потери данных и повреждения системы.
Первый способ решения проблемы с созданием дополнительного раздела диска
Для автоматического создания дополнительного раздела диска в Windows 10 v1803 вы можете воспользоваться утилитой diskpart, выполнить следующие действия:
- Откройте командную строку от имени администратора.
- Введите команду diskpart и нажмите Enter, чтобы запустить программу.
- В программе diskpart выполните команду list disk, чтобы увидеть список всех доступных дисков на компьютере. Обратите внимание на номер диска, на котором вы хотите создать дополнительный раздел.
- Введите команду select disk [номер диска], где [номер диска] — это номер диска, который вы выбрали на предыдущем шаге.
- Введите команду list partition, чтобы увидеть список всех разделов на выбранном диске.
- Если на выбранном диске уже есть разделы, выполните команды select partition [номер раздела] и delete partition override, чтобы удалить существующие разделы и освободить место для создания нового раздела.
- Введите команду create partition primary, чтобы создать новый основной раздел.
- Если вы хотите разделить новый раздел на несколько логических разделов, выполните команды create partition extended и create partition logical соответственно.
- Введите команду format fs=ntfs quick, чтобы отформатировать новый раздел с файловой системой NTFS. Можете заменить ntfs на exfat, если нужно использовать другую файловую систему.
- Введите команду assign, чтобы назначить новый раздел букву диска.
- Если вы хотите создать раздел в соответствии с рекомендациями Microsoft, выполните команды create partition MSR size=128 и create partition primary size=500. Это создаст раздел MSR размером 128 МБ и основной раздел размером 500 МБ, которые будут использоваться для восстановления системы.
- После завершения операций, введите команду exit, чтобы закрыть программу diskpart.
Теперь вы знаете, как создать дополнительный раздел диска в Windows 10 v1803 с помощью утилиты diskpart. Следуя этим инструкциям, вы сможете самостоятельно разбить жесткий диск на новый раздел или разделы по вашему усмотрению. Удачи в установке программного обеспечения и использовании новых дисков!
Второй способ решения проблемы с созданием дополнительного раздела диска
Как уже упоминалось в предыдущей статье, пользователи Windows 10 v1803 столкнулись с проблемой, когда установщик Windows не позволяет создать новый раздел на диске в процессе установки системы. Во втором способе решения этой проблемы мы рассмотрим альтернативный метод, который может помочь в создании нового раздела диска.
Для этого вы можете воспользоваться инструментом командной строки под названием «MSR (Microsoft Reserved Partition) Utility». Этот инструмент позволяет размещать новые разделы на диске, вопреки системному ограничению, которое накладывается стандартным инсталлятором Windows. Ниже приведены инструкции по использованию этого инструмента:
| Шаг | Описание |
|---|---|
| 1 | Скачайте инструмент MSR Utility (https://github.com/jscochran92/MSR-Utility/releases) и сохраните его на диск C: |
| 2 | Запустите командную строку с правами администратора |
| 3 | Перейдите в папку, где вы сохранили инструмент MSR Utility |
| 4 | Нажмите правой кнопкой мыши на файл MSRUtility.exe и выберите «Запуск от имени администратора» |
| 5 | В окне инструмента выберите диск, на котором вы хотите создать новый раздел |
| 6 | Установите размер нового раздела (в МБ) и нажмите кнопку «Create MSR» |
| 7 | После завершения создания раздела можно закрыть инструмент MSR Utility |
Таким образом, вы можете использовать этот вариант для создания дополнительного раздела на вашем диске. Однако имейте в виду, что этот метод может быть не столь надежным, как стандартный инсталлятор Windows. В некоторых случаях может возникнуть необходимость использовать этот метод, особенно если у вас уже есть неиспользованное место на системном диске или хотите распределить его между разделами.
Третий способ решения проблемы с созданием дополнительного раздела диска
Как вы уже знаете, в Windows 10 v1803 появилась новая функция обновления, позволяющая добавить раздел диска без помощи сторонних программ или сложных системных настроек. Однако, если вы столкнулись с проблемой создания дополнительного раздела диска при помощи этой функции, у вас всё ещё есть несколько других способов решения данной проблемы.
1. Использование программного обеспечения
Если встроенные средства Windows не могут создать дополнительный раздел диска, вы можете воспользоваться программами третьих сторон. Некоторые из таких программ, как EaseUS Partition Master и MiniTool Partition Wizard, предоставляют удобный и интуитивно понятный интерфейс для разбития диска на разделы. Установите одну из таких программ, следуйте их инструкциям и разделите диск согласно своим потребностям.
2. Ручное создание раздела через управление дисками
Если вы хотите создать дополнительный раздел одним из встроенных средств Windows, но новая функция обновления не справляется с задачей, вы можете воспользоваться управлением дисками.
Для этого откройте программу «Управление дисками», для этого выполните следующие действия:
- Нажмите клавиши «Win + X».
- Выберите пункт «Диспетчер дисков».
Далее следуйте инструкциям:
- На правой панели найдите диск, который хотите разделить.
- Нажмите правой кнопкой мыши на свободную область диска и выберите пункт «Создать простой том» или «Создать новый простой том».
- Следуйте инструкциям мастера создания простого тома, указав размер и букву диска.
- После завершения мастера диск будет разбит на два раздела в соответствии с вашими указаниями.
Обратите внимание, что при этом способе учтите следующие рекомендации:
- Перед разбиением диска сделайте резервную копию важных данных, чтобы избежать их потери при возможных сбоях.
- При разбиении диска вы можете потерять часть доступного места, так как операционная система и системные программы могут занять определенное пространство.
- Если вы не знаете, как правильно разбить диск, пожалуйста, обратитесь к инструкциям и рекомендациям, доступным на официальном сайте Microsoft или в других надежных источниках.
Таким образом, если новая функция обновления Windows 10 не способна создать дополнительный раздел диска, вы можете использовать программное обеспечение или ручное разбиение диска через управление дисками. Следуя инструкциям и рекомендациям, вы сможете успешно создать необходимый раздел и использовать его в соответствии с вашими потребностями.
Четвертый способ решения проблемы с созданием дополнительного раздела диска
Если вы сталкиваетесь с проблемой создания дополнительного раздела диска в Windows 10 v1803, то у вас есть еще один способ решить эту проблему. В этом методе мы воспользуемся программой Disk Management.
1. Щелкните правой кнопкой мыши по кнопке «Пуск» и выберите пункт «Управление дисками». Откроется окно программы Disk Management.
2. В окне Disk Management найдите жесткий диск, который вы хотите разбить на разделы, и щелкните правой кнопкой мыши по нему. В контекстном меню выберите пункт «Shrink Volume…».
3. Появится окно «Shrink» с информацией о размере жесткого диска и значением, на которое можно уменьшить его размер. Введите желаемый размер нового раздела в поле «Enter the amount of space to shrink in MB» и нажмите кнопку «Shrink».
4. В случае успеха, на жестком диске будет создан новый нераспределенный раздел. Вы можете использовать этот раздел для создания нового тома или разбить его на другие разделы с помощью той же программы Disk Management.
Вот и все! Теперь вы знаете четвертый способ решения проблемы с созданием дополнительного раздела диска в Windows 10 v1803.
Видео:
Как объединить разделы жесткого диска в один Windows 10?
Как объединить разделы жесткого диска в один Windows 10? Автор: Дневник Сисадмина 356 774 просмотра 2 года назад 6 минут 23 секунды