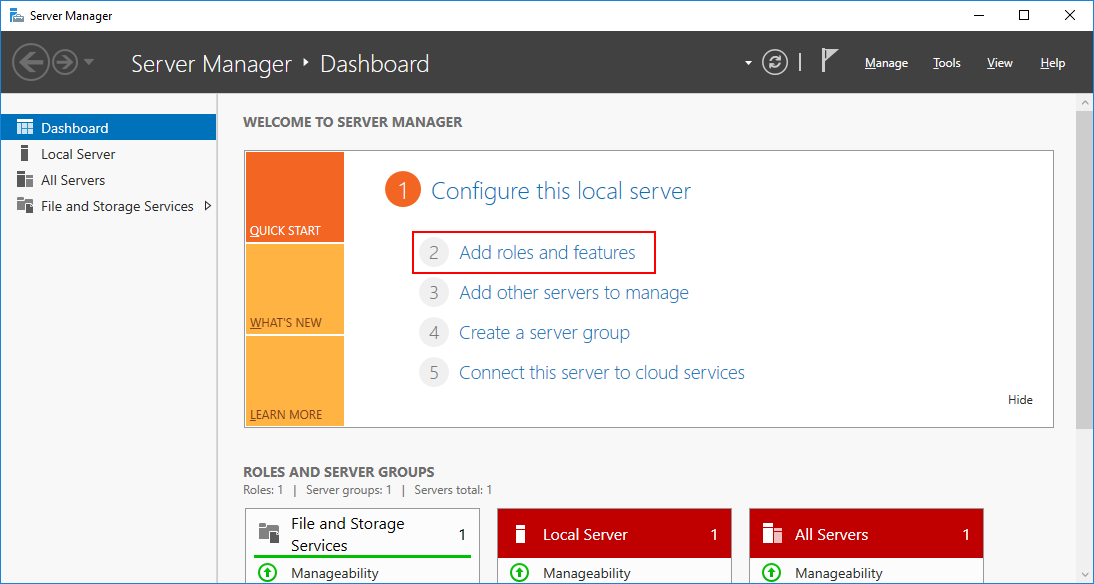- Создание резервной копии Windows Server Backup и восстановление с экономическим бэкапом
- Создание копии
- Шаг 1: Установка и настройка Windows Server Backup
- Шаг 2: Создание резервной копии
- Шаг 3: Восстановление данных с резервной копии
- PC360
- Установка и конфигурация PC360
- Восстановление данных с экономическим бэкапом
- Архивация данных в Windows Server 2019
- Ремонтнастройка ПК и окружающих его устройств
- Установка средства используемого для выполнения резервного копирования
- Установка Windows Server Backup
- Настройка Windows Server Backup
- Видео:
- Windows 7 как создать РЕЗЕРВНУЮ Копию системы и восстановить без посторонних программ
Создание резервной копии Windows Server Backup и восстановление с экономическим бэкапом
Создание резервной копии данных — одно из ключевых действий, которые необходимо выполнить перед проведением ремонта, настройкой или обновлением операционной системы сервера. Благодаря резервному копированию можно сохранить и защитить важные данные от потери, а также обеспечить их восстановление в случае сбоя системы или потери информации.
Для создания и хранения резервной копии данных сервера Windows Server 2019 предлагает удобный инструмент — Windows Server Backup. С его помощью можно выполнить настройку и выполнение резервного копирования, выбрать необходимый диск или устройство для сохранения архива и настроить расписание копирования для автоматического выполнения операции. Кроме того, Windows Server Backup позволяет выбирать данные для резервного копирования, что делает процесс более настраиваемым в зависимости от конфигурации и потребностей сервера.
Для создания резервной копии данных с использованием Windows Server Backup следуйте следующим действиям. В меню «Средства» выберите пункт «Диспетчер сервера». В открывшемся окне выберите «Диспетчер сервера» и в выпадающем меню выберите «Windows Server Backup». Нажмите на команду «Настроить резервное копирование». В следующем окне выберите «Создание Резервной копии…» и нажмите кнопку «Далее».
Далее настраиваем устройство для хранения резервной копии. Выберите диск или устройство, которое будет использоваться для хранения данных архивации. Затем выберите место назначения для резервной копии; рекомендуется использовать отдельный диск или устройство, чтобы обеспечить надежность и быстроту операций копирования и восстановления. Нажмите кнопку «Далее», чтобы продолжить.
Создание копии
Для создания резервной копии данных в Windows Server Backup можно использовать несколько различных средств. Рассмотрим процесс создания копии с использованием экономического бэкапа.
Шаг 1: Установка и настройка Windows Server Backup
Перед созданием копии необходимо установить и настроить Windows Server Backup на сервере. Для этого выполните следующие действия:
- Откройте «Диспетчер сервера» (Server Manager) и выберите пункт «Добавить роли и функции».
- В мастере установки выберите правильный сервер и нажмите «Далее».
- Перейдите к выбору ролей сервера и выберите «Windows Server Backup».
- Продолжайте мастер установки, выбрав подходящие опции и завершив установку.
После установки настройте расписание резервного копирования и выберите место для хранения резервной копии.
Шаг 2: Создание резервной копии
Для создания резервной копии выполните следующие действия:
- Откройте «Диспетчер Windows Server Backup».
- В меню «Действия» выберите «Настроить расписание резервного копирования».
- Выберите операционную систему и диски, которые необходимо архивировать.
- На экране «Назначение» выберите место для хранения резервной копии.
- Нажмите «Следующем» и в следующем окне выберите тип резервной копии (полная или инкрементальная).
- Настройте остальные параметры резервного копирования и нажмите «Готово», чтобы начать создание копии.
Система начнет создание копии в соответствии с выбранными параметрами. После завершения операции вы получите резервную копию всех выбранных данных.
Шаг 3: Восстановление данных с резервной копии
Для восстановления данных с резервной копии выполните следующие действия:
- Откройте «Диспетчер Windows Server Backup».
- В меню «Действия» выберите «Восстановление».
- Выберите операционную систему и тип резервного архива, который необходимо восстановить.
- Выберите место, куда будет восстановлен архив (например, другой сервер или настройте восстановление на этот же сервер).
- Настройте остальные параметры восстановления и нажмите «Готово» для начала процесса восстановления данных.
После выполнения всех этих шагов вы сможете восстановить данные с резервной копии и вернуть вашу систему в рабочее состояние.
Внимание: перед выполнением операций по созданию и восстановлению резервной копии рекомендуется ознакомиться с документацией производителя и произвести соответствующую настройку и ремонт/настройка вашего компьютера в соответствии с требованиями системы. Также для более подробной информации по настройке и использованию инструмента Windows Server Backup рекомендуется посмотреть официальную документацию Windows и документацию по вашей операционной системе.
| Типы резервных копий | Описание |
|---|---|
| Полная | Создает полную копию всех выбранных данных. |
| Инкрементальная | Создает копию только измененных с момента последней полной или инкрементальной копии данных. |
PC360
Установка и конфигурация PC360
- Перед началом установки PC360 убедитесь, что у вас установлен Windows Server 2019.
- Загрузите и установите средство PC360 на ваше устройство.
- После установки откройте средство и выберите пункт «Ремонт/Настройка».
- В окне «Ремонт/Настройка» выберите пункт «Создание резервной копии».
- В следующем окне выберите тип резервной копии: полное копирование или выборочное копирование.
- Выберите место назначения для сохранения резервной копии, например, на внешний диск или сетевой ресурс.
- Настройте расписание создания резервных копий, выбрав фазу и время копирования.
- После завершения настройки нажмите кнопку «Создать копию» для начала процесса архивирования.
Восстановление данных с экономическим бэкапом
Для восстановления данных с экономическим бэкапом выполните следующие действия:
- Откройте PC360 и выберите пункт «Диспетчер данных».
- Подключите устройство с резервной копией, выбрав его из списка доступных устройств.
- Выберите диск или раздел, с которого необходимо восстановить данные.
- Нажмите кнопку «Восстановить» и выберите файлы или папки для восстановления.
- После выбора файлов нажмите кнопку «Восстановить» для начала процесса восстановления данных.
Восстановление данных с экономическим бэкапом в PC360 – это надежный способ восстановить потерянные или поврежденные данные на сервере Windows. Рекомендуется регулярно создавать резервные копии данных и хранить их в надежном месте для обеспечения безопасности информации.
Архивация данных в Windows Server 2019
Для архивации данных на Windows Server 2019 рекомендуется использовать встроенное правило средства резервного копирования. Чтобы восстановить резервную копию, следуйте этим шагам:
- Откройте «Диспетчер серверов» из меню «Пуск» или нажмите клавиши «Win + X» и выберите «Диспетчер серверов».
- В окне «Диспетчер серверов» выберите раздел «Средства» в левом меню и нажмите на «Средство резервного копирования».
- На вкладке «Создание задания» выберите «Архивацию», чтобы посмотреть и изменить конфигурацию архива, и нажмите «Далее».
- Выбираем устройства и место назначения для резервного копирования данных. Рекомендуется использовать внешний жесткий диск или сетевое хранилище для сохранения архива.
- Введите расписание архивации, выбрав с какой периодичностью и в какое время архивировать данные.
- Выберите пункт «Архивация всей системы» или выберите определенные данные для архивации.
- Нажмите «Создать» для завершения процесса создания архива данных.
Вполне возможно, что после завершения фазы создания резервной копии сервера Windows Server 2019, вам может понадобиться архивировать данные на ПК или в окружающих системах. Для этого используется команда «wbadmin start backup», нажав на клавишу «Win + R», введите «cmd» и нажмите «Enter», чтобы открыть командную строку Windows.
| Команда | Описание |
| wbadmin start backup -allCritical -backupTarget:[путь] | Создание резервной копии всех критических разделов системы сервера Windows |
| wbadmin start backup -allCritical -include:[путь] | Создание резервной копии всех критических разделов и выбранного раздела системы сервера Windows |
После выполнения команды, можно восстановить резервную копию, выбрав «Восстановление» в меню «Средство резервного копирования» и следуя инструкциям.
Таким образом, архивация данных на Windows Server 2019 достигается с помощью встроенного средства резервного копирования. Сделайте всё необходимое для обеспечения сохранности данных!
Источник: PC360
Ремонтнастройка ПК и окружающих его устройств
Для выполнения резервного копирования и восстановления данных с использованием Windows Server Backup вам необходимо выбрать соответствующие действия в меню системы. Восстановление данных можно выполнить с помощью экономичной функции бэкапа.
Вот как это сделать:
- На сервере Windows выберите «Server Manager» в меню «Пуск».
- В окне «Server Manager» перейдите на вкладку «Средства» и выберите «Диспетчер сервера».
- На вкладке «Диспетчер сервера» нажмите на пункт «Средства» и выберите «Windows Server Backup».
- Посмотрите на диске, используемом для резервного копирования, и выберите пункт «Создание настраиваемого расписания».
- В окне «Создание настраиваемого расписания» выберите «Выполнение резервного копирования в расписании», а затем нажмите «Далее».
- Выберите систему, данные которой вы хотите сохранить, и нажмите «Далее».
- На следующей странице выберите место назначения для архива и нажмите «Далее».
- Выберите фазу создания копии, а затем нажмите «Далее».
- Выберите правило для резервного копирования и нажмите «Далее». Рекомендуется выбрать правило «Сохранить полные копии и возрастать с остальными», чтобы иметь доступ к актуальным данным.
- Нажмите «Далее» и посмотрите сводку настроек. Если всё верно, нажмите «Завершить» для запуска создания резервной копии данных.
Теперь у вас есть резервная копия операционной системы и данных на сервере. При необходимости вы можете восстановить данные, нажав на пункт «Восстановление» в меню Windows Server Backup.
С помощью описанных действий вы можете настроить создание резервной копии и восстановление данных с экономичным бэкапом на вашем ПК и окружающих устройствах.
Установка средства используемого для выполнения резервного копирования
Установка Windows Server Backup
1. Откройте «Диспетчер серверов» (Server Manager) на сервере Windows.
2. В меню «Управление» (Manage), выберите «Добавить роли и компоненты» (Add Roles and Features).
3. На экране «Пункт установки» (Installation Type), выберите установку «Роли и компоненты» (Role-based or feature-based installation).
4. Выберите сервер, на котором будет выполняться установка.
5. В разделе «Серверы файлов» (File And Storage Services), выберите «Выполнение резервного копирования на сервере» (Windows Server Backup).
6. В разделе «Файловая система и сетевые службы» (File Services and Network Services), выберите «Инструменты для резервного копирования» (Windows Server Backup Tools).
7. Нажмите на кнопку «Установить» (Install) и дождитесь завершения установки.
Настройка Windows Server Backup
1. После установки, откройте «Диспетчер серверов» (Server Manager) на сервере Windows.
2. В меню «Инструменты» (Tools), выберите «Windows Server Backup».
3. В левой панели выберите «Диспетчер резервного копирования» (Backup Once).
4. Нажмите на кнопку «Создание задания» (Create Task) и выберите «Резервная копия» (Backup).
5. Во вкладке «Что резервировать» (What To Back Up), выберите необходимые диски и разделы для архивации.
6. Во вкладке «Куда размещать резервные копии» (Where To Store Backups), выберите место для хранения создаваемой копии. Рекомендуется выбирать отдельный диск или удаленное устройство хранения.
7. На вкладке «Когда создать резервную копию» (When To Back Up), выберите расписание выполнения резервного копирования. Вы можете выбрать определенное время или выполнить копию вручную.
8. Во вкладке «Настроить разделение» (Configure Recovery), выберите разделение разделов для создания пользовательского конфигурационного файла. Это позволит вам выбирать конкретные объекты для восстановления на этапе восстановления данных.
9. Нажмите кнопку «ОК» для завершения настройки создания резервной копии.
Таким образом, после установки и настройки Windows Server Backup вы сможете создавать резервные копии данных с помощью этого инструмента. Вы также сможете восстановить данные из созданной резервной копии с помощью настраиваемого процесса восстановления.
Видео:
Windows 7 как создать РЕЗЕРВНУЮ Копию системы и восстановить без посторонних программ
Windows 7 как создать РЕЗЕРВНУЮ Копию системы и восстановить без посторонних программ by Азбука PC 57,422 views 7 years ago 7 minutes, 5 seconds