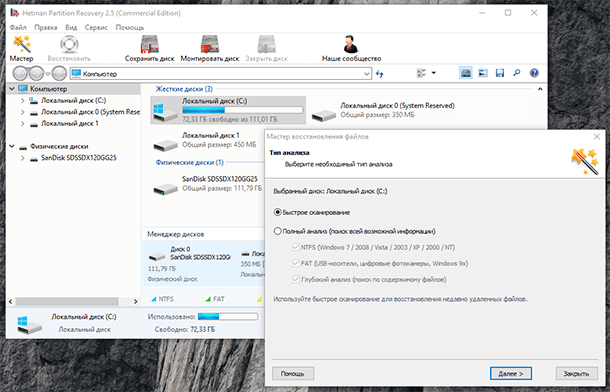- Как ускорить загрузку значков рабочего стола в Windows 10/8/7: советы и решения проблем
- Что делать, если иконки рабочего стола медленно загружаются в Windows 10/8/7?
- 1. Проверьте доступное место на жестком диске
- 2. Проверьте наличие вирусов и вредоносных программ
- 3. Проверьте наличие ошибок диска
- 4. Проверьте драйвера видеокарты
- 5. Проверьте настройки безопасности Windows
- Как ускорить загрузку значков рабочего стола в Windows 10/8/7 без использования дополнительного программного обеспечения?
- Как оптимизировать загрузку иконок на рабочем столе Windows 10/8/7 с помощью системных настроек?
- Как восстановить нормальную скорость загрузки значков рабочего стола в Windows 10/8/7?
- 1. Перезагрузите компьютер
- 2. Проверьте наличие конфликтов драйверов
- 3. Запустите средства проверки и устранения неполадок системы Windows
- 4. Используйте командную строку для запуска сканирования системных файлов
- 5. Отключите ненужные программы и службы при запуске системы
- Видео:
- Как увеличить, уменьшить значки на рабочем столе Windows 11/10/8
Как ускорить загрузку значков рабочего стола в Windows 10/8/7: советы и решения проблем
Если Вы столкнулись с проблемой медленной загрузки значков рабочего стола на компьютере под управлением Windows 10/8/7, то не отчаивайтесь — для решения этой проблемы существует несколько легких и эффективных способов. В этой статье мы рассмотрим инструменты и программное обеспечение, которые помогут Вам распознать и устранить все возможные проблемы, вызывающие замедление работы рабочего стола.
Перед тем, как приступить к решению проблемы, Вам необходимо проверить конфликты значков на Вашем рабочем столе. Читайте далее, и затем выберите самый быстрый и простой способ проверить и исправить поле значков на рабочем столе. Всего Вам потребуется несколько простых шагов, чтобы сканировать и исправить проблемы с загрузкой значков.
Для начала, Вы можете выполнить сканирование вашего рабочего стола и проверить наличие повреждений в файле значков. Запустите Чистую загрузку Windows 7, 8 или 10 с помощью программного обеспечения Microsoft System Configuration (MSConfig). Найдите файлы значков вашего недавно выбранного драйвера дисплея. Здесь Вам потребуется запустить Windows в безопасном режиме, чтобы выполнить сканирование.
Если Вы не можете найти какой-то драйвер на своем компьютере, Вам необходимо выполнить следующие действия: запустите блокнот (Notepad), закройте все открытые файлы и документы, откройте новый документ в блокноте и затем перейдите к пункту «Файл» в верхнем левом углу экрана. Нажмите на ссылку «Открыть» и найдите файл драйвера, который вы хотите удалить или отключить.
В следующих строках кода работы с файлами используйте кодировку UTF-8. Создайте файл с именем msconfig.reg и поместите следующий код внутри этого файла:
Windows Registry Editor Version 5.00
[HKEY_LOCAL_MACHINE\SOFTWARE\Microsoft\Shared Tools\MSConfig\startupreg]
«10»=»notepad.exe»
Сохраните файл и закройте блокнот. Затем запустите этот файл, чтобы добавить его содержимое в реестр системы Windows. После этого перезагрузите компьютер и проверьте, какова производительность рабочего стола — проблема с загрузкой значков должна быть устранена. Если проблема не исчезла, Вы можете запустить инструмент обслуживания, предназначенный для быстрого сканирования и устранения неполадок в системе Windows.
Выберите меню «Пуск», введите в поисковой строке «Обслуживание» и выберите «Средства обслуживания». Запустите утилиту «Средства обслуживания» и выберите «Сканировать и исправить проблемы». Следуйте рекомендациям, предлагаемым инструментом, и принимайте меры для устранения проблем, связанных с загрузкой значков на рабочем столе.
Если все вышеперечисленные рекомендации не устранили Вашу проблему, Вам может потребоваться проверить брандмауэры или настройки безопасности вашей системы. Выполните проверку на предмет наличия конфликтов между программным обеспечением и брандмауэрами путем запуска сканирования на конфликты в системе Windows.
Что делать, если иконки рабочего стола медленно загружаются в Windows 10/8/7?
Проблемы с загрузкой значков на рабочем столе в Windows 10/8/7 могут возникать по разным причинам. Если вы столкнулись с такой проблемой, следуйте предложенным ниже решениям для устранения неполадок и улучшения производительности вашего рабочего стола.
1. Проверьте доступное место на жестком диске
Один из возможных факторов, мешающих загрузке иконок на рабочем столе, заключается в недостатке свободного места на жестком диске компьютера. Чтобы проверить доступное место, выполните следующие действия:
- Нажмите правой кнопкой мыши на значок «Мой компьютер» на рабочем столе или в меню «Пуск».
- Выберите «Свойства».
- В открывшемся окне найдите поле «Свободное место на диске C:» или другом диске, на котором установлена операционная система.
- Убедитесь, что на диске достаточно свободного места. Если места недостаточно, удалите ненужные файлы или программы, чтобы освободить место.
2. Проверьте наличие вирусов и вредоносных программ
Программное обеспечение, вредоносные программы и вирусы могут также замедлить загрузку значков на рабочем столе. Для проверки наличия вирусов и вредоносных программ выполните следующие действия:
- Запустите программу антивирусного сканирования на вашем компьютере. Если у вас еще не установлена антивирусная программа, установите надежное антивирусное программное обеспечение.
- Запустите сканирование всех дисков на вашем компьютере, чтобы обнаружить и удалить вредоносные программы и вирусы.
- После завершения сканирования выполните указания программы по удалению вирусов и вредоносных программ.
- Перезагрузите компьютер и проверьте, как быстро загружаются иконки на рабочем столе.
3. Проверьте наличие ошибок диска
Наличие ошибок на диске может быть одной из причин замедленной загрузки значков на рабочем столе. Чтобы исправить ошибки, выполните следующие действия:
- Нажмите Win + R на клавиатуре, чтобы открыть «Выполнить».
- Введите в поле «Выполнить» команду
cmdи нажмите Enter, чтобы открыть окно командной строки. - В окне командной строки введите следующую команду:
chkdsk c: /f(замените «c:» на букву диска, на котором установлена операционная система Windows). - Нажмите Enter, чтобы запустить проверку и исправление ошибок на диске.
- Дождитесь завершения проверки и исправления ошибок, затем перезагрузите компьютер.
4. Проверьте драйвера видеокарты
Устаревшие или поврежденные драйверы видеокарты могут вызывать проблемы с загрузкой значков на рабочем столе. Чтобы устранить эту проблему, выполните следующие действия:
- Нажмите правой кнопкой мыши на пустом месте рабочего стола и выберите «Параметры дисплея».
- Перейдите в раздел «Диспетчер устройств».
- Разверните категорию «Адаптеры дисплея».
- Найдите вашу видеокарту и нажмите правой кнопкой мыши на ее значок.
- Выберите «Обновить драйвер».
- Выберите опцию «Автоматический поиск обновленного программного обеспечения драйвера».
- Дождитесь завершения процесса обновления драйвера.
- Перезагрузите компьютер и проверьте, как быстро загружаются иконки на рабочем столе.
5. Проверьте настройки безопасности Windows
Брандмауэры и другие программы безопасности могут блокировать загрузку значков на рабочем столе. Чтобы проверить настройки безопасности Windows, выполните следующие действия:
- Нажмите правой кнопкой мыши на значок «Мой компьютер» на рабочем столе или в меню «Пуск».
- Выберите «Управление».
- Перейдите в раздел «Сервисы и приложения».
- Выберите «Службы Компонентов».
- Найдите службу «Диспетчер компонентов» и дважды щелкните на нее.
- Установите «Автоматический» в поле «Запуск».
- Нажмите «Применить» и «ОК», чтобы сохранить изменения.
- Перезагрузите компьютер и проверьте, как быстро загружаются иконки на рабочем столе.
Вы можете выполнить эти решения по очереди, чтобы найти наиболее подходящее для вашего компьютера. Если после применения всех вышеперечисленных решений проблема с загрузкой значков на рабочем столе не устраняется, рекомендуется обратиться за помощью к специалисту или службе поддержки Microsoft для дальнейшей диагностики и устранения неполадок.
Как ускорить загрузку значков рабочего стола в Windows 10/8/7 без использования дополнительного программного обеспечения?
Загрузка значков рабочего стола в Windows 10/8/7 может быть медленной по умолчанию, что может быть проблемой для пользователей, желающих быстро начать работу на своем компьютере. В этой статье мы рассмотрим, как ускорить загрузку значков рабочего стола без использования дополнительного программного обеспечения.
Следуйте этим шагам, чтобы ускорить загрузку значков рабочего стола:
- На экране рабочего стола нажмите правой кнопкой мыши и откройте меню.
- Найдите «Свойства» и откройте его.
- На вкладке «Свойства системы» нажмите кнопку «Дополнительные параметры системы».
- В открывшемся окне «Свойства системы» найдите раздел «Производительность» и нажмите кнопку «Настройки».
- В окне «Параметры производительности» выберите вкладку «Визуальные эффекты» и выберите «Настройка для производительности».
- Откройте «Сервис» и найдите «Диспетчер задач».
- В окне «Диспетчер задач» перейдите на вкладку «Процессы» и найдите процесс «explorer.exe». Нажмите правой кнопкой мыши на нем и выберите «Завершить задачу».
- Затем в меню «Файл» выберите «Запустить новую задачу».
- В строке «Откройте» введите «explorer.exe» и нажмите «OK».
- Запустите командную строку от имени администратора: нажмите Win + X, а затем выберите «Командная строка (администратор)».
- В командной строке введите следующую команду и нажмите Enter: dism /online /cleanup-image /restorehealth.
- Закройте командную строку и перезагрузите компьютер.
Вышеуказанные действия помогут временно ускорить загрузку значков рабочего стола и решить проблему медленной загрузки файлов. Однако, если проблема остается, вы можете удалить ненужные файлы и программы, запустить антивирусное и брандмауэры и проверить настройки системы для дальнейшего улучшения производительности.
Не забывайте, что выполнение действий по улучшению производительности системы на вашем компьютере может занять некоторое время, поэтому будьте терпеливы.
Загрузка значков рабочего стола в Windows 10/8/7 может быть медленной по умолчанию, но с помощью вышеуказанных действий вы сможете ускорить процесс загрузки и начать работу на своем компьютере быстрее.
Как оптимизировать загрузку иконок на рабочем столе Windows 10/8/7 с помощью системных настроек?
Загрузка значков на рабочем столе может быть долгой и медленной, что может вызывать некоторые проблемы при запуске или использовании компьютера. В этой статье мы рассмотрим рекомендации, которые помогут оптимизировать загрузку иконок на рабочем столе в операционных системах Windows 10/8/7.
1. Перезагрузите компьютер
Первым шагом рекомендуется перезагрузить компьютер. Это может временно устранить проблемы с загрузкой иконок на рабочий стол.
2. Откройте Диспетчер задач
Если проблемы с загрузкой иконок на рабочий стол продолжаются, вы можете запустить Диспетчер задач, чтобы найти процессы, которые могут вызывать такие неполадки.
3. Запустите инструмент проверки системы
Для устранения возможных проблем, связанных с повреждением файлов или вредоносным ПО, вы можете запустить инструмент проверки системы. Чтобы это сделать, откройте командную строку или Панель управления, найдите инструмент проверки системы и выполните сканирование.
4. Отключите временно антивирус и фаерволы
Возможно, ваши антивирусные программы или фаерволы мешают загрузке иконок на рабочем столе. Попробуйте временно отключить эти программы и проверить, поможет ли это устранить проблему.
5. Исправьте конфликты драйверов
Если иконки на рабочем столе загружаются медленно из-за конфликтов драйверов, вы можете попытаться исправить эту проблему, обновив или переустановив драйверы. Для этого откройте Диспетчер устройств, найдите проблемные драйверы и выполните операции согласно рекомендациям производителя устройства или операционной системы.
6. Сбросьте кэш значков
Если ни одна из вышеперечисленных рекомендаций не помогает, вы можете попробовать сбросить кэш значков на рабочем столе. Чтобы это сделать, откройте командную строку и выполните следующую команду: «ie4uinit.exe -show». Затем перезапустите компьютер и проверьте, помогает ли это решить проблему.
Следуя этим рекомендациям, вы можете оптимизировать загрузку иконок на рабочем столе в Windows 10/8/7 и устранить проблемы с их медленной загрузкой.
Как восстановить нормальную скорость загрузки значков рабочего стола в Windows 10/8/7?
Загрузка значков рабочего стола в Windows может занимать длительное время, и это может быть очень раздражающе. Однако у вас есть несколько вариантов, чтобы восстановить нормальную скорость загрузки значков рабочего стола. В этой статье будут представлены несколько решений, которые могут помочь справиться с этой проблемой.
1. Перезагрузите компьютер
Первым шагом, который вы можете попробовать, является перезагрузка компьютера. Просто закройте все открытые приложения и перезагрузите систему. Это может помочь восстановить нормальную загрузку значков рабочего стола.
2. Проверьте наличие конфликтов драйверов
Некоторые драйверы могут вызывать проблемы при загрузке значков рабочего стола. Чтобы проверить наличие конфликтов, откройте «Диспетчер устройств» и найдите любые драйверы, которые отображаются с восклицательным знаком или значком вопроса. Если вы найдете какие-либо проблемные драйверы, попробуйте обновить их или удалить и переустановить.
3. Запустите средства проверки и устранения неполадок системы Windows
Windows поставляется с встроенными средствами проверки и устранения неполадок, которые могут помочь вам найти и исправить проблемы с загрузкой значков рабочего стола. Чтобы запустить это средство, откройте «Центр управления» и найдите «Средства администрирования». Затем найдите «Средство проверки и устранения неполадок» и выполните сканирование на предмет возможных ошибок.
4. Используйте командную строку для запуска сканирования системных файлов
Другой способ исправить проблемы с загрузкой значков рабочего стола в Windows — воспользоваться командной строкой для запуска сканирования системных файлов. Чтобы выполнить это сканирование, откройте командную строку как администратор и введите следующую команду: sfc /scannow. Затем дождитесь завершения процесса сканирования и перезагрузите компьютер.
5. Отключите ненужные программы и службы при запуске системы
Если у вас много программ и служб, которые запускаются при старте системы, это может замедлить загрузку значков рабочего стола. Воспользуйтесь командой «msconfig», чтобы открыть «Конфигурацию системы», затем перейдите на вкладку «Загрузка» и отключите все ненужные программы и службы.
Некоторые из этих рекомендаций могут справиться с проблемой загрузки значков рабочего стола в Windows 10/8/7. Попробуйте их поочередно и найдите тот метод, который сработает для вас. Если ни одно из этих решений не поможет, может потребоваться обратиться к специалисту или службе поддержки Microsoft для получения дополнительной помощи.
Видео:
Как увеличить, уменьшить значки на рабочем столе Windows 11/10/8
Как увеличить, уменьшить значки на рабочем столе Windows 11/10/8 by PRO-Компьютер 21,458 views 2 years ago 1 minute, 49 seconds