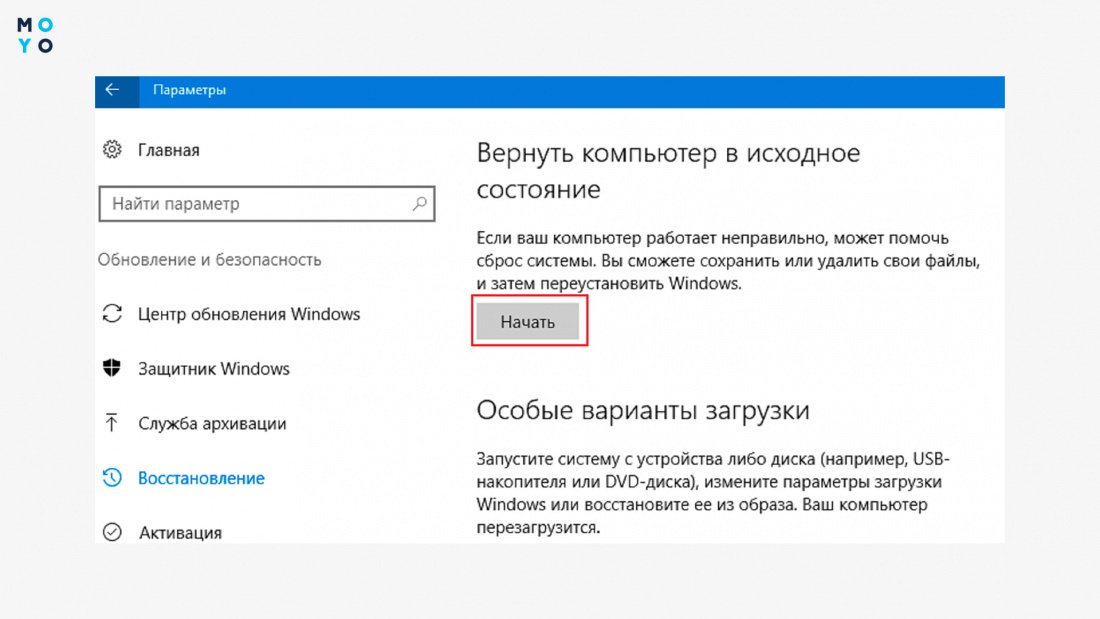- Почему файлы открываются очень долго причины и решения
- Причины медленного открытия файлов
- Решения для ускорения открытия файлов
- 1. Проверьте общие причины и параметры
- 2. Оптимизация папок и файлов
- 3. Обновление системы
- 4. Используйте другие программы
- Почему долго открываются папки на Windows 10
- Возможные причины медленной загрузки папок
- Как ускорить открытие папок в Windows 10
- После сбоя Win10 очень медленно открываются любые файлы с жесткого диска
- Почему файлы открываются очень долго после сбоя Win10?
- Как исправить медленную загрузку файлов после сбоя Win10?
- Видео:
- Медленная скорость на новой флешке — Что делать
Почему файлы открываются очень долго причины и решения
Все мы сталкивались с ситуацией, когда папки и файлы на компьютере загружаются очень медленно. Проблема может возникнуть как на новых версиях операционных систем Microsoft, так и на старых. Виновником долгой загрузки и отображения файлов может быть как сбой системы, так и настройки компьютера. В данной статье мы рассмотрим несколько причин такого поведения и предложим решения, которые помогут оптимизировать процесс открытия файлов и папок.
Одной из основных причин долгой загрузки файлов может быть неправильная настройка операционной системы. Например, в Windows 10 и более поздних версиях можно применить оптимизацию, чтобы ускорить загрузку папок и файлов. Для этого нужно открыть меню «Параметры» (кликнув на значок «Пуск» в левом нижнем углу экрана), выбрать пункт «Система», затем «Хранилище» и в разделе «Параметры хранилища» нажать на кнопку «Почему файлы открываются медленно». В открывшемся окне можно изменить параметры для оптимизации открытия папок и файлов.
Еще один способ ускорить открытие файлов и папок — это провести оптимизацию диска жесткого. Возможно, ваш диск нуждается в дефрагментации, которая поможет ускорить чтение данных. Для проведения дефрагментации диска в Windows 10 можно открыть меню «Пуск», выбрать папку «Windows Система», затем «Панель управления», «Система и безопасность», «Администрирование», «Диспетчер дисков» и выбрать нужный диск. После этого можно найти команду «Оптимизация» или «Дефрагментация», чтобы запустить процесс оптимизации диска.
Также, стоит обратить внимание на наличие в системе сторонних приложений, которые могут приводить к долгой загрузке файлов. Например, некоторые приложения, такие как Firefox или бухгалтерические программы, могут загружаться и запускаться дольше, особенно если они работают с большим количеством файлов или открывают сетевые папки. В таком случае можно попробовать отключить запуск этих программ при старте системы или провести оптимизацию их работы.
В конечном итоге, проблема долгой загрузки файлов и папок может иметь разные причины, и для исправления каждой из них потребуется свой подход. В данной статье мы рассмотрели несколько способов оптимизации системы, которые помогут справиться с подобной проблемой. Не стоит отчаиваться, если ваши файлы открываются медленно – с правильными настройками и оптимизацией вы сможете значительно ускорить этот процесс и снова наслаждаться быстрым доступом к вашим данным.
Причины медленного открытия файлов
Медленное открытие файлов на компьютере может происходить по разным причинам. Однако, в большинстве случаев, это связано с определенными проблемами или настройками вашей системы.
Ниже приведены некоторые из причин, которые могут влиять на скорость открытия файлов:
| 1. Вирусы и вредоносные программы Наличие вирусов или других вредоносных программ на вашем компьютере может замедлить открытие файлов. Вредоносное ПО может вмешиваться в работу системы и процесс открытия файлов, что приводит к задержкам. |
| 2. Недостаток ресурсов Если ваш компьютер имеет недостаточное количество оперативной памяти или процессора, это может привести к замедлению открытия файлов. Недостаток ресурсов может вызывать перегрузку вашей системы и, как результат, задержку при открытии файлов. |
| 3. Отсутствие оптимизации Ваша система может работать медленно из-за недостаточной оптимизации. Некоторые программы и файлы могут загружаться и запускаться слишком медленно, что приводит к долгому открытию файлов. |
| 4. Ошибки в файловой системе Наличие ошибок в файловой системе может вызывать проблемы с отображением и открытием файлов. Это может произойти, если на вашем жестком диске есть поврежденные секторы или другие проблемы, которые мешают файловой системе функционировать должным образом. |
| 5. Неправильные настройки приложений Некоторые приложения могут быть настроены таким образом, что они замедляют процесс открытия файлов. Например, некоторые настройки Mozilla Firefox могут вызывать задержку при открытии файлов. |
Если вы столкнулись с медленным открытием файлов, можно применить следующие решения:
| 1. Проверьте компьютер на наличие вредоносного ПО Запустите антивирусное программное обеспечение, чтобы проверить ваш компьютер на наличие вирусов и вредоносного ПО. Очистите свою систему от этих угроз, чтобы ускорить процесс открытия файлов. |
| 2. Проверьте доступные ресурсы Убедитесь, что ваш компьютер имеет достаточное количество оперативной памяти и процессора для выполнения задач. Если нет, попробуйте закрыть ненужные программы или обновить оборудование для улучшения производительности. |
| 3. Проведите оптимизацию системы Настройте систему на оптимальную работу. Вы можете изменить параметры папок, отключить некоторые анимации в Windows или применить другие оптимизации, чтобы ускорить открытие файлов. |
| 4. Проверьте файловую систему Запустите программу для проверки диска на наличие ошибок и исправьте их, если таковые обнаружены. Это поможет восстановить нормальную работу файловой системы и ускорить открытие файлов. |
| 5. Измените настройки приложений Если вам известно, что определенное приложение вызывает задержку при открытии файлов, попробуйте изменить его настройки или выбрать более легкую альтернативу. |
Следуя этим рекомендациям, вы сможете справиться с проблемой медленного открытия файлов и повысить производительность вашей системы.
Решения для ускорения открытия файлов
Если файлы открываются очень медленно, это может быть вызвано различными причинами. В данном разделе представлены несколько решений, которые могут помочь ускорить процесс открытия файлов.
1. Проверьте общие причины и параметры
- Убедитесь, что ваш компьютер или ноутбук имеет достаточно ресурсов для запуска файлов.
- Проверьте, что у вас достаточно свободного места на жестком диске.
- Обратитесь к администратору сети, если файлы открываются медленно только на компьютере, подключенном к сети.
- Измените параметры отображения папки, чтобы уменьшить время загрузки файлов.
- Проверьте наличие сбоев в файловой системе и исправьте их.
2. Оптимизация папок и файлов
- Оптимизируйте папки, удаляя ненужные файлы и папки.
- Используйте дополнительное программное обеспечение для оптимизации и ускорения загрузки файлов.
- Отключите ненужные приложения или службы, которые могут замедлять загрузку файлов.
3. Обновление системы
- Установите последние обновления операционной системы Windows, особенно если у вас установлена версия Windows 10 1909 или 20H2.
- Обновите драйверы и программное обеспечение для улучшения производительности.
4. Используйте другие программы
- Попробуйте использовать другие программы для открытия файлов, особенно если проблема возникает только с определенным типом файлов.
- Переустановите программы, которые используются для открытия файлов, которые открываются долго.
Важно помнить, что каждая ситуация может иметь свои особенности, и что может сработать для одного пользователя, не обязательно сработает для другого. Поэтому экспериментируйте, применяйте разные решения и выбирайте наиболее подходящие варианты для вашей ситуации.
Почему долго открываются папки на Windows 10
Открытие папок на компьютере с системой Windows 10 может занимать значительное время, особенно если в них содержатся большие файлы или фотографии. Почему так происходит и что с этим можно сделать?
- Параметры оптимизации загрузки файлов и папок
Особенно после обновления до последней версии Windows 10 (например, 1909) в меню «Параметры» Microsoft реализовал оптимизацию загрузки файлов и папок с жесткого диска. Это означает, что Windows 10 может активно загружать только те файлы и папки, которые требуются пользователю, а остальные могут быть отложены для загрузки при необходимости.
- Отключаем оптимизацию загрузки файлов и папок
Чтобы исправить долгую загрузку папок на Windows 10, можно отключить оптимизацию загрузки файлов и папок. Для этого нужно открыть «Параметры» в меню «Пуск», затем перейти в раздел «Общие» и убрать галочку в пункте «Оптимизировать использование сетевого диска».
- Использование режима администратора
Другой способ сделать папки на Windows 10 открыться быстрее — запустить проводник в режиме администратора. Для этого нужно нажать правой кнопкой мыши на значок «Проводник» на панели задач и выбрать «Запустить от имени администратора».
- Проверка жесткого диска на сбои
Также длинная загрузка папок может быть связана с сбоями на жестком диске. Чтобы проверить диск на наличие ошибок, можно ввести в поиске панели задач «Диспетчер дисков» и выбрать соответствующий результат поиска. Затем щелкнуть правой кнопкой мыши на жестком диске и выбрать «Свойства». В разделе «Сервис» нажать на кнопку «Проверить» и следовать инструкциям.
Возможные причины медленной загрузки папок
Медленная загрузка папок может быть вызвана несколькими факторами, которые могут замедлять процесс открытия файлов и отображения содержимого.
Одной из возможных причин является наличие большого количества файлов и фото, которые находятся в папке. Слишком много файлов может замедлить загрузку, особенно если каждый файл слишком большой по размеру.
Еще одна причина может заключаться в неправильной оптимизации параметров папки. Когда параметры папки не настроены оптимально, это может привести к долгой загрузке файлов.
Некоторые проблемы также могут возникать после обновления операционной системы, например, после обновления Windows 10 до версии 20H2 или Windows 10, версии 1909. Последствия обновления могут вызывать задержку открытия папок и файлов.
Есть несколько способов исправить медленную загрузку папок. Один из способов — оптимизировать папку. Это можно сделать, изменяя параметры папки. Кроме того, можно попробовать запустить проводник в режиме администратора или отключить некоторые лишние параметры отображения в меню Параметры папки.
Еще один способ — выполнить оптимизацию жесткого диска. Оптимизация диска устраняет фрагментацию диска и повышает производительность чтения и записи данных.
Если папки все равно открываются медленно, можно попробовать применить способ, который связан с запуском системы. Иногда запуск папок и файлов замедляется из-за сбоя в системе. В таком случае можно попробовать перезапустить компьютер или запустить проводник через меню «Задачи Проводника».
Также стоит проверить состояние диска и файловой системы с помощью инструментов, таких как Chkdsk или sfc /scannow, чтобы убедиться, что нет ошибок и повреждений.
Кроме того, если проблема проявляется при открытии файлов в сетевой папке, можно попробовать проверить соединение с сетью и скорость передачи данных.
Возможно, проблема медленного открытия папок и файлов проявляется только в определенной папке или приложении. В этом случае стоит проверить наличие ошибок, обновить приложение или переустановить его с нуля.
Как ускорить открытие папок в Windows 10
При использовании операционной системы Windows 10 многие пользователи столкнулись с проблемой долгого открытия папок. При этом файлы медленно отображаются или грузятся в долгую. Почему это происходит и как можно исправить эту проблему?
Одной из возможных причин медленного открытия папок является сбой в системе. Если у вас возникают проблемы с открытием папок, можно применить несколько оптимизаций, чтобы ускорить процесс.
Во-первых, можно проверить наличие вирусов или вредоносных программ. Запустите антивирусное ПО и выполните проверку системы. Если вирусы обнаружены, удалите их, а затем выполните оптимизацию.
Во-вторых, отключите ненужные приложения, которые запускаются автоматически при загрузке Windows 10. Это можно сделать через меню «Параметры» > «Приложения» > «Запуск». Отключение ненужных приложений поможет освободить ресурсы и ускорить загрузку системы.
Также можно выполнить оптимизацию жесткого диска. Для этого запустите программу «Диспетчер задач», перейдите на вкладку «Производительность» и выберите «Диспетчер устройств». Разверните раздел «Дисковые устройства» и щелкните правой кнопкой мыши на жестком диске. В контекстном меню выберите «Свойства» и перейдите на вкладку «Оптимизация». Нажмите кнопку «Оптимизировать» и дождитесь завершения процесса.
Еще один способ ускорить открытие папок в Windows 10 — отключить отображение миниатюр фото или видео файлов. Для этого зайдите в папку, в которой хранятся медиафайлы, и нажмите правой кнопкой мыши на пустое место. В контекстном меню выберите пункт «Свойства», перейдите на вкладку «Пользовательские», и снимите флажок рядом с опцией «Отображать миниатюры».
Если все вышеперечисленные методы не привели к ускорению открытия папок, можно попробовать выполнить сетевую оптимизацию. Для этого откройте командную строку от имени администратора и выполните следующую команду: «netsh int tcp set global autotuninglevel=disabled». После выполнения команды перезагрузите компьютер и проверьте скорость открытия папок.
Важно отметить, что при выполнении этих методов могут быть некоторые последствия. Например, отключение опций отображения миниатюр может привести к утрате удобства в навигации по папкам с фото или видео файлами. Поэтому перед применением оптимизаций рекомендуется создать резервную копию данных, чтобы в случае необходимости можно было восстановить их.
Таким образом, соблюдая указанные рекомендации, можно значительно ускорить открытие папок в Windows 10 и избавиться от проблемы, когда файлы открываются очень долго.
После сбоя Win10 очень медленно открываются любые файлы с жесткого диска
Причиной медленной загрузки файлов с жесткого диска после сбоя операционной системы Windows 10 (Win10) могут быть различные факторы. В данной статье мы рассмотрим возможные последствия сбоя, а также дадим решения для исправления данной проблемы.
Почему файлы открываются очень долго после сбоя Win10?
Сбой операционной системы Win10 может повлиять на работу различных компонентов системы, включая загрузку файлов с жесткого диска. Если после сбоя файлы открываются слишком медленно, проблема может быть связана с:
- Ошибками в системных файлов, которые могут замедлить процесс загрузки
- Неправильными настройками в меню загрузки или параметрах администратора
- Неправильной оптимизацией папки или диска
- Присутствием вирусов или вредоносных программ на компьютере
Как исправить медленную загрузку файлов после сбоя Win10?
Для устранения проблемы медленной загрузки файлов после сбоя Win10 можно применить следующие решения:
- Изменить настройки отображения папок: отключить анимацию, скрыть элементы системы, использовать классический вид.
- Оптимизировать папку или диск: выполнить оптимизацию диска с помощью встроенных инструментов или сторонних программ.
- Выполнить проверку на наличие вирусов и вредоносных программ: использовать антивирусное программное обеспечение для сканирования системы.
- Изменить параметры загрузки: выбрать фоновый режим загрузки, отключить автоматический запуск приложений.
Особенно важно обратить внимание на оптимизацию папки, которая содержит множество файлов, особенно фото или видео. Удаление ненужных файлов, сортировка по папкам и использование индексирования файлов поможет ускорить процесс открытия.
Если проблема с медленной загрузкой файлов сетевого диска, в особенности при использовании Firefox, можно попробовать отключить опцию загрузки в фоновом режиме. Для этого нужно зайти в настройки Firefox, найти пункт «Загрузки» и убрать галочку «Разрешить Firefox выполнять загрузку в фоновом режиме».
Если все вышеперечисленные методы не помогли исправить ситуацию, можно попробовать запустить файлы или папки от имени администратора. Для этого нужно кликнуть правой кнопкой мыши на файле или папке, выбрать пункт «Запустить от имени администратора».
Данные решения помогут исправить проблему медленной загрузки файлов с жесткого диска после сбоя операционной системы Win10 и обеспечить более быстрый доступ к вашим файлам.
Видео:
Медленная скорость на новой флешке — Что делать
Медленная скорость на новой флешке — Что делать by Prankster 12,367 views 1 year ago 2 minutes, 15 seconds