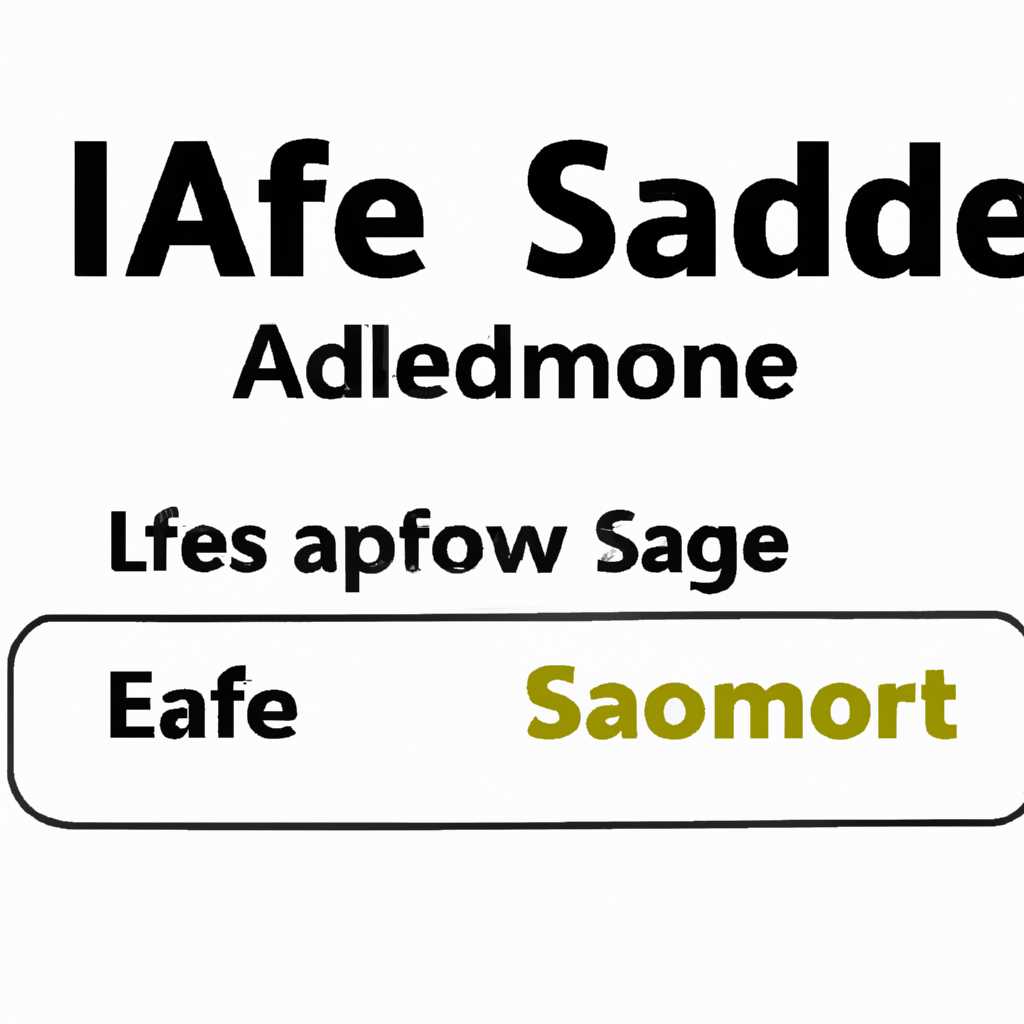- Дополнительные параметры загрузки: безопасный режим и другие возможности
- Три команды bcdedit, которые спасают безнадежный компьютер от переустановки, если вы внесли изменения в дополнительные параметры загрузки
- Как загрузиться в безопасном режиме в Windows
- 1. Загрузка с использованием специальной клавиши
- 2. Загрузка через настройки системы
- 3. Загрузка через командную строку
- Причина
- Варианты решения
- Как загрузиться в безопасном режиме Windows 8
- Симптомы
- После включения режима отладки Windows 10 перестал загружаться
- Безопасный режим
- Симптомы безнадежного случая
- Как включить безопасный режим
- Видео:
- Параметры загрузки Windows 10
Дополнительные параметры загрузки: безопасный режим и другие возможности
Когда ваш компьютер перестал загружаться или зависает во время запуска, дополнительные параметры загрузки могут стать вашим спасением. Одним из таких параметров является безопасный режим. Он позволяет системе загрузиться с использованием только самых минимальных драйверов и сервисов. Например, если внесли изменения в систему или после установки нового программного обеспечения возникли проблемы, включаем безопасный режим, чтобы исправить или удалить возможные причины сбоя.
Преимущества безопасного режима включают возможность отключить автоматическую загрузку программ при запуске компьютера, дополнительные параметры командной строки и отладка системы. При наличии проблем с драйверами или программами, вы можете перезагрузить компьютер в безопасном режиме и выполнить необходимые действия для их обновления или удаления. Также этот режим позволяет запустить систему со значительно меньшим объемом оперативной памяти, что может быть полезно, когда наличие свободного места на диске критически важно.
Другими дополнительными параметрами загрузки являются третий заход (при переустановке Windows) и последняя известная конфигурация, запрет загрузки подключенных драйверов или сервисов, а также командная строка и режим отладки. Каждый из этих вариантов предлагает свои уникальные возможности для решения проблемы. Например, если ваш компьютер периодически зависает на этапе загрузки, вы можете попробовать запустить последнюю известную конфигурацию, на которой система в последний раз успешно загружалась.
Если вы изменяли параметры загрузки и все равно столкнулись с проблемами, вам может потребоваться использование командной строки или режима отладки. С помощью командной строки вы можете уточнить настройки загрузки и внести необходимые изменения в файл загрузчика системы. В режиме отладки вы имеете доступ к дополнительным средствам анализа проблемы и возможности исправить их.
Три команды bcdedit, которые спасают безнадежный компьютер от переустановки, если вы внесли изменения в дополнительные параметры загрузки
Дополнительные параметры загрузки позволяют настраивать различные режимы и опции системы при ее запуске. Однако, если вы случайно внесли неправильные изменения или ваш компьютер перестал загружаться, существуют три команды bcdedit, которые могут спасти ваш компьютер от переустановки и помочь восстановить его работоспособность.
1. Восстановление в безопасном режиме
Безопасный режим — это специальный режим загрузки, при котором система запускается с минимальным набором драйверов и служб. Это позволяет вам исправить проблемы, связанные с неправильно установленными драйверами или программами.
Чтобы загрузить компьютер в безопасный режим, выполните следующие действия:
- Нажмите кнопку питания на компьютере.
- После появления экрана с информацией о компьютере нажмите кнопку перезагрузки, удерживая клавишу Shift.
- После перезапуска появится меню загрузки. Выберите пункт «Безопасный режим».
После загрузки в безопасный режим вы сможете исправить ошибки или удалить неправильно установленные драйверы или программы.
2. Запуск в режиме отладки
Отладочный режим позволяет вам получить дополнительные сведения о том, почему ваш компьютер зависает или перестал загружаться. Он может быть полезен для определения конкретной проблемы и ее устранения.
Для включения режима отладки выполните следующие действия:
- Нажмите кнопку питания на компьютере.
- После появления экрана с информацией о компьютере нажмите кнопку перезагрузки, удерживая клавишу F8.
- В меню загрузки выберите пункт «Отладка».
После загрузки в режиме отладки вы сможете получить дополнительные сведения о состоянии системы и ее процессах, что поможет вам в решении проблемы с компьютером.
3. Восстановление автоматической загрузки
Если вы изменили параметры загрузки и компьютер перестал запускаться, вы можете восстановить автоматическую загрузку с помощью команды bcdedit.
Для этого выполните следующие действия:
- Откройте командную строку от имени администратора.
- Введите команду bcdedit /set {default} bootmenupolicy legacy. Это включит меню выбора операционной системы при загрузке.
- Введите команду bcdedit /set {bootmgr} displaybootmenu true. Это отобразит меню выбора операционной системы при загрузке.
- Перезагрузите компьютер.
После перезагрузки вы сможете вновь выбрать операционную систему при запуске компьютера.
Три команды bcdedit — безопасный режим, режим отладки и восстановление автоматической загрузки — предоставляют различные варианты восстановления компьютера в случае проблем с загрузкой. Если внесли неправильные изменения в дополнительные параметры загрузки или ваш компьютер перестал загружаться, попробуйте использовать эти команды, чтобы вернуть систему в рабочее состояние.
Как загрузиться в безопасном режиме в Windows
В некоторых случаях ваш компьютер может перестать загружаться в обычном режиме Windows из-за проблем со значимыми драйверами или настройками. В таком случае, безопасный режим может быть полезным инструментом для диагностики и решения проблемы. Есть несколько вариантов, которые вы можете использовать для загрузки в безопасный режим в Windows.
1. Загрузка с использованием специальной клавиши
Первый и самый простой способ загрузиться в безопасный режим — это использование специальной клавиши во время включения компьютера. На большинстве компьютеров, это клавиша F8 или Shift+F8. В момент включения компьютера, нажмите и удерживайте эту клавишу до появления меню «Дополнительные параметры загрузки». В этом меню, выберите опцию «Безопасный режим». Компьютер будет перезагружен и загрузится в безопасном режиме.
2. Загрузка через настройки системы
Если вы не можете загрузиться в безопасный режим с помощью специальной клавиши, можно воспользоваться настройками системы. Нажмите клавишу Win+R, чтобы открыть окно «Выполнить», и введите команду msconfig. Нажмите Enter, чтобы открыть «Конфигурацию системы». Во вкладке «Загрузка», найдите раздел «Опции загрузки» и отметьте «Безопасный режим». После применения изменений и перезагрузки компьютера, он загрузится в безопасном режиме.
3. Загрузка через командную строку
Третий вариант загрузки в безопасный режим — это использование командной строки. Откройте командную строку от имени администратора, введя команду cmd в поисковой строке и щелкнув правой кнопкой мыши на «Командной строке» и выбрав опцию «Запустить от имени администратора». В командной строке введите следующую команду: bcdedit /set {current} safeboot minimal. После нажатия Enter, система будет автоматически перезапущена и загрузится в безопасном режиме.
После успешной загрузки в безопасный режим, вы можете провести необходимые диагностические действия, такие как обновление драйверов или программ, скачанных сомнительных ресурсов, или выполнение переустановки системы.
Причина
Если в момент перезагрузки или включения компьютера нажать определенную кнопку (например, F8), появится командная строка с вариантами загрузки, где вы можете выбрать безопасный режим или другие параметры загрузки. В безопасном режиме загружается только минимальное количество необходимых для работы системы файлов, что позволяет исключить влияние некоторых программ и обновлений.
Если ваш компьютер не загружается в безопасном режиме, то, возможно, в системе есть проблемы, которые не позволяют ему загрузиться. Некоторые из симптомов проблемы могут быть следующими:
- Появление ошибок при загрузке системы
- Неожиданное завершение работы компьютера
- Отсутствие подключения к Интернету или отключение от некоторых сетей
- Некорректная работа некоторых программ или приложений
Варианты решения
Если ваш компьютер не загружается в безопасном режиме, и вы не знаете причину проблемы, то есть несколько вариантов решения:
- Попробуйте выполнить восстановление системы до последней точки восстановления, на которой компьютер работал без проблем. Для этого вы можете использовать средства восстановления, которые предоставляет операционная система, например, в Windows 10.
- Попробуйте скачать и установить обновления для вашей системы, так как некоторые проблемы могут быть вызваны отсутствием важных обновлений.
- Включите отладку загрузки, чтобы получить дополнительные сведения о проблеме. Отладка загрузки может быть полезна при определении и устранении ошибок, которые могут быть связаны с драйверами или программами, загружаемыми во время запуска системы.
- Если все ранее перечисленные варианты не помогли, то вам может потребоваться выполнить переустановку операционной системы. Переустановка может помочь восстановить испорченные или отсутствующие файлы и вернуть компьютер к работе.
Выбираем нужный вариант в меню загрузки безопасного режима, которое появляется при нажатии соответствующей кнопки (например, F8) в момент перезагрузки компьютера или включении. Затем компьютер должен загрузиться в выбранном режиме, который позволит вам решить проблему и вернуть систему в рабочее состояние.
Как загрузиться в безопасном режиме Windows 8
Существует несколько способов загрузиться в безопасном режиме. Первый вариант — при перезагрузке компьютера после включения, нажмите и удерживайте кнопку Shift на клавиатуре, затем выберите пункт «Включаем и перезапускаем» и далее «Отладка» -> «Дополнительные параметры -> «Загрузка системы».
Второй вариант — в настройках Windows 8. Зайдите в раздел «Сведения о компьютере» через Панель управления или нажав комбинацию клавиш Win + Pause, выберите «Дополнительные сведения о системе» -> «Восстановление» -> «Загрузка» -> «Перезапуск симптомов».
Третий вариант — через командную строку. Откройте командную строку с правами администратора, введите команду «bcdedit /set {default} bootmenupolicy legacy» и нажмите Enter. После этого при перезапуске компьютера вы сможете выбрать безопасный режим загрузки из меню.
При включении безопасного режима все стандартные драйверы, добавленные к системе после первой установки, отключаются. Это позволяет исключить возможность их влияния на загрузку. Также в безопасном режиме загружается минимальное количество служб и процессов, что сокращает использование памяти и повышает производительность системы.
Если у вас есть уже скачанные драйверы, которые нужны для безопасной загрузки, подключите их к компьютеру или сохраните на флешку перед перезагрузкой в безопасном режиме.
Загрузка в безопасном режиме Windows 8 может быть полезна, когда у вас возникают проблемы с обычной загрузкой системы, такие как вылеты во время работы, зависания, ошибки экрана и другие симптомы. В безопасном режиме вы сможете внести изменения, провести отладку, выполнить более глубокую диагностику системы или выполнить переустановку драйверов.
Безопасный режим в Windows 8 также может быть использован для включения автоматического восстановления системы. Это полезно, если ваш компьютер перестал запускаться после внесения изменений в дополнительные параметры загрузки или после установки некоторого программного обеспечения.
В случае, если перебои с загрузкой Windows 8 стали систематическими, можно использовать режим отладки загрузки для определения и устранения проблемы. Этот режим позволяет отслеживать, какие процессы и сервисы загружаются во время запуска системы, и выявить конфликты, которые могут привести к нестабильной работе операционной системы.
Таким образом, безопасный режим загрузки и дополнительные параметры загрузки Windows 8 помогут вам в случае проблем с загрузкой компьютера или нестабильной работой системы. Используйте эти возможности, чтобы найти и устранить причину возникающих проблем и вернуть свою систему в рабочее состояние.
Симптомы
При запуске компьютера могут возникать различные симптомы, которые могут потребовать использования дополнительных параметров загрузки, таких как безопасный режим и другие возможности.
Безопасный режим — это специальный режим загрузки операционной системы Windows, который спасает от возможных проблем с обычной загрузкой. При включении компьютера нажмите кнопку F8 до появления экрана выбора режима загрузки, и выберите безопасный режим. В этом режиме компьютер работает с минимальным набором драйверов и изменений системы, что может помочь выявить причину проблемы.
Если ваш компьютер перестал загружаться после включения безопасного режима или после включения дополнительных параметров загрузки, то вы можете включить отладку системы, чтобы получить больше сведений о проблеме. Для этого после входа в безопасный режим откройте командную строку и введите команду bcdedit debug on. После перезапуска компьютера отладка системы будет включена.
Если при запуске компьютера система зависает или выходит из строя, когда операционная система включена в безопасном режиме, может потребоваться использование режима загрузки с последней работающей конфигурацией. Для этого при включении компьютера нажмите кнопку F8 и выберите «Последняя известная нормальная конфигурация».
Если ничего из вышеперечисленного не помогает, можно попробовать включить отладку системы. Для этого при включении компьютера нажмите кнопку F8 и выберите «Включить отладку». Этот режим может быть полезен при переустановке системы, обновлениях драйверов или обновлениях BIOS.
Симптомы, которые могут возникнуть при загрузке компьютера, могут быть различными. Например, компьютер может не загружаться вовсе или зависать на одном и том же моменте загрузки. Если у вас возникла проблема с загрузкой компьютера, проверьте, подключена ли внешняя периферийная устройства (например, принтер, сканер или флеш-накопитель) и отключите их. Также убедитесь, что в компьютере достаточно свободной памяти.
В случае, если у вас возникли проблемы с загрузкой операционной системы Windows или если вы заметили какие-либо странные симптомы, такие как синий экран смерти или периодические перезагрузки, включение безопасного режима или использование дополнительных параметров загрузки может быть решением проблемы.
После включения режима отладки Windows 10 перестал загружаться
Когда вы включаете безопасный режим или другие дополнительные параметры загрузки в Windows 10, иногда может возникнуть проблема, когда компьютер перестает загружаться после включения режима отладки. В этой статье мы рассмотрим возможные причины этой проблемы и предложим решение.
На первый взгляд, когда ваш компьютер зависает на экране загрузки после включения режима отладки, может показаться, что есть только два варианта: ожидать, пока компьютер загрузится, или переустановить Windows 10 с последней версией.
Однако, есть и другие варианты, которые могут помочь вам избежать таких проблем. Во-первых, вы можете попробовать загрузиться в безопасном режиме. Это можно сделать, например, если ваш компьютер подключен к системе выполнения скриптов в режиме отладки. Для этого вам нужно выйти из режима отладки, когда появится экран выбора загрузки, и выбрать опцию безопасного режима.
Во-вторых, вы можете попробовать загрузиться в режиме восстановления. Откройте командную строку в Windows 10 и введите команду «bcdedit /deletevalue debugtype» для удаления параметров отладки. После этого перезагрузите компьютер и проверьте, изменилась ли ситуация.
В-третьих, вам может потребоваться обновить драйверы вашего компьютера. Скачайте самые последние версии драйверов с сайта производителя и установите их после того, как ваш компьютер загрузится в безопасном режиме или в режиме восстановления.
В целом, решение проблемы, когда Windows 10 перестает загружаться после включения режима отладки, может быть достаточно сложным и требуют некоторых дополнительных знаний и навыков. Если у вас возникли проблемы с загрузкой после включения режима отладки, рекомендуется обратиться к профессионалам или консультантам по работе с Windows 10 для получения дополнительной помощи и сведений о дополнительных параметрах загрузки.
Безопасный режим
Симптомы безнадежного случая
Если Windows 10 перестал загружаться и при включении компьютера появляется экран с системой, где можно выбрать режим загрузки, и никакие изменения в параметрах не помогают, то это говорит о том, что безопасный режим может стать вашим спасением.
Экран загрузки или экран бесконечной загрузки, где Windows 10 зависает в минимальном пункте загрузки, – это момент, когда можно попытаться выйти из положения с помощью безопасного режима.
Как включить безопасный режим
| Варианты безопасного режима | Описание |
|---|---|
| Первый вариант | Загрузиться в режиме безопасного режима после перезапуска компьютера при помощи кнопки питания |
| Второй вариант | Загрузиться в безопасном режиме через параметры загрузки в системе Windows 10, если система может загрузиться до экрана выбора загрузки |
| Третий вариант | Загрузиться в режиме безопасного режима отладки через командную строку, если система Windows 10 не связана с сервером |
Если у вас возникают проблемы с запуском компьютера в безопасном режиме, необходимо использовать дополнительные параметры загрузки. Они позволяют изменить параметры загрузки и включить режим безопасного режима с отладкой и другими опциями.
Безопасный режим – это решение для тех, кто столкнулся с проблемами загрузки системы Windows 10. Благодаря этому режиму вы можете восстановить работоспособность компьютера и решить возникшие проблемы.
Видео:
Параметры загрузки Windows 10
Параметры загрузки Windows 10 door Компьютерные Ошибки 19.091 weergaven 3 jaar geleden 6 minuten en 18 seconden