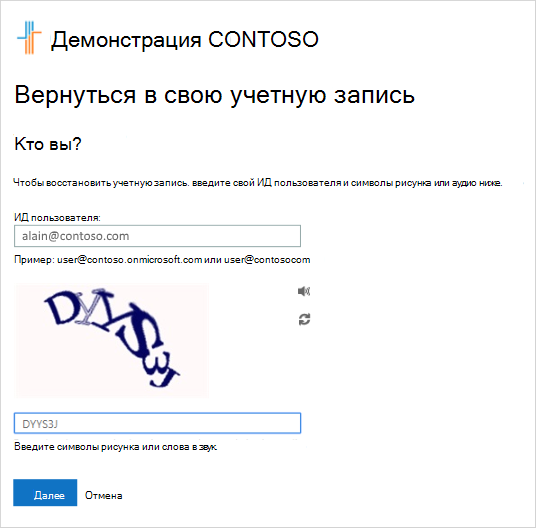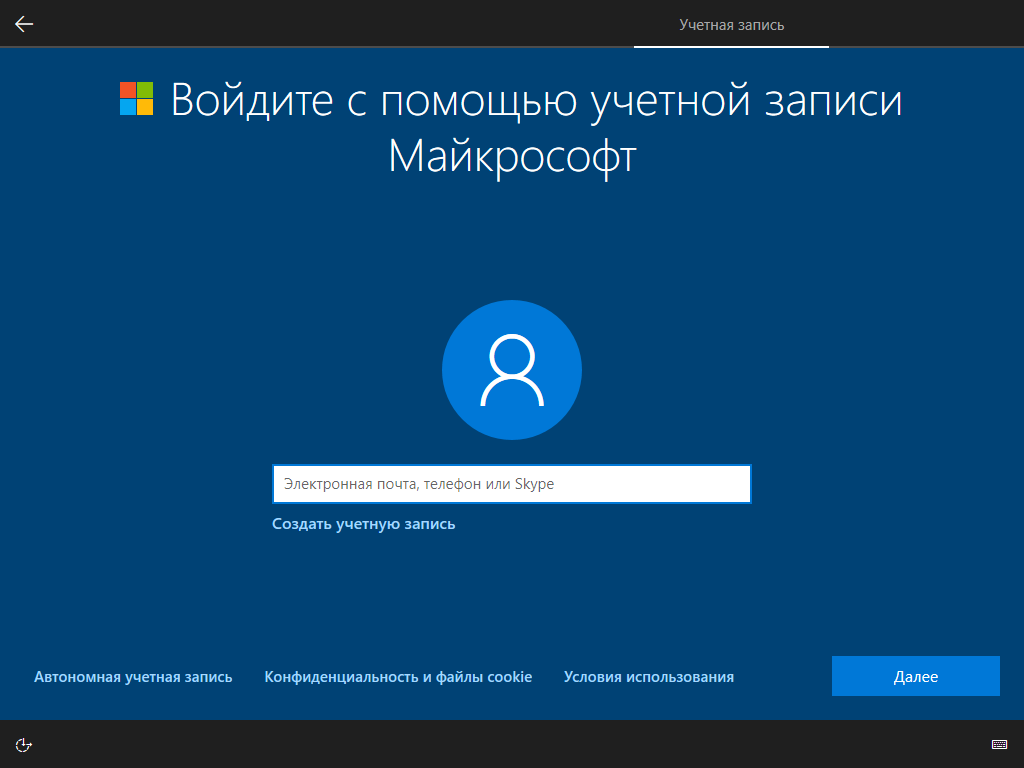- Windows 10 не принимает пароль учетной записи: что делать?
- Проверить правильность ввода пароля
- Сбросить пароль с помощью учетной записи Microsoft
- Шаг 1: Отправьте запрос на сброс пароля
- Шаг 2: Пройдите процедуру сброса пароля
- Шаг 3: Установите новый пароль и войдите в систему
- Восстановить пароль через локальную учетную запись
- Использовать установочный диск или диск восстановления системы
- Шаг 1: Загрузка с установочного диска или диска восстановления системы
- Шаг 2: Создание диска восстановления системы (необязательно)
- Шаг 3: Сброс пароля учетной записи
- Шаг 4: Сброс пароля пользователя
- Изменить пароль через командную строку
- Шаг 1: Открыть командную строку
- Шаг 2: Создать новый пароль
- Шаг 3: Подтвердить изменение
- Использовать стороннее программное обеспечение для сброса пароля
- Инструкции по использованию стороннего программного обеспечения для сброса пароля:
- Проверить наличие вредоносного программного обеспечения
- Шаг 1: Проверьте наличие вредоносного ПО
- Шаг 2: Удалите вредоносное ПО
- Обратиться за помощью к специалистам
- Видео:
- Как войти Windows 10 если забыл пароль?
Windows 10 не принимает пароль учетной записи: что делать?
Неправильный ввод пароля учетной записи может быть причиной многих проблем, таких как блокировка доступа к компьютеру или невозможность изменить настройки политик безопасности. Что же делать, если Windows 10 отказывается принимать пароль?
Первым способом решения этой проблемы может быть использование автоматических сбросов паролей. Для этого нужно ввести неверный пароль несколько раз, после чего Windows предложит вам воспользоваться способом сброса пароля. Следуйте инструкции на экране и укажите имя аккаунта, пароль которого нужно сбросить. Однако такой способ может не сработать, если у вас нет дополнительных учетных записей с правами администратора.
Второй способ заключается в использовании редактора политик безопасности. Для этого необходимо ввести пароль аккаунта с правами администратора и после завершения входа нажать комбинацию клавиш Win + R, чтобы открыть окно «Выполнить». Введите «secpol.msc» и нажмите Enter. В открывшемся окне выберите «Параметры учетных записей» -> «Параметры модели прослеживания безопасности…» -> «Количество применений порогового значения блокировки учетной записи». Измените значение на 0, чтобы полностью отключить блокировку аккаунта при вводе неверного пароля. После этого вы сможете войти в систему с неправильным паролем.
Третий способ состоит в использовании установочного диска Windows. Вставьте диск в компьютер и перезагрузите его. При запуске выберите язык и нажмите «Далее». В правом нижнем углу экрана выберите «Сброс», а затем «Устранить неполадки». В меню выберите «Дополнительные параметры» -> «Командная строка». В командной строке введите следующую команду:
net user имя_аккаунта новый_пароль
Где «имя_аккаунта» — это имя учетной записи, а «новый_пароль» — это новый пароль, который вы хотите задать для аккаунта. После этого перезагрузите компьютер и введите новый пароль при входе в систему.
Неудачные попытки ввода пароля могут также ограничить ваш доступ к диску или дополнительным функциям Windows. Чтобы решить эту проблему, введите пароль в поле «Пороговое значение блокировки диска», которое можно найти в настройках диска C. Используйте команду manage-bde -status в командной строке, чтобы узнать текущее значение блокировки диска. Затем воспользуйтесь командой manage-bde -unlock C: -password, чтобы разблокировать диск с помощью пароля аккаунта.
Проверить правильность ввода пароля
Если Windows 10 не принимает пароль учетной записи, первым шагом следует убедиться в правильности ввода пароля. Возможно, вы случайно ввели неправильный пароль или нажали неправильную клавишу.
Попробуйте ввести пароль еще раз, обращая внимание на раскладку клавиатуры, Caps Lock и Num Lock. Также убедитесь, что при вводе пароля не активирована клавиша «Ввод».
Если вы не можете войти под учетной записью пользователя Windows, попробуйте использовать системный аккаунт администратора. Чтобы воспользоваться этой возможностью, нажмите сочетание клавиш Win + R для открытия командной строки. Введите команду net user Administrator /active:yes и нажмите клавишу «Ввод». Теперь при входе в систему вы сможете выбрать учетную запись администратора.
Если все вышеперечисленные способы не сработали, возможно, учетная запись была заблокирована из-за большого количества неудачных попыток ввода пароля. В таком случае можно попробовать временно отключить блокировку учетной записи. Для этого откройте командную строку от имени администратора и введите команду net accounts /maxpwage:0. После этого система не будет применять политики ограничений временного срока действия паролей.
Дополнительные способы решения проблемы ввода пароля в Windows 10 зависят от конкретной ситуации. Одна из них — использование командного редактора реестра. Откройте командную строку от имени администратора и введите команду regedit. В открывшемся окне редактора реестра перейдите по следующему пути: HKEY_LOCAL_MACHINE\SOFTWARE\Microsoft\Windows NT\CurrentVersion\Winlogon. На правой стороне найдите параметр DefaultPassword. Если такой параметр отсутствует, создайте новую строковую запись с названием DefaultPassword. Введите в нее ваш пароль без его изменений. После этого вы сможете войти в систему без ввода пароля.
Еще один способ — удалить файлы, отвечающие за ограничения временного срока действия паролей. Откройте командную строку от имени администратора и введите команду dir C:\Windows\System32\*.sud /s. После выполнения команды будут выведены файлы с расширением .sud, отвечающие за счетчик неудачного использования пароля. Используйте команду del и путь к файлу, чтобы их удалить. После этого перезагрузите компьютер, и ограничения временного срока действия пароля должны быть сброшены.
Сбросить пароль с помощью учетной записи Microsoft
Если у вас учетная запись Microsoft на вашем компьютере с Windows 10, можно воспользоваться этой учетной записью для сброса пароля и восстановления доступа к системе. Этот способ особенно полезен, если у вас есть интернет-соединение и активирована функция online аккаунта, которую можно настроить при установке Windows 10.
Шаг 1: Отправьте запрос на сброс пароля
- На экране входа в систему нажмите «Забыли пароль?».
- В открывшемся окне введите адрес электронной почты или номер телефона, связанный с учетной записью Microsoft, и нажмите «Далее».
- Подтвердите, что вы не робот, и нажмите «Далее».
Шаг 2: Пройдите процедуру сброса пароля
- На вашу альтернативную почту или мобильное устройство будет отправлено сообщение с инструкциями по сбросу пароля.
- Следуйте инструкциям в письме, чтобы создать новый пароль.
Шаг 3: Установите новый пароль и войдите в систему
- После завершения процедуры сброса пароля перейдите обратно на экран входа в систему.
- Введите свою учетную запись Microsoft и новый пароль и нажмите «Войти».
Вот и все! Теперь вы можете войти в систему Windows 10 с использованием вашей учетной записи Microsoft и нового пароля. Учтите, что если у вас автоматический вход со встроенной учетной записью пользователя Windows, то после сброса пароля вам придется авторизоваться с использованием учетной записи Microsoft.
Восстановить пароль через локальную учетную запись
Если вы не можете войти в систему Windows 10 из-за неправильного ввода пароля учетной записи, вы можете восстановить доступ к своему компьютеру при помощи локальной учетной записи. В данном разделе мы расскажем, как это сделать.
Прежде всего, вы должны знать имя учетной записи, для которой нужно сбросить пароль. Если вы не знаете имя учетной записи, которая заблокирована, вы можете найти его на экране входа в систему Windows.
Чтобы сбросить пароль через локальную учетную запись, выполните следующие действия:
- На экране ввода пароля учетной записи нажмите комбинацию клавиш Shift и Ввод, зажмите их одновременно и кликните на значок питания в правом нижнем углу экрана. В появившемся меню выберите пункт «Перезагрузить».
- Когда компьютер перезагрузится, он достигнет порогового значения автоматически, и вы увидите экран с параметрами запуска Windows. Кликните на ссылку «Параметры».
- После этого в левой колонке найдите и кликните на пункт «Восстановление».
- На экране восстановления выберите опцию «Редактор реестра».
- После этого вам потребуется использовать файловый менеджер для перехода к следующему разделу. В левой колонке кликните на пункт «Файлы».
- В следующем окне найдите и кликните на папку «Windows».
- В папке «Windows» найдите и кликните на папку «System32».
- В папке «System32» найдите и кликните на папку «config».
- В папке «config» найдите и кликните на файл «SAM».
- В открывшемся файле найдите поле «Имя_аккаунта» и измените его на имя учетной записи, для которой хотите сбросить пароль.
- Сохраните изменения и закройте редактор реестра.
- После этого компьютер перезагрузится и вы сможете войти в систему Windows 10 без ввода пароля.
Заблокированная учетная запись будет автоматически разблокирована после успешного входа в систему.
Учтите, что данная процедура может нарушить системную целостность и введенные ограничения пользователей, поэтому рекомендуется использовать ее только в случае, если все остальные методы сброса пароля неудачны.
Использовать установочный диск или диск восстановления системы
Если Windows 10 не принимает пароль учетной записи пользователя, можно попробовать использовать установочный диск или диск восстановления системы. Эти инструменты позволяют сбросить пароль пользователя и восстановить доступ к системе.
Шаг 1: Загрузка с установочного диска или диска восстановления системы
1. Вставьте установочный диск или диск восстановления системы в компьютер.
2. Запустите компьютер заново и, если необходимо, настройте BIOS, чтобы запуск происходил с диска.
3. Перейдите к следующему шагу, если у вас есть диск восстановления системы. В противном случае, продолжайте чтение для создания диска восстановления системы.
Шаг 2: Создание диска восстановления системы (необязательно)
1. Откройте командную строку, нажав клавишу Windows + X и выберите «Командная строка (администратор)».
2. В командной строке выполните следующую команду:
reagentc /boottore> C:\Recovery\WindowsRE
3. Закройте командную строку.
Шаг 3: Сброс пароля учетной записи
1. После загрузки с установочного диска или диска восстановления системы выберите язык и параметры восстановления.
2. Нажмите на ссылку «Дополнительные параметры» внизу окна.
3. В меню «Дополнительные параметры» выберите «Командная строка».
4. В командной строке выполните следующую команду для открытия редактора реестра Windows:
regedit
5. Откроется редактор реестра, найдите следующий путь:
HKEY_LOCAL_MACHINE\SOFTWARE\Microsoft\Windows NT\CurrentVersion\Image File Execution Options
6. Кликните правой кнопкой мыши на пункте «Image File Execution Options» и выберите «Новый» -> «Ключ». Дайте этому ключу имя «utilman.exe».
7. Кликните правой кнопкой мыши на созданном ключе «utilman.exe» и выберите «Новый» -> «Ключ». Дайте этому ключу имя «Debugger».
8. Кликните правой кнопкой мыши на созданном ключе «Debugger» и выберите «Изменить». Введите следующую команду в поле «Значение»:
cmd.exe
9. Закройте редактор реестра.
10. Выполните следующую команду для перезапуска компьютера:
shutdown -r
Шаг 4: Сброс пароля пользователя
1. После перезапуска компьютера, в окне входа в систему, нажмите сочетание клавиш Windows + U. Откроется окно командной строки.
2. В командной строке выполните следующую команду для сброса пароля пользователя:
net user [имя пользователя] [новый пароль]
Замените «[имя пользователя]» на имя пользователя, чей пароль вы хотите сбросить, и «[новый пароль]» на новый пароль, который хотите установить.
3. После выполнения команды, выйдите из системы и войдите с использованием нового пароля.
Теперь вы должны иметь доступ к учетной записи в Windows 10, используя новый пароль. Убедитесь в изменении пароля пользователя после входа в систему с помощью пункта меню «Параметры» -> «Обновление и безопасность» -> «Аккаунты» -> «Параметры входа безопасности».
| ССЫЛКИ ПО ТЕМЕ: |
|---|
| Сброс пароля учетной записи в Windows 10 |
Изменить пароль через командную строку
Если вам известен текущий пароль учетной записи, но Windows 10 все равно не принимает его, есть способ сменить пароль через командную строку. Этот метод также может быть полезен, если вы забыли пароль и не можете войти в учетную запись.
Шаг 1: Открыть командную строку
Нажмите клавишу Win + R, чтобы открыть окно «Выполнить». Введите «cmd» и нажмите Enter, чтобы открыть командную строку.
Шаг 2: Создать новый пароль
Введите следующую команду и нажмите Enter:
net user имя_аккаунта новый_пароль
Замените «имя_аккаунта» на имя вашей учетной записи пользователя, а «новый_пароль» на желаемый новый пароль. Обратите внимание, что пароль может содержать пробелы.
Шаг 3: Подтвердить изменение
Когда вы вводите новый пароль, появится подтверждающая запись о том, что пароль был успешно обновлен.
Использовав этот способ, вы сможете изменить пароль учетной записи без необходимости знать текущий пароль. Это также полезно в случае, если учетная запись заблокирована после множества неправильных попыток входа.
Использовать стороннее программное обеспечение для сброса пароля
Если компьютер продолжает отклонять ваш пароль и блокировать учетную запись, вы можете воспользоваться сторонним программным обеспечением для сброса пароля. Это может быть полезным в случае, если вы не знаете или не можете вспомнить свой пароль.
Существует множество таких программ, однако следует быть осторожным при их использовании, так как некоторые из них могут быть небезопасными или содержать вредоносные компоненты. Убедитесь, что вы скачиваете программу только с надежных источников и проверяйте ее рейтинг и отзывы пользователей.
Инструкции по использованию стороннего программного обеспечения для сброса пароля:
- Найдите и скачайте программу для сброса пароля, которая совместима с Windows 10.
- Установите программу на компьютер и запустите ее.
- Выберите вашу учетную запись из списка доступных учетных записей на компьютере.
- Следуйте инструкциям программы для сброса вашего пароля.
- После сброса пароля перезагрузите компьютер и попробуйте войти в систему с новым паролем.
Учтите, что использование стороннего программного обеспечения для сброса пароля может быть небезопасным и потенциально привести к потере данных. Поэтому перед использованием таких программ рекомендуется создать резервную копию важных файлов и данных.
Проверить наличие вредоносного программного обеспечения
Если ваша учетная запись Windows 10 не принимает пароль, это может быть вызвано наличием вредоносного программного обеспечения на вашем компьютере. В этом случае рекомендуется выполнить следующие действия:
Шаг 1: Проверьте наличие вредоносного ПО
1. Загрузитесь в безопасном режиме. Чтобы это сделать, нажмите и удерживайте клавишу Shift, а затем выберите «Пуск» > «Параметры» > «Система» > «Восстановление» > «Перезагрузить сейчас» (подраздел Расширенный запуск).
2. После перезагрузки компьютера выберите «Устранение неполадок» > «Дополнительные параметры» > «Параметры загрузки» > «Перезагрузить». Вам будет предложено выбрать режим безопасного загрузка.
3. Когда компьютер загрузится в безопасном режиме, откройте файловый проводник и найдите файл «MSConfig».
4. Щелкните правой кнопкой мыши на файле «MSConfig» и выберите «Запустить от имени администратора».
5. В окне «Конфигурация системы» выберите вкладку «Службы», затем установите флажок «Скрыть все службы Microsoft» и нажмите кнопку «Отключить все».
6. Перейдите на вкладку «Загрузка» и нажмите на кнопку «Открыть диспетчер задач».
7. В диспетчере задач найдите вкладку «Загрузка» и отключите все приложения, кроме системных служб.
8. Закройте диспетчер задач и перейдите обратно в «Конфигурацию системы». Нажмите «Применить» и «ОК».
Шаг 2: Удалите вредоносное ПО
1. Загрузите антивирусную программу или анти-малварную программу и выполните полное сканирование системы.
2. Если обнаружено какое-либо вредоносное ПО, удалите его с помощью антивирусной программы или удалите файлы вручную, следуя инструкциям, предоставленным антивирусной программой.
3. После удаления вредоносного ПО перезагрузите компьютер и попробуйте войти в учетную запись Windows 10 с помощью правильного пароля.
Если проблема с учетной записью Windows 10 не решена, проблема может быть связана с другими факторами. В таком случае рекомендуется обратиться к специалистам или воспользоваться другими способами решения проблемы.
Обратиться за помощью к специалистам
Если у вас возникли проблемы с входом в операционную систему Windows 10 из-за непринятия пароля учетной записи, и вы уже перепробовали все возможные варианты, то обратиться за помощью к специалистам может быть самым верным решением.
Когда на экране появляется большое число неудачных попыток входа на компьютере, Windows 10 автоматически блокирует аккаунт пользователя. Если вы установили пороговое число ошибок, после которого происходит блокировка, то при каждой неверной попытке входа будет увеличиваться счетчик ошибок. Когда этот счетчик достигнет порогового значения, Windows 10 заблокирует вашу учетную запись.
После блокировки вам будет предложено ввести пароль аккаунта. Если вы угадаете пароль, вы сможете войти в систему и продолжить работу. Однако, если пароль будет неверный, вы можете попробовать удалить блокировку аккаунта с помощью команды localgroup. Чтобы это сделать, следуйте инструкциям ниже:
- Нажмите клавишу Win + X на клавиатуре, чтобы открыть меню.
- В меню выберите «Windows PowerShell (администратор)».
- После появления окна PowerShell введите следующую команду, заменив «имя_пользователя» на имя пользователя вашей учетной записи:
net localgroup administrators имя_пользователя /delete - Нажмите клавишу Enter, чтобы выполнить команду.
После выполнения этих изменений вы сможете войти в систему без использования пароля. Однако, учтите, что это временное решение и после завершения работы необходимо обратиться к специалистам для восстановления нормального функционирования учетной записи.
Если вы не уверены в причинах непринятия пароля, специалисты могут провести дополнительные диагностические проверки и предложить полезные рекомендации для решения проблемы.
Во-вторых, если у вас не была установлена блокировка аккаунта после неудачной попытки входа, но вы все равно не можете войти в систему, то специалисты смогут исследовать проблему и помочь вам восстановить доступ к вашей учетной записи.
Обратившись за помощью к специалистам, вы сможете получить квалифицированное обслуживание и решить проблему со входом в Windows 10.
Видео:
Как войти Windows 10 если забыл пароль?
Как войти Windows 10 если забыл пароль? by Дневник Сисадмина 19,242 views 2 years ago 10 minutes, 28 seconds