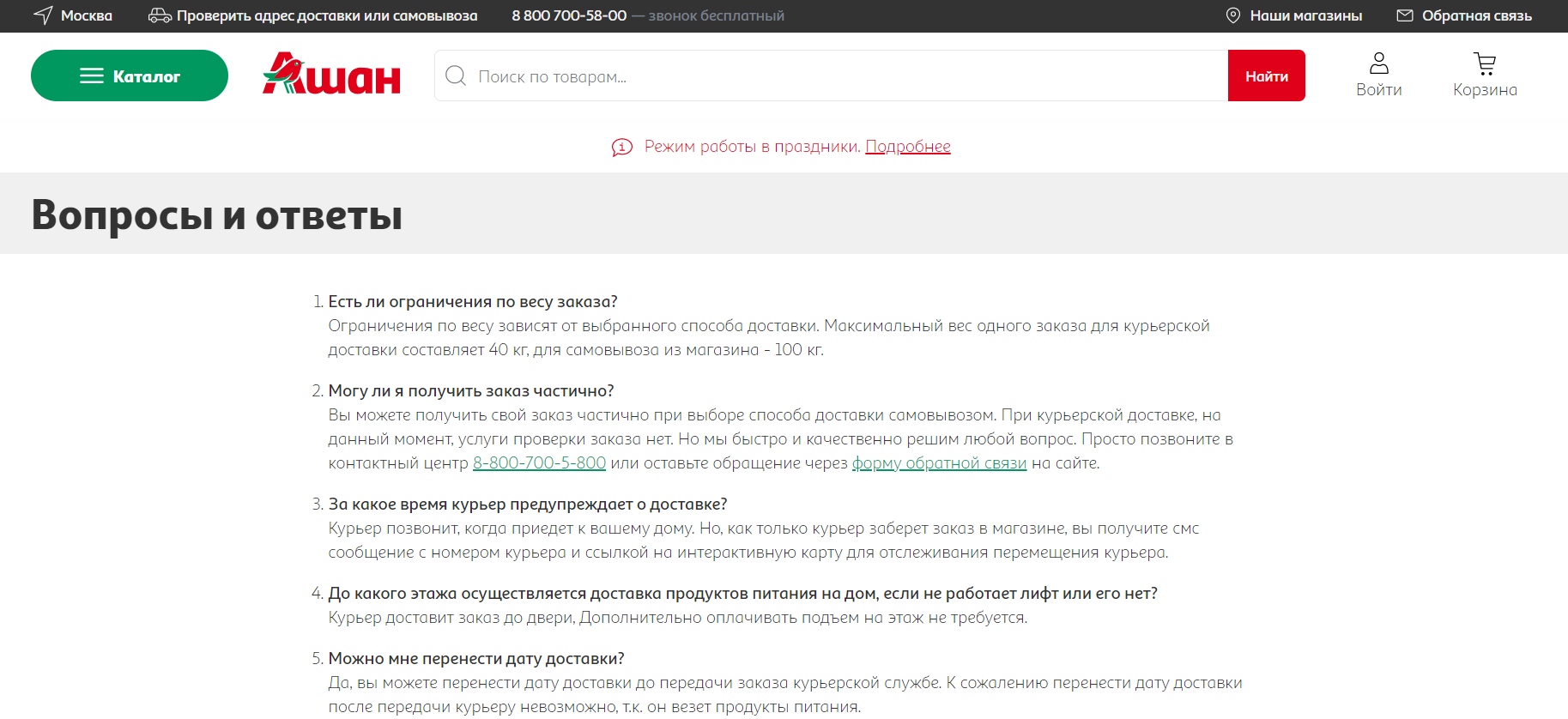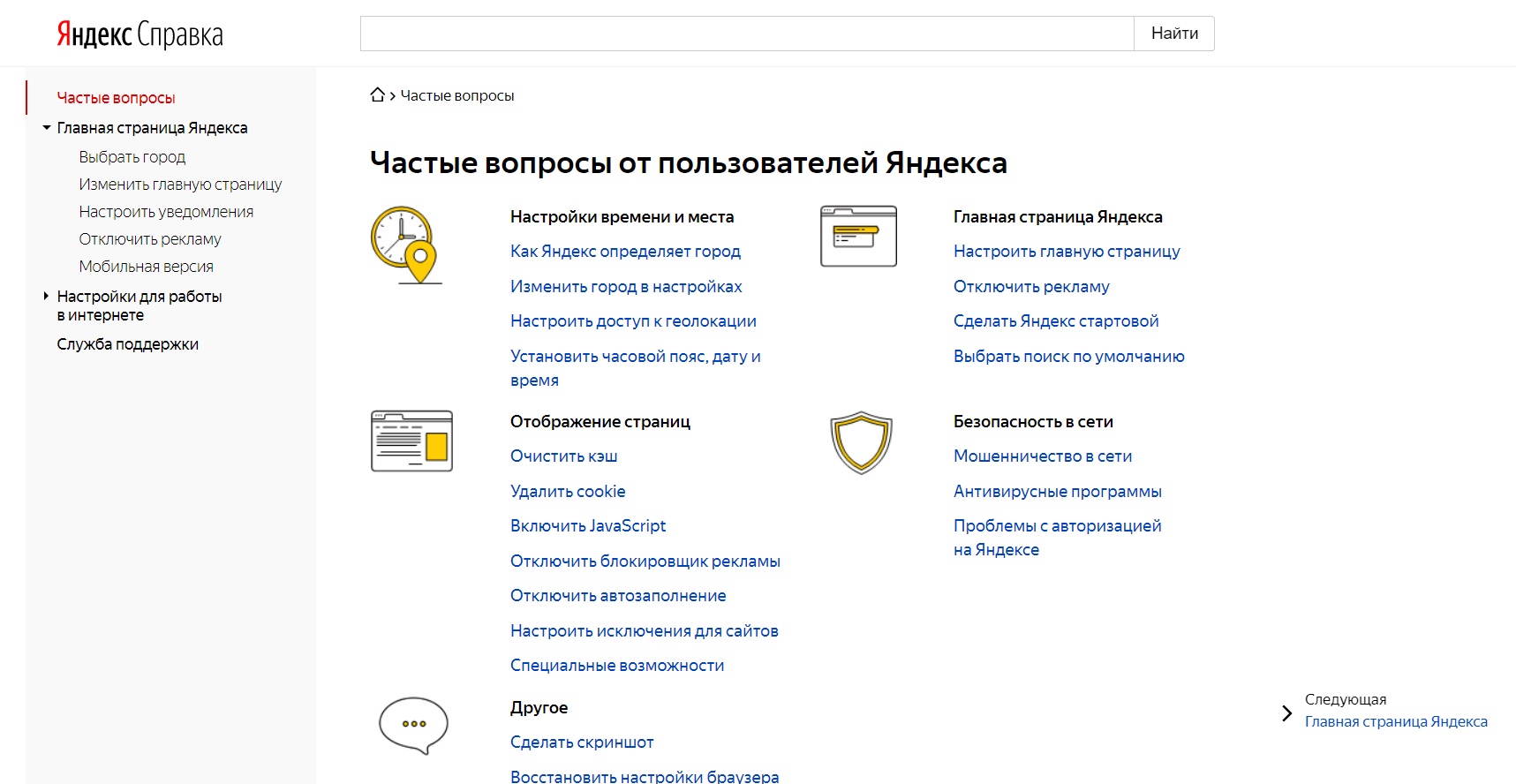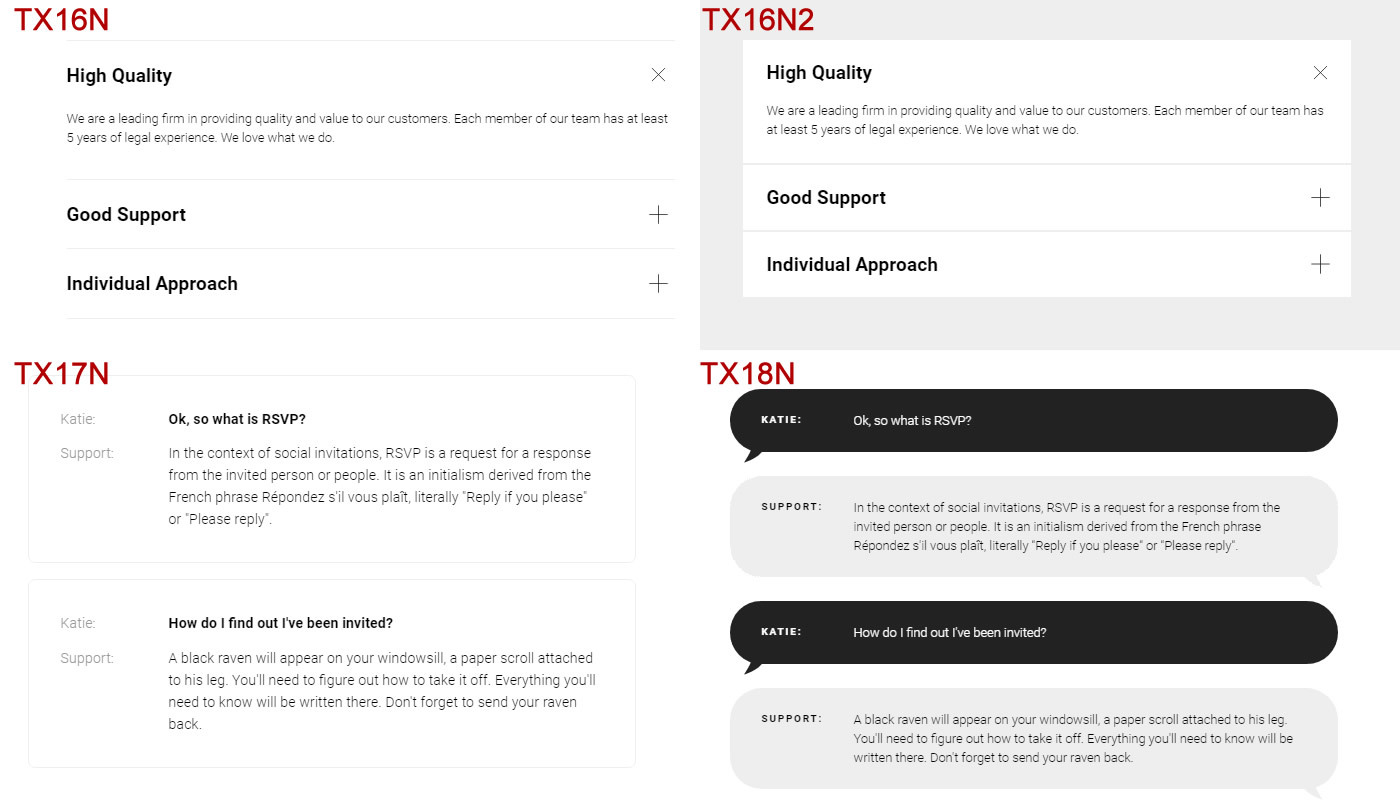- Часто задаваемые вопросы и полезные ответы на 12 популярных тем
- Часто задаваемые вопросы FAQ по Double Commander
- Файловый менеджер Double Commander
- Установка Double Commander
- 1. Для пользователей Windows:
- 2. Для пользователей GNU/Linux:
- 3. Для пользователей macOS:
- Jenyay’s blog
- Содержание
- Настройка интерфейса Double Commander
- Настройка темы
- Настройка горячих клавиш
- Работа с эскизами
- Изменение размера панелей
- Добавление общих папок
- Настройка видимости файловых панелей
- Настройка размера текста
- Настройка касается всех файлов
- Настройка удобных папок
- Настройка пути к эскизам
- Настройка работы с исходниками
- Настройка для XFCE
- Использование командной строки
- Видео:
- FAQ — Часто Задаваемые Вопросы (Full Album) 2004
Часто задаваемые вопросы и полезные ответы на 12 популярных тем
Добро пожаловать в нашу статью, где мы отвечаем на 12 часто задаваемых вопросов (FAQ) по популярным темам. Здесь вы найдете ответы на все ваши вопросы о бета-версиях, использовании режима 6 файловых менеджеров, новых функциях и многом другом.
Если вы ищете удобный файловый менеджер, то мы можем вас порадовать — у нас есть 3 файловых менеджера, которые поддерживают новые функции и позволяют вам сделать даже больше. Судя по всему, вам нужно изменить размер файлового менеджера, чтобы он вместил все ваши файлы. Но теоретически вы можете сделать это с помощью редактора.
Если вы используете операционную систему GNU/Linux, то здесь имеется еще один удобный файловый менеджер, который поддерживает просмотрщик вложенных архивов. Так что вы сразу можете взять и распаковать тему, чтобы изменить ее. Просто перезапустите приложение после открытия архива и замените старую тему новой без ошибок.
Если у вас возникла ошибка при открытии темы, вы можете связаться с нашей службой поддержки. Или если вам нравится более ручной подход, вы можете переименовать папку с темой и установить ее вручную.
У нас также есть пост о том, как связать определенные операционные системы с файловым менеджером. Так что, если у вас есть какие-то проблемы с клавишами или мышью, то наше приложение всегда готово помочь вам.
И наконец, независимо от того, какую файловую систему вы используете, у нас есть всё для всех. Наш файловый менеджер совместим со всеми популярными форматами файлов и поддерживает дополнительные наборы колонок, чтобы вы могли увидеть содержание файлов более наглядно.
Часто задаваемые вопросы FAQ по Double Commander
1. Как установить Double Commander?
Если у вас операционная система Windows, то вы можете скачать установщик с официального сайта и запустить его. Если у вас Linux, воспользуйтесь менеджером пакетов вашего дистрибутива или установите программу вручную.
2. Как открыть новые колонки в Double Commander?
Часто задаваемые вопросы FAQ связанные с открытием новых колонок в Double Commander. Чтобы открыть новую колонку, просто щелкните правой кнопкой мыши на папке и выберите «Открыть в новой колонке».
3. Как установить просмотрщик файлов?
Double Commander уже имеет встроенные просмотрщики для разных типов файлов. Если вам необходим дополнительный просмотрщик, вы можете установить его самостоятельно.
4. Как заменить папку в Double Commander?
Чтобы заменить папку в Double Commander, выберите папку в окне с двумя колонками и нажмите F4. В открывшемся редакторе пути укажите путь к новой папке и нажмите Enter.
5. Как сделать Double Commander редактором по умолчанию?
Чтобы сделать Double Commander редактором по умолчанию, откройте меню «Total Commander» и выберите пункт «Настройка — Редакторы». В появившемся окне выберите программу, которую хотите использовать в качестве редактора по умолчанию.
Файловый менеджер Double Commander
1. Как установить Double Commander?
- Для установки Double Commander, загрузите сборку для вашей операционной системы с официального сайта проекта.
- После загрузки, выполните установку, следуя инструкциям на экране.
- После установки, вы можете настроить параметры программы под свои нужды.
2. Как использовать Double Commander?
- Double Commander имеет две панели, где вы можете просматривать и управлять содержимым вашего каталога.
- С помощью клавиши Tab вы можете переключаться между панелями и быстро перемещаться по файлам и папкам.
- Вы можете открыть редактор или просмотрщик файлов просто щелкнув по файлу правой кнопкой мыши.
- Double Commander поддерживает расширения файлов и может автоматически определять, какой редактор или просмотрщик использовать.
3. Как настроить Double Commander?
- Чтобы изменить настройки Double Commander, найдите встроенную панель настроек в верхней части программы.
- В поле параметров вы можете изменить различные настройки, такие как тема оформления, шрифт, количество колонок и многое другое.
- Если у вас возникнут вопросы или проблемы с настройкой, вы можете найти ответы на официальном сайте или форуме Double Commander.
4. Какие дополнительные функции доступны в Double Commander?
- Double Commander позволяет использовать эскизы файлов, чтобы быстро просмотреть содержимое изображений и других файлов без их открытия.
- Он также поддерживает работу с архивами, такими как RAR и ZIP.
- Double Commander имеет поддержку использования командной строки, что позволяет вам выполнять различные операции с файлами сразу из менеджера.
В целом, Double Commander — это мощный и гибкий файловый менеджер, который постоянно развивается и имеет активную поддержку пользователей. Если вам необходим надежный и удобный инструмент для работы с файлами и папками, Double Commander может быть вашим выбором.
Установка Double Commander
Если вы хотите использовать Double Commander на своем компьютере, вот инструкции по его установке:
1. Для пользователей Windows:
1. Перейдите на официальный сайт Double Commander.
2. В меню выберите нужную вам версию программы (32-битную или 64-битную).
3. Скачайте файл doublecmd-3.0-x64.exe (для 64-битной версии) или doublecmd-3.0-x86.exe (для 32-битной версии).
4. После скачивания запустите установочный файл и следуйте инструкциям на экране.
5. По завершении установки вы найдете Double Commander в меню «Пуск».
2. Для пользователей GNU/Linux:
1. Откройте консоль или терминал.
2. Введите команду sudo apt-get install doublecmd-gtk (для GTK-версии Double Commander) или sudo apt-get install doublecmd-qt (для QT-версии Double Commander).
3. По завершении установки Double Commander будет доступен в меню вашей операционной системы или всплывающем окне менеджера.
Примечание: В некоторых дистрибутивах Linux Double Commander может быть доступен в официальных репозиториях, и его можно установить с помощью менеджера пакетов вашей операционной системы.
3. Для пользователей macOS:
1. Откройте официальный сайт Double Commander.
2. Найдите раздел «Downloads» и выберите нужную вам версию для macOS.
3. Скачайте файл doublecmd-0.9.11-macosx.zip.
4. После скачивания разархивируйте файл doublecmd в папку вашей операционной системы.
5. Теперь вы можете запустить Double Commander из этой папки и начать работать с файлами.
Double Commander — это удобный файловый менеджер, который обладает широкими возможностями и функциями. Он поддерживает работу с различными форматами файлов, включая ZIP и RAR. Он позволяет также проводить операции копирования, перемещения, переименования и удаления файлов с помощью клавиш быстрого доступа или путем использования контекстного меню.
В Double Commander вы можете просматривать содержание двух папок одновременно, что упрощает работу с файлами. Также вы можете настраивать интерфейс программы, добавлять дополнительные панели и колонки, а также изменять значки файлов в зависимости от их типа.
Если у вас возникнут проблемы с установкой или работой Double Commander, вы можете обратиться к документации на официальном сайте или посетить форум поддержки пользователей.
Double Commander постоянно развивается, и на сайте разработчиков вы можете найти новые бета-версии программы или дополнительные сборки для вашей операционной системы.
Jenyay’s blog
В этом разделе я расскажу о некоторых темах, связанных с использованием файловых менеджеров в операционных системах. Если у вас есть вопросы, связанные с командерами файлового менеджера, устраняем некоторые проблемы с их использованием или хотите узнать новые трюки, вы попали в нужное место.
1. Операции с папками и файлами
Какие операции с папками и файлами можно выполнять с помощью файлового менеджера? В основном, файловые менеджеры позволяют создавать, копировать, перемещать, переименовывать и удалять папки и файлы. Также можно просматривать содержание папок и файлов в виде списков или эскизов.
2. Использование файловых менеджеров
Какими файловыми менеджерами я могу воспользоваться? Существует множество файловых менеджеров, но в данной теме мы сосредоточимся на Total Commander и Free Commander. Они имеют интуитивно понятный интерфейс и широкий набор функций.
3. Просмотрщик эскизов
Как с помощью файлового менеджера просмотреть эскизы изображений? В Total Commander и Free Commander есть режим просмотра эскизов, который показывает предварительные изображения в текущей папке. Для активации этого режима можно использовать клавишу F3 или найти соответствующий пункт в меню.
4. Редактирование файлов
Можно ли редактировать файлы с помощью файлового менеджера? Да, файловые менеджеры позволяют открывать файлы с помощью встроенного редактора или внешней программы. В Total Commander можно настроить предпочтительный редактор в настройках программы.
5. Устранение проблем
Что делать, если возникли проблемы с файловыми менеджерами? Если у вас возникли проблемы с файловыми менеджерами, сначала проверьте версию программы. Если у вас устаревшая версия, обновите ее до последней версии. Если проблема не устраняется, попробуйте перезапустить файловый менеджер или найти решение в справочнике или форуме поддержки.
6. Добавление новых функций
Как можно добавить новые функции в файловый менеджер? В Total Commander и Free Commander есть возможность добавления плагинов, которые расширяют функциональность программы. Вы можете найти плагины на официальных сайтах программ или в Интернете, а затем установить их в свою сборку файлового менеджера.
Это лишь некоторые из часто задаваемых вопросов, связанных с использованием файловых менеджеров. Если у вас есть другие вопросы, не стесняйтесь и задавайте их в комментариях. В следующем блоге я рассмотрю еще больше интересных тем по этой тематике.
Содержание
В данном разделе представлены ответы на 12 часто задаваемых вопросов о Double Commander:
- Что такое Double Commander и как им пользоваться?
- Как установить Double Commander в Ubuntu?
- Как добавить файлы и папки в панель поддерживаемых типов?
- Как использовать команду переименования файлов?
- Как изменить параметры отображения файловых значков?
- Как изменить шрифт и цвета интерфейса Double Commander?
- Как использовать режим двух панелей?
- Как настроить сочетания клавиш в Double Commander?
- Как использовать функцию поиска файлов?
- Как настроить встроенную справку и помощь?
- Как установить дополнительные инструменты и плагины?
- Какие есть возможности бета-версии Double Commander 4?
Ответы на эти и другие вопросы можно найти в разделах нашего блога и на странице doublecmd.github.io. Если у вас возникли какие-либо вопросы, связанные с использованием Double Commander, то следующий раздел статьи содержит руководство по настройке и наиболее часто задаваемые вопросы о программе.
Настройка интерфейса Double Commander
Настройка темы
Double Commander позволяет изменить внешний вид интерфейса с помощью настроек тем. Для этого в версии 5.x и выше был добавлен новый пункт меню «Темы» в разделе «Настройки». Выберите пункт «Темы» и выберите тему, которая вам нравится.
Если у вас установлена бета-версия Double Commander, то вы также можете установить темы, скачав файл doublecmd.exe и выбрав его в меню «Темы».
Некоторые темы имеют разные варианты, например, светлую и темную. Чтобы изменить цветовую схему, выберите нужный вариант темы.
Настройка горячих клавиш
Double Commander позволяет настроить горячие клавиши для разных команд. Чтобы настроить горячую клавишу, выберите пункт меню «Настройки» > «Горячие клавиши» и найдите команду, которую вы хотите настроить. Кликните на нее и нажмите желаемую комбинацию клавиш.
Обратите внимание, что некоторые горячие клавиши уже заняты для других команд, поэтому будьте внимательны при выборе комбинации.
Работа с эскизами
Double Commander имеет возможность отображать эскизы для разных типов файлов. Чтобы включить функцию эскизов, перейдите в меню «Настройки» > «Панель просмотра» и выберите пункт «Эскизы».
Обратите внимание, что для работы с эскизами необходимо, чтобы программа имела доступ к файловым иконкам. Если файлы не отображаются или отображаются неправильно, проверьте настройки путей к файловым иконкам в разделе «Настройки» > «Панель просмотра».
Если вы работаете с большим количеством файлов, мы рекомендуем использовать режим «Только кэшировать». Это позволит ускорить процесс отображения эскизов файлов.
Изменение размера панелей
Double Commander позволяет изменять размер панелей для работы с файлами. Чтобы изменить размер панели, наведите указатель мыши на границу панели и потяните ее в нужном направлении.
Вы также можете изменить размер панели с помощью горячих клавиш. Для этого выберите пункт меню «Настройки» > «Горячие клавиши» и найдите команду «Изменить размер панели». Выберите клавишу, которую хотите использовать для изменения размеров панелей.
Добавление общих папок
Double Commander позволяет добавлять общие папки для быстрого доступа к ним. Чтобы добавить общую папку, выберите пункт меню «Вид» > «Добавить общую папку» и выберите папку, которую вы хотите добавить.
После добавления общей папки она будет отображаться в левой панели Double Commander, и вы сможете быстро перейти к ней с помощью клавиши F3 или F4.
Настройка видимости файловых панелей
Double Commander позволяет настроить, какие файловые панели отображать. Чтобы настроить видимость панелей, выберите пункт меню «Вид» > «Настройка видимости панелей» и выберите нужные вам опции.
Вы также можете изменять видимость панелей с помощью горячих клавиш. Для этого можно использовать команды «Показать/скрыть панель» и «Переключиться на следующую панель». Назначьте соответствующие клавиши для этих команд в меню «Настройки» > «Горячие клавиши».
Настройка размера текста
Double Commander позволяет изменить размер текста в интерфейсе. Чтобы изменить размер текста, выберите пункт меню «Вид» > «Размер текста» и выберите нужный размер.
Вы также можете изменять размер текста с помощью горячих клавиш. Для этого выберите пункт меню «Настройки» > «Горячие клавиши» и найдите команду «Изменить размер текста». Назначьте желаемую комбинацию клавиш для этой команды.
Настройка касается всех файлов
Double Commander позволяет настроить опции, которые будут применяться ко всем файлам. Чтобы настроить опции для всех файлов, выберите пункт меню «Настройки» > «Настройки всех файлов» и измените нужные вам параметры.
Настройки всех файлов также можно изменить с помощью горячих клавиш. Для этого выберите пункт меню «Настройки» > «Горячие клавиши» и найдите команду «Настройки всех файлов». Назначьте клавиши для этой команды.
Настройка удобных папок
Double Commander позволяет настроить удобные папки для быстрого доступа к ним. Чтобы настроить удобные папки, выберите пункт меню «Вид» > «Настройка удобных папок» и добавьте пути к нужным папкам.
После добавления удобной папки она будет отображаться в панели «Удобные папки». Чтобы быстро перейти к удобной папке, выберите ее и нажмите клавишу Enter.
Настройка пути к эскизам
Double Commander позволяет настроить путь к папке с эскизами файлов. Чтобы настроить путь к папке с эскизами, выберите пункт меню «Настройки» > «Панель просмотра» и выберите нужную папку в поле «Путь к эскизам».
После изменения пути к папке с эскизами перезапустите программу, чтобы изменения вступили в силу.
Настройка работы с исходниками
Double Commander позволяет настроить работу с исходниками. Чтобы настроить работу с исходниками, выберите пункт меню «Настройки» > «Исходники» и измените нужные вам параметры.
Обратите внимание, что некоторые опции могут быть доступны только в определенных сборках или пакетах Double Commander.
Настройка для XFCE
Double Commander можно настроить для работы в XFCE. Чтобы настроить Double Commander для XFCE, выберите пункт меню «Настройки» > «XFCE» и измените нужные параметры.
Обратите внимание, что опции для XFCE могут быть доступны только при установке Double Commander в среде XFCE.
Использование командной строки
Double Commander позволяет использовать командную строку для выполнения разных команд. Чтобы открыть командную строку, выберите пункт «Командная строка» в меню «Вид».
С помощью командной строки вы можете выполнять различные операции с файлами и папками, такие как копирование, перемещение, удаление и т. д.
Для выполнения команды в командной строке наберите команду с параметрами и нажмите клавишу Enter.
Мы рассмотрели некоторые настройки интерфейса Double Commander. Используйте эти настройки, чтобы сделать работу с файлами и папками более удобной и эффективной.
Видео:
FAQ — Часто Задаваемые Вопросы (Full Album) 2004
FAQ — Часто Задаваемые Вопросы (Full Album) 2004 by Волшебный суп 2,026 views 2 years ago 1 hour, 1 minute