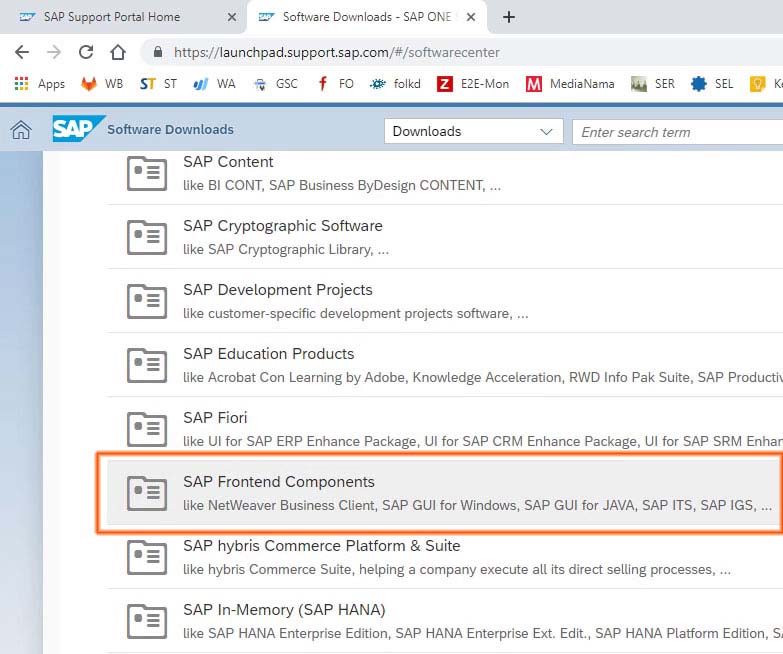- Как скачать и установить SAP GUI FrontEnd на Windows и выполнить его настройку
- Скачать и установить SAP GUI FrontEnd для Windows
- Шаг 1: Переход на официальный сайт SAP
- Шаг 2: Поиск и загрузка SAP GUI FrontEnd
- Шаг 3: Установка SAP GUI FrontEnd
- Настройка SAP GUI на компьютере
- 1. Загрузка SAP GUI
- 2. Установка SAP GUI
- 3. Настройка подключения к системе SAP
- 4. Обновление SAP GUI
- Обзор нововведений SAP GUI FrontEnd Update 2nd of June 2020
- Благодарности всем клиентам, которые приняли участие в обновлении
- Полный список участников обновления SAP GUI FrontEnd
- SAP GUI FrontEnd версия 760
- SAP GUI FrontEnd версия 770
- Окончание приема заявок на обновление SAP GUI
- Процедура установки SAP GUI на Windows
- Шаг 1 — Скачивание инсталлятора
- Шаг 2 — Запуск инсталлятора
- Шаг 3 — Конфигурация подключения
- Шаг 4 — Обновление и установка патчей
- Шаг 5 — Проверка работоспособности
- Как настроить пользовательский интерфейс SAP GUI
- Необходимые настройки и рекомендации для работы с SAP GUI
- 1. Установка и настройка
- 2. Обновление SAP GUI FrontEnd
- 3. Правильная конфигурация клиента SAP
- 4. Работа с мобильными устройствами
- Видео:
- How to install SAP GUI Logon Pad 8.0 on Windows | Setup SAP | Log into SAP
Как скачать и установить SAP GUI FrontEnd на Windows и выполнить его настройку
20-го июня 2021 года, компания SAP выпустила SAP GUI FrontEnd для Windows 770, что является последней версией данной программы на данный момент. SAP GUI (Graphical User Interface) предоставляет клиентский интерфейс для доступа к системам SAP и их интеграции с другими приложениями. В этой статье мы рассмотрим, как скачать, установить и настроить SAP GUI FrontEnd для Windows 770, а также приведем некоторые полезные советы и ссылки для дополнительной информации.
Прежде чем приступить к установке SAP GUI FrontEnd, важно отметить, что версия 770 не является окончательной версией данного продукта. SAP выпустила ее в качестве предварительной версии для ознакомления и тестирования новых функций и исправлений. Тем не менее, она полностью функциональна и может быть использована как для работы с реальными системами SAP, так и для учебных целей.
Для скачивания SAP GUI FrontEnd 770 необходимо зарегистрироваться на официальном сайте SAP. После успешной регистрации и входа в систему, перейдите в раздел «Downloads» и найдите соответствующую версию SAP GUI FrontEnd для Windows. Скачивание программы доступно как в 32-битной, так и в 64-битной версии, поэтому выберите подходящую для вашей операционной системы.
Примечание: Если вы используете SAP Business Suite 7 Innovations 2013 или более поздние версии, вам необходимо установить SAP GUI FrontEnd версии 750 или выше.
После того, как файл установки SAP GUI FrontEnd 770 будет загружен, запустите его и следуйте инструкциям мастера установки. В процессе установки вы можете выбрать, какие компоненты SAP GUI FrontEnd необходимо установить. Рекомендуется выбрать полный пакет установки, чтобы иметь доступ ко всем возможностям программы.
После завершения установки SAP GUI FrontEnd 770, вы можете приступить к настройке соединения с сервером SAP. Для этого откройте программу SAP Logon, которую можно найти в меню Пуск или на рабочем столе. В окне SAP Logon нажмите на кнопку «New Item» для создания нового соединения.
В открывшемся окне введите имя соединения (например, «SAP Production Server») и выберите тип соединения (например, «Application Server»). Затем введите адрес сервера SAP, номер системы, номер клиента и имя пользователя (например, «sidadm») и пароль. После этого нажмите на кнопку «Save» и закройте окно SAP Logon.
Теперь вы можете открыть SAP GUI FrontEnd 770 и выбрать предварительно созданное соединение в списке доступных соединений. После успешного подключения вы сможете работать с системой SAP и выполнять необходимые задачи.
В этой статье мы рассмотрели, как скачать, установить и настроить SAP GUI FrontEnd для Windows 770. Надеемся, что предоставленная информация окажется полезной для вас и поможет в работе с системой SAP. Если у вас возникли вопросы или требуется дополнительная помощь, вы можете обратиться к официальной документации SAP или задать вопросы на форумах и блогах, посвященных SAP.
Скачать и установить SAP GUI FrontEnd для Windows
SAP GUI FrontEnd для Windows представляет собой инструмент, позволяющий пользователям получить доступ к SAP-системам через графический интерфейс. Это основная программа для работы с SAP-системами и предоставляет широкий спектр функций и возможностей. В этом разделе мы рассмотрим процесс скачивания и установки SAP GUI FrontEnd для Windows.
Шаг 1: Переход на официальный сайт SAP
Первым шагом в процессе скачивания и установки SAP GUI FrontEnd для Windows является переход на официальный сайт SAP. Здесь вы найдете все необходимые ресурсы и инструкции для скачивания и установки программного обеспечения.
Шаг 2: Поиск и загрузка SAP GUI FrontEnd
На официальном сайте SAP найдите страницу, посвященную загрузке SAP GUI FrontEnd для Windows. На этой странице вы найдете ссылки для загрузки как 32-битной, так и 64-битной версии программного обеспечения. Выберите версию, соответствующую вашей операционной системе, и нажмите на ссылку, чтобы начать загрузку.
Шаг 3: Установка SAP GUI FrontEnd
После того, как файл загрузки SAP GUI FrontEnd для Windows был успешно скачан, откройте его и следуйте инструкциям мастера установки. Убедитесь, что вы соглашаетесь с лицензионным соглашением и выбираете правильную директорию для установки. По завершении установки SAP GUI FrontEnd для Windows будет готов к использованию.
Теперь, когда вы узнали, как скачать и установить SAP GUI FrontEnd для Windows, вы можете начать настраивать его под свои потребности. В следующем разделе мы рассмотрим процесс настройки SAP GUI FrontEnd для Windows и подключения к SAP-системе.
Настройка SAP GUI на компьютере
Для использования SAP GUI FrontEnd на вашем компьютере необходимо выполнить несколько шагов. В этом разделе мы расскажем вам, как настроить SAP GUI на вашем компьютере под управлением Windows.
1. Загрузка SAP GUI
Первым шагом является загрузка SAP GUI с официального сайта SAP. Посетите страницу загрузки SAP GUI и выберите версию, которая соответствует вашим требованиям. Нажмите кнопку «Скачать» и следуйте инструкциям для загрузки программы на ваш компьютер.
2. Установка SAP GUI
После того, как SAP GUI будет скачан, запустите установщик и следуйте инструкциям для установки программы. Выберите место установки и настройте параметры в соответствии с вашими предпочтениями.
3. Настройка подключения к системе SAP
После установки SAP GUI, откройте приложение и введите данные для подключения к вашей системе SAP. Вам потребуются имя хоста, номер клиента, имя пользователя и пароль. Эти данные могут быть предоставлены вам вашим администратором SAP.
4. Обновление SAP GUI
Регулярно проверяйте наличие обновлений для SAP GUI. Обновления содержат исправления ошибок, новые функции и улучшения производительности. Для обновления SAP GUI просто загрузите последнюю версию с официального сайта SAP и выполните установку поверх существующей версии.
Теперь у вас должны быть настроены SAP GUI FrontEnd на вашем компьютере. Вы можете легко получить доступ к вашей системе SAP, наслаждаться ее функциональностью и использовать все возможности SAP GUI.
Обзор нововведений SAP GUI FrontEnd Update 2nd of June 2020
Одним из основных изменений в SAP GUI FrontEnd Update 2nd of June 2020 является исправление ряда ошибок, связанных с программным обеспечением. Были исправлены проблемы с подключением к серверу, а также устранены ошибки, связанные с установкой и настройкой SAP GUI в Windows.
Теперь пользователи могут скачать обновление и применить его на своей системе. Данный патч будет доступен для скачивания с привязанными номерами версий 770 и 760. Все клиенты SAP, имеющие подписку на обновления, получат это обновление автоматически.
Для установки этого обновления SAP GUI пользователи должны сначала скачать файл обновления и сохранить его на своем компьютере. Затем следует запустить программу установки и следовать инструкциям. После завершения установки пользователи смогут настроить SAP GUI в соответствии с их потребностями.
Одной из новых функций, введенных в это обновление, является интеграция SAP GUI с Windows Mobility Center. Теперь пользователи могут легко настраивать окна программы SAP GUI и управлять окружающими контролами, используя эту интеграцию.
Новое обновление SAP GUI также включает поддержку 32-разрядных систем, что позволяет пользователям установить и использовать SAP GUI на более старых компьютерах с ограниченными возможностями.
Если у вас возникнут вопросы о программе SAP GUI или ее обновлении, вы можете обратиться к сообществу SAP GUI на форуме, где вы найдете полезные ссылки и ответы на свои вопросы.
В целом, SAP GUI FrontEnd Update 2nd of June 2020 — это важное обновление, которое вносит ряд улучшений и исправлений ошибок, что позволит пользователям SAP GUI более эффективно работать с системой SAP.
Благодарности всем клиентам, которые приняли участие в обновлении
Мы хотели бы выразить огромную благодарность всем нашим клиентам, которые приняли участие в обновлении нашего программного обеспечения SAP GUI FrontEnd для Windows. Благодаря вашему участию, мы смогли выпустить новый патч для SAP GUI, который уже доступен для скачивания на нашем веб-сайте.
Наша команда разработчиков потратила огромное количество времени на исправление проблем, связанных с предыдущей версией программы, и мы ценим вашу активность и обратную связь на протяжении всего процесса обновления.
Сап GUI FrontEnd для Windows представляет собой программу, которая позволяет пользователям подключаться к серверу SAP через свои персональные компьютеры на операционной системе Windows. Новая версия содержит обновления, исправления ошибок и улучшения, чтобы обеспечить более эффективную и надежную работу с SAP.
Мы хотели бы выделить особую благодарность тем участникам, которые были назначены для тестирования и предоставления обратной связи о бета-версии обновления. Ваша активность и отзывы оказались неоценимыми для разработки и выпуска полноценной версии SAP GUI FrontEnd для Windows.
Мы также хотим поблагодарить всех клиентов, которые скачали и установили новую версию программы. Ваше участие в тестировании и использовании SAP GUI FrontEnd помогает нам не только исправить ошибки, но и сделать наше программное обеспечение лучше и более удобным для всех наших клиентов.
Если вы еще не загрузили последнюю версию SAP GUI FrontEnd для Windows, вы можете сделать это прямо сейчас, перейдя по ссылке, которую мы предоставили на нашем веб-сайте. Установка SAP GUI FrontEnd для Windows – простой процесс, который занимает всего несколько минут, и мы предоставляем подробные инструкции для успешной настройки программы.
Мы надеемся, что новые функции и исправления ошибок, внесенные в SAP GUI FrontEnd для Windows, позволят вам более удобно работать с SAP, улучшат ваш опыт и повысят производительность ваших бизнес-процессов.
Еще раз, огромное спасибо за ваше участие, вклад и отзывы. Мы очень ценим наших клиентов, и ваше мнение имеет особое значение для нас. Благодаря вам мы смогли совершить значительный шаг вперед и улучшить наше программное обеспечение SAP GUI FrontEnd для Windows.
Полный список участников обновления SAP GUI FrontEnd
Если вы хотите скачать, установить и настроить SAP GUI FrontEnd для Windows, то приведенный ниже список участников обновления может быть полезным:
SAP GUI FrontEnd версия 760
Взгляд участников обновления SAP GUI FrontEnd версии 760 с 29 января 2021 г.
- Chromium Embedded Framework (CEF) в SAP GUI FrontEnd версии 760 – что такое CEF и как его установить и настроить.
- SAP GUI FrontEnd 760: Полезные ссылки для новичков – основные ссылки на SAP Community, где вы можете найти полезную информацию о SAP GUI FrontEnd версии 760.
SAP GUI FrontEnd версия 770
Взгляд участников обновления SAP GUI FrontEnd версии 770 с 20 февраля 2021 г.
- Как установить SAP GUI FrontEnd версии 770 и настроить подключение к серверу SAP.
- Интеграция SAP GUI FrontEnd версии 770 с SAP NetWeaver Portal – что нужно сделать для интеграции этих двух систем.
- Управление патчами: SAP GUI FrontEnd версии 770 – как применить патчи к SAP GUI FrontEnd версии 770
- Как настроить внешний вид SAP GUI FrontEnd версии 770 с помощью цветовых тем.
- FAQ по SAP GUI FrontEnd версии 770 – ответы на часто задаваемые вопросы обновления SAP GUI FrontEnd версии 770.
Это лишь некоторые из вопросов и тем, которые были испытаны и подтверждены участниками обновления SAP GUI FrontEnd. Если у вас возникнут какие-либо вопросы или проблемы с установкой и настройкой SAP GUI FrontEnd, пожалуйста, обратитесь к специалисту SAP или оставьте свой вопрос на SAP Community.
Окончание приема заявок на обновление SAP GUI
Уважаемые пользователи SAP GUI FrontEnd для Windows,
Рады сообщить вам, что прием заявок на обновление SAP GUI бета-версии завершен. Спасибо всем, кто подал заявку в первом раунде!
Если вы подали заявку и получили подтверждение участия, пожалуйста, ожидайте дальнейших инструкций от нашей команды. Мы свяжемся с вами в ближайшее время, чтобы предоставить вам ссылку для загрузки последней версии SAP GUI FrontEnd.
Для тех, кто не успел подать заявку в первом раунде, больше возможности не будет. Мы получили более 750 заявок и теперь обрабатываем их.
Обновленная версия SAP GUI FrontEnd будет выпущена в феврале 2021 года и будет доступна для загрузки из клиента сервера SAP.
Важная информация:
1. SAP UI Theme 3.0 и SAP GUI Core 7.70 будут установлены по умолчанию.
2. Вам потребуется установить SAP GUI FrontEnd до 2nd Integration и Service Pack 2, чтобы использовать некоторые новые элементы управления.
3. SAP GUI FrontEnd для Windows 760 не будет больше поддерживаться и использоваться.
4. Внимание: SAP GUI FrontEnd для Windows 770 требует операционную систему Windows 10.
Мы надеемся, что эта информация будет для вас полезной в ожидании выпуска SAP GUI FrontEnd для Windows версии 770.
Следите за постами на нашем блоге, чтобы получить больше информации о новых возможностях и обновлениях SAP GUI.
Спасибо вам за ваше участие и ваше время – будем с нетерпением ждать вашего отзыва и обратной связи по SAP GUI!
Процедура установки SAP GUI на Windows
Для установки SAP GUI на операционные системы Windows есть несколько вариантов, включая использование официального инсталлятора или установку с помощью командной строки. Ниже представлена подробная инструкция по установке SAP GUI на Windows:
Шаг 1 — Скачивание инсталлятора
Первым шагом необходимо скачать последнюю версию SAP GUI для Windows. Вы можете найти ссылки для скачивания на официальном сайте SAP или в блогах сообщества SAP.
Шаг 2 — Запуск инсталлятора
После скачивания инсталлятора SAP GUI запустите его на вашем компьютере. Если у вас уже установлена предыдущая версия SAP GUI, рекомендуется ее удалить перед установкой новой версии. После запуска инсталлятора следуйте инструкциям на экране для установки SAP GUI на ваш компьютер.
Шаг 3 — Конфигурация подключения
После установки SAP GUI откройте его на компьютере. Вам будет предложено настроить подключение к серверу SAP. Для этого введите необходимую информацию, такую как сервер, номер клиента и учетные данные пользователя.
Шаг 4 — Обновление и установка патчей
После успешной установки и настройки SAP GUI, рекомендуется установить все доступные обновления и патчи. Это позволит улучшить стабильность и безопасность вашего SAP GUI.
Будьте уверены, что у вас установлены все необходимые патчи и обновления перед началом использования SAP GUI. Для получения информации о новых патчах и обновлениях вы можете обратиться к официальному блогу SAP или сообществам пользователей SAP.
Шаг 5 — Проверка работоспособности
После завершения установки и настройки SAP GUI, проверьте его работоспособность. Откройте SAP GUI и войдите в систему SAP, используя ваши учетные данные. Если все сделано правильно, вы должны успешно подключиться к серверу SAP и получить доступ к SAP-приложениям.
Теперь у вас установлен и настроен SAP GUI на вашем компьютере Windows. Вы готовы приступить к работе с SAP и использовать его для решения своих задач и потребностей бизнеса.
Как настроить пользовательский интерфейс SAP GUI
- Установите программу SAP GUI на свой компьютер. Вы можете скачать ее с официального сайта SAP.
- После установки запустите программу SAP GUI. Вам может потребоваться войти с помощью вашего SAP ID и пароля.
- Настройте соединение с вашей SAP-системой. Для этого вам нужно будет указать адрес сервера, номер системы и учетные данные.
- Один раз настроенные соединения сохраняются и могут быть использованы повторно.
- Настройте внешний вид SAP GUI. Вы можете изменить шрифт, цветовую схему и расположение элементов управления.
- Используйте панель инструментов SAP GUI, чтобы облегчить работу с системой. Вы можете настроить панель инструментов для быстрого доступа к нужным функциям и транзакциям.
- Изучите возможности интеграции SAP GUI с другими приложениями. SAP GUI позволяет интегрироваться с программами Microsoft Office, что упрощает обмен данными между системами.
- Обратите внимание на обновления и патчи SAP GUI. Они могут содержать исправления ошибок и новые функции.
- Проводите время на форумах и блогах SAP, где вы можете найти полезные советы и решения проблем от других пользователей SAP GUI.
- Если у вас возникли вопросы, не стесняйтесь обратиться в поддержку SAP или обсудить их на форумах.
С помощью указанных выше советов вы сможете настроить и использовать пользовательский интерфейс SAP GUI более эффективно.
Необходимые настройки и рекомендации для работы с SAP GUI
При настройке и использовании SAP GUI FrontEnd для Windows важно учесть ряд моментов, чтобы обеспечить правильную работу системы и приложений. В данном разделе мы рассмотрим несколько советов и рекомендаций, которые помогут вам настроить SAP GUI FrontEnd на Windows и сделать работу в приложении более удобной и эффективной.
1. Установка и настройка
Перед началом работы с SAP GUI FrontEnd необходимо загрузить и установить программу на ваш компьютер. Вы можете скачать последнюю версию SAP GUI FrontEnd для Windows с официального сайта SAP. После загрузки и установки программы, необходимо настроить ее для работы с вашим сервером SAP. Для этого вам потребуется знать адрес и порт сервера, а также учетные данные для доступа к системе.
2. Обновление SAP GUI FrontEnd
Разработчики SAP регулярно выпускают обновления и патчи для SAP GUI FrontEnd, которые содержат исправления и улучшения. Рекомендуется регулярно проверять наличие новых версий программы и устанавливать их, чтобы использовать все последние функции и исправления.
3. Правильная конфигурация клиента SAP
Для оптимальной работы с SAP GUI FrontEnd рекомендуется правильно настроить клиента SAP. Это включает в себя настройку соединения с сервером, выбор темы интерфейса и настройку уровней контроля доступа.
4. Работа с мобильными устройствами
SAP GUI FrontEnd также предоставляет возможности для работы с мобильными устройствами. Если вы хотите использовать SAP GUI на своем смартфоне или планшете, обратитесь к документации по SAP GUI Mobile или свяжитесь с поддержкой SAP для получения дополнительной информации.
В заключении можно сказать, что SAP GUI FrontEnd для Windows — это мощный инструмент для работы с системой SAP. Но чтобы максимально эффективно использовать его, необходимо правильно настроить программу и освоить несколько основных функций. Следуя рекомендациям и советам в данном разделе, вы сможете настроить SAP GUI FrontEnd на Windows и использовать его в полной мере.
Видео:
How to install SAP GUI Logon Pad 8.0 on Windows | Setup SAP | Log into SAP
How to install SAP GUI Logon Pad 8.0 on Windows | Setup SAP | Log into SAP by SAP Purchasing Xperts 1,182 views 7 months ago 7 minutes, 57 seconds