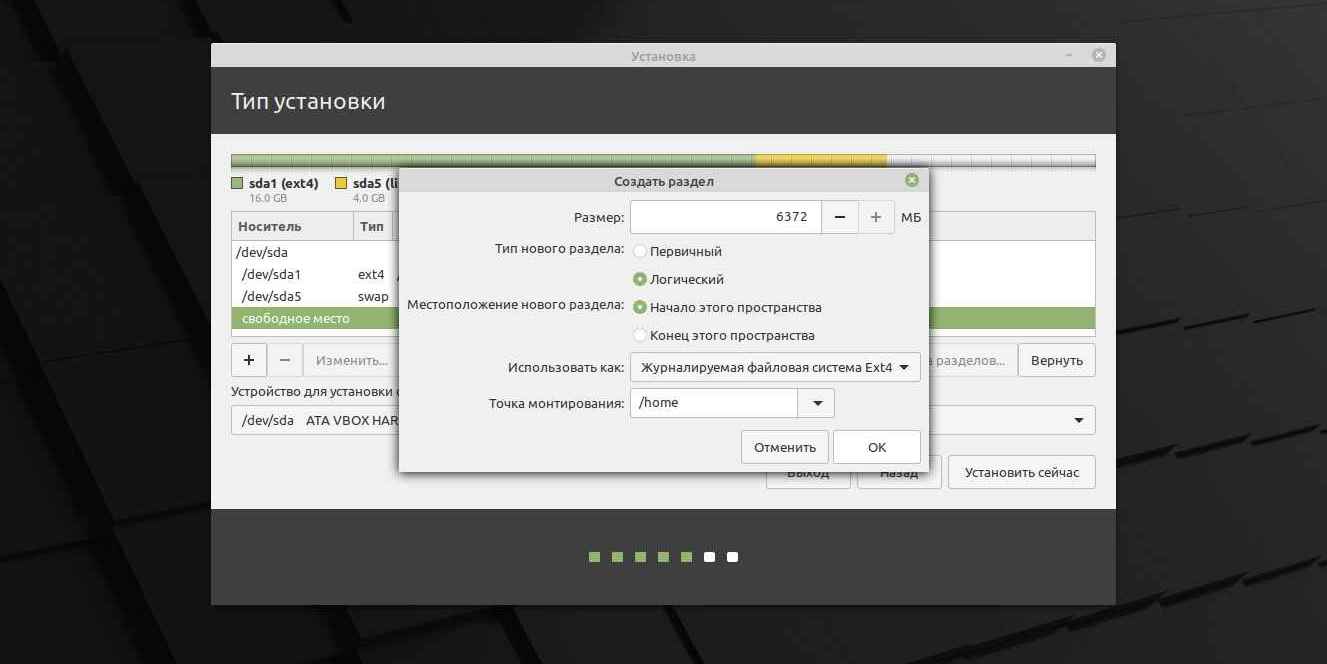- Как установить Linux пошагово
- Шаг 1: Добавление репозитория
- Шаг 1.1: Установка пакета программы управления репозиториями
- Шаг 1.2: Добавление репозитория
- Шаг 2: Установка Dr Web
- Шаг 2.1: Подготовка к установке
- Шаг 2.2: Установка антивируса
- Шаг 2.3: Управление антивирусом
- Шаг 3: Настройка антивируса
- Скачивание актуальной версии дистрибутива
- Удаление
- Удаление Linux на Ubuntu
- Удаление Linux на CentOS/Fedora
- Удаление Linux на Debian
- Как установить Dr Web в Ubuntu
- Шаг 1: Скачивание и установка файла
- Шаг 2: Установка и настройка
- Шаг 3: Настройка автоматического запуска
- Заключение
- Процедура установки через терминал
- Dr web для Linux: как проверить
- 1. Скачивание и установка Dr.Web
- 2. Запуск антивируса через меню или терминал
- 3. Проверка системы на наличие вирусов
- 4. Указание каталога для антивируса
- 5. Запуск процесса сканирования
- 6. Ожидание окончания сканирования
- 7. Проверка результатов сканирования
- Как установить Dr Web на Ubuntu
- Содержание
- Видео:
- Как установить Debian 12 — Пошаговое руководство
Как установить Linux пошагово
Установка операционной системы Linux — важный процесс, который требует определенных знаний и последовательности действий. В данной статье мы рассмотрим пошаговую инструкцию по установке Linux на ваш компьютер.
1. Сначала вам необходимо скачать дистрибутив Linux с официального сайта. Обратите внимание на разрядность вашей системы (32-битная или 64-битная) и выберите соответствующую версию.
2. После того, как файл будет скачан, нам необходимо запускать его. Для этого можно либо дважды щелкнуть по файлу, либо открыть терминал и ввести команду start filename. В случае запуска с помощью терминала, вам может потребоваться вводить пароль администратора.
3. Затем следует произвести настройку дистрибутива Linux. Для этого вам нужно будет выбрать язык, клавиатуру и настроить разделы диска. Далее, в зависимости от конкретной версии Linux, вам могут предложить выбрать репозиторий или пропустить этот шаг.
4. После настройки вам нужно будет выбрать файловую систему для раздела диска, а также установить пароль для вашего пользователя. Учтите, что пароль должен быть надежным и не должен совпадать с другими логинами и паролями.
5. В конце установки Linux вам будет предложено удалить установочный диск или перезагрузить компьютер. Выберите соответствующую опцию и дождитесь завершения процесса.
Шаг 1: Добавление репозитория
Перед установкой антивируса на Linux необходимо сначала добавить репозиторий, чтобы получить доступ к его файлам и возможностям.
Для начала откройте «Терминал» либо консольное приложение. Это можно сделать через меню «Приложения» или с помощью команды Ctrl+Alt+T.
Теперь внимательно следуйте следующим шагам:
Шаг 1.1: Установка пакета программы управления репозиториями
Сначала вам нужно установить программу управления репозиториями. В терминале вводим команду:
| Дистрибутив | Команда |
|---|---|
| Ubuntu, Linux Mint | sudo apt-get install software-properties-common |
| Debian | sudo apt-get install software-properties-common |
| Fedora | sudo dnf install dnf-plugins-core |
| openSUSE | sudo zypper in -y dnf-plugins-core |
| Arch Linux | sudo pacman -S archlinux-keyring |
| FreeBSD | sudo pkg install ca_root_nss |
Шаг 1.2: Добавление репозитория
После установки пакета программы управления репозиториями следуйте инструкциям ниже, чтобы добавить репозиторий:
- Запустите терминал.
- Введите одну из следующих команд в зависимости от вашего дистрибутива:
- Для Ubuntu:
sudo add-apt-repository ppa:имя_репозитория - Для Fedora:
sudo dnf config-manager --add-repo репозиторий - Для openSUSE:
sudo zypper addrepo --refresh репозиторий - Для Arch Linux:
sudo nano /etc/pacman.conf(откройте файл в текстовом редакторе и добавьте репозиторий) - Если потребуется, добавьте настройки хранения репозитория, указав ключ либо лицензионный файл.
- После добавления репозитория убедитесь, что он актуален, выполните команду:
- Для Ubuntu:
sudo apt-get update - Для Fedora:
sudo dnf update - Для openSUSE:
sudo zypper refresh - Для Arch Linux:
sudo pacman -Sy
Теперь вы готовы к дальнейшей установке антивирусной программы на вашей операционной системе Linux. Перейдите к следующему шагу.
Шаг 2: Установка Dr Web
После успешной установки операционной системы Linux, можно приступить к установке антивирусного программного обеспечения Dr Web. В данном разделе мы рассмотрим процесс установки Dr Web на систему Ubuntu.
Шаг 2.1: Подготовка к установке
Перед установкой Dr Web необходимо скачать установочный файл антивируса с официального сайта разработчика. Для этого связываемся с сервером обновлений Dr Web и скачиваем последнюю версию программы на компьютер. Затем переходим в каталог, где хранятся скачанные файлы.
Далее открываем терминал и авторизуемся под учетной записью администратора для получения прав администратора.
После этого переходим в каталог, в котором находится скачанный файл антивируса с помощью команды cd /path/to/downloaded/file.
Шаг 2.2: Установка антивируса
Теперь можно приступить к установке антивируса Dr Web. Запускаем процесс установки, введя команду sudo ./install.sh в терминале. После этого начнется установка Dr Web.
Во время установки антивируса вам будет предложено задать путь для хранения файлов Dr Web, а также настроить некоторые отдельные параметры установки. Вы можете принять предложенные настройки по умолчанию или изменить их в соответствии с вашими потребностями.
После завершения установки Dr Web можно запустить антивирус, нажав на соответствующую кнопку в меню или через терминал с помощью команды sudo drweb.
Шаг 2.3: Управление антивирусом
После запуска Dr Web вы можете приступить к настройке и управлению антивирусом. Для этого откройте программу Dr Web и перейдите в настройки. Здесь вы сможете задать необходимые параметры антивируса, а также настроить автоматическое обновление баз данных вирусов.
В окне управления антивирусом вы также можете произвести сканирование системы на наличие вирусов, выполнить удаление вредоносных программ, а также просмотреть отчеты о сканировании и действиях антивируса.
Шаг 3: Настройка антивируса
После установки операционной системы Linux на ваш компьютер необходимо добавить антивирусное программное обеспечение для обеспечения безопасности системы. В этом разделе мы расскажем вам, как выполнить эту задачу.
- Переходим в меню «Приложения» и запускаем «Терминал» или использовать горячую клавишу «Ctrl+Alt+T».
- Сначала проверьте, установлен ли антивирус ClamAV, введя команду
clamscan -Vв консоли. Если у вас установлена актуальная версия ClamAV, переходим к следующему шагу. Если ClamAV отсутствует, продолжите с пункта 3. - Для установки ClamAV воспользуйтесь командой
sudo apt-get install clamav. Подтвердите установку, введя пароль администратора. - После успешной установки ClamAV можно начать настройку антивируса. Создайте файл
freshclam.confв каталоге/etc/clamavс помощью текстового редактора. Вставьте следующее содержание в файл и сохраните его:# /etc/clamav/freshclam.conf DatabaseMirror database.clamav.net NotifyClamd /etc/clamav/clamd.conf UpdateLogFile /var/log/clamav/freshclam.log MaxAttempts 3 ConnectTimeout 30 ScriptedUpdates yes CompressLocalDatabase yes DatabaseDirectory /var/lib/clamav - Настраиваем автоматическое обновление баз вирусов ClamAV. Откройте файл
sudo nano /etc/cron.d/clamav-freshclamи добавьте следующее содержимое:# /etc/cron.d/clamav-freshclam 01 0 * * * root /usr/bin/freshclam --quiet - Сохраните файл и закройте текстовый редактор. Запустите скрипт обновления баз вирусов ClamAV с помощью команды
sudo freshclam. Вы можете проверить его работу, выполнив командуclamscan -Vв консоли.
Поздравляем! Теперь ваш антивирус ClamAV настроен и готов к использованию. Мы рекомендуем периодически запускать сканирование вашей системы на наличие вирусов с помощью команды clamscan -r /. Также не забывайте следить за актуальностью баз вирусов ClamAV, выполняя автоматическое обновление, настроенное в шаге 5.
Скачивание актуальной версии дистрибутива
Перед установкой Linux необходимо скачать актуальную версию дистрибутива. В этом разделе мы расскажем, как это сделать.
- Переходим на официальный сайт дистрибутива Linux, например, ubuntu.com.
- На главной странице сайта находим и нажимаем на кнопку «Скачать».
- Открывается страница со списком доступных версий дистрибутива. Выбираем необходимую версию и нажимаем на соответствующую ссылку для скачивания.
- Скачивание начнется. Дожидаемся завершения загрузки.
После того, как актуальная версия дистрибутива Linux была успешно скачана, можно переходить к следующему шагу установки.
Удаление
Перед тем как удалить Linux с вашего компьютера, убедитесь, что у вас есть резервные копии важных данных, так как процедура удаления может привести к потере информации. В следующих шагах описаны действия по удалению Linux для различных операционных систем.
Удаление Linux на Ubuntu
1. Сначала запустите терминал, нажав клавишу Ctrl+Alt+T.
2. Далее вводим команду:
sudo apt-get remove --purge packagename
Здесь packagename — это имя пакета, который вы хотите удалить. Удаление пакетов Linux может занять некоторое время, поэтому подождите, пока процедура не завершится.
3. После успешного удаления Linux выполните следующую команду:
sudo update-grub
Эта команда обновит загрузчик GRUB, чтобы он больше не отображал удаленную операционную систему в меню загрузки.
4. Наконец, перезапустите компьютер, введя команду:
sudo reboot
Удаление Linux на CentOS/Fedora
1. Откройте терминал командной строки.
2. Введите следующую команду для удаления пакета:
sudo yum remove packagename
Замените packagename на имя пакета, который вы хотите удалить.
3. Если удаление прошло успешно, выполните следующую команду:
sudo grub2-mkconfig -o /boot/grub2/grub.cfg
Это обновит конфигурационный файл загрузчика GRUB.
4. Наконец, перезагрузите компьютер командой:
sudo reboot
Удаление Linux на Debian
1. Откройте консольное окно.
2. Введите следующую команду для удаления пакета:
sudo apt-get remove packagename
Замените packagename на имя пакета, который вы хотите удалить.
3. Если удаление прошло успешно, выполните следующую команду:
sudo update-grub
Эта команда обновит загрузчик GRUB.
4. Наконец, перезагрузите компьютер командой:
sudo reboot
Обратите внимание, что ввод команд в терминале должен быть аккуратным, чтобы избежать ошибок. Если у вас возникнут проблемы или вам потребуется дополнительная помощь при удалении Linux, обратитесь к документации или сообществу вашей операционной системы.
Как установить Dr Web в Ubuntu
Установка антивирусного программного обеспечения Dr Web в операционной системе Ubuntu может быть осуществлена с помощью установщика пакетов.
Шаг 1: Скачивание и установка файла
1. Ниже представленная процедура установки актуальна на момент написания данной статьи. Однако, перед началом установки рекомендуется проверить актуальность версии и наличие последнего обновления Dr Web на официальном сайте.
2. На странице загрузки выберите необходимый пакет для Linux и скачайте его.
Шаг 2: Установка и настройка
1. Откройте терминал и перейдите в каталог, где находится скачанный файл.
2. Выполните команду «chmod +x installer_filename.bin», где «installer_filename.bin» — имя скачанного файла установщика.
3. Запустите установщик с помощью команды «./installer_filename.bin».
4. Перед вводом пароля установщик предложит Вам ознакомиться с условиями лицензионного соглашения. Чтобы продолжить установку, просмотрите условия и нажмите кнопку «I Agree».
5. Введите пароль администратора и нажмите кнопку «Next», чтобы продолжить установку.
6. В интерфейсе установщика выберите компоненты Dr Web, которые вы хотите установить, и нажмите на кнопку «Next».
7. Установка Dr Web начнется, и вы сможете наблюдать процесс в терминале.
8. По завершении установки у вас будет возможность запустить антивирус, а также настроить дополнительные параметры.
Шаг 3: Настройка автоматического запуска
1. Для настройки автоматического запуска Dr Web при загрузке системы откройте терминал и введите команду «sudo /etc/init.d/drwebd start».
2. Проверьте запуск сервера с помощью команды «sudo /etc/init.d/drwebd status».
3. Если процесс запускается и вы видите сообщение о статусе «running», это означает, что антивирус успешно установлен и запущен с автоматическим запуском.
Заключение
Теперь у вас установлена и настроена программа Dr Web в операционной системе Ubuntu. Вы можете проверить ее работоспособность, например, с помощью скрипта или проверки отдельных файлов через терминал.
Обратите внимание, что данная инструкция описывает базовый процесс установки и настройки. Перед использованием Dr Web рекомендуется ознакомиться с документацией, которая содержится в скачанном файле или на официальном сайте разработчика.
Процедура установки через терминал
Установка Linux через терминал предполагает использование командной строки и подходит в основном для опытных пользователей или администраторов серверов. В этом разделе мы рассмотрим пошаговую процедуру установки с использованием терминала.
Шаг 1: Переходим в консольную среду управления.
Перед началом процесса установки важно убедиться, что вы находитесь в консольной среде управления вашего сервера. Если вы используете операционную систему Linux, можно перейти в консольное окно, нажав сочетание клавиш Ctrl+Alt+F2 либо Ctrl+Alt+F3.
Шаг 2: Настройка сети и проверка доступности репозитория.
Перед установкой необходимо настроить сетевое соединение, чтобы иметь доступ к репозиториям для скачивания и установки пакетов. Для этого можно воспользоваться командой ifconfig для проверки наличия сетевых интерфейсов и их настроек.
Шаг 3: Добавление ключа репозитория.
Для установки пакетов Linux, вам необходимо добавить ключ репозитория, чтобы ваша система могла проверить подлинность пакетов перед их установкой. Ключ может быть получен из документации дистрибутива или с сайта разработчика. Для добавления ключа используйте команду sudo apt-key add <ключ>.
Шаг 4: Изменение файла /etc/apt/sources.list.
В файле /etc/apt/sources.list находятся адреса репозиториев для скачивания пакетов. Проверьте этот файл и убедитесь, что он содержит корректные адреса репозиториев для вашей версии дистрибутива Linux. Если адреса отсутствуют или неверные, отредактируйте файл следующей командой: sudo nano /etc/apt/sources.list.
Шаг 5: Обновление списка пакетов.
После настройки репозиториев и файла sources.list, необходимо обновить список доступных пакетов командой sudo apt update. Это запустит процесс обновления списка пакетов и проверит наличие новых версий для установки.
Шаг 6: Скачивание и установка пакетов.
После обновления списка пакетов можно перейти к скачиванию и установке необходимых пакетов. Для этого используйте команду sudo apt install <пакет>. Можно также установить несколько пакетов одновременно, перечислив их через пробел.
Шаг 7: Проверка и завершение процесса установки.
После установки пакетов рекомендуется выполнить команду sudo apt upgrade для установки последних версий уже установленных пакетов и завершения процесса установки. После этого можно перезапустить систему командой sudo reboot или использовать команду sudo service <пакет> restart для перезагрузки конкретного сервиса или сервера.
Заключение
Процедура установки Linux через терминал позволяет администраторам и опытным пользователям полностью контролировать процесс установки и настроек системы. При правильном выполнении указанных шагов, вы успешно установите Linux на ваш сервер или компьютер.
Dr web для Linux: как проверить
1. Скачивание и установка Dr.Web
Перейдите на официальный сайт Dr.Web и скачайте установочный файл для Linux. Файл будет находиться в каталоге скачиваний вашей системы.
2. Запуск антивируса через меню или терминал
После скачивания и установки Dr.Web, вы можете запустить его двумя способами. Через меню вашей системы найдите Dr.Web и запустите его. Либо воспользуйтесь терминалом и введите команду для запуска антивируса.
3. Проверка системы на наличие вирусов
После запуска Dr.Web выберите опцию «Проверка файлов» или «Проверка системы». Приложение начнет процесс сканирования вашей системы на наличие вредоносных программ.
4. Указание каталога для антивируса
В окне настройки сканирования Dr.Web выберите каталог, который вы хотите проверить, либо оставьте значение по умолчанию для сканирования всей системы.
5. Запуск процесса сканирования
После указания каталога нажмите кнопку «Старт» или «Запустить сканирование». Антивирус Dr.Web начнет процесс сканирования выбранного каталога или всей системы.
6. Ожидание окончания сканирования
Дождитесь окончания сканирования системы Dr.Web. В процессе сканирования антивирус может обнаружить и удалить вирусы или вредоносные программы.
7. Проверка результатов сканирования
После завершения сканирования Dr.Web покажет результаты проверки. Если вирусы были обнаружены, антивирус предложит вам варианты действий по их удалению.
Примечание: Данная инструкция подходит для дистрибутивов Linux как в графических средах, так и в консольной. Запуск антивируса через меню может незначительно отличаться в различных дистрибутивах.
Как установить Dr Web на Ubuntu
Установка антивирусной программы Dr Web на операционную систему Linux может быть произведена несколькими способами. В этом разделе мы рассмотрим один из возможных вариантов установки.
1. Начнем с добавления репозитория Dr Web в вашу систему. Для этого откройте терминал и введите следующую команду:
sudo add-apt-repository ppa:drweb/ppa
2. Введите пароль вашего пользователя для подтверждения операции.
3. После добавления репозитория Dr Web можно приступить к установке программы. Введите команду:
sudo apt-get update && sudo apt-get install drweb
4. Для запуска Dr Web воспользуйтесь командой:
sudo drweb-ctl start
5. Теперь Dr Web готов к работе. Откройте меню с программами и найдите Dr Web в списке установленных приложений
6. Для управления Dr Web используйте лицензионный ключ и программу Dr Web Control Center. Откройте браузер и перейдите по адресу http://localhost:8080. Введите пароль для доступа к управлению программой.
7. Для удаления Dr Web из системы выполните следующие действия:
а) Остановите процесс Dr Web с помощью команды:
sudo drweb-ctl stop
б) Затем удалите пакет Dr Web с помощью команды:
sudo apt-get remove drweb
в) Чтобы удалить настройки и файлы Dr Web, введите команду:
sudo apt-get purge drweb
Поздравляем, вы успешно произвели установку и удаление антивирусной программы Dr Web на вашу систему Linux!
Содержание
1. Введение
2. Подготовка к установке
3. Загрузка Linux дистрибутива
4. Создание загрузочного USB-диска или DVD
5. Запуск процесса установки
6. Выбор диска и разделы для установки
7. Настройка пользовательской информации
8. Создание учетной записи пользователя
9. Установка дополнительных компонентов и приложений
10. Завершение установки и перезагрузка системы
11. Проверка установленной версии Linux
12. Установка и настройка сервера
13. Управление и удаление установленных версий Linux
14. Настройка среды рабочего стола
15. Основные команды для работы в терминале
16. Установка Linux на отдельных компонентах
Видео:
Как установить Debian 12 — Пошаговое руководство
Как установить Debian 12 — Пошаговое руководство by Windows & Linux 7,368 views 5 months ago 5 minutes, 49 seconds