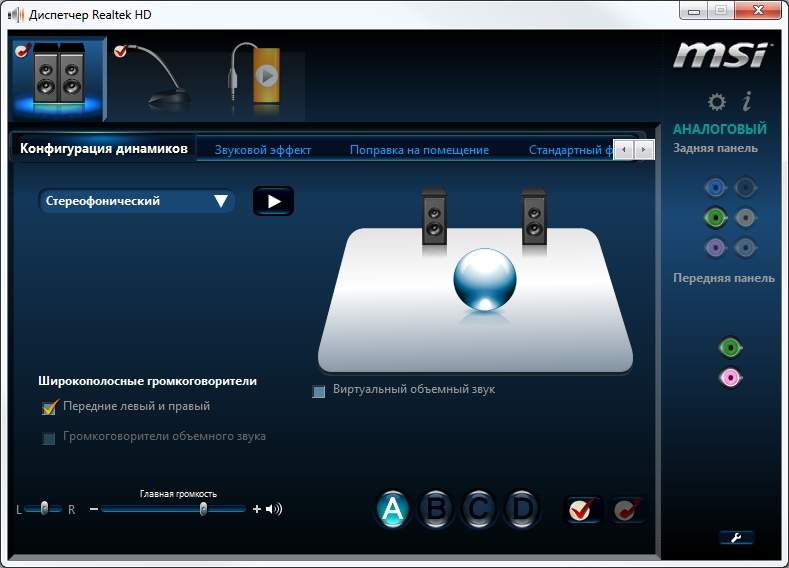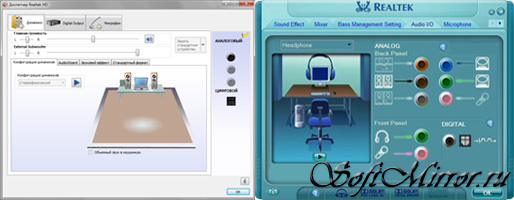- Скачать Realtek HD Audio Driver бесплатно и без регистрации
- Возможности софта
- 1. Установка и обновление драйверов
- 2. Настройка параметров аудио
- 3. Управление источниками звука
- 4. Подключение наушников и микрофона
- 5. Переключение между аудиоустройствами
- 6. Настройка параметров передней панели
- 7. Инструменты для устранения проблем со звуком
- Realtek High Definition Audio Drivers
- Установка и обновление драйверов
- Итоги
- Шаг 3: Настройка устройств по умолчанию
- Шаг 1: Подключение кабелей
- 1. Подключение кабелей на задней панели компьютера
- 2. Подключение кабелей на передней панели компьютера
- 3. Проверка устройств в Windows
- Запуск на ПК
- Шаг 1: Подключение устройства
- Способ 1: Обновление звуковых драйверов
- Шаг 1: Проверка подключенных устройств
- Шаг 2: Обновление драйверов Realtek HD Audio Driver
- Шаг 3: Настройка звуковой панели для передней панели
- Видео:
- Как установить Realtek драйвер звука Realtek Audio Console
Скачать Realtek HD Audio Driver бесплатно и без регистрации
Один из наиболее важных аспектов использования персонального компьютера — настройка звуковых устройств для достижения оптимального качества звука. Если вам потребуется обновление или исправление проблем с звуковыми драйверами на вашем ПК, то скачать Realtek HD Audio Driver — это возможность получить высококачественное звуковое воспроизведение без какой-либо регистрации или платы.
Realtek HD Audio Driver предлагает широкий спектр возможностей для настройки вашего звукового устройства. Он позволяет настроить параметры звука, подключенных устройств и микрофона, а также осуществляет проверку возможных проблем и обновление драйверов в одном удобном и интуитивно понятном интерфейсе.
При перезагрузке компьютера после установки Realtek HD Audio Driver, вы сможете в полной мере насладиться возможностями данного программного обеспечения. Вам не понадобятся никакие дополнительные кабели или инструменты — все действия осуществляются через специальное окно управления звуковыми устройствами.
Realtek HD Audio Driver также предлагает проверку и настройку цифровых выходов. Если у вас есть цифровое подключение к аудиосистеме или другому устройству, этот драйвер позволяет управлять этим подключением и настроить его наиболее оптимальным образом.
В итоге, скачать Realtek HD Audio Driver — важное решение для всех пользователей, у которых возникли проблемы с звуковыми устройствами на их ПК. Это бесплатный и легкий способ обновить драйверы и настроить параметры звука на вашем компьютере без лишней головной боли и затрат.
Возможности софта
Realtek HD Audio Driver предлагает пользователю множество возможностей для настройки и управления аудиоустройствами на компьютере. Вот некоторые из основных функций и опций, доступных в данном программном обеспечении:
1. Установка и обновление драйверов
С помощью Realtek HD Audio Driver можно легко установить или обновить драйверы аудиоустройств на компьютере. Это важно, чтобы обеспечить правильную работу звука и устранить возможные проблемы со звуком.
2. Настройка параметров аудио
3. Управление источниками звука
4. Подключение наушников и микрофона
Благодаря Realtek HD Audio Driver можно легко подключить наушники и микрофон к компьютеру. Программное обеспечение поддерживает подключение наушников как в переднюю, так и в заднюю панель компьютера.
5. Переключение между аудиоустройствами
6. Настройка параметров передней панели
Realtek HD Audio Driver предоставляет возможность настройки передней панели звуковой карты. Пользователь может настроить параметры подключения наушников и микрофона к передней панели компьютера.
7. Инструменты для устранения проблем со звуком
Realtek HD Audio Driver предлагает инструменты для диагностики и устранения проблем со звуком. Это может быть полезно, если у пользователя возникают проблемы с воспроизведением звука или записью звука.
Realtek High Definition Audio Drivers
Установка и обновление драйверов
Для установки драйверов Realtek High Definition Audio необходимо:
- Подключить передние панели и кабели к компьютеру. При подключении микрофона и наушников важно правильно настроить параметры подключения.
- Скачать и установить драйверы с официального сайта Realtek или через меню обновления драйверов в Windows. Обновление драйверов позволит исправить возможные проблемы и добавить новые возможности.
- Проверить работу аудио устройств. Для этого можно использовать специальное приложение Soundman, в котором можно настроить параметры звуковых устройств и проверить их работу.
После установки драйвера Realtek High Definition Audio появляется возможность настроить звуковые устройства на компьютере:
- Возможно подключение наушников и настройка параметров звука для них.
- Передняя панель аудио устройства поддерживает переключение между различными источниками звука.
Итоги
| Шаг | Описание |
|---|---|
| 1 | Подключение передней панели и кабелей |
| 2 | Установка и обновление драйверов |
| 3 | Проверка и настройка работы звуковых устройств |
Шаг 3: Настройка устройств по умолчанию
После установки Realtek HD Audio Driver ваш компьютер будет готов к использованию новых звуковых возможностей. Теперь необходимо настроить устройства по умолчанию, чтобы обеспечить правильную работу наушников, микрофона и других подключенных звуковых устройств.
1. Откройте панель управления Realtek. Для этого щелкните правой кнопкой мыши на значке «Sound» в панели задач Windows и выберите пункт «Sound Manager» или «Настройки звука».
2. В открывшемся окне Realtek Sound Manager перейдите на вкладку «Device advanced settings» или «Параметры устройств»
4. Проверьте, что устройство по умолчанию для воспроизведения звука (по умолчанию — наушники или колонки) выбрано на вкладке «Playback» (Воспроизведение).
5. Проверьте, что устройство по умолчанию для записи звука (по умолчанию — микрофон) выбрано на вкладке «Recording» (Запись).
6. Если у вас имеется передняя панель компьютера с разъемами для наушников и микрофона, убедитесь, что передняя панель включена. Для этого отметьте соответствующий флажок на вкладке «Connector settings» (Настройки разъемов).
7. После настройки всех параметров нажмите кнопку «OK» или «Применить», чтобы сохранить изменения.
Важно помнить, что разные версии Realtek HD Audio Driver могут иметь немного различающиеся настройки и вкладки. Если у вас возникнут проблемы с настройкой устройств или окно Realtek Sound Manager отображается неправильно, попробуйте обновить драйверы до последней версии с официального сайта.
Итоги:
Шаг 1: Проверка подключения и установка драйверов
Перед началом настройки необходимо убедиться в правильном подключении аудио устройства к передней панели компьютера. Обычно, наушники или динамики подключаются к розетке для наушников, которая может иметь маркировку «HD Audio» или «High Definition».
Также убедитесь, что на вашем компьютере установлены последние драйвера для звуковых устройств. Для этого загрузите и установите драйверы Realtek HD Audio Driver с официального сайта разработчика.
Шаг 2: Проверка настроек звуковой панели управления
Далее перейдите к вкладке «Устройства» и убедитесь, что передняя панель настроена как устройство воспроизведения по умолчанию. Для этого выделите «Передняя панель (2-й только аудио)», а затем нажмите кнопку «Запись». Если эта настройка уже была установлена, сохраните ее, чтобы внести изменения.
Шаг 3: Обновление драйверов и ПО
Если ваш компьютер все еще не обнаруживает подключенных наушников или других аудио устройств на передней панели, попробуйте обновить драйверы и ПО Realtek. Для этого снова загрузите и установите последнюю версию Realtek HD Audio Driver с официального сайта разработчика.
Шаг 4: Отключение и переключение кабеля
Если после установки драйверов и обновления ПО ваш компьютер все еще не обнаруживает аудио устройства на передней панели, попробуйте отключить и снова подключить кабель. Помимо этого, изменение места подключения на панеле (обычно есть несколько разъемов) может помочь решить проблему.
Также убедитесь, что в BIOS вашего компьютера поддерживается передняя панель. В большинстве случаев возможность подключения аудио к передней панели компьютера включена по умолчанию, но это не всегда так. Проверьте настройки BIOS и установите опцию «HD Audio» или «AC’97 Audio» (в зависимости от вашего оборудования).
Итоги:
| Шаг | Описание |
|---|---|
| Шаг 1 | Проверка подключения и установка драйверов |
| Шаг 2 | Проверка настроек звуковой панели управления |
| Шаг 3 | Обновление драйверов и ПО |
| Шаг 4 | Отключение и переключение кабеля |
Шаг 1: Подключение кабелей
Перед началом установки драйвера Realtek HD Audio Driver важно правильно подключить кабели на компьютере. Для этого нужно проверить подключения на задней панели и передней панели компьютера.
1. Подключение кабелей на задней панели компьютера
Проверьте, что на задней панели вашего компьютера есть порты для подключения звуковых устройств. Обычно они расположены внизу или вверху панели и помечены цветом в соответствии с их функцией.
- Вход внешнего аудио: подключите внешний источник звука, такой как микрофон или линейный вход, к соответствующим портам
2. Подключение кабелей на передней панели компьютера
Если ваш компьютер имеет переднюю панель, можно подключить наушники или микрофон напрямую к компьютеру с помощью соответствующих портов на передней панели. В этом случае необходимо убедиться, что передняя панель поддерживает звуковые возможности и правильно настроена.
3. Проверка устройств в Windows
После подключения кабелей необходимо проверить, что компьютер правильно определил устройства аудио. Для этого выполните следующие шаги:
- Откройте «Панель управления» на вашем компьютере.
- Перейдите в раздел «Устройства и звук».
- Выберите вкладку «Звук».
- В открывшемся окне вы увидите список устройств воспроизведения и записи.
- Убедитесь, что правильные устройства выбраны как устройство по умолчанию.
- Если необходимо, выполните обновление драйверов устройств или установку специального софта для управления аудио.
Запустите процесс обновления драйверов Realtek HD Audio Driver и настройки аудио на вашем компьютере только после проверки и подключения всех необходимых кабелей.
Запуск на ПК
Перед установкой или обновлением драйверов Realtek HD Audio, важно правильно настроить аудиоустройство на вашем компьютере. В этом разделе мы расскажем, как подключить и настроить звуковое устройство на ПК.
Шаг 1: Подключение устройства
Перед подключением аудиоустройства, убедитесь, что ваш компьютер поддерживает такое подключение. На большинстве ПК есть разъемы для наушников и микрофона на передней и задней панелях. Если ваше устройство поддерживает подключение через USB или цифровой кабель, убедитесь, что соответствующие разъемы также присутствуют на компьютере.
Шаг 2: Проверка подключения
После подключения устройства, перейдите в меню «Пуск» на компьютере и выберите «Панель управления». В окне «Панель управления» найдите раздел «Звук» или «Sound». В этом разделе вы сможете проверить, правильно ли подключены устройства звука.
Шаг 3: Установка драйвера
Если ваше устройство требует установки драйвера для работы, это можно сделать с помощью соответствующего программного обеспечения от Realtek. Перейдите на официальный сайт Realtek и найдите раздел «Драйверы» или «Drivers». Здесь вы сможете скачать и установить последнюю версию драйвера для вашего устройства.
Шаг 4: Настройка звука
После установки драйвера, вернитесь в раздел «Звук» или «Sound» в «Панели управления». Здесь вы сможете настроить все возможности вашего звукового устройства, выбрать его в качестве устройства воспроизведения по умолчанию, настроить громкость и проверить работу микрофона.
Шаг 5: Перезагрузка компьютера
После всех настроек и обновлений, важно перезагрузить компьютер для применения изменений. После перезагрузки ваше аудиоустройство должно работать исправно.
Способ 1: Обновление звуковых драйверов
Для настройки звуковой панели и управления звуком на передней панели вашего компьютера в Windows 10 существует несколько возможных решений. В этом разделе мы рассмотрим способ обновления драйверов Realtek HD Audio Driver, который поддерживает переднюю панель компьютера.
Шаг 1: Проверка подключенных устройств
Перед настройкой звуковой панели для передней панели компьютера важно убедиться, что устройство, подключенное к передней панели, работает должным образом. Для этого выполните следующие действия:
- Откройте меню «Пуск» и перейдите в «Параметры».
- На странице «Параметры» выберите вкладку «Обновление и безопасность».
- Выберите «Проверить наличие обновлений» и дождитесь завершения процесса проверки обновлений.
Шаг 2: Обновление драйверов Realtek HD Audio Driver
Чтобы обновить драйверы Realtek HD Audio Driver, выполните следующие действия:
- Перейдите на официальный сайт Realtek и скачайте последнюю версию драйверов для вашей звуковой карты.
- Запустите установку драйверов и следуйте инструкциям на экране.
- После завершения установки драйверов выполните перезагрузку компьютера.
Шаг 3: Настройка звуковой панели для передней панели
После обновления драйверов вы можете настроить звуковую панель для передней панели компьютера следующим образом:
 |
|
После выполнения всех этих шагов вы сможете настроить звуковую панель для передней панели вашего компьютера с учетом всех возможных источников звука, подключенных к ней.
Видео:
Как установить Realtek драйвер звука Realtek Audio Console
Как установить Realtek драйвер звука Realtek Audio Console by Компьютерное SHOW 13,997 views 2 years ago 3 minutes, 12 seconds