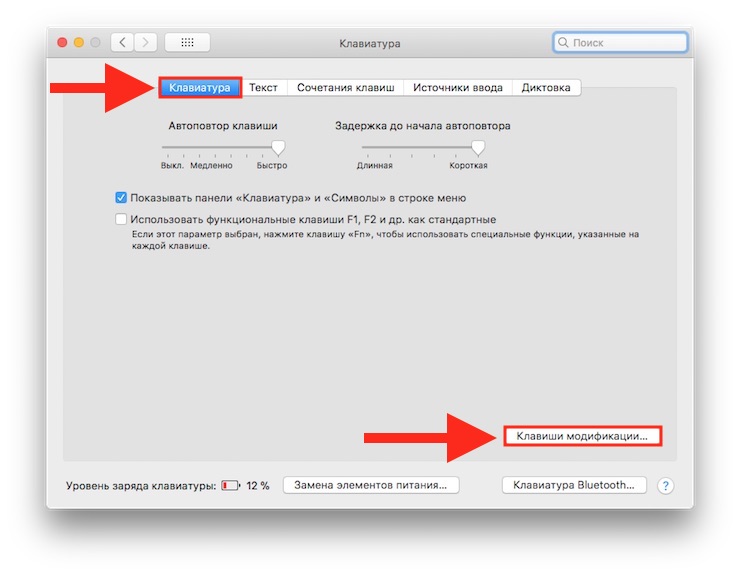- Как настроить и оптимизировать клавиатуру Apple для работы на компьютере с Windows: полезные советы и рекомендации
- Загрузить драйверы Apple Клавиатура
- Драйвер клавиатуры Mac OS
- Зачем нужен драйвер для клавиатуры Mac OS?
- Установка драйвера клавиатуры Mac OS на Windows
- Дополнительные настройки
- Заключение
- Часто задаваемые вопросы относительно обновления для клавиатуры Apple
- Если не работает ни одна из клавиш на встроенной клавиатуре ноутбука Mac
- Дополнительная информация
- Раскладка клавиатуры
- Проблемы с функциональными клавишами
- Другие проблемы и решения
- Бонус: клавиши для работы с OS X
- Если не работает клавиша извлечения носителя или клавиша Caps Lock
- Service Process
- Установка драйверов клавиатуры
- Основные настройки клавиатуры Apple
- Дополнительные настройки клавиатуры
- Проблемы с драйверами и реакцией клавиатуры
- Проблемы обновления драйверов
- Eligible Models
- Модели для Mac:
- Дополнительная информация
- Если Mac не реагирует на нажатия клавиш
- Keyboard Service Program for MacBook, MacBook Air, and MacBook Pro
- Background
- The Service Process
- Language and Keyboard Layout
- Using the Keyboard on Windows
- Conclusion
- Если не работают клавиши на внешней клавиатуре
- Если не работают другие клавиши
- Видео:
- 42 настроек iPhone, которые нужно ОТКЛЮЧИТЬ прямо сейчас! Выключи эти настройки iPhone (2023)
Как настроить и оптимизировать клавиатуру Apple для работы на компьютере с Windows: полезные советы и рекомендации
Apple клавиатура – это превосходное устройство со множеством функций и возможностей. Она поставляется с каждым Mac и может быть приобретена в качестве отдельного дополнительного устройства. Однако, многие пользователи Windows часто сталкиваются с проблемами в использовании этой клавиатуры под операционной системой Windows.
Драйверы, которые поставляются с официальной установочной программой Boot Camp компании Apple, позволяют подключить и использовать клавиатуру Apple под Windows, но они далеки от идеальных. Встроенная поддержка клавиатуры Apple в Windows не всегда работает должным образом, и пользователи могут столкнуться с неприятными реакциями клавиш или низкую скорость переключения языков.
Несмотря на эти проблемы, существует несколько способов решить эти проблемы и настроить клавиатуру Apple под Windows так, чтобы получить лучший опыт использования.
Загрузить драйверы Apple Клавиатура
Если ваша клавиатура Apple была приобретена отдельно от компьютера Mac и вы хотите использовать ее с компьютером Windows, вам может потребоваться загрузить драйверы Apple Keyboard. В большинстве случаев, когда клавиатура Apple приобретена в качестве части комплекта Mac, драйверы уже находятся внутри системы операционной системы Mac и работают без проблем под Windows при помощи программы Boot Camp. Однако, в некоторых случаях, особенно при использовании старых моделей клавиатур, могут возникать проблемы с низкой функциональностью, изменением раскладки клавиатуры или отсутствием некоторых действий.
Чтобы решить эти проблемы, вы можете загрузить и установить драйверы Apple Keyboard. Но это может потребовать некоторых действий от вашей стороны. Вот общая процедура:
- Перейдите на сайт Apple и найдите страницу поддержки для вашей модели клавиатуры.
- На странице поддержки найдите секцию «Драйверы» или «Загрузки».
- Изучите список доступных драйверов и выберите подходящую вам версию.
- Загрузите драйверы на свой компьютер и запустите файл установки.
- Следуйте инструкциям на экране, чтобы установить драйверы на компьютер.
- После установки перезагрузите компьютер, чтобы изменения вступили в силу.
После установки драйверов Apple Keyboard вы сможете использовать клавиатуру Apple с полной функциональностью на компьютере Windows. Вам будет доступна стандартная раскладка клавиатуры, а также все функциональные клавиши. Некоторые модели клавиатур Apple могут иметь дополнительные функции, такие как подсветка клавиш, которые также будут работать после установки драйверов.
Если у вас возникнут проблемы с установкой или использованием драйверов Apple Keyboard под Windows, вы можете обратиться в службу поддержки Apple или обратиться за помощью к сообществу пользователей. Часто задаваемые вопросы и информацию о проблемах с драйверами можно найти на официальном сайте Apple или на форумах.
Драйвер клавиатуры Mac OS
Зачем нужен драйвер для клавиатуры Mac OS?
Клавиатура Apple имеет свои особые функциональные клавиши, расположенные на одной строке сверху. Реже используемые клавиши, такие как клавиши F1-F12, вынесены на дополнительные комбинации с клавишей Fn. Кроме того, клавиатура Apple может содержать и дополнительные клавиши, не присутствующие на стандартной клавиатуре Windows.
Благодаря драйверу клавиатуры Mac OS вы сможете использовать все функциональные возможности клавиатуры Apple на компьютере с Windows. Это позволит вам комфортно работать с использованием всех уникальных функций и клавиш клавиатуры Mac OS.
Установка драйвера клавиатуры Mac OS на Windows
Установка драйвера клавиатуры Mac OS на Windows довольно проста. Вам потребуется загрузить драйвер с официального сайта Apple или с других надежных источников.
После загрузки драйвера вам необходимо его установить. Для этого выполните следующие действия:
- Запустите загруженный файл драйвера.
- Следуйте инструкциям установщика.
- Перезагрузите компьютер после установки драйвера.
После перезагрузки ваша клавиатура Apple будет полностью функциональной на компьютере с Windows.
Дополнительные настройки
Если у вас возникли проблемы с работой клавиатуры Apple на Windows, вы можете внести дополнительные изменения в системные настройки.
В реестре Windows вы можете настроить раскладки клавиш и их поведение на клавиатуре Apple. Изменения в реестре позволят вам настроить клавиши так, чтобы они реагировали на ваше нажатие в соответствии с выбранными вами параметрами.
Важно помнить, что изменение реестра может повлиять на работу других программ и настройки компьютера. Поэтому перед внесением изменений рекомендуется создать резервную копию реестра или обратиться к специалистам.
Заключение
Установка драйвера клавиатуры Mac OS на Windows позволит вам использовать все функциональные возможности и клавиши клавиатуры Apple на компьютере с Windows. Вы сможете настроить раскладки и поведение клавиш, чтобы работа с клавиатурой была максимально удобной.
Не забывайте обратить внимание на обновления драйвера. Новые версии драйвера могут исправлять проблемы и добавлять новые функции.
Теперь, когда вы знаете, как использовать клавиатуру Apple на Windows, вы можете наслаждаться всеми преимуществами этой клавиатуры на вашем компьютере.
Часто задаваемые вопросы относительно обновления для клавиатуры Apple
В данном разделе мы рассмотрим некоторые часто задаваемые вопросы относительно обновления клавиатуры Apple под Windows.
| Вопрос: | Ответ: |
| Могу ли я использовать клавиатуру Apple с Windows? | Да, вы можете использовать клавиатуру Apple с системой Windows. Однако некоторые функциональные клавиши могут не работать или реагировать иначе. |
| Если я использовал клавишу Caps Lock в macOS, как я могу использовать ее в Windows? | В macOS можно использовать клавишу Caps Lock, чтобы переключать регистр, однако в Windows она по умолчанию выставлена как клавиша «Shift». Чтобы исправить это, вы можете изменить значение реестра вручную или воспользоваться сторонним программным обеспечением. |
| Как я могу установить драйверы для клавиатуры Apple в Windows? | Драйверы для клавиатуры Apple можно установить вместе с программным обеспечением Boot Camp, которое позволяет запускать Windows на компьютерах Mac. Вы также можете загрузить драйверы Apple с официального веб-сайта. |
| Я приобрел клавиатуру Apple нового поколения. Подойдет ли она для работы с Windows 10? | Да, клавиатуры Apple нового поколения полностью совместимы с Windows 10 и должны работать без проблем. |
| Могу ли я использовать клавиатуру Apple с ноутбуком Windows 10? | Да, вы можете подсоединить клавиатуру Apple к ноутбуку Windows 10. Однако, если ваш ноутбук имеет низкую производительность, возможно потребуется увеличить выделенную память для обеспечения более стабильной работы. |
Обратите внимание, что в данном разделе мы рассмотрели только некоторые вопросы относительно обновления клавиатуры Apple под Windows. Если у вас возникли другие вопросы, необходимо обратиться к документации или поддержке Apple.
Если не работает ни одна из клавиш на встроенной клавиатуре ноутбука Mac
Если ни одна из клавиш на встроенной клавиатуре ноутбука Mac не реагирует на нажатия, это может быть результатом различных проблем. В данном разделе представлены полезные советы и настройки, которые помогут вам решить данную проблему.
1. Проверьте русскую раскладку клавиатуры
Проверьте, что раскладка клавиатуры настроена на русскую. Для этого проверьте текущую раскладку клавиатуры в настройках macOS.
2. Внесите изменения в настройки клавиш
Если ни одна из клавиш на клавиатуре MacBook не работает, попробуйте внести изменения в настройки клавиш. Для этого откройте меню Apple в верхнем левом углу экрана, выберите «Системные настройки» и затем «Клавиатура». Во вкладке «Shortcuts» убедитесь, что все задаваемые вами значения не срослось с другими системными настройками или модификаторами.
3. Обновите драйверы клавиатуры
Проверьте, что драйверы клавиатуры на вашем MacBook или MacBook Pro обновлены до последней версии. Для этого зайдите на официальный веб-сайт Apple и скачайте их с тамошней поддержки.
4. Проверьте режим клавиш F1-F12
Если ни одна из клавиш F1-F12 на клавиатуре MacBook не реагирует на нажатия, проверьте настройки клавиш функций в настройках macOS. Откройте меню Apple в верхнем левом углу экрана, выберите «Системные настройки» и затем «Keyboard (Клавиатура)». Во вкладке «Keyboard (Клавиатура)» убедитесь, что режим клавиш F1-F12 установлен корректно.
5. Проверьте подключение внешней клавиатуры
Если у вас есть внешняя клавиатура, попробуйте подсоединить ее к компьютеру Mac и проверить, работает ли она. Если внешняя клавиатура работает исправно, проблема, скорее всего, связана с встроенной клавиатурой MacBook и требует ремонта.
6. Измените настройки реагирования клавиш
Если ни одна из клавиш на встроенной клавиатуре MacBook не реагирует на нажатие, попробуйте изменить настройки реагирования клавиш в системе macOS. Для этого откройте меню Apple в верхнем левом углу экрана, выберите «Системные настройки» и затем «Keyboard (Клавиатура)». Во вкладке «Keyboard (Клавиатура)» увеличьте значение задержки выброса и задержки нажатия клавиш.
7. Проверьте 32-битные приложения
Если у вас установлена macOS Catalina или более поздняя версия, убедитесь, что используемое вами приложение совместимо с 64-битными приложениями. Некоторые старые программы могут быть 32-битными и не работать корректно с последними версиями macOS.
8. Проверьте режим ‘Lock’ (Caps Lock)
Убедитесь, что режим ‘Lock’ (Caps Lock) на встроенной клавиатуре MacBook не активирован. Если активирован режим ‘Caps Lock’, все символы, вводимые с клавиатуры, будут отображаться заглавными буквами.
9. Проверьте информацию о клавиатуре
Если не работает ни одна из клавиш на клавиатуре MacBook, вы можете проверить информацию о клавиатуре, которая была предоставлена при извлечении компьютера или ноутбука Mac. Название клавиатуры можно найти на задней стороне ноутбука Mac или на нижней части iMac.
10. Загрузите и установите новые раскладки клавиатуры
Если вы используете macOS Leopard или более позднюю версию операционной системы Mac, вы можете загрузить новые раскладки клавиатуры с сайта Apple. Загрузите желаемую раскладку клавиатуры, установите ее вручную и проверьте, реагирует ли клавиатура на нажатия после этого.
Эти советы и настройки помогут устранить проблемы с не работающими клавишами на встроенной клавиатуре ноутбука Mac. Если ни одна из предложенных методов не помогла, рекомендуется обратиться к представителям службы поддержки Apple для дополнительной информации и помощи.
Дополнительная информация
Клавиатуры Apple, как правило, имеют некоторые особенности, когда используются под управлением операционной системы Windows. В этом разделе мы рассмотрим несколько важных вопросов и предоставим полезные советы для использования клавиатуры Apple на компьютере с Windows.
Раскладка клавиатуры
Одной из наиболее часто задаваемых вопросов является проблема с раскладкой клавиатуры Apple. В некоторых моделях клавиатур ключи могут иметь неожиданное значение при использовании с Windows. Например, клавиша «Option» может быть интерпретирована как «Alt», а клавиша «Command» как «Windows». Чтобы решить эту проблему, можно вручную изменить раскладку клавиатуры в настройках Windows или скачать специальный драйвер от Apple.
Проблемы с функциональными клавишами
Еще одна распространенная проблема заключается в том, что функциональные клавиши (F1, F2 и т. д.) на клавиатуре Apple могут не работать должным образом под Windows. Например, клавиша F1 может реагировать как «Mute» или «Volume Down». Для решения этой проблемы также можно установить специальный драйвер от Apple или воспользоваться сторонним программным обеспечением.
Другие проблемы и решения
Если у вас возникли другие неприятные проблемы с использованием клавиатуры Apple под Windows, вам могут помочь следующие решения:
- Установка новых драйверовApple предоставляет драйверы для своих клавиатур, которые работают под Windows. Скачать и установить их можно с официального веб-сайта Apple.
- Проверка общих вопросовЕсли клавиатура Apple не реагирует на нажатия клавиш, проверьте ее подключение к компьютеру и убедитесь, что она включена.
- Использование другого типа клавиатурыЕсли проблемы с клавиатурой Apple не удается решить, попробуйте подключить другую клавиатуру к компьютеру.
- Загрузка драйверов с CDЕсли вам досталась старая клавиатура Apple без драйвера, вы можете попытаться загрузить его с помощью диска CD, который часто поставляется с новыми моделями Mac.
Также стоит отметить, что некоторые новые модели клавиатур Apple могут иметь дополнительные функции, такие как автоматическое определение раскладки клавиатуры и блокировка клавиш. Эти функции позволяют использовать клавиатуру Apple на компьютере с любой операционной системой, включая Windows.
Бонус: клавиши для работы с OS X
Одной из приятных особенностей клавиатуры Apple является наличие специальных клавиш для работы с операционной системой OS X. Некоторые из этих клавиш также могут иметь значение в Windows:
- Command (⌘): эта клавиша может использоваться как «Windows» в Windows.
- Option (⌥): эта клавиша может использоваться как «Alt» в Windows.
- Control (⌃): эта клавиша обычно используется для выполнения команд в сочетании с другими клавишами.
- Shift (⇧): эта клавиша используется для переключения в верхний регистр или ввода символов верхнего регистра.
- Space (␣): эта клавиша используется для ввода пробела.
- Caps Lock (⇪): эта клавиша использоваться для включения/выключения режима «Caps Lock».
Теперь, когда вы знаете особенности использования клавиатуры Apple на компьютере с Windows, вы сможете более комфортно работать в любой операционной системе без каких-либо проблем. Удачи вам!
Если не работает клавиша извлечения носителя или клавиша Caps Lock
При использовании клавиатуры Apple под управлением операционной системы Windows могут возникнуть неприятные проблемы с некоторыми клавишами. Однако, существуют способы решения этих проблем.
Если у вас не работает клавиша извлечения носителя (Eject) или клавиша Caps Lock, вам следует проверить несколько важных моментов.
1. Проверьте версию драйверов и обновите их, при необходимости. Apple обновляет драйверы для своих устройств регулярно, поэтому обновление драйверов может решить проблему.
2. Убедитесь, что вы используете актуальную версию программного обеспечения Boot Camp. Apple выпускает обновления Boot Camp, которые исправляют различные проблемы совместимости с Windows.
3. Проверьте настройки клавиатуры в системе. В Windows можно изменить раскладку клавиатуры, поэтому убедитесь, что используется правильная раскладка.
4. Если у вас MacBook с Retina-дисплеем, попробуйте установить более низкую частоту обновления экрана. Некоторые пользователи сообщают, что это позволяет клавишам Eject и Caps Lock реагировать лучше.
5. Если вы используете внешнюю клавиатуру Apple, проверьте, что она подключена к порту USB или Thunderbolt, и в случае необходимости, переподключите ее.
6. Если клавиша Caps Lock не работает, проверьте настройки системы. В некоторых случаях клавиша Caps Lock могла быть переключена на другую функцию или отключена.
7. Если ни одна из вышеперечисленных рекомендаций не помогла, можно попробовать вручную установить драйверы клавиатуры. Для этого откройте Службу поддержки Boot Camp и загрузите драйверы для вашей модели клавиатуры. После загрузки запустите установщик драйверов.
8. В некоторых случаях, проблема с клавишей Caps Lock может быть связана с третьепоставщиками драйверов или программным обеспечением. Попробуйте выключить или удалить такие программы и проверьте, работает ли клавиша после этого.
В случае если ни одно из вышеперечисленных действий не решает проблему, обратитесь за помощью к специалистам службы поддержки Apple или посетите форумы, где другие пользователи могут рассказать о своих собственных проблемах и решениях.
Service Process
Установка драйверов клавиатуры
Для установки драйверов клавиатуры под Windows можете использовать встроенный установщик драйверов или скачать драйверы с официального сайта Apple. Установщик драйверов просканирует вашу систему, определит модель клавиатуры Apple и автоматически загрузит и установит необходимые драйвера. Также, вместе с драйверами, обновление может внести различные дополнительные функции и исправления проблем, связанных с работой клавиатуры.
Основные настройки клавиатуры Apple
В настройках системы Windows вы можете внести изменения связанные с раскладкой клавиатуры и поведением отдельных клавиш. Например, если вам не нравится текущая раскладка клавиатуры, вы можете изменить ее на другую, включая русскую клавиатуру. Также, можно настроить функцию «Caps Lock» (ключ Caps) для изменения регистра вводимого текста или изменить функцию клавиши «Print Screen» (клавиши Print) для создания скриншотов.
Дополнительные настройки клавиатуры
Для более глубокой настройки клавиатуры Apple под Windows можете воспользоваться сторонним программным обеспечением. Такие программы позволят внести изменения в реакции клавиш на зажатие, создать комбинации клавиш для выполнения определенных действий или настроить работу функциональных клавиш. Некоторые программы также могут предоставить дополнительные возможности, такие как автоматическое обновление драйверов или выброса клавиш при длительном нажатии.
Проблемы с драйверами и реакцией клавиатуры
Если после обновления драйверов у клавиатуры Apple под Windows возникают неприятные проблемы, такие как некорректная реакция клавиш или отсутствие реакции на действия пользователя, можно попробовать выполнить следующие действия:
- Проверить наличие и соответствие драйверов. Убедитесь, что вы установили последние версии драйверов с официального сайта Apple.
- Проверить настройки клавиатуры в операционной системе Windows. Убедитесь, что выбрана правильная раскладка клавиатуры и настроены дополнительные функции.
- Перезагрузить компьютер. Иногда простое обновление или перезагрузка системы может решить некоторые проблемы с драйверами и реакцией клавиатуры.
- Связаться с технической поддержкой. Если проблема повторяется и не удается ее решить самостоятельно, рекомендуется обратиться за помощью к специалистам Apple или провайдеру технической поддержки.
Учет данных рекомендаций поможет вам успешно использовать клавиатуру Apple на компьютере под управлением операционной системы Windows и извлечь все преимущества, которые она предоставляет.
Проблемы обновления драйверов
Обновление драйверов клавиатуры Apple под Windows может стать причиной возникновения некоторых проблем. В этом разделе мы рассмотрим несколько важных моментов, которые следует учесть при обновлении драйверов.
Во-первых, при обновлении драйверов клавиатуры необходимо учитывать, что некоторые модификаторы клавиш могут работать иначе, чем при использовании клавиатуры на macOS. Например, клавиши «Control» и «Alt» на клавиатуре Apple могут реагировать на нажатия клавиш «Control» и «Windows» соответственно.
Во-вторых, при обновлении драйверов клавиатуры Apple под Windows, может возникнуть проблема с общей реакцией клавиш. Некоторые пользователи сообщают о низкой частоте реакции клавиш, что может привести к ошибкам при наборе текста или использовании клавишных комбинаций.
Также стоит помнить, что при обновлении драйверов клавиатуры Apple под Windows, несовместимость с некоторыми конкретными моделистами операционных систем Windows 10. Например, некоторые модели MacBook Pro 13-inch и 15-inch несовместимы с 32-битными версиями Windows 10.
Еще одной проблемой, с которой пользователи могут столкнуться при обновлении драйверов клавиатуры Apple под Windows, является ошибка «Устройство не является допустимым носителем». Это может быть связано с тем, что обновление было попыткой использовать обновленный драйвер, но оно не удалось ввести в систему из-за неправильного резервного копирования, или что-то пошло не так в процессе обновления.
Для решения проблем с обновлением драйверов клавиатуры Apple под Windows, можно воспользоваться специальной утилитой, например, Apple Software Update или утилитой Boot Camp. Они позволят вам обновить драйверы клавиатуры Apple без необходимости вручную устанавливать драйверы через диспетчер устройств Windows.
Также, если у вас возникли проблемы с установкой нового драйвера клавиатуры Apple под Windows, рекомендуется проверить совместимость устройства с обновлением. Для этого можно использовать следующее название устройства в диспетчере устройств Windows: «HID Keyboard Device» или «Apple Keyboard». Если название устройства включает «devicedesc=Apple или «osxfnbehavior=1», то у вас, скорее всего, есть совместимая клавиатура Apple.
| Устройство | Совместимость |
|---|---|
| MacBook Pro (13-inch, 15-inch, early 2015) | Да |
| MacBook Pro (Retina, 13-inch, late 2013) | Да |
| MacBook Pro (Retina, 15-inch, late 2013) | Да |
| iMac (Retina 5K, 27-inch, mid 2015) | Да |
Если вы обнаружили, что ваша клавиатура Apple несовместима с обновлением, вам может потребоваться заменить устройство более новой моделью клавиатуры Apple, чтобы избежать дальнейших проблем. Также стоит помнить, что у вас должна быть установлена совместимая версия Windows. Если у вас установлена 32-битная версия Windows, то вы не сможете использовать Apple Keyboard с последней версией драйвера клавиатуры Apple.
Eligible Models
Клавиатуры Apple изначально предназначены для использования с компьютерами Mac, но также могут быть использованы с операционной системой Windows. Однако, не все модели клавиатур Apple официально поддерживаются в Windows. Некоторые модели клавиатур могут иметь некоторые ограничения или проблемы в работе с Windows.
Перед использованием клавиатуры Apple под Windows, важно убедиться, что ваша модель клавиатуры Apple совместима с операционной системой Windows. Вот список моделей клавиатур Apple, которые официально поддерживаются в Windows:
Модели для Mac:
| Модель | Операционная система |
|---|---|
| Apple Magic Keyboard | Windows 10 или более поздняя версия |
| Apple Wireless Keyboard | Windows 10 или более поздняя версия |
| Apple Magic Keyboard with Numeric Keypad | Windows 10 или более поздняя версия |
| Apple Wired Keyboard (проводная клавиатура) | Windows 7 или более поздняя версия |
Если у вас есть одна из этих моделей, то вам необходимо внести некоторые изменения в систему Windows для корректной работы клавиатуры Apple.
Дополнительная информация
В случае использования клавиш-модификаторов (например, Command, Option, Control) на клавиатуре Apple под Windows, можно столкнуться с некоторыми проблемами или недолгих задержек. Также, переключение между русской клавиатурой и клавиатурой Apple может вызвать некоторые проблемы, такие как неверное распознавание нажатий клавиш.
Для решения этих проблем можно воспользоваться сторонними драйверами, например, «Boot Camp» — это официальное программное обеспечение от Apple, которое позволит использовать клавишу Caps Lock как клавишу Control, а также решить многие другие проблемы. Вы можете скачать Boot Camp на официальном сайте Apple или на других источниках, таких как яндекс.диск(yadisk.dtcaobaglm58bf) и т.д.
Также, вы можете вручную изменить некоторые настройки в реестре Windows для более комфортного использования клавиатуры Apple под Windows.
В общую информацию относительно использования клавиатуры Apple под Windows входит следующее:
- Клавиша Option на клавиатуре Mac заменяется клавишей Alt на клавиатуре Windows.
- Для использования клавиши Command (⌘) вместо клавиши Windows (⊞) в Windows, можно настроить ключевые комбинации с помощью дополнительного программного обеспечения.
- Некоторые клавиши на клавиатуре Mac, такие как основные функциональные клавиши (F1-F12) и клавиша Eject для извлечения диска, могут иметь иные функции на клавиатуре Windows.
- Клавиша Option + Shift + 2 используется для ввода символа «@» на русской клавиатуре Mac, в то время как на клавиатуре Windows используется клавиша AltGr + Q.
Обратите внимание, что эта информация проверена на базе моделей клавиатур Apple, описанных выше, и может не совпадать с другими моделями клавиатур Apple, такими как клавиатуры MacBook и клавиатуры с поддержкой Thunderbolt.
Если у вас возникли проблемы с использованием клавиатуры Apple под Windows после обновления операционной системы или драйверов Apple, рекомендуется обратиться к официальной поддержке Apple для получения дополнительной информации и помощи.
Если Mac не реагирует на нажатия клавиш
В случае, если клавиатура Apple на устройстве Mac не реагирует на нажатия клавиш, существует несколько возможных решений. Проблемы с отсутствием автоматического распознавания клавиатуры, относительно медленной реакцией или неправильно задаваемыми символами могут возникнуть после обновления операционной системы, установки новых драйверов или изменения настроек клавиатуры.
Если вы приобрели клавиатуру Apple для использования с устройством Windows, то у вас может возникнуть проблема с раскладкой клавиатуры. В некоторых случаях, после подключения внешней клавиатуры Apple к компьютеру с Windows, клавиатура будет работать только с английским языком, и другие раскладки недоступны. Однако, в таком случае можно вручную добавить нужные языковые раскладки и изменить их расположение в общую очередь.
В момент публикации этой информации, новые модели MacBook Pro 13-inch и 15-inch начинаются с 2016 года, а также MacBook Air 2018 года поставляются со встроенными функциональными клавишами. Одна из них – клавиша «Lock Screen». Если вы не можете найти эту клавишу на клавиатуре MacBook, это может быть результатом изменений в дизайне и расположении клавиш на более ранних моделях.
Если ваша клавиатура Apple не работает на Windows, то, вероятнее всего, вам потребуется установить драйвер для клавиатуры Apple на Windows. Для этого вы можете скачать и установить драйверы Apple с официального сайта производителя или воспользоваться специализированными программными средствами, предназначенными для установки драйверов.
Если все вышеперечисленные методы не решили проблемы с клавиатурой Apple на Windows, вы можете проверить соответствующие настройки в реестре операционной системы Windows. Для этого откройте Редактор реестра, найдите ключ с именем «HKEY_LOCAL_MACHINE\SYSTEM\CurrentControlSet\Enum\USB\VID_05AC&PID_024F&MI_00\7& » + yadiskdtcaobaglm58bf, DevieDesc= «Apple Keyboard» и проверьте значение «OSXFNBHavior». Если оно отличается от «3», измените его на «3». Это позволит работать клавиатуре Apple на Windows в полной мере.
| Шаги по проверке и изменению настроек в реестре Windows: |
|
Если после всех предпринятых действий проблемы с клавиатурой Apple на устройстве Windows не ушли, рекомендуется обратиться в службу поддержки Apple или производителя клавиатуры для получения дополнительной помощи и решения проблемы.
Keyboard Service Program for MacBook, MacBook Air, and MacBook Pro
Keyboard Service Program is a helpful solution for MacBook, MacBook Air, and MacBook Pro owners who are experiencing issues with their keyboards. The program allows users to have their keyboards serviced by Apple authorized service providers free of charge.
Background
MacBooks have a unique and innovative keyboard design that features a low-travel mechanism, providing a smooth typing experience. However, this design also makes the keyboards susceptible to certain issues, such as keys that are unresponsive or sticky. These problems can greatly hinder the usability of the keyboard and affect the overall user experience.
The Service Process
If you encounter any keyboard-related problems, you should first make sure that your MacBook is eligible for the Keyboard Service Program. You can do this by entering your MacBook’s serial number on Apple’s support website. If your device qualifies, you can then schedule an appointment with an authorized service provider.
During the service process, the faulty keyboard will be examined, and if necessary, replaced with a new one. The service provider will handle all the necessary repairs to ensure that your keyboard is fully functional again.
Language and Keyboard Layout
Another issue that some MacBook users face is the lack of a Russian keyboard layout. By default, MacBooks come with a U.S. keyboard layout, which may not be suitable for those who frequently need to type in Russian. However, there is a simple workaround for this problem.
To use a Russian keyboard layout, you can go to the «Keyboard» settings in the System Preferences and add the Russian language. Once added, you can switch between the U.S. and Russian layouts by pressing the «Caps Lock» key. This way, you can easily type in both languages without the need for an external keyboard.
Using the Keyboard on Windows
If you are using your MacBook with Windows, you may encounter some issues with certain keys not working as expected. This is because the keyboard’s driver may not be fully compatible with the Windows operating system. To resolve this, you can install the Boot Camp drivers provided by Apple.
The Boot Camp drivers will ensure that the keyboard functions properly on Windows and that all the keys respond correctly. Additionally, they will allow you to customize the behavior of the function keys (F1-F12) and enable features such as screen brightness and volume control.
It’s important to note that if you are running Windows on a MacBook with a Touch Bar, you will need to install the Boot Camp Support Software version 6.1 or later to fully utilize the Touch Bar functionality on Windows.
Conclusion
The Keyboard Service Program for MacBook, MacBook Air, and MacBook Pro is a valuable resource for users who are experiencing keyboard issues. It provides a convenient and cost-free solution to ensure that your keyboard is working correctly.
Whether you need to have your keyboard serviced or want to expand its functionality on Windows, Apple provides the necessary support to make sure your typing experience is smooth and hassle-free.
Если не работают клавиши на внешней клавиатуре
При использовании внешней клавиатуры Apple под Windows нередко возникают ситуации, когда некоторые клавиши просто не работают. В этом случае можно попробовать решить проблему следующими способами:
- Проверьте подключение клавиатуры: удостоверьтесь, что клавиатура правильно подсоединена к компьютеру.
- Перезагрузите компьютер: иногда недолгих периодов включения и выключения могут решить проблему с клавишами.
- Установите драйвер: для использования внешней клавиатуры Apple под Windows необходимо скачать и установить драйвер, который позволит компьютеру распознавать клавиатуру и правильно интерпретировать нажатия клавиш.
- Проверьте актуальность драйверов: если клавиатура работает, но некоторые клавиши не реагируют, возможно, вам потребуется обновить драйверы клавиатуры Apple.
Использование внешней клавиатуры Apple под Windows также может быть связано с некоторыми особенностями, относительно раскладок клавиатуры. Для использования российской раскладки клавиатуры на внешней клавиатуре Apple под Windows, вы можете воспользоваться дополнительными программами или настройками в самой системе Windows.
Если проблема с неработающими клавишами на внешней клавиатуре Apple под Windows остается неразрешенной, возможно, вам стоит обратиться за помощью к производителю устройства или попробовать найти другие версии драйверов, которые могут решить проблему.
Если не работают другие клавиши
Если вы столкнулись с проблемами, когда некоторые клавиши на клавиатуре Apple не работают, есть несколько возможных решений.
1. Убедитесь, что вы используете правильный драйвер для клавиатуры Apple.
В Windows возможны проблемы с совместимостью и неправильным драйвером клавиатуры Apple. Чтобы решить эту проблему, вы можете попробовать установить драйверы Apple для Windows. Вы можете найти их на официальном сайте Apple или других ресурсах.
2. Проверьте режим функциональных клавиш (F1-F12).
У некоторых моделей клавиатур Apple клавиши F1-F12 по умолчанию настроены на выполнение специальных функций, таких как регулировка громкости и яркости экрана. Чтобы использовать функциональные клавиши (например, F1-F12) без нажатия клавиши Fn, вам может понадобиться изменить настройки клавиатуры в системе Windows.
3. Убедитесь, что раскладка клавиатуры правильно настроена.
Возможно, у вас выбрана неправильная раскладка клавиатуры в системе. Убедитесь, что выбрана правильная раскладка, соответствующая клавиатуре Apple, которую вы используете.
4. Проверьте режим Caps Lock.
Если все клавиши кроме одной или нескольких не работают, убедитесь, что режим Caps Lock не включен случайно. В некоторых моделях клавиатур Apple есть светодиодный индикатор Caps Lock, который позволяет узнать, включен ли режим.
5. Попробуйте подсоединить клавиатуру Apple к другому компьютеру.
Подсоедините вашу клавиатуру Apple к другому компьютеру, чтобы увидеть, работают ли все клавиши там. Если на другом компьютере клавиши также не работают, возможно, проблема кроется в клавиатуре самой Apple. В таком случае вам может потребоваться обратиться в сервисный центр.
6. Извлеките клавиатуру Apple и подсоедините ее снова.
Иногда проблема может быть вызвана простым сбоем системы. Извлечение и повторное подсоединение клавиатуры Apple может решить эту проблему.
7. Внесите изменения в реестр системы Windows.
Если все остальные методы не помогли, вам может потребоваться внести изменения в реестр системы Windows. Это требует осторожности, поэтому перед внесением изменений рекомендуется создать резервную копию системного реестра. Вы можете найти подробные инструкции по этому процессу в Интернете или обратиться к специалисту по компьютерам.
Надеемся, эти советы помогут вам решить проблемы с неработающими клавишами на клавиатуре Apple при использовании под Windows.
Видео:
42 настроек iPhone, которые нужно ОТКЛЮЧИТЬ прямо сейчас! Выключи эти настройки iPhone (2023)
42 настроек iPhone, которые нужно ОТКЛЮЧИТЬ прямо сейчас! Выключи эти настройки iPhone (2023) by AppleTheme 174,561 views 8 months ago 16 minutes