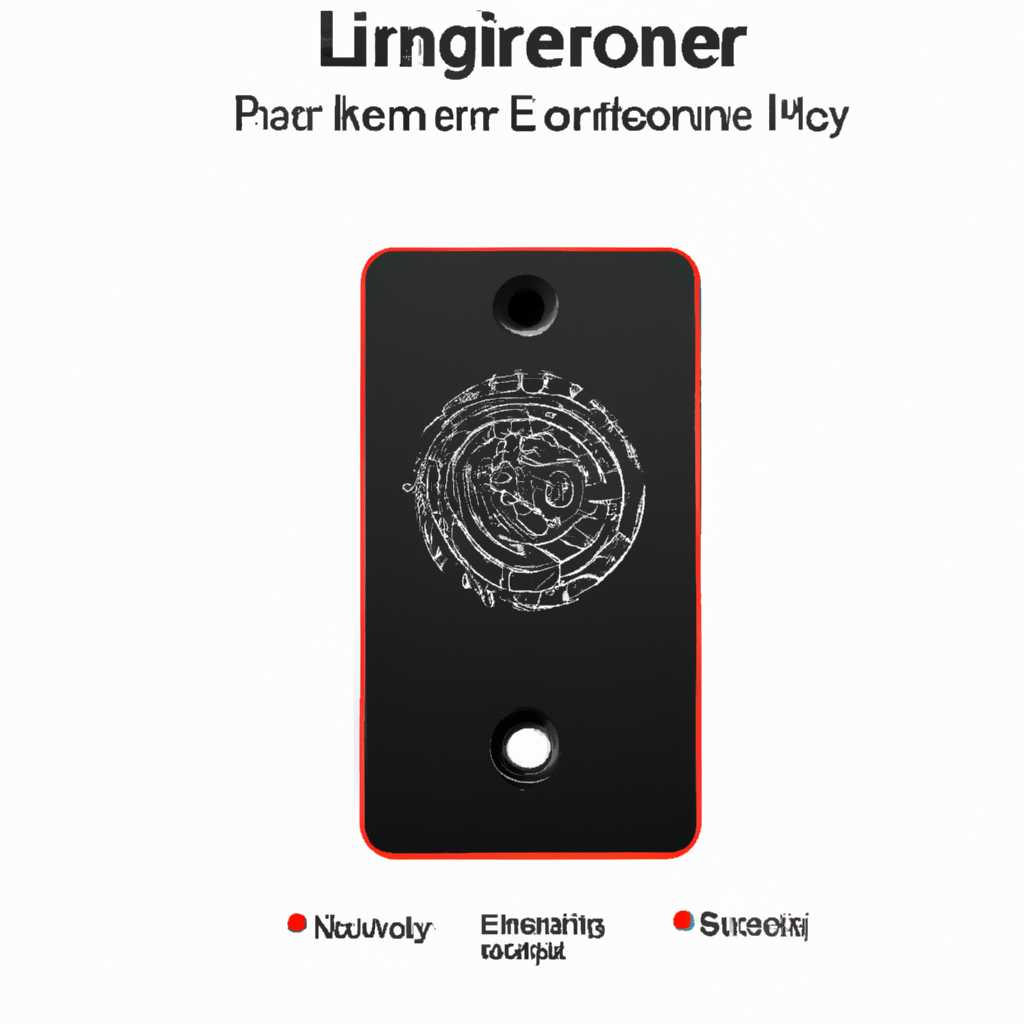- Установка и настройка драйвера Lenovo Fingerprint Reader
- Lenovo Fingerprint Reader не работает Вот как это исправить
- Исправления для Lenovo Считыватель отпечатков пальцев не работает
- Исправление 1: проверьте сканер отпечатков пальцев
- Исправление 2: обновление драйвера сканера отпечатков пальцев
- Шаг 1: Проверьте наличие драйвера
- Шаг 2: Обновите драйвер
- Исправление 3: удалите Lenovo Finerprint Manager и используйте драйвер отпечатка пальца по умолчанию
- Шаг 1: Удалите Lenovo Finerprint Manager
- Шаг 2: Используйте драйвер отпечатка пальца по умолчанию
- Шаг 3: Проверьте и обновите драйверы отпечатка пальца
- Исправление 4: повторно зарегистрируйте ваши отпечатки пальцев
- Шаг 1: Проверьте версию драйвера
- Шаг 2: Повторно зарегистрируйте отпечатки пальцев
- Описание
- Шаг 1: Распаковка и установка драйверов
- Шаг 2: Настройка сканера
- Шаг 3: Использование сканера
- Шаг 4: Обновление драйвера
- Видео:
- Вход по отпечатку пальца в Windows 10 — настройка, добавление отпечатков, решение проблем
Установка и настройка драйвера Lenovo Fingerprint Reader
Вы можете исправить проблему с автоматической установкой и настройкой считывателя отпечатка пальца Lenovo на вашем устройстве. Если у вас есть клавиатура с встроенным считывателем отпечатка пальца, вам нужно обновить драйвер для исправления проблемы.
1. Распакуйте ваше устройство из упаковки.
2. Используйте easy edge или менеджер драйверов Lenovo, чтобы обновить драйвер для считывателя отпечатка пальца.
3. Удалите все существующие отпечатки пальцев и пароли в программе считывания отпечатков пальцев.
4. Зарегистрируйте ваш отпечаток пальца заново путем сканирования считывателя отпечатков пальцев.
5. Проверьте, работает ли считыватель отпечатка пальца по умолчанию после исправления проблемы.
Вот, вы и исправили проблему считывателя отпечатка пальца на вашем компьютере Lenovo. Теперь вы можете использовать ваш отпечаток пальца для автоматической аутентификации во многих системах и программам.
Обратите внимание, что это рекламное предложение в отношении драйвера для считывателя отпечатка пальца Lenovo Fingerprint Reader.
Lenovo Fingerprint Reader не работает Вот как это исправить
Первым шагом — убедитесь, что ваши пальцы и сканер отпечатков пальцев чисты. Очистите палец от масла или грязи и протрите сухой тканью сканер, чтобы избежать ошибочного распознавания отпечатка.
Вторым шагом — проверьте, установлен ли драйвер Lenovo Fingerprint Reader. Если вы только что получили устройство и у вас еще нет драйвера, вам нужно выполнить следующие действия:
- Прежде всего, проверьте, есть ли драйверы на официальном веб-сайте Lenovo для вашей модели ноутбука или компьютера.
- После распаковки скачанного драйвера откройте его и следуйте инструкциям по установке.
- После установки драйвера перезапустите компьютер, чтобы изменения вступили в силу.
Теперь, когда драйвер установлен, вам нужно настроить Lenovo Fingerprint Reader для автоматического распознавания отпечатков пальцев.
- Перейдите в меню «Параметры» и найдите вкладку «Учетные записи».
- Внизу страницы вы найдете раздел «Отпечаток пальца». Нажмите на него.
- Программа Lenovo Fingerprint Reader запустится. Следуйте инструкциям по настройке отпечатка пальца.
- После завершения настройки вы можете использовать Lenovo Fingerprint Reader для автоматической аутентификации и входа в систему без ввода паролей.
Если после выполнения всех этих шагов Lenovo Fingerprint Reader по-прежнему не работает, есть несколько возможных причин и способов исправления проблемы:
1. Проверьте, обновлен ли драйвер Lenovo Fingerprint Reader до последней версии. Если нет, обновите его с официального веб-сайта Lenovo.
2. Проверьте, работает ли сканер отпечатков пальцев в других программах или настройках. Если да, то проблема может быть связана с программой, которую вы используете. Попробуйте установить другую программу для распознавания отпечатков пальцев.
3. Возможно, ваш компьютер не поддерживает Lenovo Fingerprint Reader. Узнайте, есть ли в вашей модели ноутбука или компьютера считыватель отпечатков пальцев и проверьте его наличие.
Надеемся, что эти шаги помогут вам исправить проблему с Lenovo Fingerprint Reader и наслаждаться его удобством и безопасностью!
Исправления для Lenovo Считыватель отпечатков пальцев не работает
Если у вас возникла проблема с работой Lenovo Fingerprint Reader, мы знаем, как ее исправить. Вот несколько шагов, которые помогут вам решить эту проблему:
- Проверьте, что драйвер Lenovo Fingerprint Reader установлен и обновлен до последней версии. Вы можете найти все необходимые драйверы на официальном сайте Lenovo.
- Проверьте, что считыватель отпечатков пальцев включен и подключен к компьютеру. Убедитесь, что он правильно установлен и не поврежден.
- Проверьте, что Lenovo Fingerprint Reader зарегистрирован в системе как устройство по умолчанию для сканирования отпечатков пальцев. Вы можете найти эту настройку в менеджере устройств вашего компьютера.
- Проверьте, что у вас установлена программа Lenovo Fingerprint Reader Manager. Если она отсутствует, вам нужно скачать и установить ее с официального сайта Lenovo.
- При необходимости обновите драйверы для считывателя отпечатков пальцев. Вы можете найти все доступные обновления на официальном сайте Lenovo.
- Убедитесь, что ваше отпечатка пальца зарегистрировано корректно. Повторите процедуру регистрации, следуя инструкциям программы Lenovo Fingerprint Reader Manager.
- Проверьте, что считыватель отпечатков пальцев не заблокирован ни на клавиатуре, ни на ноутбуке. Если заблокирован, разблокируйте его.
- Если ничего не помогло, попробуйте выполнить автоматическую настройку считывателя отпечатков пальцев с помощью программы Lenovo Easy Finerprint Reader. Это может помочь исправить любые ошибки или проблемы.
Следуя этим простым шагам, вы сможете исправить проблему с считывателем отпечатков пальцев Lenovo и продолжить пользоваться вашим компьютером без проблем.
Исправление 1: проверьте сканер отпечатков пальцев
Если у вас установлен драйвер Lenovo Fingerprint Reader на вашем компьютере, то первым шагом в решении проблемы может быть проверка работы сканера отпечатков пальцев. Следуйте инструкциям ниже, чтобы исправить возможные проблемы:
- Убедитесь, что сканер отпечатков пальцев корректно подключен к компьютеру. Проверьте, что кабель подключен к соответствующему порту на задней панели системного блока или по бокам ноутбука Lenovo.
- Проверьте, что драйвера для сканера отпечатков пальцев установлены правильно. Для этого откройте менеджер устройств и убедитесь, что сканер отпечатков пальцев Lenovo Fingerprint Reader отображается без ошибок.
- Если у вас установлена операционная система Windows 10, воспользуйтесь встроенным приложением «Настройки» для проверки и настройки сканера отпечатков пальцев. Нажмите на значок «Пуск» в левом нижнем углу экрана, затем выберите «Настройки». В открывшемся окне выберите раздел «Учетные записи» и перейдите к настройкам «Вход в Windows». Там вы найдете опции для настройки сканера отпечатков пальцев.
- Если у вас установлена операционная система Windows 7 или Windows 8, воспользуйтесь программой Lenovo Fingerprint Manager Pro или Lenovo ThinkVantage Fingerprint Software для проверки и настройки сканера отпечатков пальцев. Убедитесь, что эти программы установлены на вашем компьютере и активированы.
- Если ваши отпечатки пальцев не распознаются сканером, попробуйте обновить драйвера сканера отпечатков пальцев Lenovo Fingerprint Reader. Для этого перейдите на веб-сайт Lenovo, найдите страницу поддержки для вашей модели компьютера или ноутбука Lenovo и загрузите последние версии драйверов для сканера отпечатков пальцев.
- Если проблема с распознаванием отпечатка пальца возникает после обновления операционной системы или программного обеспечения, попробуйте удалить драйвера сканера отпечатков пальцев и сделать чистую установку. Для этого откройте менеджер устройств, найдите устройство «Fingerprint Reader» и выберите опцию «Удалить». После удаления перезагрузите компьютер и повторно установите драйвера с официального веб-сайта Lenovo.
- Если ваш сканер отпечатков пальцев Lenovo Fingerprint Reader работает, но вы испытываете проблему с автоматической аутентификацией по отпечатку пальца, проверьте, есть ли у вас возможность обновить программу управления сканером отпечатков пальцев Lenovo Fingerprint Manager Pro или Lenovo ThinkVantage Fingerprint Software. На веб-сайте Lenovo вы найдете последние версии этих программ, которые могут исправить проблему.
- Если после проведенных исправлений проблема с работой сканера отпечатков пальцев Lenovo Fingerprint Reader не устранена, обратитесь в службу поддержки Lenovo для получения дальнейшей помощи. Приведите описание проблемы и все предпринятые вами шаги.
Следуя указанным выше инструкциям, вы сможете проверить и исправить проблему с работой сканера отпечатков пальцев Lenovo Fingerprint Reader. Если у вас остались вопросы или требуется дополнительная информация, обратитесь в службу поддержки Lenovo.
Исправление 2: обновление драйвера сканера отпечатков пальцев
Если у вас возникли проблемы с работой сканера отпечатков пальцев на вашем компьютере или ноутбуке Lenovo, то, возможно, вам понадобится обновить драйвера. В этом разделе мы расскажем вам, как исправить проблемы с драйвером сканера отпечатков пальцев.
Шаг 1: Проверьте наличие драйвера
Во-первых, проверьте, есть ли у вас установленный драйвер для сканера отпечатков пальцев. Для этого выполните следующие действия:
- Откройте «Диспетчер устройств» на вашем компьютере.
- Разверните раздел «Считыватели отпечатков пальцев» или «Биометрические устройства».
- Проверьте, есть ли в списке сканер отпечатков пальцев Lenovo.
Шаг 2: Обновите драйвер
Если сканер отпечатков пальцев не работает или не распознает ваши пальцы, то, скорее всего, вам необходимо обновить драйвера. Следуйте этим простым шагам, чтобы обновить драйвер:
- Перейдите на официальный сайт Lenovo и найдите раздел поддержки.
- Найдите страницу с драйверами для вашей модели ноутбука или компьютера Lenovo.
- Найдите драйвер для сканера отпечатков пальцев и скачайте его на свой компьютер.
- Запустите установочный файл драйвера и следуйте инструкциям по установке.
После установки нового драйвера проверьте работу сканера отпечатков пальцев. Если проблемы persist, может быть нужно обратиться в службу технической поддержки Lenovo для получения более подробной помощи.
Исправление 3: удалите Lenovo Finerprint Manager и используйте драйвер отпечатка пальца по умолчанию
Шаг 1: Удалите Lenovo Finerprint Manager
- Откройте меню «Пуск» и найдите панель управления.
- В панели управления найдите программу «Lenovo Finerprint Manager» и выберите её.
- Щелкните правой кнопкой мыши на программе и выберите «Удалить».
- Подтвердите удаление программы, следуя инструкциям на экране.
Шаг 2: Используйте драйвер отпечатка пальца по умолчанию
После удаления Lenovo Finerprint Manager система перейдет на драйвер отпечатка пальца по умолчанию. Но для исправления возможных проблем, вам нужно будет проверить и обновить драйверы отпечатка пальца.
Шаг 3: Проверьте и обновите драйверы отпечатка пальца
- Найдите раздел «Устройства» в меню «Пуск» и выберите его.
- В разделе «Устройства» найдите категорию «Считыватель отпечатков пальцев» или «Fingerprint Reader».
- Щелкните правой кнопкой мыши на считывателе отпечатка пальца и выберите «Обновить драйвер».
- Дождитесь, пока система автоматически обновит драйверы отпечатка пальца.
Теперь ваш драйвер отпечатка пальца должен работать исправно. Если проблема не решена, попробуйте повторно установить или обновить драйверы отпечатка пальца с официального сайта производителя вашего ноутбука или компьютера Lenovo.
Исправление 4: повторно зарегистрируйте ваши отпечатки пальцев
Если у вас возникли проблемы с работой считывателя отпечатков пальцев Lenovo Fingerprint Reader, вы можете использовать следующие шаги для их исправления:
Шаг 1: Проверьте версию драйвера
Важно убедиться, что у вас установлена последняя версия драйвера для считывателя отпечатков пальцев Lenovo Fingerprint Reader. Для этого выполните следующие действия:
- Нажмите клавиши Win + X на клавиатуре и выберите «Device Manager» из списка.
- Откройте раздел «Biometric devices» и найдите устройство Lenovo Fingerprint Reader.
- Щелкните правой кнопкой мыши на устройстве и выберите «Update driver» (Обновить драйвер).
- Выберите «Search automatically for updated driver software» (Поиск обновленного драйвера автоматически).
Шаг 2: Повторно зарегистрируйте отпечатки пальцев
Если после обновления драйвера проблема не была устранена, то попробуйте повторно зарегистрировать отпечатки пальцев по следующим инструкциям:
- Откройте Lenovo Fingerprint Manager или Lenovo Fingerprint Manager Pro на вашем ноутбуке Lenovo.
- Выберите «Delete fingerprint data» (Удалить данные отпечатка пальца) и подтвердите удаление.
- После удаления отпечатков пальцев, выберите «Add fingerprint» (Добавить отпечаток пальца).
- Следуйте инструкциям на экране, чтобы зарегистрировать новые отпечатки пальцев.
После выполнения этих шагов у вас должен появиться исправленный считыватель отпечатков пальцев Lenovo Fingerprint Reader, и он должен работать без проблем.
Описание
Если вы хотите воспользоваться преимуществами сканера отпечатков пальцев, необходимо установить и настроить драйвер. В этом разделе мы расскажем вам, как это сделать.
Шаг 1: Распаковка и установка драйверов
Перед тем, как установить драйвер, распакуйте сканер отпечатков пальцев и подключите его к вашему ноутбуку или компьютеру. Затем следуйте инструкциям на экране, чтобы установить драйверы, которые обеспечат правильное функционирование устройства.
Шаг 2: Настройка сканера
После установки драйверов откройте «Менеджер отпечатков пальцев» (Fingerprint Manager) на вашем компьютере. Если у вас уже установлена предыдущая версия программы, обновите ее до последней версии.
В менеджере отпечатков пальцев выберите «Регистрация отпечатков пальцев» или подобный пункт меню, который позволит вам зарегистрировать свои отпечатки пальцев. Нажимайте на сканер заключительными фиолетовыми знаками, чтобы зарегистрировать отпечатки пальцев.
Шаг 3: Использование сканера
После регистрации отпечатков пальцев вы можете использовать сканер для аутентификации в системе и различных программах. Наведите палец на сканер и нажмите на него, чтобы проверить свои отпечатки пальцев. Если отпечаток считывается успешно, вы получите доступ к вашему компьютеру или программе.
Если у вас возникла проблема с работой сканера отпечатков пальцев, воспользуйтесь автоматической функцией исправления, которую предлагает «Менеджер отпечатков пальцев». Просто выберите пункт «Исправить» и программа автоматически попробует найти и исправить проблему.
Шаг 4: Обновление драйвера
Если у вас возникла проблема с работой сканера отпечатков пальцев, рекомендуется обновить драйвер до последней версии. Для этого зайдите на официальный сайт Lenovo, найдите соответствующий драйвер для вашей модели компьютера и устройства, скачайте его, а затем следуйте инструкциям по установке.
Теперь вы можете с уверенностью использовать сканер отпечатков пальцев для аутентификации и обеспечения безопасности ваших данных. Устройство Lenovo Fingerprint Reader — это идеальное решение для тех, кто хочет сделать свой компьютер более безопасным и удобным в использовании.
Видео:
Вход по отпечатку пальца в Windows 10 — настройка, добавление отпечатков, решение проблем
Вход по отпечатку пальца в Windows 10 — настройка, добавление отпечатков, решение проблем Автор: КОМПЬЮТЕРНАЯ АКАДЕМИЯ 41 228 просмотров 2 года назад 8 минут 49 секунд