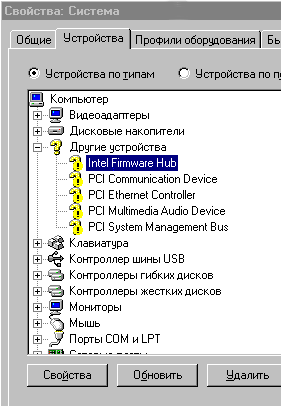- Установка драйвера: инструкция и последующие шаги.
- Шаг 1: Выбор драйвера
- Шаг 2: Загрузка драйвера
- Шаг 3: Установка драйвера
- Шаг 4: Проверка установки
- Проверка работы аудиоадаптера
- Проверка работы сетевого адаптера
- Что делать после установки
- 1. Неподходящий или поврежденный драйвер
- 2. Отсутствие интернет-связи
- 3. Проблемы с работой устройства
- 4. Невозможность ввода данных
- Настройка дополнительных параметров
- Проверить наличие драйвера
- Проверка антивирусным ПО
- Проверка сетевых подключений
- Удаление и установка нового драйвера
- Обновление и поддержка драйвера
- Решение проблем
- Видео:
- Как скачать драйвера для Windows 11 из Центра обновления и установить
Установка драйвера: инструкция и последующие шаги.
Установка драйвера — один из важных шагов в настройке компьютера или ноутбука. Драйвера обеспечивают работу устройств в системе, и если они не установлены или установлены неправильно, то могут возникать различные проблемы, в том числе с подключением к Wi-Fi сетям, работой мышки или клавиатуры.
Если вы увидите, что в диспетчере устройств отсутствует драйвер для определенного устройства или рядом с его названием есть желтая подпись с восклицательным знаком, значит, необходимо обновить или установить драйвер. Скачать нужный драйвер можно с официального сайта производителя или из других надежных источников.
Простой способ установки драйвера заключается в том, чтобы нажать правой кнопкой мыши на устройство в диспетчере, выбрать пункт «Обновить драйвер» и указать путь к скачанному файлу. Также возможно использование специальных программ для автоматической установки драйверов.
Если после установки драйвера проблемы остаются, то возможны несколько причин. Во-первых, это мог быть неподходящий драйвер для вашей системы. В таких случаях рекомендуется скачать другую версию драйвера. Во-вторых, причиной неработоспособности может быть конфликт с другими установленными программами или антивирусным ПО. В таких случаях рекомендуется временно отключить антивирус или удалить конфликтующую программу.
Шаг 1: Выбор драйвера
Все необходимые данные о драйвере обычно можно найти на официальном сайте производителя устройства. При поиске драйвера обратите внимание на его версию и поддерживаемые операционные системы. Также может быть полезным прочитать отзывы других пользователей, которым уже удалось установить данный драйвер.
Когда у вас будет подходящий драйвер, вам необходимо его скачать и сохранить. Обычно драйверы распространяются в виде исполняемых файлов (с расширением .exe) или в виде комплектов файлов на диске.
После того, как драйвер будет скачан и сохранен на вашем компьютере, вы можете приступить к его установке. Но прежде чем продолжить, рекомендуется сделать резервную копию данных на вашем компьютере, чтобы в случае непредвиденных проблем можно было восстановить систему.
Шаг 2: Загрузка драйвера
После установки операционной системы Windows на вашем компьютере возможно обнаружения некоторых проблем, таких как неработающий Wi-Fi адаптер, отсутствие звукового устройства или неисправность других компонентов системы. Чтобы решить такие проблемы, необходимо установить соответствующие драйверы.
Драйверы – это программы, предназначенные для обеспечения правильной работы аппаратных устройств компьютера. Они позволяют операционной системе взаимодействовать с устройствами, управлять ими и передавать данные между ними. Если драйверы не установлены или повреждены, то могут возникать различные проблемы, в том числе и невозможность подключения к сети Интернет.
В зависимости от конфигурации вашего компьютера и версии операционной системы Windows, загрузка драйверов может происходить по-разному. Ниже представлены некоторые простые шаги, которые можно предпринять для загрузки и установки драйверов.
1. Перейдите в «Управление компьютером». Нажмите правой кнопкой мыши на значок «Мой компьютер» на рабочем столе или в меню «Пуск». В появившемся контекстном меню выберите «Управление».
2. В открывшемся окне «Управление компьютером» найдите и выберите вкладку «Устройство и принтеры». В этой вкладке вы увидите список всех устройств, которые находятся на вашем компьютере.
3. Найдите устройство, для которого требуется загрузить драйвер. Обычно оно будет отображаться с восклицательным знаком или какое-то другое предупреждающее сообщение. Щелкните правой кнопкой мыши на этом устройстве и выберите «Свойства».
4. В открывшемся окне «Свойства» перейдите на вкладку «Драйвер». Здесь вы увидите информацию о текущих драйверах и опциях для их обновления и удаления.
5. Если вы уже скачали драйвер на свой компьютер, то нажмите кнопку «Обзор» и укажите путь к файлу драйвера на вашем компьютере. Если же драйвер еще не загружен, то перейдите на веб-сайт производителя вашего устройства и найдите нужный драйвер для вашей версии операционной системы Windows. Скачайте и сохраните файл драйвера на вашем компьютере.
6. После загрузки драйвера на ваш компьютер, вернитесь в окно «Свойства» и нажмите кнопку «Обновить драйвер». Выберите опцию «Обзор компьютера для поиска драйверов». Затем укажите путь к файлу драйвера, который вы ранее сохраняли на компьютере.
7. Нажмите кнопку «Далее» и дождитесь завершения процесса установки драйвера. После установки драйвера может потребоваться перезагрузка компьютера для корректной работы устройства.
Обратите внимание, что процесс установки драйверов может немного отличаться в зависимости от вашей операционной системы и типа устройства. Если у вас возникают какие-то проблемы в ходе установки драйвера, вы всегда можете обратиться к администратору системы или перейти на веб-сайт производителя вашего устройства для получения дополнительных рекомендаций.
После успешной установки драйвера вы сможете использовать ваше устройство без проблем. Будьте внимательны и следуйте инструкциям, чтобы избежать возможных конфликтов и повреждений системных файлов.
Шаг 3: Установка драйвера
После успешной загрузки операционной системы на ваш компьютер, необходимо установить драйверы для корректной работы устройств. В данном шаге мы рассмотрим установку драйвера для сетевого адаптера.
| Проблема | Возможные причины | Решение |
|---|---|---|
| Отсутствие сети | — Отсутствие установленного драйвера для сетевого адаптера. — Неправильные настройки сети. — Блокирование доступа пользователями. | 1. В диспетчере устройств (Win+R → devmgmt.msc) выбираете сетевой адаптер. 2. Если подпись драйвера отсутствует, то нужно установить драйверы с подписью. 3. Если устройство работает неправильно, то следует обновить драйвер или выбрать другую версию драйвера. 4. В случае отсутствия доступных сетей в списке, можно попробовать перезагрузить маршрутизатор или модем. |
| Проблемы со звуковой картой | — Отсутствие установленного драйвера для звуковой карты. | 1. В диспетчере устройств выбираете звуковой адаптер. 2. Устанавливаете драйвер для звуковой карты. 3. После установки драйвера может потребоваться настройка звука, например, выбор основного аудиоустройства. |
| Проблемы с сетью | — Отсутствие сетевого адаптера в диспетчере устройств. — Неправильная настройка сетевого адаптера в системе. — Конфликт с другими компьютерными устройствами. | 1. Убедитесь, что сетевой адаптер присутствует в диспетчере устройств. Если его нет, то нужно установить драйвер. 2. Проверьте настройки сетевого адаптера в системе, чтобы они соответствовали вашей сети. 3. Если у вас возник конфликт с другими устройствами, то убедитесь, что они работают корректно. |
| Проблемы с подключением к интернету | — Отсутствие доступа к интернету. — Невозможность зайти на определенный сайт. — Блокирование доступа к интернету. | 1. Проверьте подключение к интернету, убедитесь, что ваш провайдер работает. 2. Если вы не можете зайти на определенный сайт, попробуйте открыть его на другом компьютере или устройстве. 3. Если ваш доступ к интернету блокируется, проверьте настройки брандмауэра или антивирусного программного обеспечения. |
| Проблемы с мышкой или клавиатурой | — Неисправность мыши или клавиатуры. — Отсутствие драйвера или неправильно установленный драйвер. — Блокирование доступа к мыши или клавиатуре пользователем. | 1. Подключите мышь или клавиатуру к компьютеру и убедитесь, что они работают. 2. Если требуется, установите драйвер для мыши или клавиатуры. 3. Если пользователь заблокировал доступ к мыши или клавиатуре, необходимо разблокировать их. |
После установки драйвера и решения возможных проблем, связанных с неполадками устройств, ваш компьютер будет готов к использованию в полной мере.
Шаг 4: Проверка установки
После установки драйвера на ваш компьютер, вам стоит проверить, правильно ли он установлен. В некоторых случаях, драйвер может быть неправильно установлен или отсутствовать полностью. В данном разделе мы рассмотрим, как проверить, работает ли ваш драйвер как надо.
Проверка работы аудиоадаптера
Одной из наиболее распространенных проблем при установке драйверов является отсутствие работы аудиоадаптера. Если вы заметили, что звуковая система вашего компьютера не работает после установки нового драйвера, следуйте следующим шагам:
- Нажмите правой кнопкой мыши на значок громкости в правом нижнем углу экрана. В появившемся меню выберите «Настройка звука».
- На вкладке «Восстановление» проверьте, что аудиоадаптер установлен правильно и отображается как «Рабочий». Если вы видите надпись «Рабочий» рядом с вашим аудиоадаптером, то все в порядке.
- Если аудиоадаптер отображается как «Не подключен», попробуйте переустановить драйвер звуковой системы. Для этого нажмите правой кнопкой мыши на аудиоадаптер и выберите «Удалить». Затем перезапустите компьютер и драйвер автоматически установится вновь.
- Если после перезагрузки компьютера аудиоадаптер по-прежнему не работает, вам может потребоваться установить более новую версию драйвера с официального сайта производителя аудиоадаптера.
Проверка работы сетевого адаптера
Если у вас возникли проблемы с подключением к сети после установки драйвера сетевого адаптера, следуйте этим рекомендациям:
- Убедитесь, что кабель подключен к вашему компьютеру и сетевому устройству.
- Проверьте, что светодиодные индикаторы на сетевой карте горят в соответствии с состоянием сетевого подключения.
- Попробуйте вручную указать IP-адрес сетевого адаптера, если у вас есть информация о нем.
- Проверьте наличие обновлений для вашего сетевого адаптера на официальном сайте производителя.
- Если все вышеперечисленные варианты не сработали, попробуйте установить другой драйвер для вашего сетевого адаптера.
Это лишь некоторые возможные причины и решения проблем с драйверами. В некоторых случаях, из-за сложности или некомпетентности пользователей, установка драйверов может быть невозможна. Если вы столкнулись с такими трудностями, рекомендуется обратиться к специалисту или технической поддержке компании, производящей ваше устройство.
Что делать после установки
После успешной установки драйверов на ваше устройство могут возникнуть некоторые проблемы. В этом разделе мы рассмотрим возможные причины и решения, которые помогут вам справиться с ними.
1. Неподходящий или поврежденный драйвер
Если во время установки появилась надпись о неподходящем или поврежденном драйвере, попробуйте переустановить его:
- Удалите текущую версию драйвера, если он уже был установлен.
- Скачайте новую версию драйвера с официального сайта производителя вашего устройства.
- Установите новую версию драйвера.
2. Отсутствие интернет-связи
Если после установки драйверов у вас исчезла возможность подключиться к сети Интернет, проверьте следующие вещи:
- Убедитесь, что сетевые кабели подключены правильно.
- Проверьте настройки сетевых подключений в разделе «Панель управления» и включите их, если они отключены.
- Проверьте наличие конфликтов сетевых устройств с помощью административных инструментов.
- Если у вас были установлены антивирусные программы или брандмауэры, проверьте их настройки, возможно, они блокируют доступ к интернету.
3. Проблемы с работой устройства
Если ваше устройство не работает после установки драйверов, попробуйте следующие решения:
- Перезапустите компьютер и проверьте, работает ли устройство.
- Подключите устройство к другому USB-порту или разъему.
- В случае использования мышки или клавиатуры, проверьте их настройки в разделе «Устройства и принтеры» в «Панеле управления».
- Проверьте, что ваше устройство совместимо с установленной операционной системой Windows и скачайте соответствующую версию драйвера.
4. Невозможность ввода данных
Если после установки драйверов вы не можете ввести данные с помощью клавиатуры или мышки, попробуйте следующие решения:
- Проверьте наличие физической неисправности в устройствах, включая разъемы и кабели.
- Убедитесь, что устройство правильно установлено и распознано операционной системой.
- Попробуйте подключить другие устройства вместо текущих, чтобы убедиться, что проблема не связана с ними.
В случае, если вы не смогли решить проблему самостоятельно, рекомендуется обратиться за помощью к специалисту или производителю устройства.
Настройка дополнительных параметров
После установки драйвера для нового устройства в Windows, иногда возникают некоторые проблемы, которые могут быть связаны с его неправильной работой. В таком случае, проверьте некоторые дополнительные параметры в отношении вашего нового устройства в диспетчере устройств. В этом разделе мы рассмотрим несколько советов по настройке дополнительных параметров для устранения проблем и неполадок, возникающих после установки драйвера.
Проверить наличие драйвера
Сначала, вам следует убедиться, что драйвер для вашего устройства был установлен правильно. Для этого откройте диспетчер устройств, нажав правой кнопкой мыши на значок «Мой компьютер» на рабочем столе и выбрав «Управление» в контекстном меню. Затем перейдите во вкладку «Система» и выберите «Диспетчер устройств». Если в списке устройств нет значка с восклицательным знаком или красного креста, значит ваш драйвер работает исправно. В противном случае, вы можете попробовать обновить драйвер, скачав последнюю версию с сайта производителя устройства.
Проверка антивирусным ПО
Если ваш драйвер работает неправильно или вообще не работает, проверьте наличие блокирования антивирусным ПО. Некоторые программы могут блокировать установку или работу некоторых драйверов по различным причинам. Подключитесь к интернету через другое устройство и проверьте, работает ли ваш драйвер после отключения или обновления антивирусного ПО. Если проблема всё ещё не решена, вы можете попробовать отключить антивирусное ПО и повторить установку драйвера.
Проверка сетевых подключений
Если ваш новый драйвер связан с сетевыми устройствами, такими как wi-fi адаптер или сетевая карта, вы можете проверить сетевые подключения на наличие проблем. Для этого перейдите в «Панель управления», выберите «Сеть и интернет» и затем «Центр управления сетями и общим доступом». Если проблема с сетью электронной почты только на одном компьютере и проблема с другим компьютером не видна, проблема скорее всего связана с вашим новым драйвером. При неполадках в сети исключите возможность бракованного или неподходящего адаптера, установки программного обеспечения аппаратных средств, блокирование защитой от изменений драйверов и дисциплиной Wi-Fi Во вкладке «Подключение» выбираете подключение сетевых пакетов к инфраструктуре Wi-Fi внутри страны или за рубежом. Если вы хотите использовать несколько блокированных сетей, выберите блокирование сетей Wi-Fi во вкладке «Безопасность».
Удаление и установка нового драйвера
Если все проблемы возникают после установки нового драйвера, вы можете попробовать удалить его и установить заново. Для этого откройте диспетчер устройств, найдите ваше устройство в списке, нажмите правой кнопкой мыши на него и выберите «Удалить». После этого, найдите и скачайте последнюю версию драйвера с сайта производителя устройства. После скачивания запустите установочный файл и следуйте инструкциям по установке нового драйвера. Если проблема не решена после повторной установки, обратитесь к производителю устройства или в поддержку Windows для получения рекомендаций по решению проблемы.
Обновление и поддержка драйвера
После установки драйвера может возникнуть необходимость в его обновлении либо поддержке. Иногда новые версии драйверов включают в себя исправления ошибок и улучшения производительности, поэтому важно регулярно проверять и обновлять драйверы.
Один из способов обновления драйверов — использование интернета. При наличии подключения к сети, система обычно сама предлагает загрузить и установить проверенную и актуальную версию драйвера. Для этого следует выполнить следующие шаги:
| 1. Нажмите комбинацию клавиш Win+R | 4. Выберите вкладку «Драйвер» или «Обновление драйвера» |
| 2. Введите «devmgmt.msc» и нажмите Enter | 5. Нажмите кнопку «Обновить драйвер» |
| 3. В окне «Диспетчер устройств» найдите устройство, драйвер которого хотите обновить | 6. Дождитесь окончания процесса обновления |
Также можно загрузить последнюю версию драйвера для конкретного устройства с официального веб-сайта его производителя. Для этого следует:
- Зайти на сайт производителя устройства
- Найти раздел «Поддержка» или «Драйверы»
- Выбрать модель устройства и операционную систему
- Скачать и установить последнюю версию драйвера
В некоторых случаях причина проблемы с драйверами может быть связана с блокировкой антивирусным программным обеспечением. Поэтому, в установленные антивирусные программы следует добавить исключение для этого файла.
Собственно, самым простым решением проблемы с драйверами может быть переустановка программного обеспечения, которое необходимо для работы данного драйвера. Это поможет установить все зависимости и необходимые компоненты для корректной работы драйвера.
Если после всех вышеперечисленных действий проблемы с драйвером возникают снова, стоит обратиться в службу поддержки производителя устройства, чтобы получить дальнейшую помощь и решение проблемы.
Решение проблем
При установке драйвера могут возникнуть некоторые проблемы. Рассмотрим возможные причины и способы их устранения.
1. Неподходящий драйвер: Если драйвер, который вы пытаетесь установить, не совместим с вашей операционной системой, то он не будет работать нормально или вообще не устанавливается. Убедитесь, что вы скачали версию драйвера, предназначенную для вашей версии Windows.
2. Конфликт драйверов: Если на вашем компьютере уже установлен другой драйвер для устройства, который вы пытаетесь обновить, то может возникнуть конфликт. Попробуйте удалить предыдущую версию драйвера перед установкой нового.
3. Отсутствие устройства: Если на вашем компьютере нет нужного устройства, например, звуковой или сетевой адаптер, то драйвер для него установится, но не будет работать. Проверьте наличие нужного устройства на вашем компьютере.
4. Неправильная установка: Если вы неправильно установили драйвер, он может не работать. Убедитесь, что вы следуете инструкциям по установке и не пропускаете какие-то важные шаги.
5. Поврежденные файлы драйвера: Если файлы драйвера повреждены, то он не будет работать. Попробуйте скачать драйвер из другого источника и повторите установку.
6. Проблема с устройством: Если драйвер установлен правильно, но устройство все равно не работает, то проблема может быть в самом устройстве. Попробуйте подключить устройство к другому компьютеру и проверьте его работу.
Если вы столкнулись с какой-то проблемой при установке драйвера, рекомендуется обратиться за помощью к администратору вашей компьютерной сети или к технической поддержке устройства.
Видео:
Как скачать драйвера для Windows 11 из Центра обновления и установить
Как скачать драйвера для Windows 11 из Центра обновления и установить by Компьютерные курсы Евгения Юртаева 74,446 views 1 year ago 4 minutes, 37 seconds